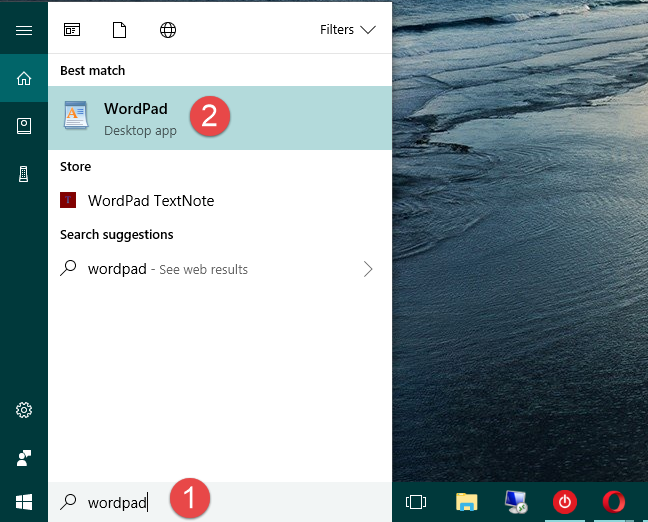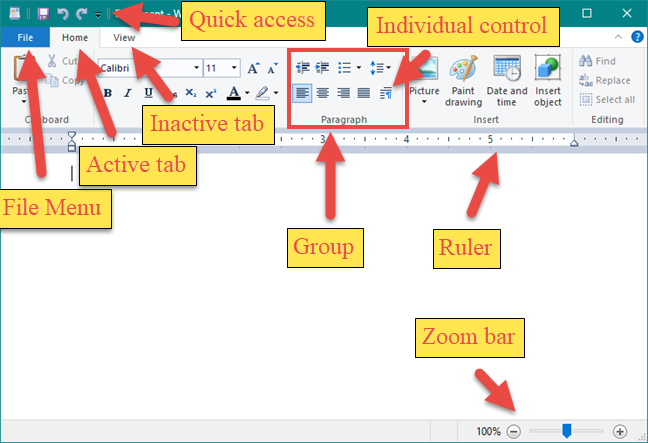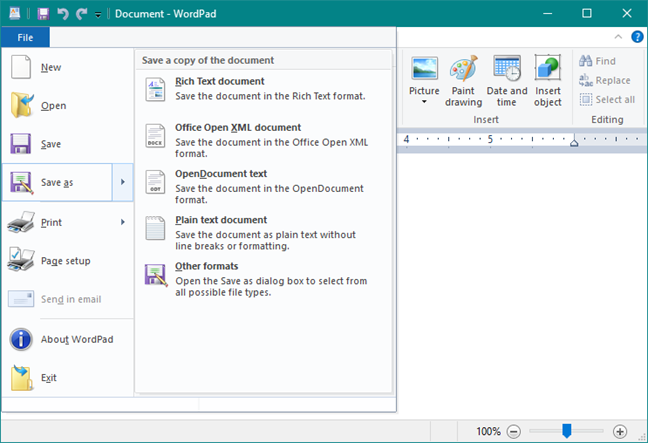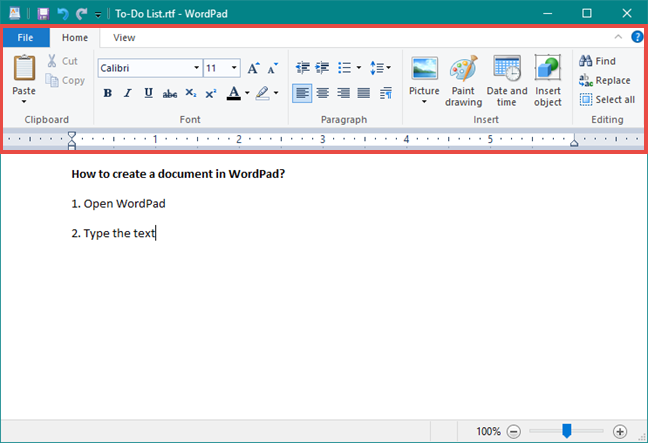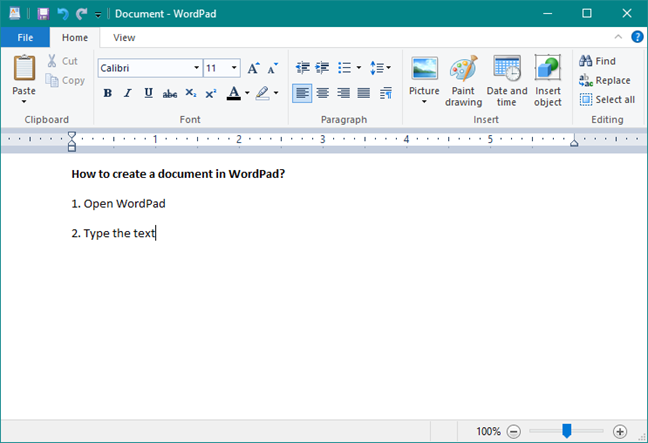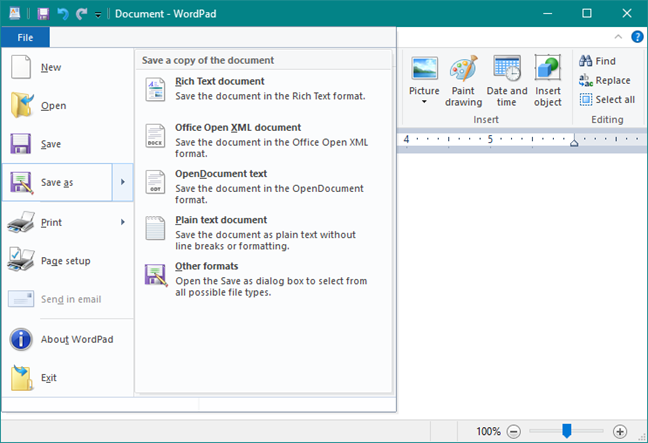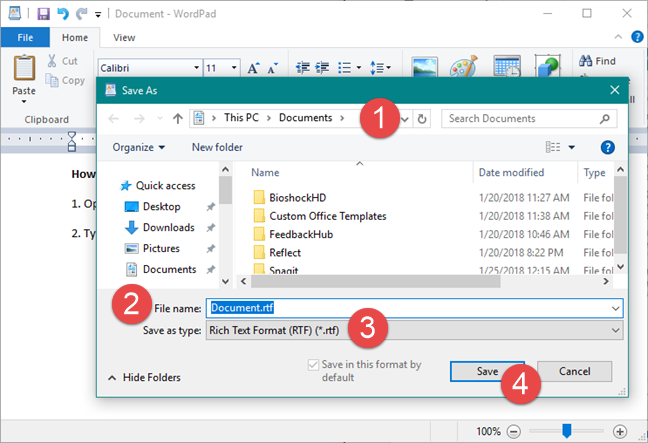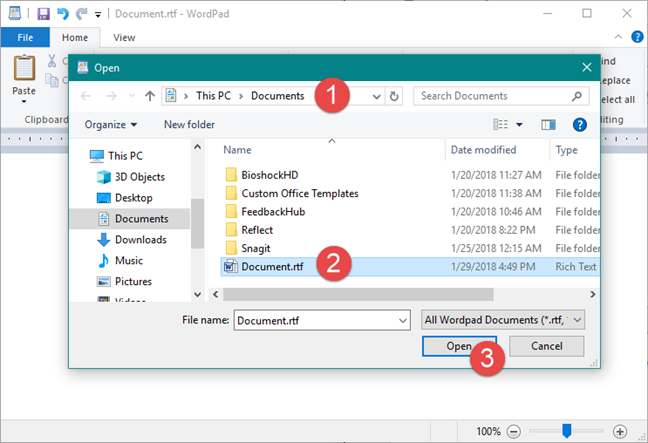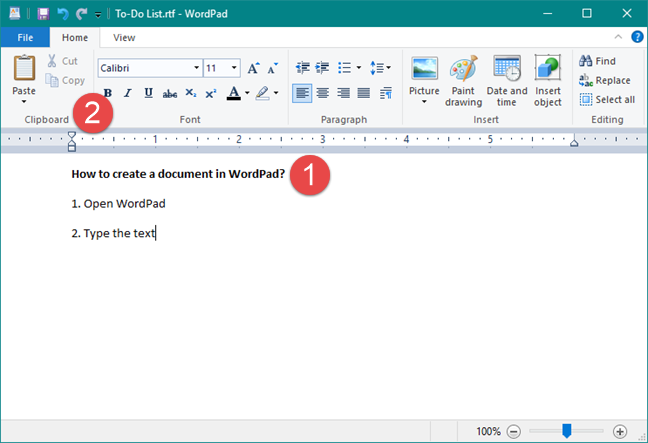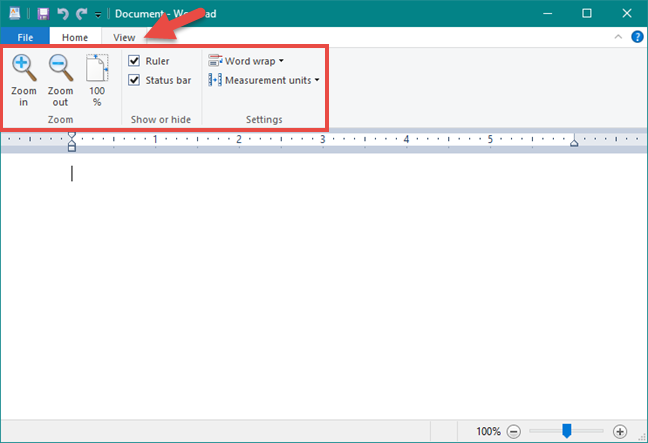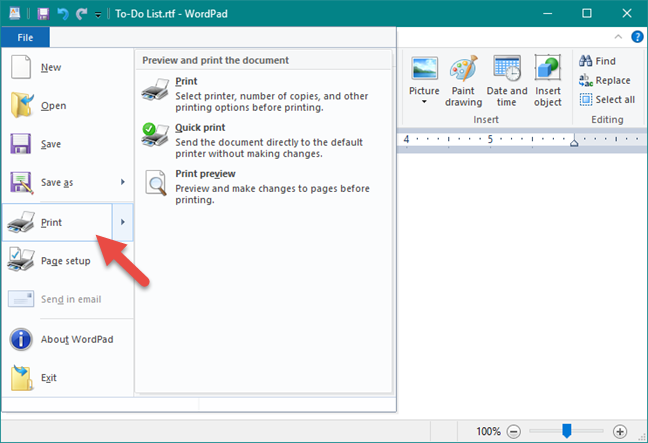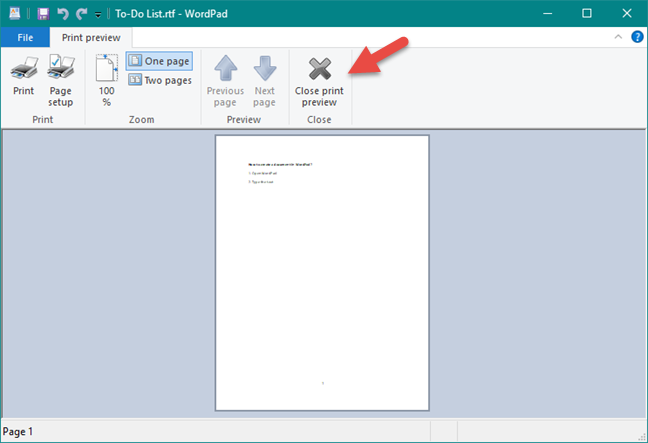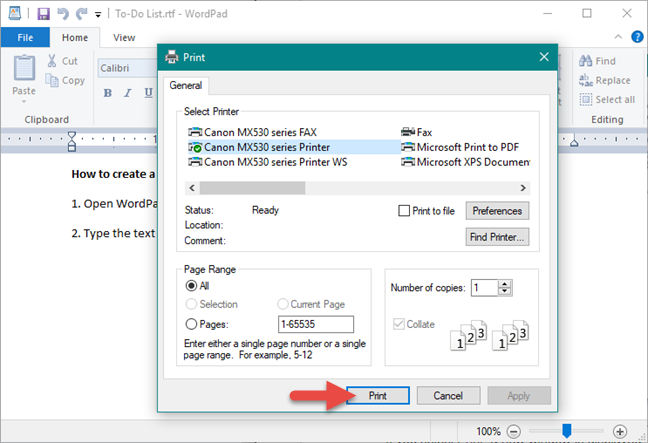منذ إصداراته الأولى ، أصبح Windows مزودًا بأداة تحرير نصوص سهلة الاستخدام تسمى الدفتر . يمكنك اعتباره إصدارًا خفيفًا من Microsoft Word وتطبيقًا أكثر تقدمًا من برامج تحرير النصوص البسيطة الأخرى مثل Notepad . مع إطلاق إصدارات جديدة من Windows ، أصبح برنامج الدفتر أكثر سهولة في الاستخدام وتلقى بعض الميزات الجديدة. تتيح لك هذه الأداة إنشاء مستندات نصية وتحريرها وعرضها وطباعتها. يمكنك استخدامه لكتابة المذكرات وإنشاء تقارير سريعة ومستندات بسيطة أخرى. في هذه المقالة ، نوضح لك مكان العثور على الدفتر ، وكيفية استخدام واجهته المستندة إلى الشريط ، وكيفية إنشاء مستند جديد وحفظه ، وكيفية طباعة المستندات:
محتويات
- كيفية فتح برنامج الدفتر في Windows
- كيفية استخدام واجهة مستخدم الدفتر
- كيفية إنشاء مستند الدفتر
- كيفية فتح مستند الدفتر
- كيفية تحرير مستند الدفتر الموجود
- كيفية طباعة مستند الدفتر
- استنتاج
ملاحظة: ينطبق هذا الدليل على أنظمة التشغيل Windows 10 و Windows 7 و Windows 8.1. تتضمن جميع أنظمة التشغيل هذه الإصدار نفسه من برنامج الدفتر ، مع نفس الخيارات. لتبسيط الأمور ، نستخدم لقطات شاشة تم التقاطها فقط في Windows 10.
كيفية فتح برنامج الدفتر في Windows
يعد فتح برنامج الدفتر أمرًا سهلاً ، ومثل معظم الأشياء في Windows يمكن القيام به بأكثر من طريقة. لقد ناقشناها ووصفناها جميعًا على الأرجح ، في هذه المقالة: 4 طرق لفتح الدفتر في Windows (جميع الإصدارات) .
ومع ذلك ، إذا كنت في عجلة من أمرك ولم يكن لديك الوقت لقراءة هذا البرنامج التعليمي أيضًا ، فاعلم أن الطريقة السريعة لفتح الدفتر هي استخدام ميزة البحث في Windows:
- إذا كنت تستخدم Windows 10 ، فابحث عن مصطلح "wordpad" في حقل البحث الموجود على شريط المهام ؛
- إذا كنت تستخدم Windows 7 ، أدخل كلمة "wordpad" في حقل البحث من قائمة ابدأ
- إذا كنت تستخدم Windows 8.1 ، فانتقل إلى شاشة البدء واكتب "wordpad" عليها.
ثم ، في أي من أنظمة التشغيل هذه ، انقر أو اضغط على نتيجة بحث الدفتر .
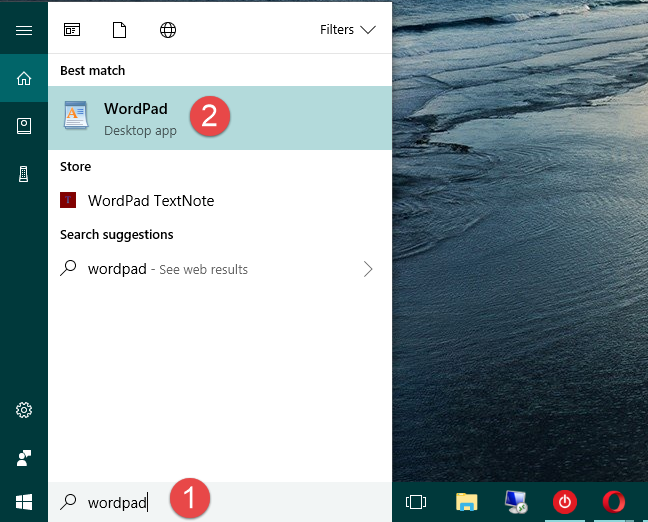
البحث عن الدفتر في نظام التشغيل Windows 10
كيفية استخدام واجهة مستخدم الدفتر
عند فتح برنامج الدفتر ، بغض النظر عما إذا كنت تستخدم Windows 10 أو Windows 7 أو Windows 8.1 ، يجب أن تبدو نافذته مثل لقطة الشاشة أدناه. نافذة الدفتر متطابقة في Windows 10 و Windows 8.1 ، وهي مطابقة تقريبًا لتلك الموجودة في Windows 7 ، باستثناء بعض الاختلافات المرئية الطفيفة.
تطبيق الدفتر
كما ترى ، تتضمن نافذة الدفتر نفس قائمة الشريط الموجودة في برامج معالجة الكلمات المشابهة ، مثل تطبيق Word من Microsoft Office. يتم تقسيم قائمة الشريط من برنامج الدفتر إلى مناطق محددة جيدًا:
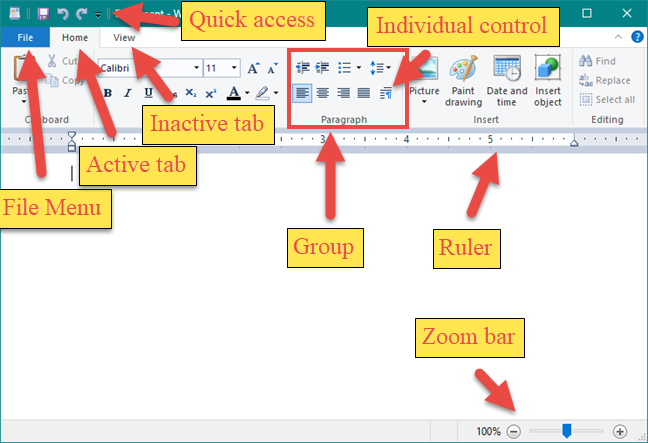
عناصر واجهة مستخدم الدفتر
تقدم القائمة الرئيسية ، التي تسمى ملف في نظامي التشغيل Windows 10 و 8.1 ، خيارات أساسية مثل إنشاء مستند جديد وفتح مستند موجود وحفظ وطباعة وتخصيص أبعاد الصفحة.
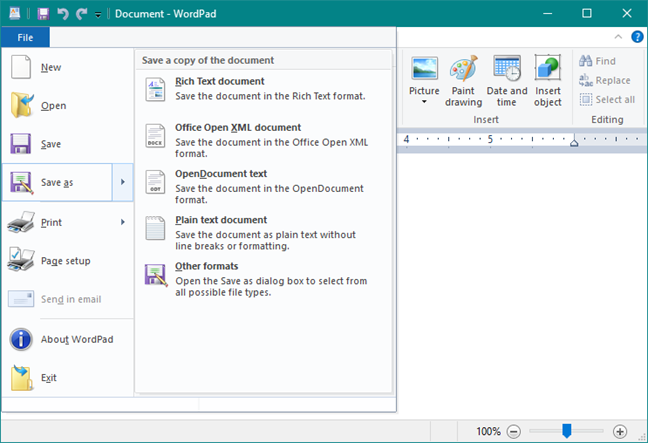
قائمة ملف في برنامج الدفتر
علامة التبويب الأولى تسمى الصفحة الرئيسية وتتضمن خيارات التخصيص التي تم تجميعها وفقًا للأغراض الخاصة بها ، والتي تتعلق باستخدام الحافظة والخط والفقرة والإدراج والتحرير . تسمى علامة التبويب الثانية من قائمة الشريط في برنامج الدفتر " عرض " وتقدم سلسلة من الخيارات للعناصر المعروضة في نافذة " الدفتر ".
اقرأ قسم "كيفية تحرير مستند في الدفتر" من هذا الدليل للاطلاع على مزيد من التفاصيل حول كيفية استخدام الخيارات الموجودة في علامتي التبويب هاتين.
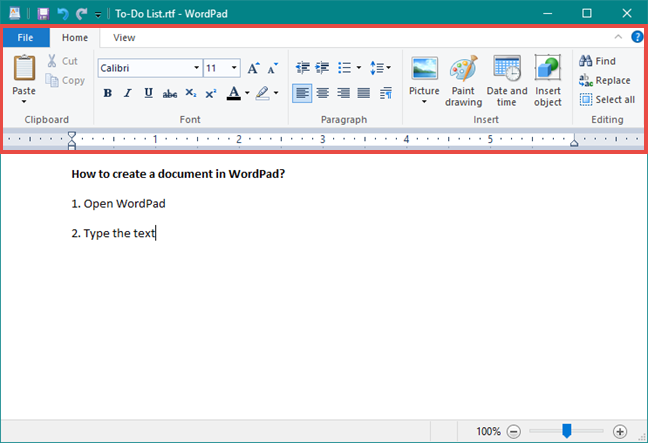
شريط الدفتر
كيفية إنشاء مستند الدفتر
إذا كنت ترغب في إنشاء مستند جديد ، فافتح الدفتر ، وانقر أو اضغط في أي مكان على المساحة البيضاء بالداخل ، واكتب النص الذي تريده.
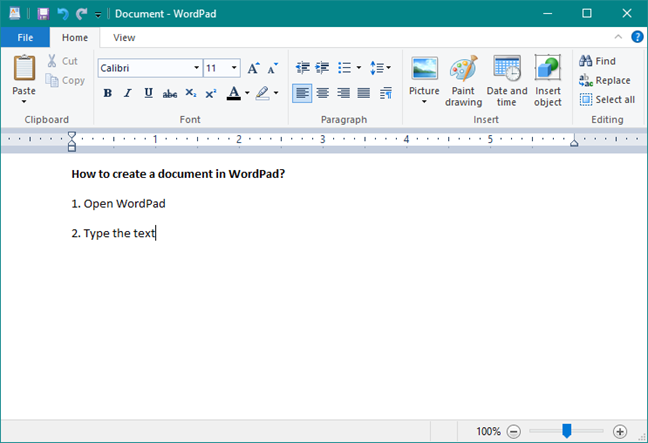
كتابة نص في برنامج الدفتر
إذا كنت تريد تنسيق النص الذي كتبته ، فاستخدم الخيارات الموجودة في منطقتي الخط والفقرة من قائمة الشريط ، كما هو موضح في قسم "كيفية تحرير مستند في الدفتر" من هذا البرنامج التعليمي. بعد ذلك ، عند الانتهاء ، لحفظ المستند ، انتقل إلى قائمة " ملف " واختر " حفظ باسم" . هناك خمسة خيارات متاحة لحفظ المستندات:
- مستند نص منسق : يحفظ المستند بتنسيق Rich Text Format بالملحق .RTF
- مستند Office Open XML : يحفظ المستند بتنسيق Office Open XML ، باستخدام الملحق .DOCX
- نص OpenDocument : يحفظ المستند كمستند Open Office ، باستخدام الملحق .ODT
- مستند نص عادي : يحفظ المستند كملف نصي بسيط بامتداد TXT
- تنسيقات أخرى : تتيح لك حفظ المستند كأنواع أخرى من الملفات النصية.
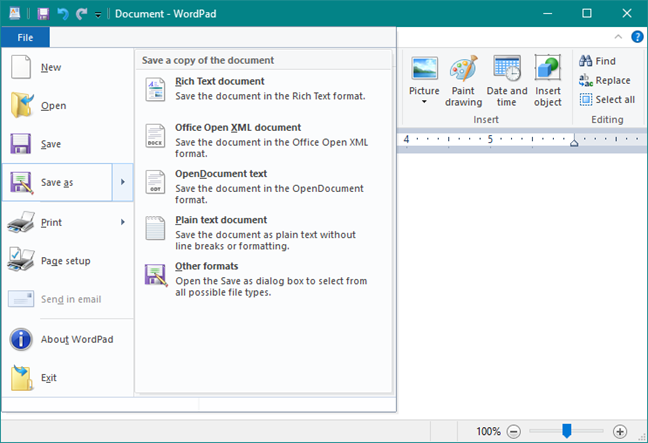
خيارات الحفظ التي يقدمها برنامج الدفتر
اختر تنسيق الملف الذي تفضله ، وحدد موقع الملف ، ثم اكتب اسمه. عند الانتهاء ، انقر أو اضغط على زر حفظ .
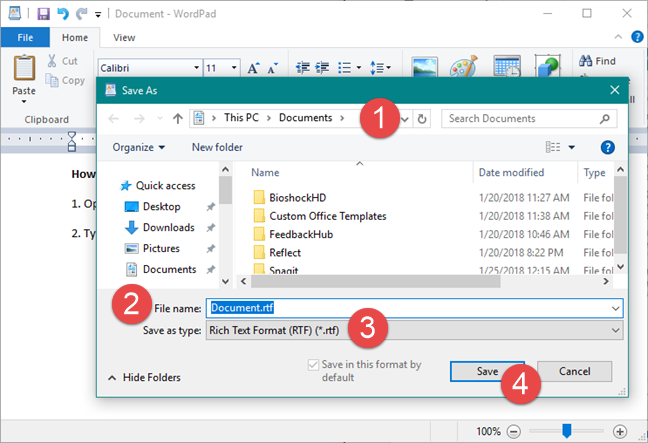
حفظ مستند الدفتر
يتم حفظ المستند على الفور. لنرى الآن كيفية فتحه لاحقًا إذا كنت بحاجة للعمل معه مرة أخرى.
كيفية فتح مستند الدفتر
لفتح مستند " الدفتر " ، أدخل قائمة " ملف " واضغط على " فتح " .

افتح مستندًا في برنامج الدفتر
ثم تظهر نافذة فتح : انتقل إلى الموقع الذي تم العثور فيه على المستند ، وحدده ، وانقر أو اضغط على الزر فتح .
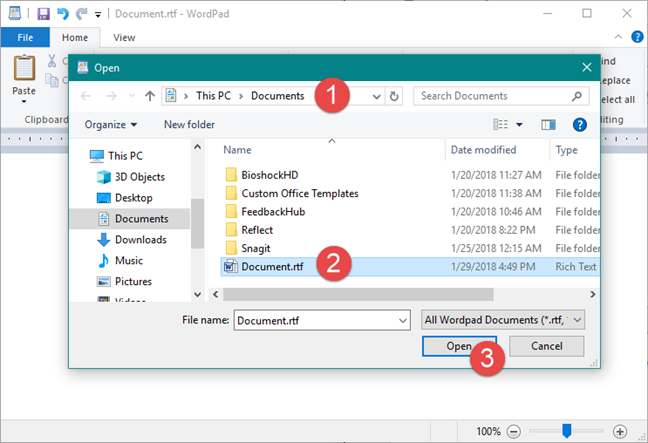
تحديد المستند المراد فتحه في برنامج الدفتر
إذا كنت ترغب في فتح أحد المستندات التي عملت معها مؤخرًا ، يمكنك أيضًا الانتقال إلى قائمة " ملف " ، وعلى اليمين ستجد قائمة بجميع مستنداتك الأخيرة .
المستندات الأخيرة المعروضة في برنامج الدفتر
انقر أو اضغط على المستند الذي تريد فتحه. يمكن أن يوفر لك تعلم استخدام قائمة المستندات الأخيرة بعض الوقت عند العمل باستخدام الدفتر .
كيفية تحرير مستند الدفتر الموجود
إذا كنت ترغب في تحرير مستند الدفتر ، فعليك الاستفادة من علامتي التبويب من واجهة المستخدم الخاصة به: الصفحة الرئيسية والعرض . تتضمن علامة التبويب الأولى ، التي تسمى الصفحة الرئيسية ، خيارات التخصيص التي تم تجميعها وفقًا لأغراضها ، والتي تتعلق باستخدام:
- الحافظة : تتضمن مجموعة من الأزرار التي تتيح لك نسخ العناصر أو لصقها أو قصها في المستند. بالطبع ، يمكنك أيضًا استخدام اختصارات لوحة المفاتيح لأداء نفس الإجراءات.
- الخط والفقرة : على الأرجح أكثر الأقسام أهمية في علامة تبويب الصفحة الرئيسية ، يوفر لك هذان القسمان الفرصة لتغيير أشياء مثل تباعد النص المستخدم أو المحاذاة أو الخط أو الحجم أو اللون. كل ما عليك فعله هو تحديد النص الذي تريد تخصيصه ، ثم تحديد خيارات التنسيق التي تريد تطبيقها ، من منطقتي الخط والفقرة .
- إدراج : هو المكان الذي يمكنك العثور فيه على خيارات لإدراج الصور أو الرسومات المخصصة أو التاريخ والوقت أو عناصر أخرى مثل ، على سبيل المثال ، المخططات أو المستندات المختلفة.
- التحرير : هو القسم الأخير من علامة التبويب " الصفحة الرئيسية " ويقدم خيارات مثل " بحث " أو " استبدال " أو "تحديد الكل" .
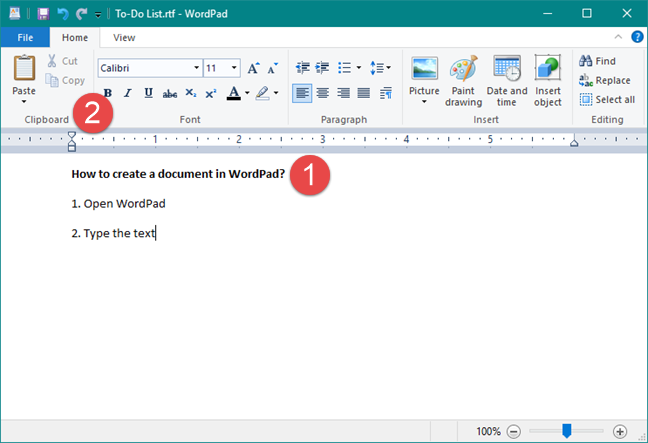
علامة التبويب "الصفحة الرئيسية" في برنامج الدفتر
توفر علامة التبويب الثانية من قائمة الشريط في برنامج الدفتر ، والتي تسمى عرض ، سلسلة من الخيارات المتعلقة بالعناصر المعروضة في نافذة الدفتر ، مثل التكبير وإمكانية إظهار أو إخفاء المسطرة أو شريط الحالة . يتيح لك أيضًا اختيار ما إذا كنت تريد استخدام التفاف Word أو تخصيص وحدات القياس .
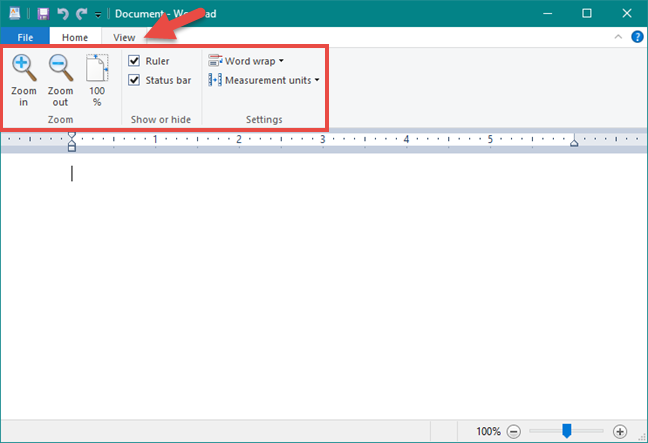
علامة التبويب عرض في الدفتر
كيفية طباعة مستند الدفتر
إذا كنت ترغب في طباعة مستند ، فافتح قائمة " ملف " وانتقل إلى " طباعة " . يحتوي " الدفتر " على ثلاثة خيارات لطباعة المستندات: الطباعة والطباعة السريعة ومعاينة الطباعة .
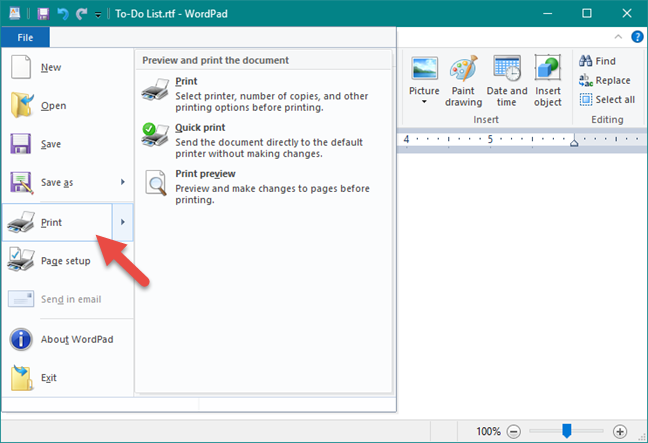
طباعة المستندات من برنامج الدفتر
إذا حددت معاينة الطباعة من قائمة الطباعة ، يمكنك مشاهدة الشكل الذي سيبدو عليه المستند قبل طباعته. عند الانتهاء من معاينة المستند ، انقر أو اضغط على "إغلاق معاينة الطباعة".
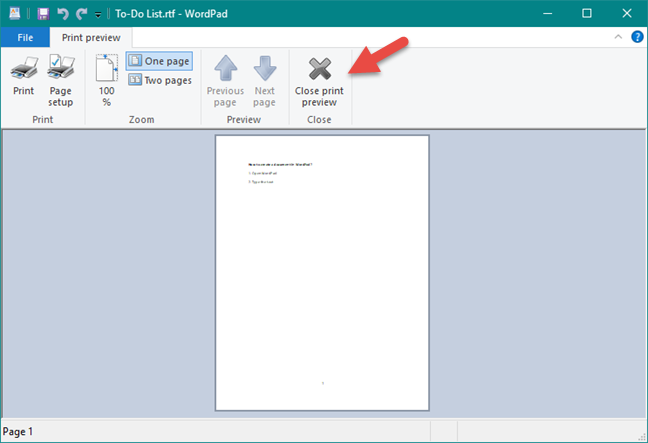
إغلاق معاينة الطباعة في الدفتر
إذا حددت طباعة ، فسيتم عرض نافذة جديدة ، حيث يمكنك اختيار الطابعة ونطاق الصفحات المطلوبين وتحديد عدد النسخ التي تريد طباعتها. عند الانتهاء من إعداد الأشياء ، انقر أو اضغط على زر الطباعة .
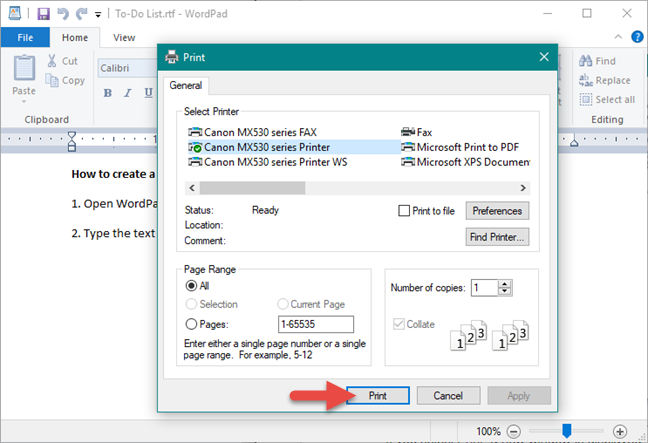
اختيار الطابعة في الدفتر
يقوم خيار الطباعة السريعة بطباعة المستند تلقائيًا باستخدام طابعتك الافتراضية.
استنتاج
كما رأيت ، يمكن لتطبيق الدفتر المضمن في Windows أن يحل محل Microsoft Word بنجاح للمستخدم العادي ، مما يوفر جميع الأدوات الأساسية لتحرير المستندات وعرضها. إذا كان لديك أي أسئلة أو نصائح لمشاركتها بخصوص هذه الأداة ، فلا تتردد في ترك تعليق لنا.