كيفية تغيير معدل الإطار في CapCut

عندما تريد تحسين رواية القصص المرئية في مقاطع الفيديو، فإن تعديل معدل الإطارات أو السرعة التي تظهر بها سلسلة من الصور بشكل مستمر هو أمر ضروري
إذا كنت تواجه مشكلات في التثبيت الحالي لنظام التشغيل Windows 10 وجربت كل حل ممكن لحل المشكلة ولكنك لا تزال عالقًا ، فأنت بحاجة إلى إجراء تثبيت نظيف لنظام التشغيل Windows 10. التثبيت النظيف لنظام التشغيل Windows 10 هو عملية ستؤدي إلى محو بياناتك. القرص الصلب وتثبيت نسخة جديدة من Windows 10.
في بعض الأحيان ، تتلف نوافذ أجهزة الكمبيوتر أو تهاجم بعض الفيروسات أو البرامج الضارة جهاز الكمبيوتر الخاص بك مما أدى إلى توقفه عن العمل بشكل صحيح وبدء المشاكل. في بعض الأحيان ، ساء الوضع وتحتاج إلى إعادة تثبيت النافذة الخاصة بك ، أو إذا كنت ترغب في ترقية نافذتك ، قبل إعادة تثبيت النافذة أو ترقية النافذة ، يُنصح بإجراء تثبيت نظيف لنظام التشغيل Windows 10.

محتويات
كيفية إجراء تثبيت نظيف لنظام التشغيل Windows 10 بسهولة
يعني التثبيت النظيف لنظام التشغيل Windows 10 مسح كل شيء من جهاز الكمبيوتر وتثبيت نسخة جديدة. في بعض الأحيان ، يشار إليه أيضًا باسم التثبيت المخصص. إنه الخيار الأفضل لإزالة كل شيء من الكمبيوتر والقرص الصلب وبدء كل شيء من نقطة الصفر. بعد التثبيت النظيف لنظام Windows ، سيعمل الكمبيوتر كجهاز كمبيوتر شخصي جديد.
سيساعد التثبيت النظيف لنظام Windows في التخلص من المشكلات التالية:
يُقترح دائمًا إجراء تثبيت نظيف عندما تقوم بترقية Windows الخاص بك ، على سبيل المثال من الإصدار السابق إلى إصدار جديد لأنه سيحمي جهاز الكمبيوتر الخاص بك من جلب أي ملفات وتطبيقات غير مرغوب فيها قد تتلف أو تفسد النوافذ لاحقًا.
ليس من الصعب إجراء التثبيت النظيف لنظام التشغيل Windows 10 ، ولكن يجب عليك القيام بذلك باتباع الخطوات المناسبة لأن أي خطوة غير صحيحة قد تتسبب في أضرار جسيمة لجهاز الكمبيوتر ونظام التشغيل Windows.
يوفر أدناه عملية مناسبة خطوة بخطوة للتحضير والتثبيت النظيف بشكل صحيح على Windows 10 لأي سبب تريد القيام به.
1. جهز جهازك للتثبيت النظيف
أهم شيء يجب مراعاته قبل إجراء تثبيت نظيف هو بمجرد اكتمال التثبيت النظيف ، ستختفي جميع الأعمال التي قمت بها باستخدام نظام التشغيل ولن يمكنك استعادتها أبدًا. كل التطبيقات التي قمت بتثبيتها ، كل الملفات التي لديك بيانات ، كل البيانات الثمينة التي قمت بحفظها ، كل شيء سيختفي. لذلك ، من المهم إجراء نسخ احتياطي لبياناتك المهمة قبل بدء التثبيت النظيف لنظام التشغيل Windows 10.
لا يتضمن إعداد الجهاز النسخ الاحتياطي للبيانات المهمة فقط ، فهناك بعض الخطوات الأخرى التي تحتاج إلى اتباعها للتثبيت السلس والسليم. فيما يلي هذه الخطوات:
أ. النسخ الاحتياطي لبياناتك الهامة
كما تعلم ، ستؤدي عملية التثبيت إلى حذف كل شيء من جهاز الكمبيوتر الخاص بك ، لذا من الأفضل إنشاء نسخة احتياطية لجميع المستندات والملفات والصور ومقاطع الفيديو المهمة ، إلخ.
يمكنك إنشاء نسخة احتياطية عن طريق تحميل جميع البيانات المهمة على OneDrive أو على السحابة أو في أي وحدة تخزين خارجية يمكنك الاحتفاظ بها بأمان.
لتحميل الملفات على OneDrive ، اتبع الخطوات التالية:

لتخزين الملفات على وحدة تخزين خارجية ، اتبع الخطوات التالية :

لاحظ أيضًا مفتاح المنتج لجميع التطبيقات التي قمت بتثبيتها حتى تتمكن من إعادة تثبيتها لاحقًا.
اقرأ أيضًا: 6 أدوات مجانية لنسخ البيانات احتياطيًا في نظام التشغيل Windows 10
ب. تحميل برامج تشغيل الجهاز
على الرغم من أن عملية الإعداد نفسها يمكنها اكتشاف جميع برامج تشغيل الجهاز وتنزيلها وتثبيتها ، إلا أنه قد لا يتم اكتشاف بعض برامج التشغيل ، لذا يُنصح بتنزيل أحدث برامج التشغيل وتثبيتها لتجنب المشكلة لاحقًا.
لتنزيل أحدث برامج التشغيل ، اتبع الخطوات التالية:

ج. معرفة متطلبات نظام ويندوز 10
إذا كنت تقوم بتثبيت نظيف بحيث يمكنك ترقية Windows 10 ، فمن المحتمل أن يكون الإصدار الجديد متوافقًا مع الأجهزة الحالية. ولكن ماذا لو قمت بترقية Windows 10 من Windows 8.1 أو Windows 7 أو إصدارات أخرى ، فقد لا يدعمه جهازك الحالي. لذلك ، قبل القيام بذلك ، من المهم البحث عن متطلبات Windows 10 للأجهزة لترقيته.
يجب استيفاء المتطلبات التالية لتثبيت Windows 10 في أي جهاز:
د. التحقق من تنشيط Windows 10
يتطلب ترقية Windows من إصدار إلى آخر إدخال مفتاح المنتج أثناء الإعداد. ولكن إذا كنت تقوم بإجراء تثبيت نظيف لترقية Windows 10 من Windows 10 أو ترغب في إعادة تثبيت Windows 10 ، فلن تحتاج إلى إدخال مفتاح المنتج مرة أخرى أثناء الإعداد حيث سيتم إعادة تنشيطه تلقائيًا عندما يتم توصيله بالإنترنت بعد اكتمال التثبيت.
ولكن لن يتم تنشيط مفتاحك إلا إذا تم تنشيطه مسبقًا بشكل صحيح. لذلك ، من المفضل قبل التثبيت النظيف التحقق من تنشيط مفتاح المنتج بشكل صحيح.
للقيام بذلك ، اتبع الخطوات التالية:

ه. شراء مفتاح المنتج
إذا كنت تقوم بتثبيت نظيف لترقية Windows من الإصدار الأقدم ، أي من Windows 7 أو من Windows 8.1 إلى Windows 10 ، فستحتاج إلى مفتاح منتج سيُطلب منك إدخاله في وقت الإعداد.
للحصول على مفتاح المنتج ، تحتاج إلى شرائه من متجر Microsoft باستخدام الروابط أدناه:
F. فصل الأجهزة المتصلة غير الضرورية
يتم توصيل بعض الأجهزة القابلة للإزالة مثل الطابعات والماسحات الضوئية وأجهزة USB و Bluetooth وبطاقات SD وما إلى ذلك بأجهزة الكمبيوتر الخاصة بك والتي ليست مطلوبة لتثبيت نظيف وقد تؤدي إلى حدوث تعارض في التثبيت. لذلك ، قبل بدء عملية التثبيت النظيف ، يجب عليك فصل أو إزالة جميع الأجهزة غير المطلوبة.
2. إنشاء وسائط USB قابلة للتشغيل
بعد تجهيز جهازك للتثبيت النظيف ، هناك شيء آخر عليك القيام به لإجراء تثبيت نظيف وهو إنشاء وسائط USB قابلة للتمهيد . وسائط USB القابلة للتشغيل والتي يمكن إنشاؤها باستخدام أداة إنشاء الوسائط أو باستخدام أداة خارجية مثل Rufus.
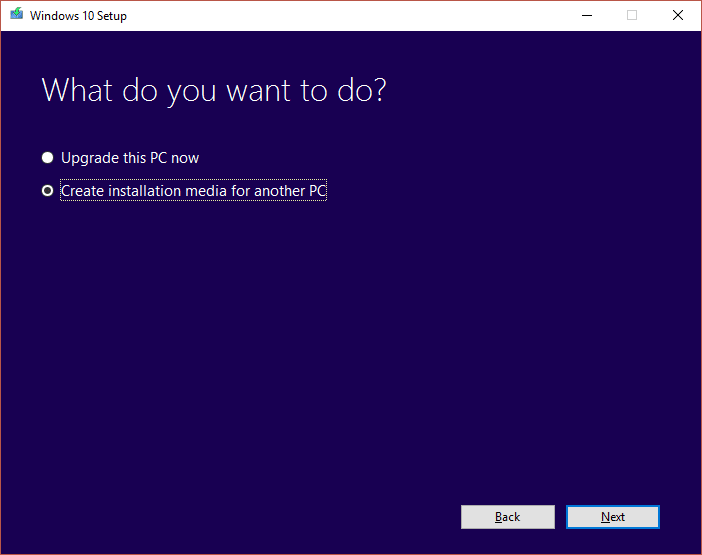
بمجرد اكتمال الخطوات المذكورة أعلاه ، يمكنك إزالة محرك أقراص فلاش USB المرفق ويمكنك استخدامه لإجراء تثبيت نظيف لأي نظام Windows 10 يلبي أجهزته المتطلبات المطلوبة.
إذا لم تكن قادرًا على إنشاء وسائط USB قابلة للتمهيد باستخدام أداة إنشاء الوسائط ، فيمكنك إنشاؤها باستخدام تطبيق جهة خارجية RUFUS.
لإنشاء وسائط USB قابلة للتشغيل باستخدام أدوات الطرف الثالث ، اتبع Rufus الخطوات التالية:

بعد إكمال الخطوات المذكورة أعلاه ، سيتم إنشاء وسائط USB قابلة للتمهيد باستخدام Rufus.
3. كيفية إجراء تثبيت نظيف لنظام التشغيل Windows 10
الآن ، بعد تنفيذ الخطوتين السابقتين لإعداد الجهاز وإنشاء وسائط USB قابلة للتمهيد ، تظل الخطوة الأخيرة هي التثبيت النظيف لنظام التشغيل Windows 10.
لبدء عملية التثبيت النظيف ، قم بتوصيل محرك أقراص USB الذي أنشأت فيه وسائط USB قابلة للتمهيد بجهازك حيث ستقوم بإجراء تثبيت نظيف لنظام التشغيل Windows 10.
لإجراء تثبيت نظيف لنظام التشغيل Windows 10 ، اتبع الخطوات التالية:
1. ابدأ تشغيل جهازك باستخدام وسائط USB قابلة للتشغيل والتي ستحصل عليها من جهاز USB الذي قمت للتو بتوصيله بجهازك.
2. بمجرد فتح إعداد Windows ، قم بتنظيف التالي للمتابعة.

3. انقر على زر التثبيت الآن الذي سيظهر بعد الخطوة أعلاه.

4. الآن هنا سيطلب منك تنشيط النوافذ عن طريق إدخال مفتاح المنتج . لذلك ، إذا كنت تقوم بتثبيت Windows 10 لأول مرة أو تقوم بترقية Windows 10 من الإصدارات الأقدم مثل Windows 7 أو Windows 8.1 ، فأنت بحاجة إلى توفير مفتاح المنتج الذي اشتريته باستخدام الروابط المذكورة أعلاه.
5. ولكن ، إذا كنت تقوم بإعادة تثبيت Windows 10 لأي سبب ، فلن تحتاج إلى تقديم أي مفتاح منتج كما رأيت سابقًا أنه سيتم تنشيطه تلقائيًا أثناء الإعداد. لذا لإكمال هذه الخطوة ، ما عليك سوى النقر فوق " ليس لدي مفتاح منتج ".

6. حدد إصدار Windows 10 الذي يجب أن يتطابق مع مفتاح المنتج الذي يتم تنشيطه.
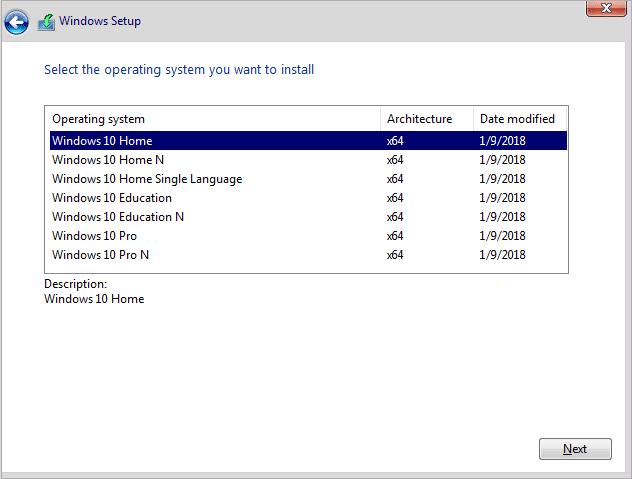
ملاحظة: لا تنطبق خطوة التحديد هذه على كل جهاز.
7. انقر على زر التالي.
8. حدد " أوافق على شروط الترخيص " ثم انقر فوق " التالي".

9. انقر فوق Custom: تثبيت خيار Windows فقط (متقدم) .
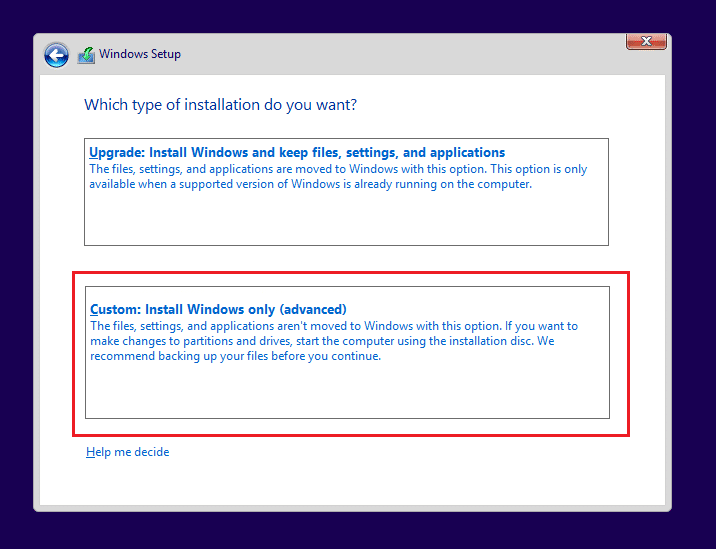
10. سيتم عرض أقسام مختلفة. حدد القسم الذي تم تثبيت النافذة الحالية فيه (بشكل عام هو محرك 0).
11. أدناه سيتم إعطاء العديد من الخيارات. انقر فوق حذف لحذفه من القرص الصلب.
ملاحظة: في حالة توفر عدة أقسام ، فأنت بحاجة إلى حذف جميع الأقسام لإكمال التثبيت النظيف لنظام التشغيل Windows 10. لا داعي للقلق بشأن هذه الأقسام. سيتم إنشاؤها تلقائيًا بواسطة Windows 10 أثناء التثبيت.
12. سيطلب التأكيد لحذف القسم المحدد. انقر فوق نعم للتأكيد.
13. سترى الآن أنه سيتم حذف جميع الأقسام الخاصة بك وكل المساحة غير مخصصة ومتاحة للاستخدام.
14. حدد محرك الأقراص غير المخصص أو الفارغ ثم انقر فوق " التالي".

15. بمجرد اكتمال الخطوات المذكورة أعلاه ، يتم تنظيف جهازك وسيبدأ الإعداد الآن في تثبيت Windows 10 على جهازك.
بمجرد اكتمال التثبيت ، ستحصل على نسخة جديدة من Windows 10 دون أي أثر لاستخدامه مسبقًا.
4. استكمال تجربة خارج الصندوق
بعد التثبيت الكامل لنسخة جديدة من Windows 10 ، تحتاج إلى إكمال تجربة المنتج الجاهز (OOBE) لإنشاء حساب جديد وإعداد جميع متغيرات البيئة.
يعتمد استخدام OOBE على إصدارات Windows 10 التي تقوم بتثبيتها. لذلك ، اختر OOBE وفقًا لإصدار Windows10 الخاص بك.
لإكمال التجربة الجاهزة ، اتبع الخطوات التالية:
بمجرد اكتمال الخطوات المذكورة أعلاه ، ستكتمل جميع الإعدادات والتثبيت وستصل مباشرة إلى سطح المكتب.

5. بعد مهام التثبيت
قبل استخدام جهازك ، هناك بعض الخطوات المتبقية والتي تحتاج إلى إكمالها أولاً.
أ) تحقق من وجود نسخة نشطة من Windows 10
1. انتقل إلى الإعدادات وانقر فوق التحديث والأمان.
2. انقر فوق التنشيط المتاح على الجانب الأيسر.

3. تأكد من تنشيط Windows 10 أم لا.
ب) قم بتثبيت كافة التحديثات
1. افتح الإعدادات وانقر فوق التحديث والأمان.
2. انقر فوق التحقق من وجود تحديثات.

3. في حالة توفر أي تحديثات ، سيتم تنزيلها وتثبيتها تلقائيًا.

أنت الآن على ما يرام ويمكنك استخدام Windows 10 الذي تمت ترقيته حديثًا دون أي مشاكل.
المزيد من موارد Windows 10:
هذه هي نهاية البرنامج التعليمي وآمل أن تتمكن الآن من إجراء تثبيت نظيف لنظام التشغيل Windows 10 باستخدام الخطوات المذكورة أعلاه. ولكن إذا كان لا يزال لديك أي أسئلة أو ترغب في إضافة أي شيء ، فلا تتردد في التواصل باستخدام قسم التعليقات.
عندما تريد تحسين رواية القصص المرئية في مقاطع الفيديو، فإن تعديل معدل الإطارات أو السرعة التي تظهر بها سلسلة من الصور بشكل مستمر هو أمر ضروري
على الرغم من أن كتابة الملاحظات على Google Keep تعد بمثابة تقدم على الطريقة التقليدية بالقلم والورق، إلا أنه يتم التخلص منها تدريجيًا نظرًا لاستخدامها بشكل أكثر قوة
تحديث: إذا لعبت Civ 4، فستكون على دراية بالموضوع الافتتاحي الرائع للعبة - Baba Yetu (لدينا مقطع فيديو له في الأسفل). أخبار جيدة،
إذا كنت تتساءل عن كيفية شحن AirTags، فالإجابة بسيطة: فهي لا تفعل ذلك. تعمل AirTags على بطاريات CR2032 التي لا يمكن شحنها. تعمل AirTags على هذا
تساعد الرموز التعبيرية المتحركة في تعزيز تفاعل منشئ محتوى Twitch مع مشاهديه. لحسن الحظ، لا تحتاج إلى تصميمات برمجية معقدة وتقنية متعمقة
تعمل السمات المعدة مسبقًا على تسهيل إعداد عروض Google Slide التقديمية، ولكن في بعض الأحيان لا يكون لون السمة هو ما يدور في ذهنك. إذا كان العرض التقديمي الخاص بك يحتوي على
لدى سائقي Lyft والركاب العديد من الأسباب التي قد تدفعهم إلى إلغاء الرحلات. بالنسبة للركاب، قد يستغرق السائق وقتًا أطول من ذلك
الاسم وحده يخبرك بالأساسيات. Gigabit LTE هو معيار للنطاق العريض للأجهزة المحمولة حيث تصل سرعة التنزيل القصوى النظرية إلى معدل جيجابت واحد
لم يعد تحرير الفيديو مهارة مخصصة لمحرري الفيديو المحترفين. بدون استخدام برامج معقدة، يمكنك الآن إنشاء مقاطع فيديو جذابة
تعد الخيارات الإبداعية التي لا نهاية لها في Minecraft واحدة من أفضل ميزاتها. ومع ذلك، من الصعب معرفة من أين تبدأ عندما يمكن تخصيص كل التعديلات تقريبًا
يعد الرسم أحد أكثر الأشياء إثارة التي يمكنك القيام بها باستخدام جهاز iPad. ومع ذلك، أنت بحاجة إلى تطبيق لمساعدتك في الرسم. تعمل معظم تطبيقات الرسم المتاحة على
يعمل وضع ملء الشاشة VLC على التخلص من الفوضى التي تظهر على الشاشة ليمنحك تجربة سينمائية. بهذه الطريقة، يمكنك الاستمتاع بالمشاهدة بدون تشتيت انتباهك عن طريق النوافذ المنبثقة
توجد أجهزة Roku في العديد من المنازل، مما يوفر حزمة سهلة الاستخدام لمشاهدة الأفلام والعروض وما إلى ذلك. وكانت إحدى القنوات التي يمكن للمستخدمين إضافتها إلى أجهزتهم هي
يستخدم معظم الأشخاص Apple Notes لكتابة الملاحظات ومزامنتها على iCloud. التطبيق لا يبسط وصولك إلى الملاحظات من أجهزة Apple المختل��ة فحسب، بل يسهل عليك أيضًا
تم آخر تحديث/تحرير بواسطة Steve Larner في 5 نوفمبر 2023. يعد Instagram أحد أكثر تطبيقات الوسائط الاجتماعية شهرة اليوم، وقد أضاف بمرور الوقت مجموعة واسعة من التطبيقات
قد لا يكون Xfinity Stream متاحًا على FireStick الخاص بك على الرغم من تثبيته بالفعل. قد يفشل تطبيق البث في العمل بسبب وجود برامج قديمة أو
قدمت لعبة "Tears of the Kingdom" (TotK) منطقتين جديدتين لم يختبرهما لاعبو Legend of Zelda من قبل: Sky Islands وThe Depths. سوف تفعل ذلك
تُعد ميزة مشاركة القوالب في Canva طريقة رائعة للتعاون مع الآخرين في تصميماتك الفنية. أنشأ العديد من المستخدمين أيضًا أعمالًا مربحة
إذا كان لديك إعداد مكون من شاشتين، فهناك العديد من الأسباب التي قد تجعل الشاشة الثانية ضبابية. تحدث هذه المشكلة عادةً عند فتح الملفات أو الصفحات
تم الترحيب بالأجهزة اللوحية من سامسونج باعتبارها أجهزة كمبيوتر مصغرة ناجحة، وقد وجدت منازل يسكنها أشخاص يعملون عن بعد ولا يرغبون في حمل جهاز كمبيوتر محمول معهم سريعًا


















