كيفية ضبط جودة الفيديو في Amazon Prime Video

تتعلم كيفية ضبط جودة الفيديو في Amazon Prime Video لتحسين تجربة المشاهدة الخاصة بك والتحكم في استهلاك البيانات.
روابط الجهاز
الترجمات هي الطريقة المثلى للذهاب إذا كنت ترغب في الاستمتاع بفيلمك أو برنامجك التلفزيوني المفضل في صمت. مثل منصات البث الأخرى ، يتيح لك Paramount + تشغيل الترجمة وإيقافها بسرعة.
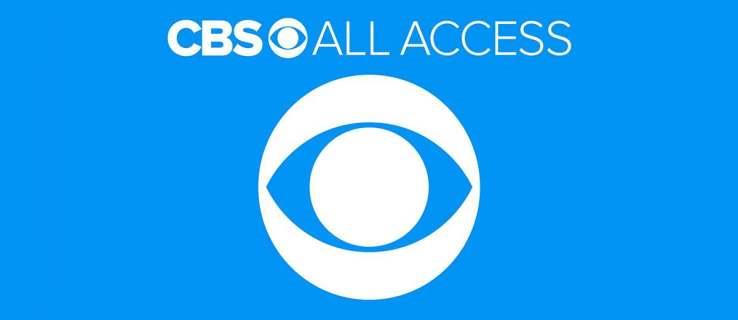
أيضًا ، هناك الكثير من التخصيصات لجعل الترجمات المصاحبة تناسب تفضيلات المشاهدة الخاصة بك. تخبرك الأقسام التالية بكيفية تمكين Paramount + ترجمات للأجهزة المختلفة.
كيفية تشغيل وإيقاف تشغيل Paramount + Subtitles
يشكو بعض مستخدمي Paramount + من أن الترجمة لا تعمل على أجهزة معينة أو أنهم بحاجة إلى تشغيلها يدويًا لكل جزء من المحتوى الذي يشاهدونه.

لحسن الحظ ، هذه ثغرات مؤقتة ويبدو أنها قد تم إصلاحها في وقت كتابة هذا التقرير. إذا استمرت المشكلة ، فحاول التحديث أولاً. إليك كيفية تشغيل الترجمة وإيقاف تشغيلها لأدوات البث المختلفة.
قم بتشغيل / إيقاف تشغيل الترجمات من جهاز Fire TV Stick
قم بتشغيل Paramount + ، وابحث عن المحتوى الذي تريد مشاهدته وتشغيله. أثناء تشغيل البث ، اضغط على زر الإيقاف المؤقت أو القائمة ، وستتمكن من رؤية مربع حوار. يوجد في الزاوية العلوية اليسرى من الشاشة.
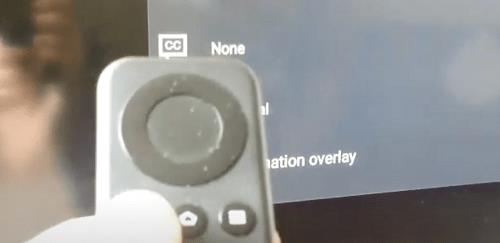
استخدم مفاتيح الأسهم بجهاز التحكم عن بُعد لديك للانتقال إلى مربع الحوار وتحديده. يجب عليك اختيار قائمة الترجمة والصوت (التسمية التوضيحية المغلقة) والتبديل بين تشغيل الخيار أو إيقاف تشغيله.
ملاحظة مهمة بخصوص Paramount + على Fire TV Stick:
بعد الضغط على زر القائمة ، من المحتمل أن ترى خيار الصوت فقط دون أي ترجمات. لا تقلق. حدث هذا السيناريو لمستخدمين آخرين من قبل ، وما زلت بحاجة إلى الانتقال إلى مربع حوار CC. إذا لم يكن هناك مربع حوار ، فقم بإيقاف التشغيل مؤقتًا ، والذي يجب أن يظهر على الشاشة.
تشغيل / إيقاف تشغيل الترجمات من جهاز Roku
يعد تمكين وتعطيل Paramount + ترجمات على Roku أمرًا بسيطًا للغاية. تبدأ بتشغيل العرض أو الفيلم الذي تريد مشاهدته.
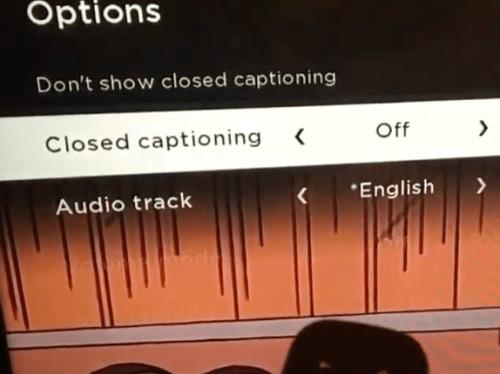
احصل على جهاز التحكم عن بُعد الخاص بك واضغط على زر النجمة (يشبه نجمة صغيرة). يكشف هذا الإجراء عن القائمة الجانبية ويجب أن تكون خيارات التسميات التوضيحية المغلقة واحدة من أول خيارين.
لتعطيل الترجمة للفيديو الذي تشاهده ، حدد خيار "عدم إظهار الترجمة والشرح". يمكنك أيضًا الانتقال إلى علامة التبويب "التسمية التوضيحية المغلقة" واختيار أحد الخيارات الأربعة - "تشغيل دائمًا" أو "تشغيل كتم الصوت" أو "إيقاف تشغيل" أو "تشغيل إعادة التشغيل".
ملاحظة مهمة بخصوص Paramount + على Roku:
قد لا يؤثر تغيير تفضيلات الترجمة على جهاز Roku على إعدادات Paramount + على الأجهزة الأخرى. قد تحتاج إلى تعديل الإعدادات مرة أخرى عند الوصول إلى النظام الأساسي عبر تطبيق جوال أو عميل ويب.
قم بتشغيل / إيقاف تشغيل الترجمات من Android أو iPhone
واجهة تطبيق Paramount + هي نفسها إلى حد كبير على أجهزة Android و iOS. لذلك ، ليست هناك حاجة لتضمين تعليمات منفصلة لكل نظام تشغيل. وبالطبع ، يفترض هذا القسم أنك قمت بتنزيل التطبيق وتثبيته وتسجيل الدخول إليه.
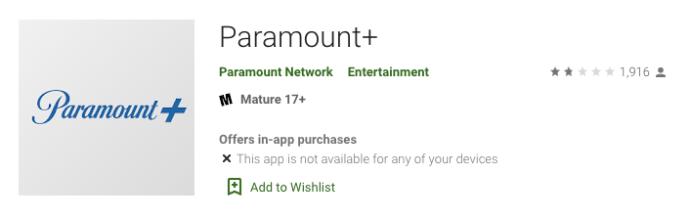
افتح تطبيق Paramount + وانقر على أيقونة الهامبرغر (ثلاثة خطوط أفقية) في الجزء العلوي الأيسر.
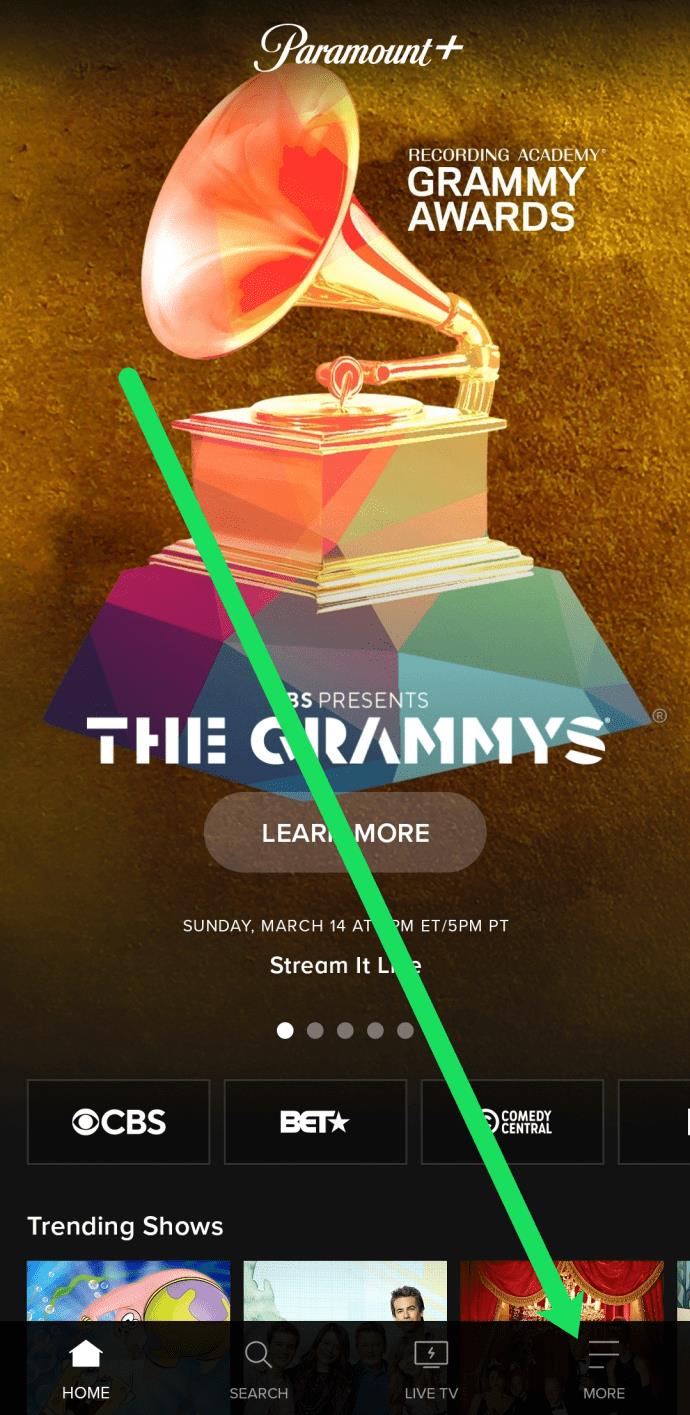
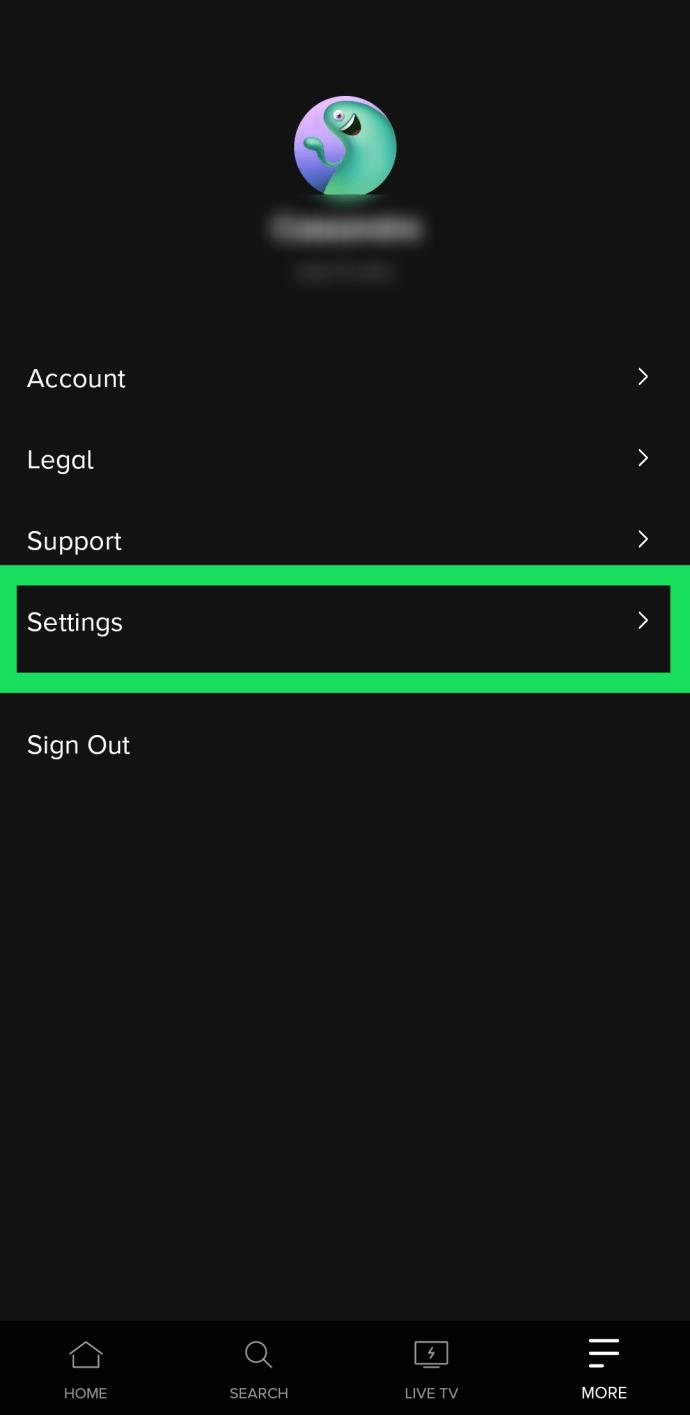
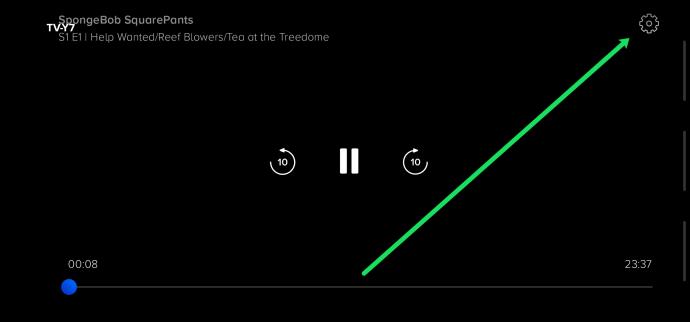
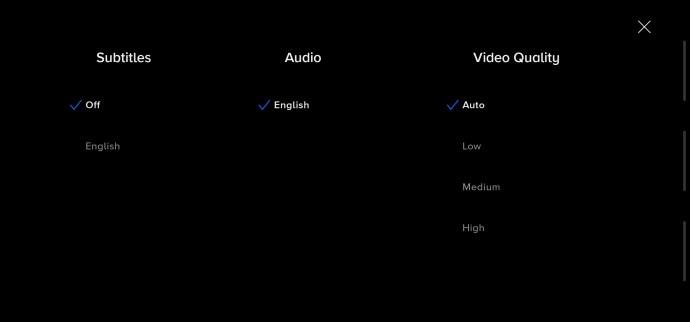
إذا قمت بتسجيل الدخول بنفس الحساب ، فيجب أن تنطبق التغييرات على جميع أجهزتك.
قم بتشغيل / إيقاف تشغيل الترجمات من جهاز كمبيوتر شخصي أو جهاز Mac
يحتوي Paramount + على عميل ويب ممتاز إذا كنت تفضل الوصول إلى الخدمة عبر متصفح. مرة أخرى ، الواجهة هي نفسها على أجهزة الكمبيوتر الشخصية وأجهزة Mac ، ولن نقوم بتضمين تعليمات منفصلة.
قم بتشغيل متصفحك المفضل ، وقم بتسجيل الدخول إلى Paramount + ، واختر المحتوى ، وقم بتشغيله. بمجرد بدء التشغيل ، اضغط على إيقاف مؤقت وانقر على أيقونة CC على الشاشة. يجب أن يظهر رمز CC قبل رمز الترس في القسم الأيمن العلوي.
تتيح لك القائمة المنبثقة تمكين الترجمة وتعطيلها وتغيير تفضيلات العرض. الشيء العظيم هو أنك ترى التغييرات على الفور على الشاشة.
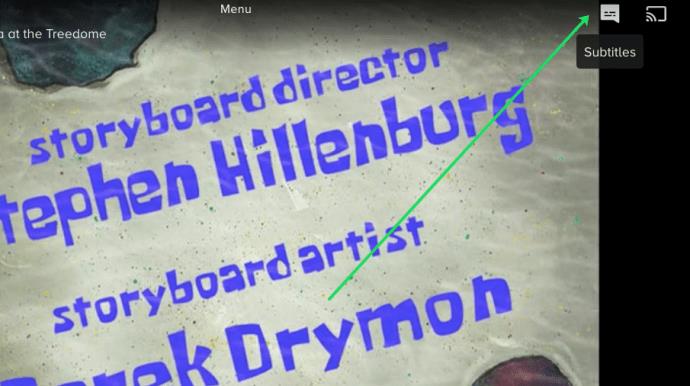
تشغيل / إيقاف تشغيل الترجمات من تلفزيون ذكي (Samsung و LG و Panasonic و Sony و Vizio)
بعد تثبيت تطبيق Paramount + لأجهزة التلفزيون الذكية ، فإن تشغيل الترجمة وإيقاف تشغيلها يكون إلى حد كبير كما هو الحال عند استخدام عميل ويب. ينبثق رمز CC في اللحظة التي توقف فيها التشغيل مؤقتًا. تحتاج بعد ذلك إلى الانتقال إليه لتمكين الترجمة.
مع وضع ذلك في الاعتبار ، يجب أيضًا تمكين الترجمات على التلفزيون. ستوضح لك الأقسام التالية كيفية التأكد من تشغيلها.
باراماونت + ترجمات على تلفزيونات سامسونج الذكية
انتقل إلى الشاشة الرئيسية لجهاز التلفزيون الخاص بك واستخدم جهاز التحكم عن بُعد للوصول إلى الإعدادات . ثم اختر عام ، متبوعًا بإمكانية الوصول .
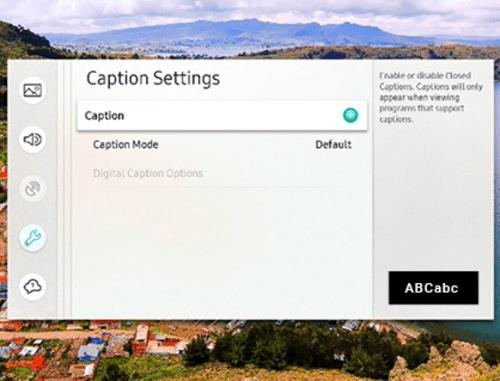
ضمن إمكانية الوصول ، انتقل إلى Caption Settings (إعدادات التسمية التوضيحية ) ، ثم اختر Caption لتشغيل الترجمة أو إيقاف تشغيلها. توجد دائرة صغيرة بجوار خيار Caption ، والتي تتحول إلى اللون الأخضر عند تمكين الترجمة. يمكنك الآن تشغيل Paramount + وتشغيل التسميات التوضيحية هناك.
Paramount + Subtitles على تلفزيونات LG الذكية
اصطحب جهاز التحكم عن بُعد من LG ، واضغط على زر الصفحة الرئيسية ، ثم اختر رمز الإعدادات من قائمة الشاشة الرئيسية. انتقل لأسفل إلى قائمة إمكانية الوصول وحددها لمزيد من الإجراءات.
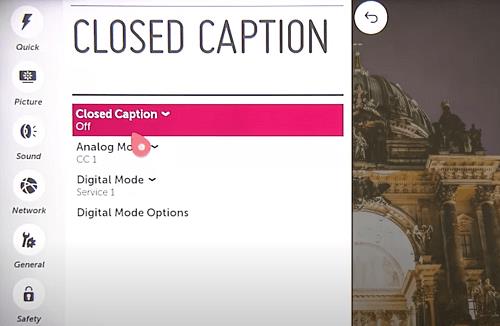
لتشغيل الترجمة أو إيقاف تشغيلها ، حدد "تسمية توضيحية مغلقة" ، واختر الخيار المطلوب من القائمة المنسدلة. يمكنك الآن الخروج وتشغيل Paramount + وإجراء التغييرات هناك. يجب أن ينطبق الإجراء أيضًا على التطبيق إذا كنت تفضل إيقاف تشغيل الترجمة.
باراماونت + ترجمات على تلفزيونات باناسونيك الذكية
في وقت كتابة هذا التقرير ، لم تقدم Paramount + دعمًا لأجهزة تلفزيون Panasonic الذكية. ولكن إذا كان لديك جهاز بث أو وحدة تحكم في الألعاب موصولة بـ Panasonic ، فستتمكن من الاستمتاع بالمحتوى المميز.

تشمل وحدات التحكم وأجهزة البث المدعومة AppleTV و Chromecast و Xbox One و PlayStation 4 والمزيد. والخبر السار هو أنه قد يكون هناك دعم للتطبيقات المحلية لأجهزة تلفزيون باناسونيك في المستقبل.
باراماونت + ترجمات على تلفزيونات سوني الذكية
تعمل تلفزيونات Sony Bravia الذكية بنظام Android. لذلك ، يمكنك تثبيت التطبيق مباشرة. إليك كيفية التأكد من تشغيل ترجمات Bravia.

اضغط على زر الصفحة الرئيسية بجهاز التحكم عن بُعد ، ثم اختر الإعدادات (وهي أيقونة الحقيبة). ثم اختر الإعداد الرقمي واضغط على الزر الدائري للتأكيد.
في القائمة التالية ، اختر Subtitle Set-up ثم تفضيلات الترجمة. هناك خيار لإيقاف تشغيلها وتشغيلها ، بالإضافة إلى أن التلفزيون يسمح لك بعرض مساعدات بصرية لمن يعانون من ضعف السمع. من المهم ملاحظة أن المساعدات المرئية قد لا تكون متاحة لجميع محتويات Paramount +.
Paramount + ترجمات على تلفزيونات Vizio الذكية
اضغط على زر القائمة في جهاز التحكم عن بُعد لتشغيل الترجمة على Vizio TV أو إيقاف تشغيلها. بعد ذلك ، انتقل لأسفل إلى "التسميات التوضيحية المغلقة" واضغط على الزر "موافق".
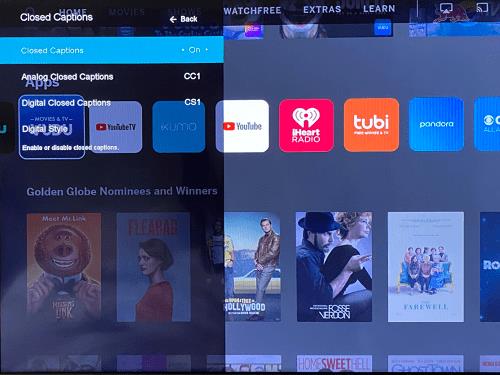
حدد تشغيل أو إيقاف تشغيل باستخدام أزرار الأسهم واضغط على "موافق" مرة أخرى للانتهاء. بالطبع ، يجب أيضًا تمكين الترجمة داخل التطبيق عند تشغيل الفيديو.
بشكل عام ، لا يزال هناك مجال لتحسين الترجمة على Paramount + ، لكن من السهل إيقاف تشغيلها وتشغيلها بشكل عام. قد تأتي التحسينات في قوائم تخصيص بعض الأجهزة أو قسم إمكانية الوصول في أجهزة التلفزيون الذكية. بينما يتلقى تطبيق البث التحديثات ، يستمر الأداء والوظائف في التحسن.
الأسئلة الشائعة حول Paramount + الترجمة
يعد Paramount + سهل الاستخدام نسبيًا ، لكن خدمة البث لا تخلو من المراوغات. بصرف النظر عن نصائح استكشاف الأخطاء وإصلاحها ، يخبرك هذا القسم أيضًا عن تخصيصات الترجمة المختلفة.
هل يمكنني تغيير لغة الترجمة لـ Paramount +؟
بشكل افتراضي ، تكون ترجمات Paramount + باللغة الإنجليزية ، ولكن يمكنك تغييرها إلى لغة مختلفة. ومع ذلك ، قد تختلف اللغات المضمنة اعتمادًا على المحتوى الذي تمت مشاهدته.
يجب عليك الوصول إلى قائمة CC بعد إيقاف تشغيل الفيديو مؤقتًا لإجراء التغييرات. بعد ذلك ، انتقل إلى خيارات اللغة وحدد الإدخال المفضل لديك.
يستمر Paramount + ترجمات في العودة مرة أخرى. ماذا يمكنني أن أفعل؟
يتمثل خط الدفاع الأول في فحص إعدادات الترجمة أو التسمية التوضيحية المغلقة على التلفزيون أو وحدة التحكم أو أداة البث. إذا ظلوا قيد التشغيل ، فهناك احتمال أن يتجاوز التفضيل الإعدادات داخل التطبيق.
شيء آخر يمكنك القيام به هو فحص إعداد Paramount + عبر القائمة الرئيسية داخل التطبيق. للوصول إلى هذا ، اضغط على زر علامة النجمة على جهاز التحكم عن بُعد وانتقل إلى Captions. ثم تأكد من أنها معطلة.
هل يمكن تعديل حجم نص Paramount + ترجمات؟
لا يحتوي Paramount + على إعداد لتغيير حجم النص ، ولكن لا داعي للقلق. قد تحتوي إعدادات الترجمة على جهاز البث أو التلفزيون على هذا الخيار. انتقل إلى إعدادات الترجمة أو CC وحاول العثور على الميزة لتعديل حجم النص.
إذا لم يفلح ذلك ، فإن الاختراق الأنيق هو تغيير حجم الخط.
هل يمكن تغيير حجم خط Paramount + subtitles؟
نعم ، يظهر خيار حجم الخط في قائمة CC على شاشة التشغيل. استخدم جهاز التحكم عن بُعد أو الماوس للوصول إلى القائمة. يجب أن يكون حجم الخط هو الخيار الأول في أقصى اليسار.
هناك ثلاثة أحجام للاختيار من بينها - صغير وعادي وكبير. يجب أن تعلم أن حجم الخط الكبير قد يبدو كبيرًا جدًا عند البث على الأجهزة المحمولة.
لا تتم مزامنة Paramount + subtitles بشكل صحيح. ماذا يمكنني أن أفعل؟
تعد الترجمات غير المتزامنة خللًا نادرًا في Paramount +. وإذا كنت تستخدم الترجمات الافتراضية ، فيجب أن تتبع معدل الإطارات للفيديو المحدد.
ومع ذلك ، إذا بدأت الترجمة في التباطؤ أو التسارع ، فمن الأفضل الخروج من التشغيل ، ثم محاولة إعادة تشغيل الفيديو. حيلة أخرى هي تعطيل الترجمة ، ثم تمكينها مرة أخرى.
أثناء تواجدك فيه ، انزل في الجدول الزمني للفيديو للتأكد من مزامنة الترجمة طوال الطريق.
تتعلم كيفية ضبط جودة الفيديو في Amazon Prime Video لتحسين تجربة المشاهدة الخاصة بك والتحكم في استهلاك البيانات.
Netflix هي واحدة من منصات دفق الفيديو المفضلة لدينا وهي مسؤولة تقريبًا بمفردها عن إنشاء منصة قابلة للتطبيق لقواطع الأسلاك ومشتركي الكابلات على حد سواء. بينما اتبعت كل من Hulu و Amazon و HBO مسار
قد تقدم الترجمات العديد من الفوائد. ربما تشتت انتباهك بسبب الضوضاء المحيطة أو أنك تشاهد فيلمًا بلغة أجنبية. مهما كان الأمر ، من السهل معرفة كيفية تشغيل (أو إيقاف) الترجمات على Hisense
يمكن أن تكون الترجمات ميزة ملائمة للغاية لتلفزيون Hisense. سواء كنت تشاهد فيلمًا مليئًا بالحركة أو عرضًا تلفزيونيًا دراميًا من بلد مختلف ، تتيح لك الترجمة بلغتك الأم سد فجوة اللغة. مثل
أصبح استخدام الروابط لربط جزأين من المعلومات جزءًا أساسيًا من أي نشاط لإدارة المهام. لهذا السبب ، سنقدم لك اليوم إرشادات حول كيفية إضافة رابط في Notion. هذا ال
هل لديك جهاز Chromecast؟ إذا قمت بتوصيله بـ YouTube ، فسيستمر ظهور رمز Cast الصغير هذا عند فتح تطبيق YouTube على هاتفك. قد يتسبب هذا في بعض المواقف المحرجة. إذا ألقيت بطريق الخطأ
يُعد Netflix مصدرًا شائعًا للترفيه عند الطلب. إذا كانت إصدارات Netflix الأصلية المفضلة لديك تأتي بدقة أقل مما تتوقع ، فمن المفترض أن يساعدك تغيير إعدادات الصورة. هنا كل ما تريد أن تعرفه. تغيير صورة Netflix
يعد Kodi واحدًا من أكثر برامج البث تنوعًا - إن كان سيئ السمعة - التي يمكنك تنزيلها ، وهو متاح على كل شيء بدءًا من أجهزة MacBook وأجهزة الكمبيوتر إلى أجهزة Chromecast و Firesticks. ولكن ماذا عن هاتفك الذكي أو جهازك اللوحي؟ اذا كنت تملك
تقدم خدمة البث الشهيرة ، Netflix ، المحتوى والإعدادات بعدة لغات. على الرغم من أن الميزة رائعة ، فقد يؤدي ذلك إلى حدوث ارتباك عندما تعرض الشاشة لغة أخرى غير لغتك الأم. ربما قام شخص ما بضبط اللغة عن طريق الخطأ ،
يمكن أن تكون جلسة Netflix والاستجمام متعة كبيرة. تناول وجبة خفيفة ومشروبًا واجلس وشغل فيلمك أو برنامجك المفضل. ولكن هناك شيء واحد لا تحتاجه عند مشاهدة المسلسل بنهم. مزعج
Netflix هي شركة عملاقة للبث عبر الإنترنت ، ولكن ماذا تفعل عندما يتم تنشيط العديد من الأجهزة على حسابك؟ لا يوجد حد لعدد الأجهزة التي يمكنك امتلاكها على Netflix ، ولكن هناك حدًا لكيفية ذلك
يعتمد محتوى Netflix الذي يمكنك الوصول إليه على موقع عنوان IP الخاص بك. وفقًا لاتفاقيات البث الخاصة بـ Netflix ، فإن بعض المحتويات لديها تراخيص للبث فقط في بلدان محددة. يمكن أن تكون الأقفال الجغرافية مؤلمة إذا كنت بعيدًا
أصبح بث الفيديو عبر الإنترنت أحد أكثر الطرق شيوعًا لمشاهدة البرامج التلفزيونية والأفلام. ومع ذلك ، فإن ظهور هذه التقنية يعني أيضًا مواجهات عرضية برسالة خطأ غريبة ومربكة:
Disney Plus هي واحدة من أشهر خدمات البث المتاحة. تقدم مجموعة الأفلام والعروض والأفلام الوثائقية منخفضة التكلفة والمذهلة شيئًا للجميع. مثل معظم خدمات البث ، يمكنك مشاهدة سجل بالعروض والأفلام لك
بروح خدمات البث الحقيقية ، سيكون لديك بلا شك شخص واحد على الأقل يطلب منك معلومات تسجيل الدخول الخاصة بك. تحدث الطلبات مع Netflix و Prime Video و Hulu وحتى HBO ، فلماذا لا يحدث مع Disney Plus؟ بالتأكيد لديك







![كيفية تغيير اللغة على Netflix [جميع الأجهزة] كيفية تغيير اللغة على Netflix [جميع الأجهزة]](https://img.webtech360.com/resources6/s2/image-5188-0605161802346.jpg)





