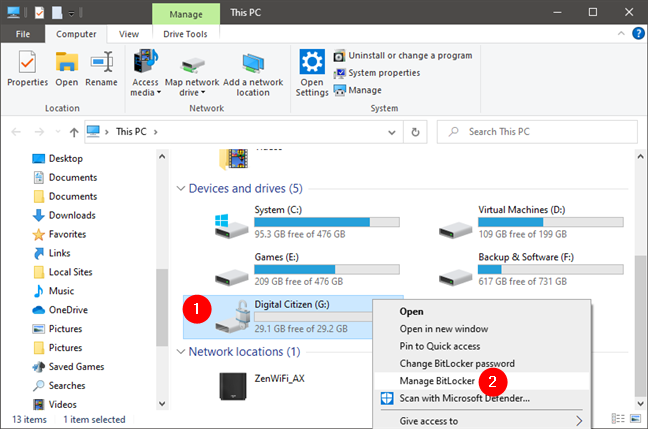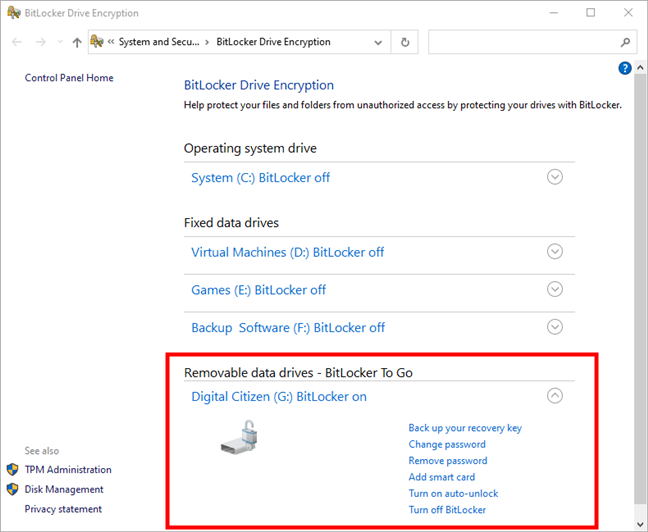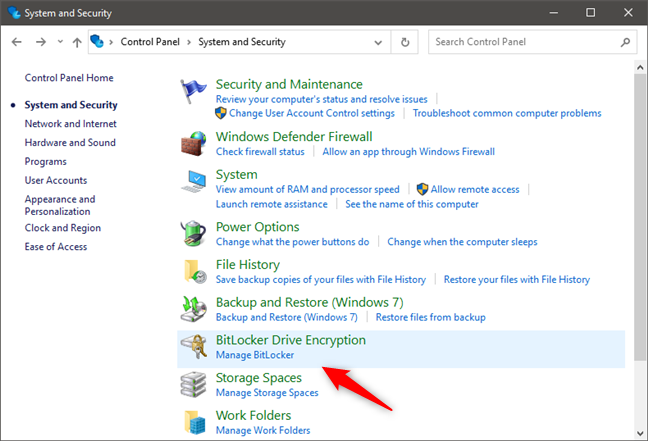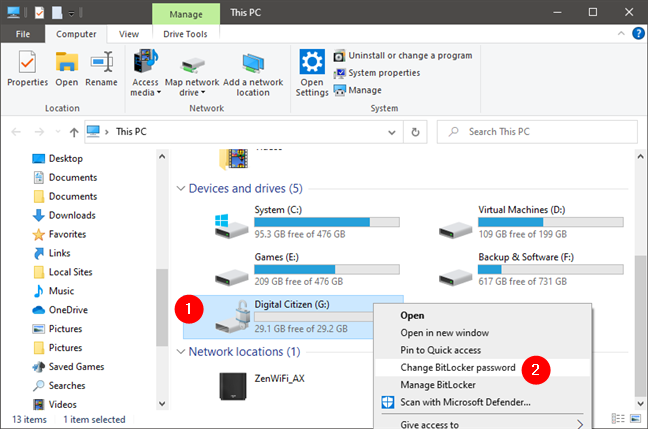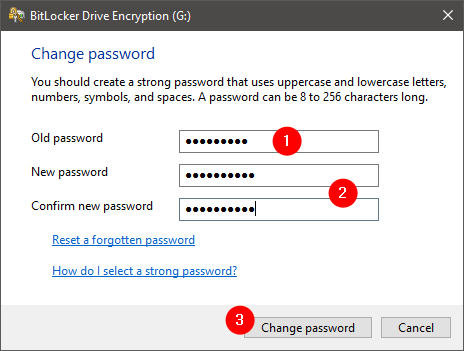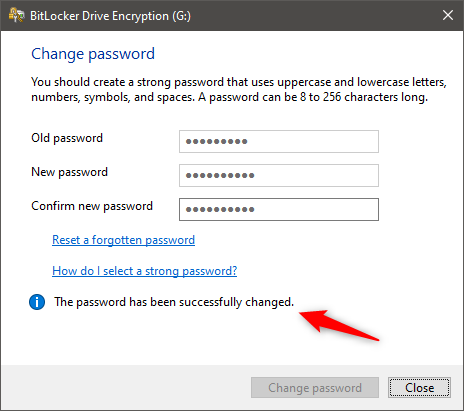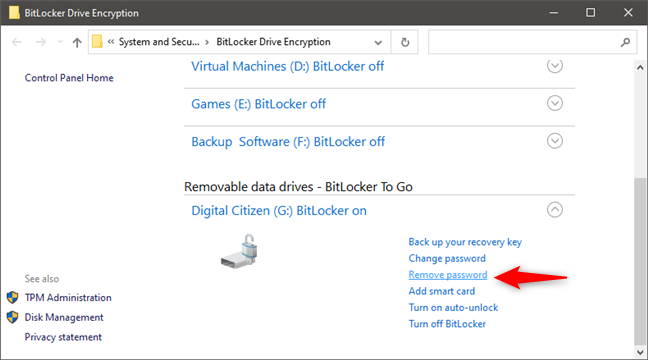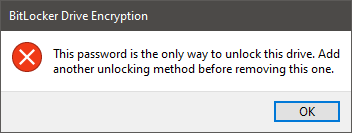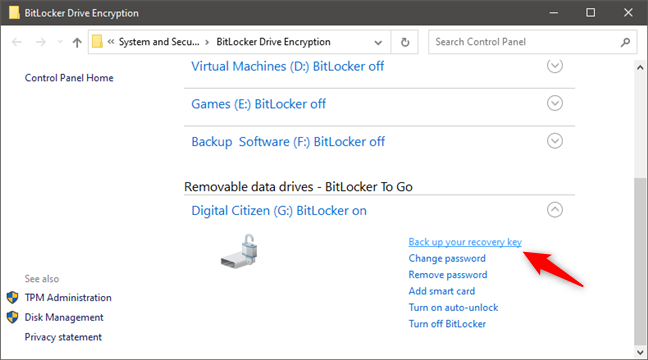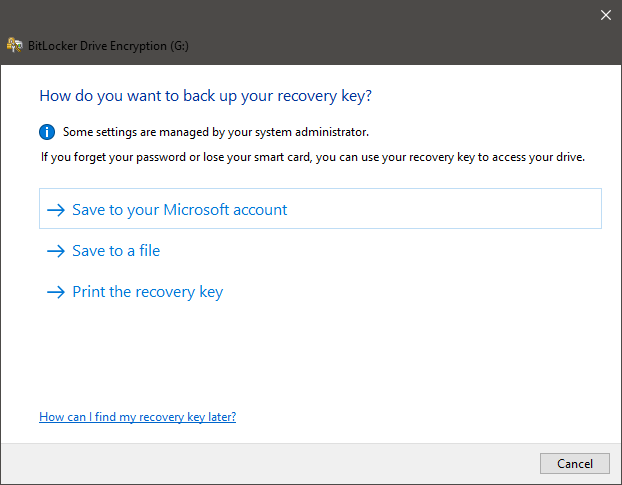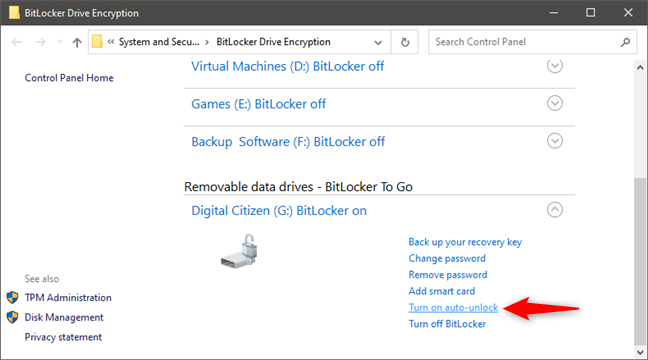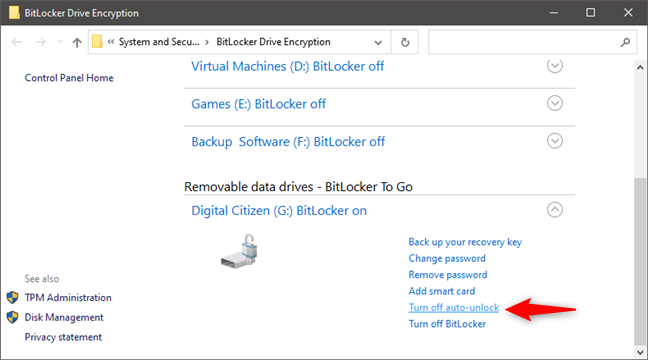إذا كنت قد استغرقت وقتًا لحماية بياناتك باستخدام BitLocker To Go ، فقد ترغب في فهم الخيارات المتاحة لك لإدارة ذاكرة USB المشفرة أو محرك أقراص فلاش. لا يتضمن الاستخدام الأساسي أكثر من إدخال كلمة المرور الخاصة بك ، ولكنك تحتاج إلى معرفة المزيد للظروف الخاصة. ربما ترغب في تغيير كلمة المرور ، أو إضافة بطاقة ذكية كطريقة ثانية لإلغاء القفل ، أو إعادة طباعة مفتاح الاسترداد الخاص بك للتأكد من أنه يمكنك إلغاء قفل محرك الأقراص الخاص بك بغض النظر عما يحدث. مهما كانت أسبابك ، يوفر BitLocker سلسلة من الخيارات لإدارة محرك الأقراص الذي يجعل المهمة بسيطة. في هذا البرنامج التعليمي ، سوف نوضح لك كيفية الوصول إلى خيارات إدارة BitLocker وما يمكنك القيام به مع كل منها.
محتويات
- كيفية إدارة BitLocker على شريحة ذاكرة USB أو محرك أقراص فلاش
- كيفية تغيير كلمة مرور BitLocker لشريحة ذاكرة USB أو محرك أقراص فلاش
- كيفية إزالة كلمة مرور BitLocker من ذاكرة USB أو محرك أقراص فلاش
- كيفية حفظ أو إعادة طباعة مفتاح استرداد BitLocker لعصا ذاكرة USB أو محرك أقراص فلاش
- كيفية تبديل إلغاء القفل التلقائي لشريحة ذاكرة USB أو محرك فلاش مشفر باستخدام BitLocker
- هل تحمي محركات أقراص USB الخاصة بك باستخدام BitLocker؟
كيفية إدارة BitLocker على شريحة ذاكرة USB أو محرك أقراص فلاش
للوصول إلى قائمة إدارة BitLocker الخاصة بشريحة ذاكرة USB مشفرة أو محرك أقراص فلاش ، أولاً ، قم بتوصيله بجهاز الكمبيوتر الشخصي الذي يعمل بنظام Windows 10 وقم بإلغاء قفله (أدخل كلمة المرور الخاصة به). بعد ذلك ، افتح File Explorer ، وانقر بزر الماوس الأيمن أو اضغط مع الاستمرار على محرك BitLocker المشفر وانقر فوق "إدارة BitLocker".
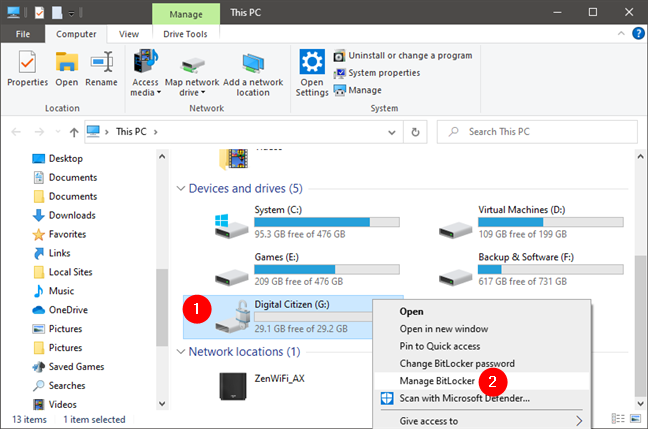
قم بإدارة BitLocker في قائمة النقر بزر الماوس الأيمن
يؤدي هذا إلى فتح قائمة إدارة BitLocker ، والتي توفر جميع الأدوات التي تحتاجها لإدارة محرك الأقراص المحمول المشفر.
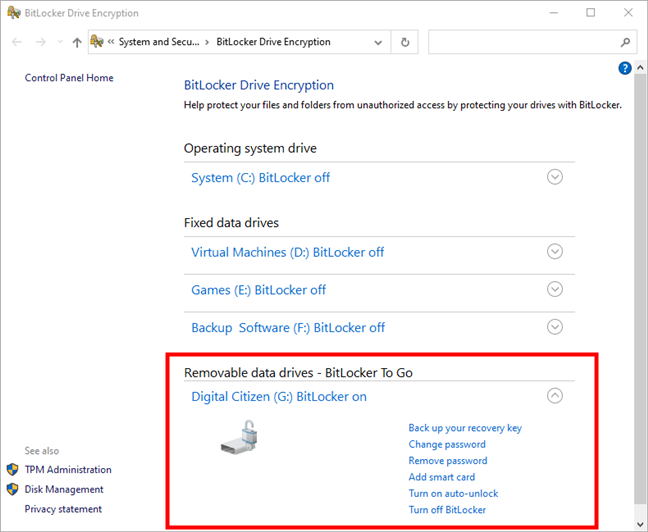
قائمة خيارات إدارة BitLocker المتاحة لشريحة ذاكرة USB
لاحظ أنه يمكنك أيضًا الوصول إلى إعدادات تشفير محرك BitLocker من لوحة التحكم . افتحه ، ثم ضمن "النظام والأمان" ، انقر أو انقر فوق "تشفير محرك BitLocker" أو "إدارة BitLocker".
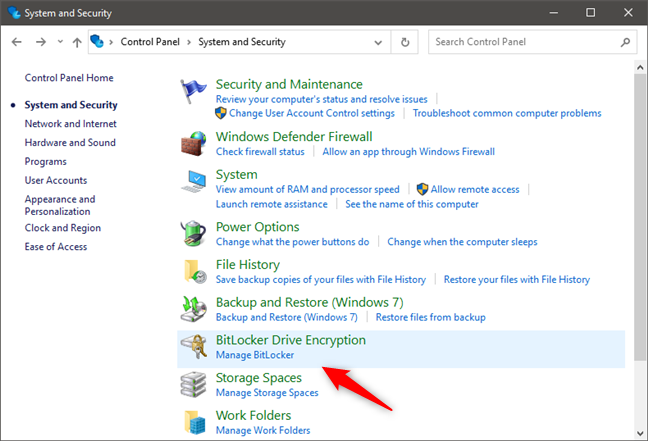
تشفير محرك BitLocker في لوحة التحكم
كيفية تغيير كلمة مرور BitLocker لشريحة ذاكرة USB أو محرك أقراص فلاش
أحد الأشياء التي قد ترغب في القيام بها لشريحة ذاكرة USB مشفرة أو محرك أقراص فلاش هو تغيير كلمة مرور BitLocker الخاصة به. إنه خيار مفيد إذا نسيت كلمة المرور ، أو إذا أخبرت شخصًا ما عن طريق الخطأ بكلمة مرورك ، أو ببساطة لأنك تحب تغيير كلمات المرور الخاصة بك بشكل دوري لأسباب أمنية.
لتغيير كلمة مرور BitLocker ، في File Explorer ، انقر بزر الماوس الأيمن أو اضغط مع الاستمرار على محرك الأقراص. ثم ، في القائمة السياقية ، حدد "تغيير كلمة مرور BitLocker".
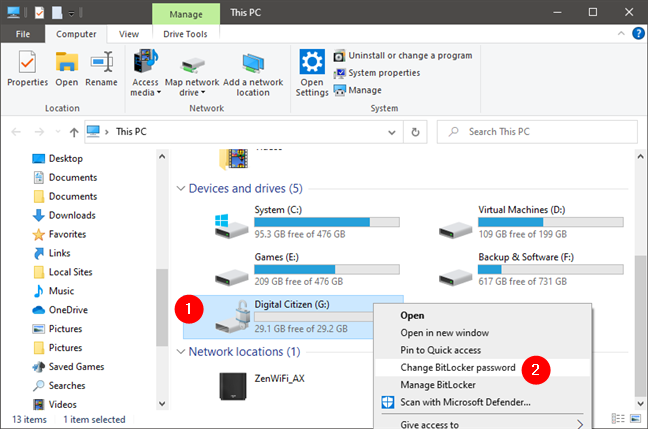
قم بتغيير كلمة مرور BitLocker
سيُطلب منك بعد ذلك إدخال كلمة المرور الحالية (القديمة) ثم كتابة كلمة المرور الجديدة مرتين في كلا الحقلين المقدمين. بمجرد القيام بذلك ، انقر أو اضغط على زر "تغيير كلمة المرور" .
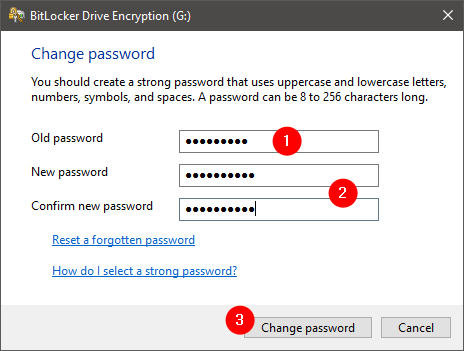
تغيير كلمة مرور BitLocker لعصا ذاكرة USB مشفرة
بعد أن يغير Windows 10 كلمة مرور BitLocker الخاصة بك ، تُعلمك نافذة BitLocker Drive Encryption "تم تغيير كلمة المرور بنجاح." انقر أو اضغط على إغلاق ، وبذلك تكون قد انتهيت.
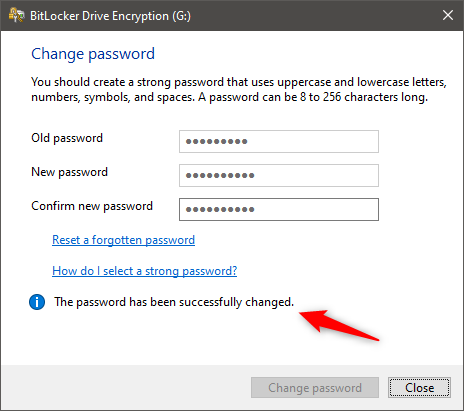
تم تغيير كلمة مرور BitLocker
كيفية إزالة كلمة مرور BitLocker من ذاكرة USB أو محرك أقراص فلاش
أحد الإدخالات الفردية المتاحة في قائمة خيارات إدارة BitLocker هو ذلك المسمى "إزالة كلمة المرور". يبدو الأمر غير منطقي لأنه ، بعد كل شيء ، لماذا تشفير محرك أقراص إذا لم يكن محميًا بكلمة مرور؟
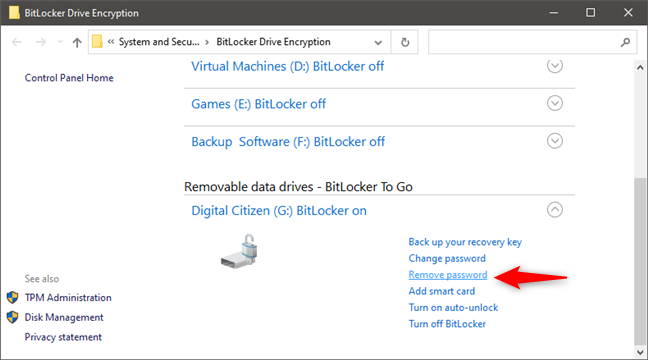
قم بإزالة كلمة مرور BitLocker
الحقيقة أنه ما لم يكن لديك أيضًا بطاقة ذكية مسجلة لمحرك الأقراص ، فلا يمكنك إزالة كلمة المرور الخاصة بها.
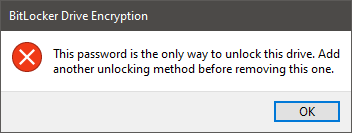
لا يمكن إزالة كلمة مرور BitLocker
إذا كانت لديك بطاقة ذكية ممكّنة على محرك الأقراص ، فانقر أو انقر فوق "إزالة كلمة المرور" واضغط على " موافق". إذا لم يكن لديك بطاقة ذكية وترغب في إضافة واحدة إلى محرك الأقراص الخاص بك ، فقم بإدخال بطاقتك الذكية في قارئ بطاقات الكمبيوتر الخاص بك وانقر فوق "إضافة بطاقة ذكية" أو انقر فوقها.
ملاحظة: إذا كان ما تريده هو فك تشفير وتعطيل BitLocker لشريحة ذاكرة USB أو محرك أقراص فلاش ، فيمكنك القيام بذلك أيضًا. ما عليك سوى اتباع الخطوات الواردة في هذا البرنامج التعليمي: كيفية إزالة BitLocker To Go من محرك أقراص USB .
كيفية حفظ أو إعادة طباعة مفتاح استرداد BitLocker لعصا ذاكرة USB أو محرك أقراص فلاش
يعد مفتاح الاسترداد ضروريًا لإلغاء قفل محرك الأقراص ، إذا فقدت بطاقتك الذكية أو نسيت كلمة مرورك. بدون هذا المفتاح الفريد ، ستفقد جميع البيانات المخزنة على ذاكرة USB المشفرة أو محرك أقراص فلاش. إذا كنت لا تتذكر المكان الذي حفظت فيه مفتاح الاسترداد أثناء الإعداد الأولي ، فانقر أو اضغط على رابط "نسخ احتياطي لمفتاح الاسترداد" .
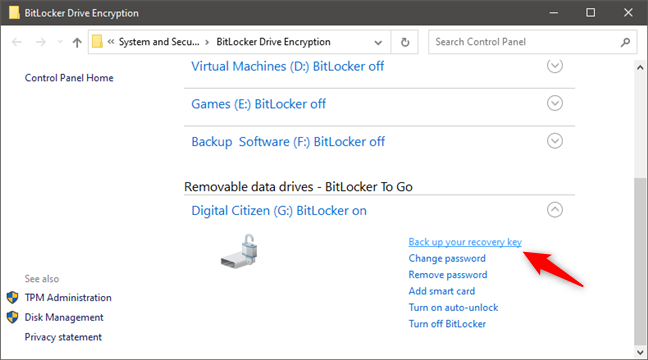
BitLocker: قم بعمل نسخة احتياطية من مفتاح الاسترداد
هذا يفتح نفس مربع الحوار الذي تفاعلت معه عندما قمت بتشفير محرك الأقراص الخاص بك. حدد "حفظ إلى حساب Microsoft الخاص بك" إذا كان هذا هو ما تفضله ، فاختر "حفظ إلى ملف" إذا كنت ترغب في الاحتفاظ بمفتاح الاسترداد في مكان ما على جهاز الكمبيوتر الذي يعمل بنظام Windows 10 ، أو انقر / انقر فوق "طباعة مفتاح الاسترداد" إذا كنت " د بدلاً من ذلك ، قم بطباعة نسخة ورقية من مفتاح الاسترداد.
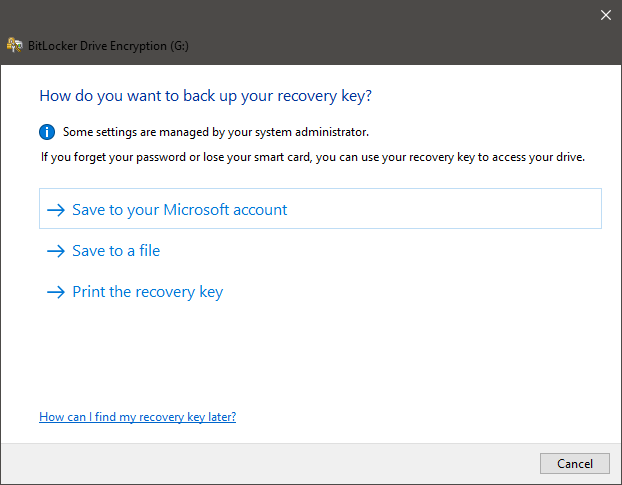
اختيار كيفية عمل نسخة احتياطية من مفتاح استرداد BitLocker
كيفية تبديل إلغاء القفل التلقائي لشريحة ذاكرة USB أو محرك فلاش مشفر باستخدام BitLocker
يتيح لك Windows 10 أيضًا تكوين محرك الأقراص المشفر باستخدام BitLocker لإلغاء القفل تلقائيًا عند توصيله. للقيام بذلك ، انقر أو انقر فوق خيار "تشغيل إلغاء القفل التلقائي" من قائمة خيارات إدارة BitLocker.
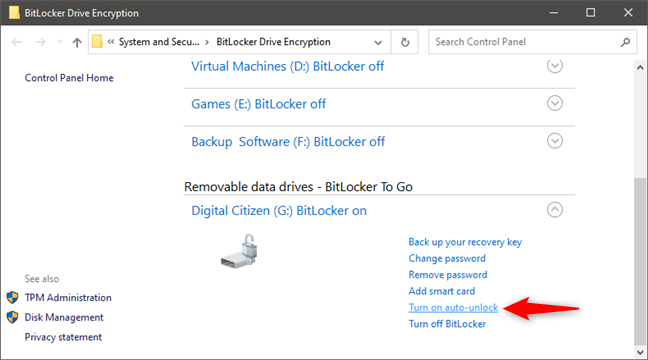
قم بتشغيل إلغاء القفل التلقائي لمحرك أقراص مشفر باستخدام BitLocker
إذا قمت بذلك ، يقوم Windows 10 بتخزين كلمة مرور محرك الأقراص على جهاز الكمبيوتر الخاص بك ، لذلك لم تعد مضطرًا إلى إدخالها في كل مرة تقوم فيها بتوصيل محرك الأقراص الخاص بك. بعد تمكين إلغاء القفل التلقائي ، يتغير خيار القائمة ليعكس ذلك ويوفر لك القدرة على إيقاف تشغيل إلغاء القفل التلقائي.
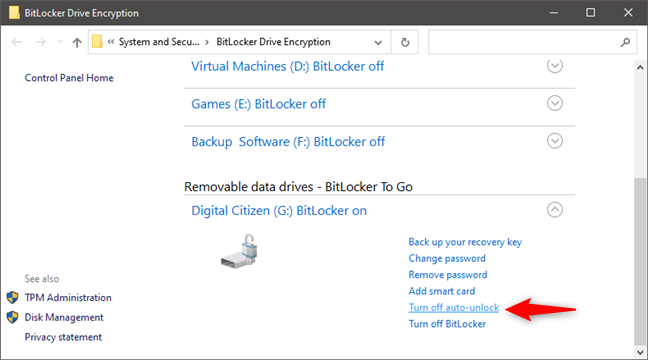
BitLocker: قم بإيقاف تشغيل إلغاء القفل التلقائي
يعد استخدام ميزة إلغاء القفل التلقائي أمرًا مريحًا ويجعل محرك الأقراص المشفر يتصرف مثل أي محرك أقراص آخر على جهاز الكمبيوتر الخاص بك. ومع ذلك ، فإن تمكين الخيار على جهاز كمبيوتر مشترك أو عام يمنح أي مستخدم إمكانية الوصول إلى ملفاتك ، ولا يوصى بذلك. تأكد من استخدام هذا الخيار فقط على أجهزة الكمبيوتر الشخصية الخاصة بك.
هل تحمي محركات أقراص USB الخاصة بك باستخدام BitLocker؟
الآن بعد أن رأيت جميع خيارات الإدارة التي تقدمها BitLocker To Go ، لديك فهم قوي لما تقدمه الميزة وكيفية التعامل معها. خذ الوقت الكافي لاختبار الخيارات المختلفة الآن للتأكد من أنك تفهم استخدامها قبل أن تكون في حاجة إليها حقًا. لا تتردد في التعليق أدناه إذا كان لديك أي مشكلة. نحن دائمًا هنا للإجابة على أسئلتك.