كيفية ضبط جودة الفيديو في Amazon Prime Video

تتعلم كيفية ضبط جودة الفيديو في Amazon Prime Video لتحسين تجربة المشاهدة الخاصة بك والتحكم في استهلاك البيانات.
روابط الجهاز
تعمل Amazon Prime Video باستمرار على تحسين خدمتها ، حيث توفر ميزات ومنتجات جديدة لتحسين التجربة. يمكنك مشاهدة برامجك أو أفلامك المفضلة على جهاز Chromecast أو Fire TV Stick أو الكمبيوتر الشخصي أو الجهاز اللوحي أو الهاتف الذكي. بينما يمكنك إضافة ملفات تعريف (على أجهزة محددة) إلى حسابك بحيث يكون لكل فرد من أفراد الأسرة قسم "مخصص" خاص به ، لا يزال بإمكان الآخرين استخدام ملفاتك الشخصية وعرض سجل المشاهدة وقائمة المشاهدة. يرجع هذا السيناريو إلى استخدام حساب واحد لعدة ملفات تعريف.
توضح لك هذه المقالة كيفية حذف مقاطع الفيديو والبيانات من قسم "المشاهدة التالي" وقسم "قائمة المراقبة" وسجل التاريخ. لا يهم ما إذا كنت تحاول إخفاء مقدار النموذج الأعلى التالي في أمريكا الذي شاهدته أو تتطلع إلى إزالة العروض التي شاهدها أصدقاؤك وعائلتك على الحساب. ستتعلم كيفية حذف العناصر من محفوظات عرض Amazon Prime Video وقسم Watch Next على الصفحة الرئيسية. هيريس كيفية القيام بذلك.
إزالة مشاهدة العناصر التالية من Amazon Prime Video
ستعرض فئة المشاهدة التالية الموجودة في الصفحة الرئيسية وفي كل فئة داخل المتصفح معرضًا للإبهام بنمط دائري لأفلامك وحلقات / مواسمك التي شاهدتها مؤخرًا وغير المكتملة. ستجد هذا القسم في النصف العلوي من الصفحة ، محاطًا بأدوات دوارة أخرى قابلة للانزلاق للأفلام الرئيسية والأفلام المجانية والتلفزيون والمزيد. يمكن لأي شخص يستخدم الحساب أن يرى بسهولة العناصر التي شاهدتها وحتى إضافتها إلى القائمة أثناء استخدام حسابك.
لحسن الحظ ، فإن إزالة مقاطع الفيديو من قسم المشاهدة التالي من موقع الويب أو التطبيق أمر سهل للغاية.
قم بإزالة Amazon Prime Watch Next Items من مستعرض أو تطبيق Windows 10
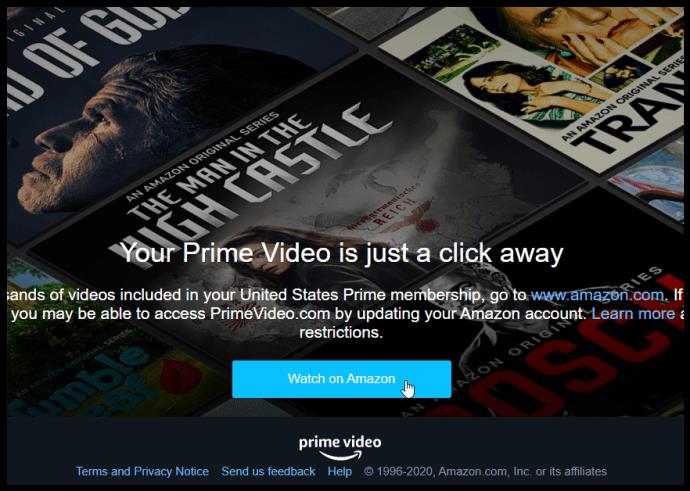
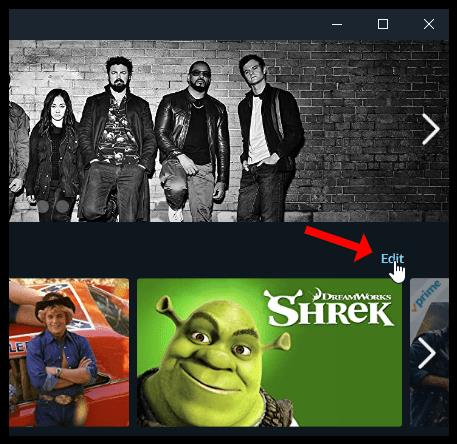
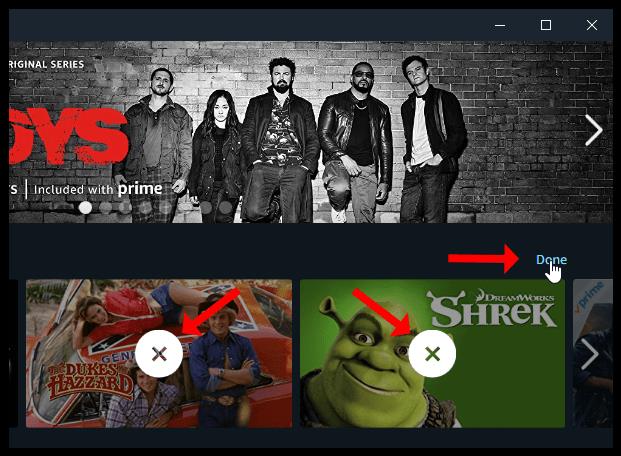
لن يعرض قسم المشاهدة التالي على صفحتك الرئيسية وجميع صفحات الفئات بعد الآن العناوين التي قمت بإزالتها للتو .
بالطبع ، إذا صادفت عرضًا في المستقبل ، فسوف يظهر مرة أخرى في القائمة. لا داعي للقلق ، حيث يمكنك إزالته مرة أخرى باتباع الخطوات المذكورة أعلاه.
حذف عناصر قائمة مراقبة الفيديو Prime من المتصفح أو تطبيق Windows 10
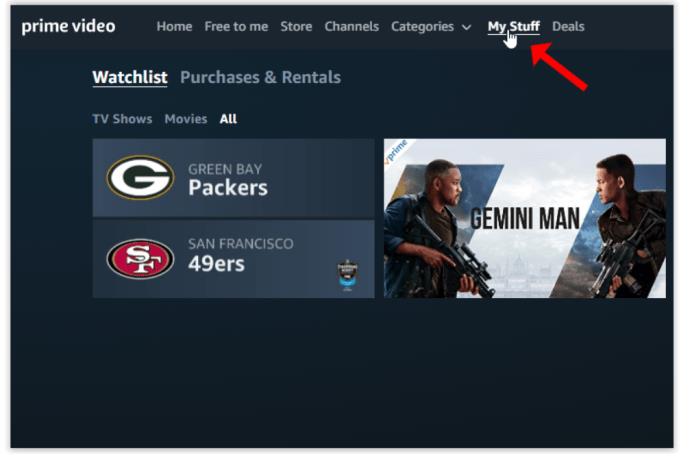
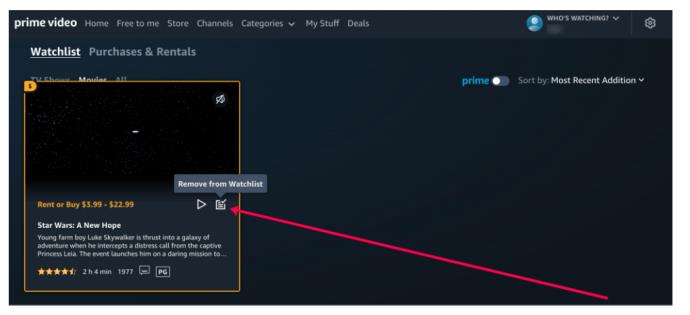
قم بإزالة Amazon Prime Watch Next Items من تطبيق Android أو iOS
يمكن لمستخدمي الأجهزة المحمولة اتباع هذه الخطوات لإزالة المحتوى من مجلد "مشاهدة التالي" .
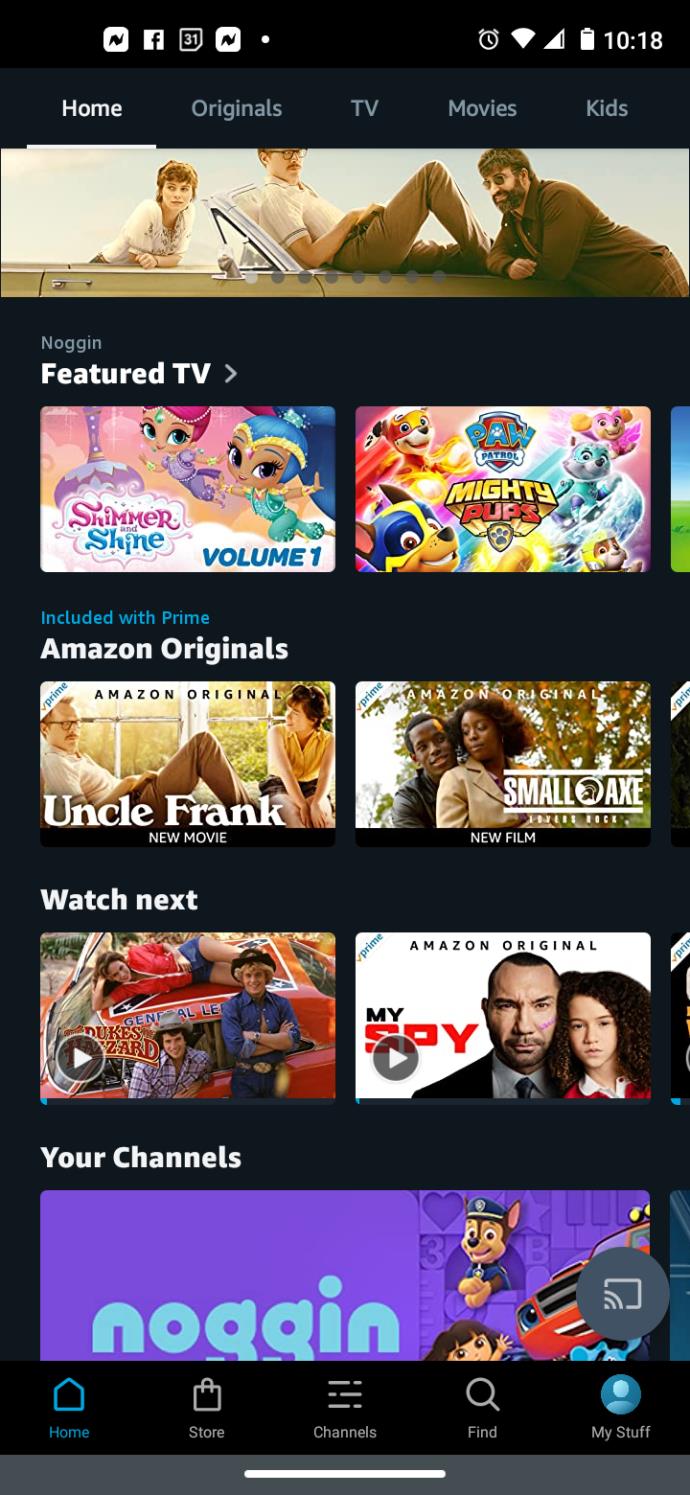
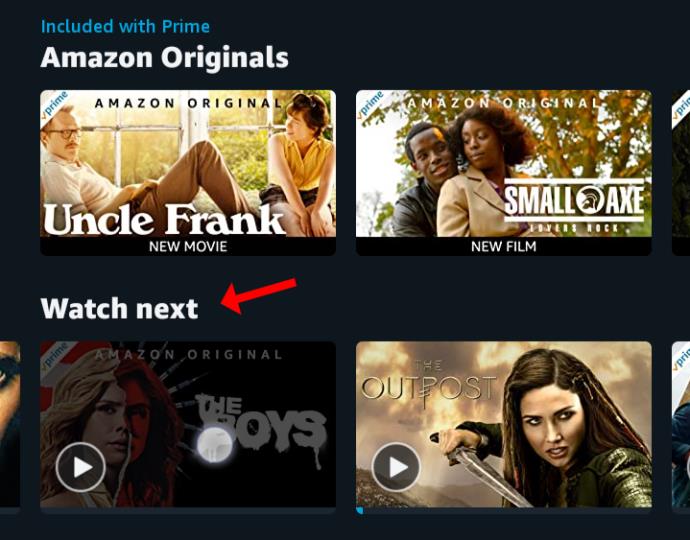
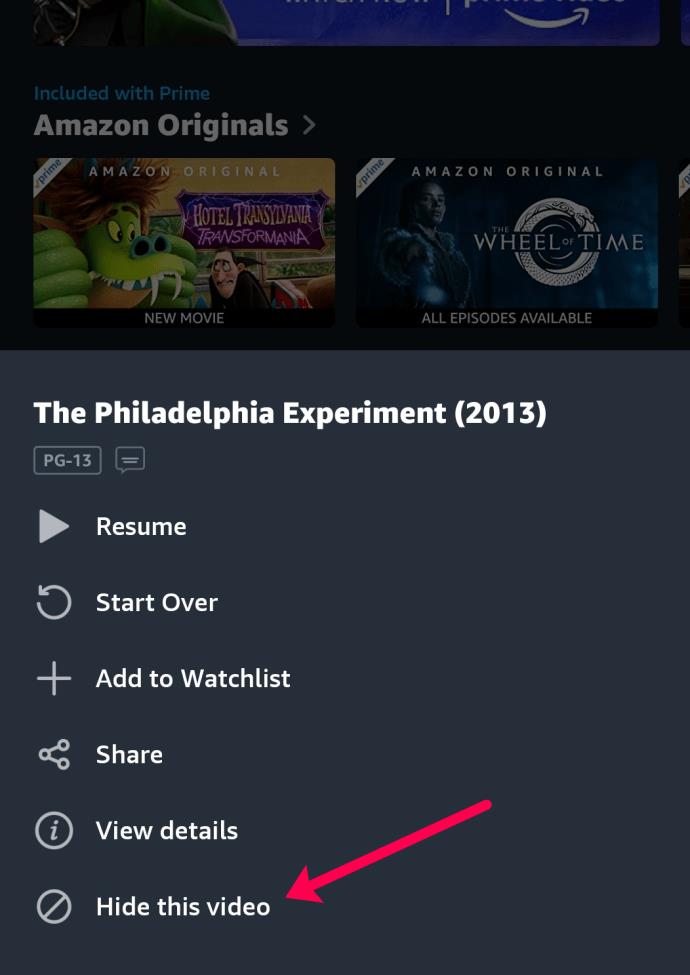
قم بإزالة عناصر قائمة مراقبة Amazon Prime في تطبيق Android أو iOS
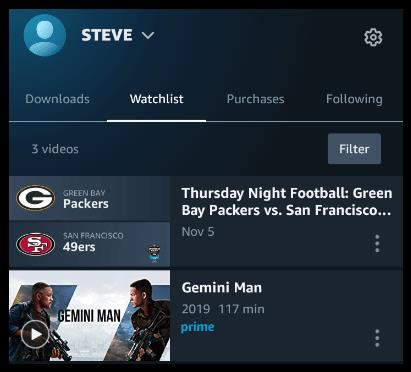
قم بإزالة Amazon Prime استمر في مشاهدة العناصر على جهاز Roku
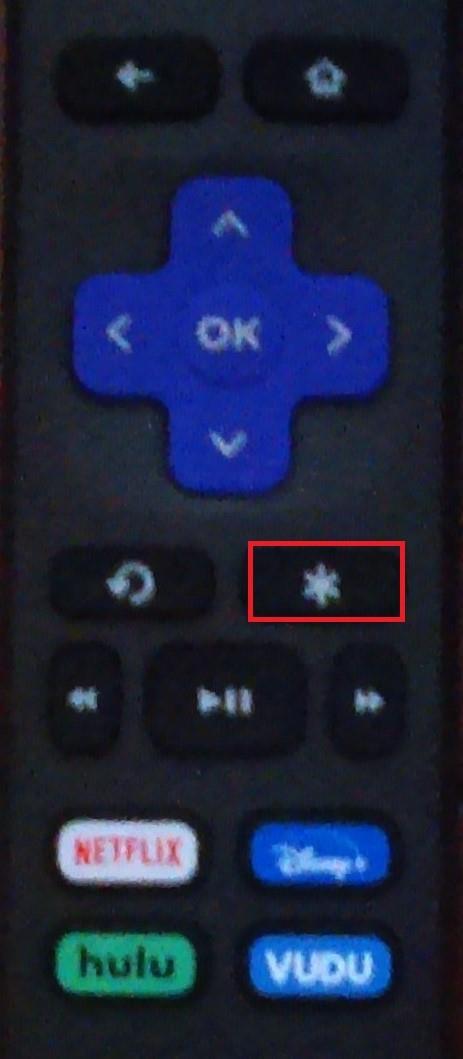
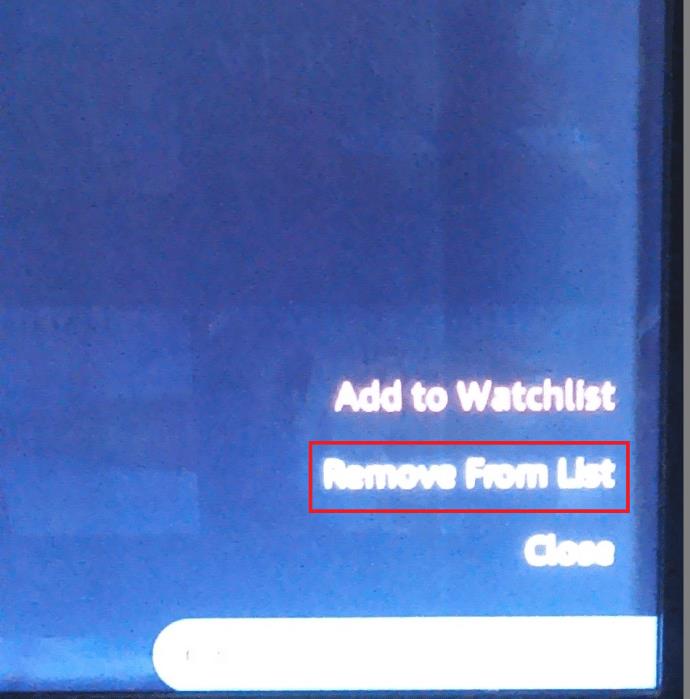
كما هو الحال مع معظم الأجهزة الأخرى ، من السهل إزالة عرض أو فيلم من قائمة مراقبتك على جهاز Roku.
إزالة التاريخ المعروض من Amazon Prime Video
يستخدم Prime سجلك لتقديم توصيات وتخصيص تجربتك. إذا كان هناك أشخاص آخرون يستخدمون حسابك ، فسيتم أيضًا تخزين أنشطتهم. لا يتم استخدام طرق العرض السابقة الخاصة بك لفئة معينة ، خاصة وأن Prime لا يحتوي على قسم محفوظات في الواجهة - فقط القسم التالي "مشاهدة " الذي يحافظ على المحتوى المعروض جزئيًا مثل مواسم البرامج التلفزيونية والأفلام والأفلام الوثائقية.
إذا كنت تريد التراجع عن أي عمليات حذف لاحقًا ، فإن حذف سجل المشاهدة في Amazon Prime Video لا يزال يحتفظ به. لا يزال بإمكان أمازون الوصول إلى المعلومات للاستخدام المستقبلي إذا قررت التراجع عن أفعالك ومواصلة تخصيص اختياراتك وتحسين تجربتك.
التاريخ يختلف عن مشاهدة الفئة التالية. عملية حذف عناوين مقاطع الفيديو الأولية التي تمت مشاهدتها هي نفسها ، سواء قمت بالوصول إليها من نظام التشغيل iOS أو Android أو تطبيق Windows 10 أو باستخدام متصفح. في الواقع ، لا يمكن حذف سجل Prime Video الخاص بك إلا من خلال حسابك في متصفح ، ولكن يمكنك الوصول إلى هذا الخيار من خلال التطبيقات أيضًا.
بغض النظر عن سبب رغبتك في حذف سجل Amazon Prime ، فإليك كيفية القيام بذلك من أنظمة التشغيل Windows 10 و iOS وتطبيقات Android والموقع الإلكتروني.
احذف Amazon Prime History في تطبيق Windows 10
تاريخ Prime هو قائمة بالعروض والأفلام التي شاهدتها من قبل. إذا كنت ترغب في إزالته من تطبيق Windows 10 ، فإليك الطريقة:
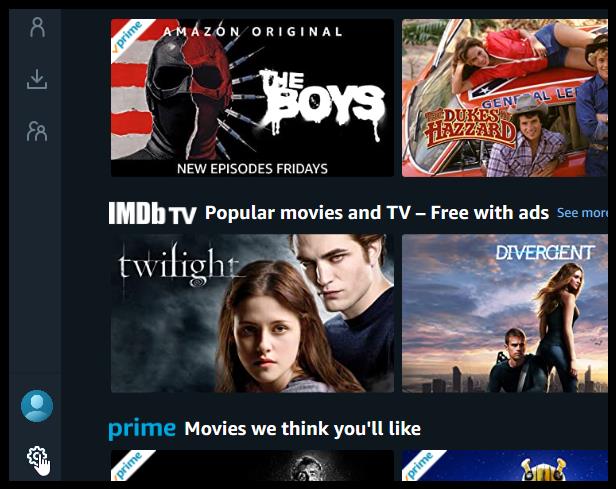

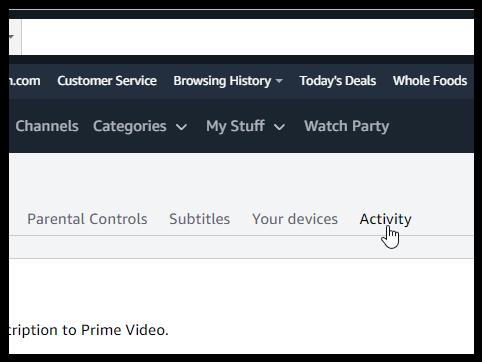
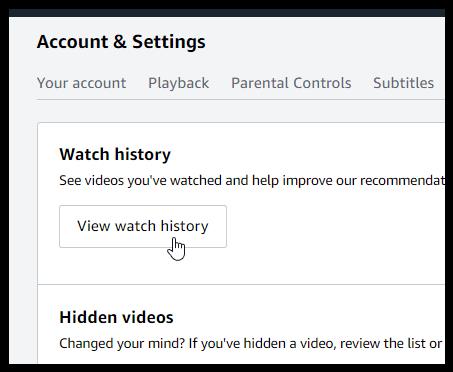
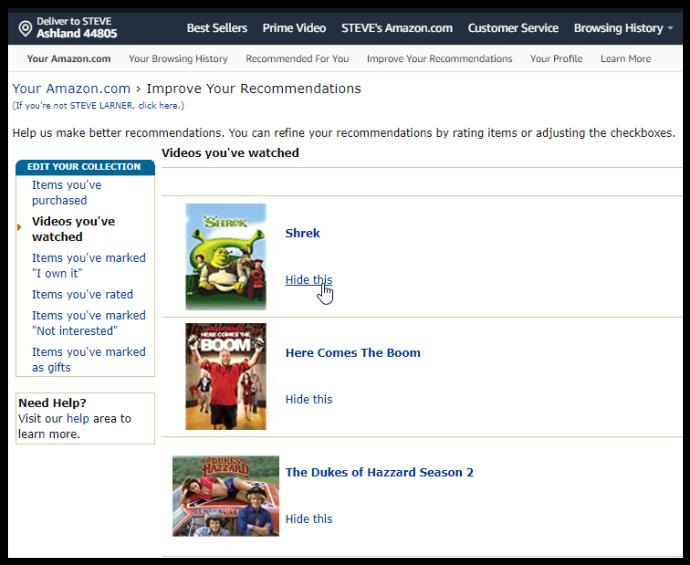
لاحظ أنك لا تحذف سجلك تمامًا ، لكنك تخفيه. لا يزال لدى أمازون سجل لما شاهدته. على الأقل ، يخفيها عن الآخرين أو يساعد في تقليل قائمتك. يمكنك التراجع عن عمليات الحذف بالنقر فوق مقاطع الفيديو المخفية ضمن سجل المشاهدة الموضح في الخطوة 4 أعلاه .
حذف Amazon Video History من Android و iOS
لا يوفر تطبيق Amazon Prime للهواتف الذكية والأجهزة اللوحية التي تعمل بنظامي Android و iOS طريقة لحذف سجلك ولا يعيد توجيهك إلى متصفح من خلال أي خيارات.
ومع ذلك ، يمكنك حذف سجل البحث الخاص بك .
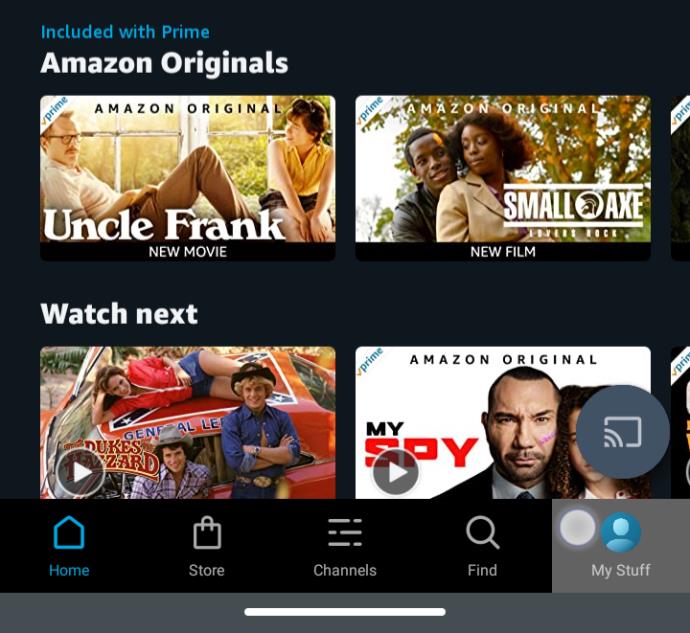

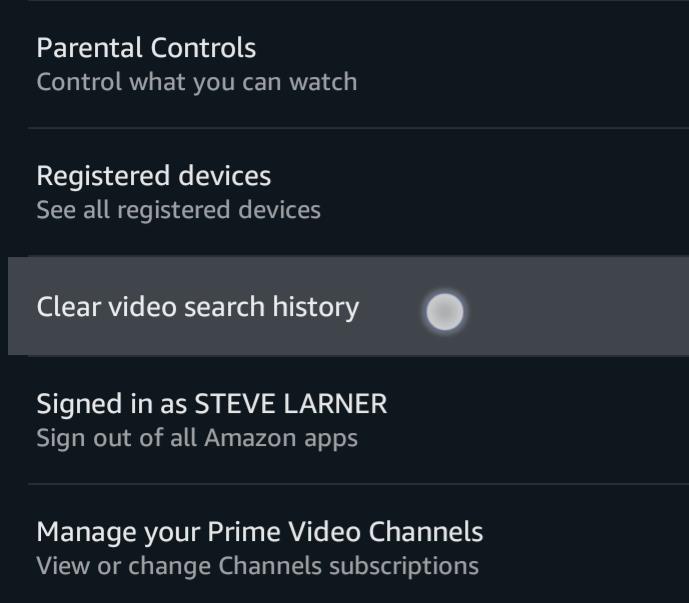
حذف محفوظات فيديو أمازون من متصفح
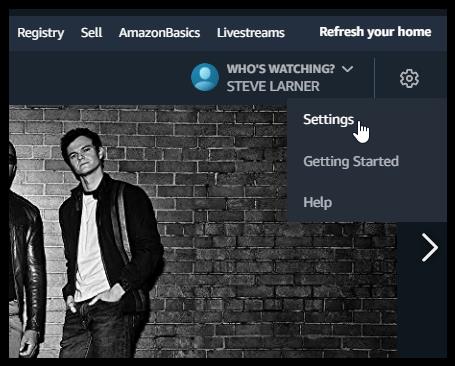
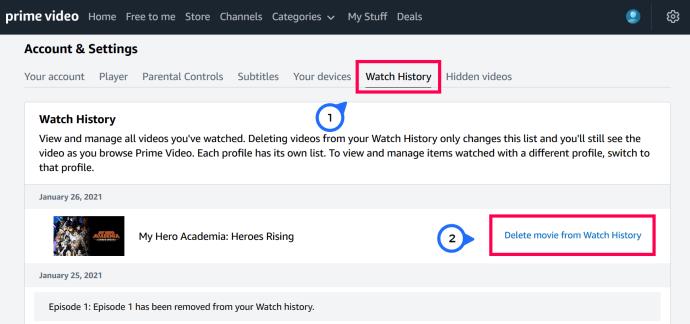
سيختفي الفيديو على الفور من الصفحة ، وسترى رسالة تؤكد إزالته من سجل المشاهدة.
يؤدي حذف محفوظات Amazon Prime Video من موقع الويب أيضًا إلى حذف العناصر من قائمة Watch Next على الصفحة الرئيسية ، مع الاهتمام بكلتا المنطقتين في وقت واحد.
إذا كنت لا تزال ترغب في الاحتفاظ بمقاطع الفيديو التي تمت مشاهدتها في السجل للرجوع إليها في المستقبل ، فيمكنك اتباع المجموعة الأولى من الخطوات في هذه المقالة لحذف العناصر من قائمة " مشاهدة التالي" . تزيل هذه العملية مقاطع الفيديو والعروض من قسم "مشاهدة التالي" مع الاحتفاظ بها في سجلك للرجوع إليها في المستقبل. آخر شيء يجب ملاحظته هو أنه لا يزال من الممكن إعادة إدراج العروض والأفلام المحذوفة في كلا المنطقتين إذا تمت مشاهدة نفس الفيديو مرة أخرى ، مثل مسلسل تلفزيوني أو إذا اخترت استعادة عمليات الحذف.
أسئلة وأجوبة
لقد قمنا بتضمين بعض المعلومات الإضافية في هذا القسم لمساعدتك على استعادة السيطرة على حساب Prime Video الخاص بك.
لماذا أقوم بحذف مقاطع الفيديو في سجلي على Prime Video؟
ربما تكون قد شاهدت جزئيًا عرضًا تلفزيونيًا أو فيلمًا ، أو ربما لديك الكثير من البيانات في هذا القطاع. قد ترغب أيضًا في حذف مقاطع فيديو معينة تؤثر على كيفية تخصيص Amazon لتجربتك. بغض النظر ، قد يكون السبب الأكبر هو منع مستخدمي الملف الشخصي الآخرين من رؤية ما شاهدته أو تريد مشاهدته.
لماذا أحذف مشاهدة العناصر التالية في Amazon Prime Video؟
من الناحية النظرية ، تتوفر فئة Watch next لراحتك. يسمح لك بمواصلة مشاهدة برامجك وأفلامك من حيث توقفت ببضع نقرات فقط.
بدون قسم المشاهدة التالي ، سيتعين عليك البحث عن العرض يدويًا ، وتحديد الموسم من القائمة المنسدلة ، ثم قم بالتمرير لأسفل الصفحة للعثور على الحلقة التالية.
تساعدك مشاهدة العناصر التالية في العثور على شيء سريع للاستمتاع به ولديه المزيد لتقدمه. ومع ذلك ، يمكن للأشخاص الآخرين الذين يستخدمون نفس الحساب رؤية ما شاهدته بنفس السهولة ، ويمكنك أيضًا رؤية ما شاهده الآخرون على حسابك ، مما قد يكون مزعجًا أو يؤثر على خصوصيتك.
تمت إزالة سجل فيديو Prime
لا تعد إزالة سجلك أو قائمة مراقبتك من Amazon Prime Video سوى النقر على بعض الأزرار والمفاتيح. سواء كنت تقوم بترتيب المحتوى الخاص بك أو إزالة عرض لم تعجبك ، يمكنك الآن إنجازه على أي جهاز.
ما هو سبب إزالة المحتوى؟ كم مرة تقوم بمسح قائمة مراقبتك وتاريخك؟ اسمحوا لنا أن نعرف أدناه.
تتعلم كيفية ضبط جودة الفيديو في Amazon Prime Video لتحسين تجربة المشاهدة الخاصة بك والتحكم في استهلاك البيانات.
Netflix هي واحدة من منصات دفق الفيديو المفضلة لدينا وهي مسؤولة تقريبًا بمفردها عن إنشاء منصة قابلة للتطبيق لقواطع الأسلاك ومشتركي الكابلات على حد سواء. بينما اتبعت كل من Hulu و Amazon و HBO مسار
قد تقدم الترجمات العديد من الفوائد. ربما تشتت انتباهك بسبب الضوضاء المحيطة أو أنك تشاهد فيلمًا بلغة أجنبية. مهما كان الأمر ، من السهل معرفة كيفية تشغيل (أو إيقاف) الترجمات على Hisense
يمكن أن تكون الترجمات ميزة ملائمة للغاية لتلفزيون Hisense. سواء كنت تشاهد فيلمًا مليئًا بالحركة أو عرضًا تلفزيونيًا دراميًا من بلد مختلف ، تتيح لك الترجمة بلغتك الأم سد فجوة اللغة. مثل
أصبح استخدام الروابط لربط جزأين من المعلومات جزءًا أساسيًا من أي نشاط لإدارة المهام. لهذا السبب ، سنقدم لك اليوم إرشادات حول كيفية إضافة رابط في Notion. هذا ال
هل لديك جهاز Chromecast؟ إذا قمت بتوصيله بـ YouTube ، فسيستمر ظهور رمز Cast الصغير هذا عند فتح تطبيق YouTube على هاتفك. قد يتسبب هذا في بعض المواقف المحرجة. إذا ألقيت بطريق الخطأ
يُعد Netflix مصدرًا شائعًا للترفيه عند الطلب. إذا كانت إصدارات Netflix الأصلية المفضلة لديك تأتي بدقة أقل مما تتوقع ، فمن المفترض أن يساعدك تغيير إعدادات الصورة. هنا كل ما تريد أن تعرفه. تغيير صورة Netflix
يعد Kodi واحدًا من أكثر برامج البث تنوعًا - إن كان سيئ السمعة - التي يمكنك تنزيلها ، وهو متاح على كل شيء بدءًا من أجهزة MacBook وأجهزة الكمبيوتر إلى أجهزة Chromecast و Firesticks. ولكن ماذا عن هاتفك الذكي أو جهازك اللوحي؟ اذا كنت تملك
تقدم خدمة البث الشهيرة ، Netflix ، المحتوى والإعدادات بعدة لغات. على الرغم من أن الميزة رائعة ، فقد يؤدي ذلك إلى حدوث ارتباك عندما تعرض الشاشة لغة أخرى غير لغتك الأم. ربما قام شخص ما بضبط اللغة عن طريق الخطأ ،
يمكن أن تكون جلسة Netflix والاستجمام متعة كبيرة. تناول وجبة خفيفة ومشروبًا واجلس وشغل فيلمك أو برنامجك المفضل. ولكن هناك شيء واحد لا تحتاجه عند مشاهدة المسلسل بنهم. مزعج
Netflix هي شركة عملاقة للبث عبر الإنترنت ، ولكن ماذا تفعل عندما يتم تنشيط العديد من الأجهزة على حسابك؟ لا يوجد حد لعدد الأجهزة التي يمكنك امتلاكها على Netflix ، ولكن هناك حدًا لكيفية ذلك
يعتمد محتوى Netflix الذي يمكنك الوصول إليه على موقع عنوان IP الخاص بك. وفقًا لاتفاقيات البث الخاصة بـ Netflix ، فإن بعض المحتويات لديها تراخيص للبث فقط في بلدان محددة. يمكن أن تكون الأقفال الجغرافية مؤلمة إذا كنت بعيدًا
أصبح بث الفيديو عبر الإنترنت أحد أكثر الطرق شيوعًا لمشاهدة البرامج التلفزيونية والأفلام. ومع ذلك ، فإن ظهور هذه التقنية يعني أيضًا مواجهات عرضية برسالة خطأ غريبة ومربكة:
Disney Plus هي واحدة من أشهر خدمات البث المتاحة. تقدم مجموعة الأفلام والعروض والأفلام الوثائقية منخفضة التكلفة والمذهلة شيئًا للجميع. مثل معظم خدمات البث ، يمكنك مشاهدة سجل بالعروض والأفلام لك
بروح خدمات البث الحقيقية ، سيكون لديك بلا شك شخص واحد على الأقل يطلب منك معلومات تسجيل الدخول الخاصة بك. تحدث الطلبات مع Netflix و Prime Video و Hulu وحتى HBO ، فلماذا لا يحدث مع Disney Plus؟ بالتأكيد لديك







![كيفية تغيير اللغة على Netflix [جميع الأجهزة] كيفية تغيير اللغة على Netflix [جميع الأجهزة]](https://img.webtech360.com/resources6/s2/image-5188-0605161802346.jpg)





