كيفية ضبط جودة الفيديو في Amazon Prime Video

تتعلم كيفية ضبط جودة الفيديو في Amazon Prime Video لتحسين تجربة المشاهدة الخاصة بك والتحكم في استهلاك البيانات.
مع مئات الساعات من مقاطع الفيديو التي يتم تحميلها على الموقع كل دقيقة ، أصبح YouTube مصدرًا للترفيه اللامتناهي على ما يبدو. وبالنسبة إلى المشاهد النهم ، فإن القليل من الأشياء تكون أكثر إثارة من تلقي إشعار يفيد بأن منشئ المحتوى المفضل قد حمّل مقطع فيديو جديدًا. ومع ذلك ، فإن مقطع الفيديو الذي يتم إيقافه مؤقتًا وتخزينه مؤقتًا يمكن أن يسلب كل المتعة من مشاهدة YouTube.
دعنا نفحص سبب تأخر مقاطع فيديو YouTube والتخزين المؤقت وكيف يمكن إصلاح هذه المشكلة المزعجة.
كيفية إصلاح YouTube Lagging and Buffering on a Computer
نظرًا لأن YouTube لا يقدم تطبيقًا أصليًا لسطح المكتب ، يضطر المستخدمون إلى الاعتماد على متصفحات الويب لمشاهدة مقاطع فيديو YouTube المفضلة لديهم. لسوء الحظ ، غالبًا ما يتم إلقاء اللوم على هذه المتصفحات في مشكلات تشغيل YouTube. لكنهم ليسوا الوحيدين المخطئين. دعنا نستكشف الأخطاء الأخرى التي يمكن أن تحدث على جهاز الكمبيوتر وتتسبب في تأخير عميل الويب على YouTube. بمجرد تحديد المشكلة ، يمكن حلها ببضع خطوات بسيطة.
اتصال ضعيف بالإنترنت
قد يكون ضعف الاتصال بالإنترنت وتقلب السرعة وراء مشكلات التأخير والتخزين المؤقت في YouTube. يعد تشغيل الفيديو مهمة مكثفة تتطلب اتصال شبكة مستقر وسريع. لذلك ، إذا كانت هناك مشكلة في تشغيل فيديو YouTube ، فقد يكون من الحكمة التحقق من سرعة الإنترنت لتحديد استقراره.
كيفية التحقق من سرعة الإنترنت
يعد اختبار سرعة الإنترنت مهمة بسيطة يمكنها الكشف بسرعة عن السبب وراء مشكلات تشغيل الفيديو. كل ما يجب القيام به هو زيارة أحد مواقع اختبار السرعة مثل موقع Fast على الويب والانتظار حتى يعرض سرعة اتصالك.
فيما يلي سرعات الإنترنت التقريبية اللازمة لتشغيل كل تنسيق فيديو دون انقطاع على YouTube:
إذا كانت سرعة الإنترنت المقاسة أقل من السرعة المطلوبة ، فقد يفسر هذا سبب وجود مشكلة في مشاهدة الفيديو. سيكون أفضل حل هو الاتصال بمزود خدمة الإنترنت وترقية حزمة الإنترنت الخاصة بك. لكن الحل الفوري هو تقليل جودة تشغيل الفيديو لتتناسب مع سرعة الإنترنت الحالية.
تغيير جودة الفيديو
يجب أن يؤدي اختيار دقة أقل للفيديو قيد المشاهدة إلى إصلاح مشكلة التأخير والتخزين المؤقت على الفور ، على الرغم من أنها قد تؤثر على تجربة المشاهدة الإجمالية.
إليك كيفية تغيير جودة الفيديو على YouTube:

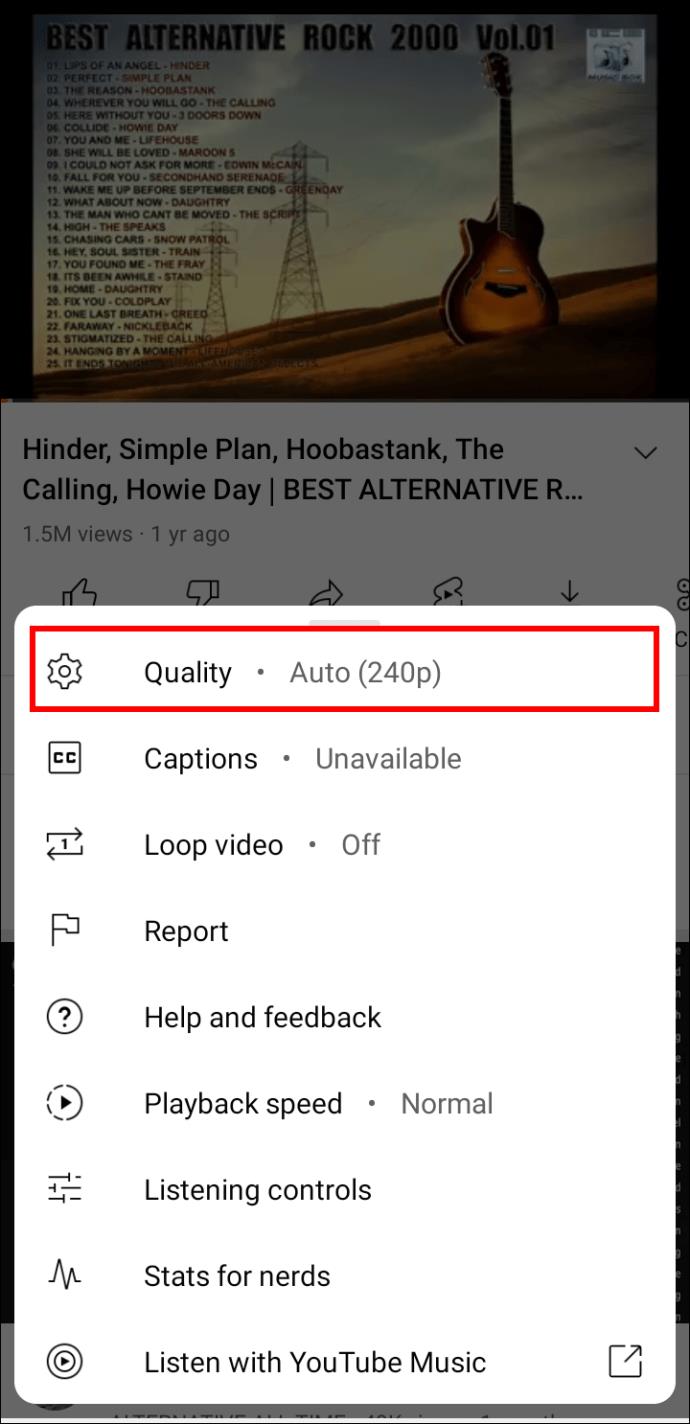
مخبأ المتصفح
على الرغم من استخدام ذاكرة التخزين المؤقت بشكل أساسي للمساعدة في تحميل موقع ويب تمت زيارته مسبقًا بشكل أسرع ، إلا أن تخزين الكثير من البيانات على جهاز الكمبيوتر يمكن أن يكون له تأثير معاكس. لذلك ، فإن مسح ذاكرة التخزين المؤقت للمتصفح من وقت لآخر يمكن أن يفعل المعجزات لتحسين سرعة التصفح.
كيفية مسح ذاكرة التخزين المؤقت من جوجل كروم
اتبع هذه الخطوات لمسح ذاكرة التخزين المؤقت وبيانات التصفح من Google Chrome:

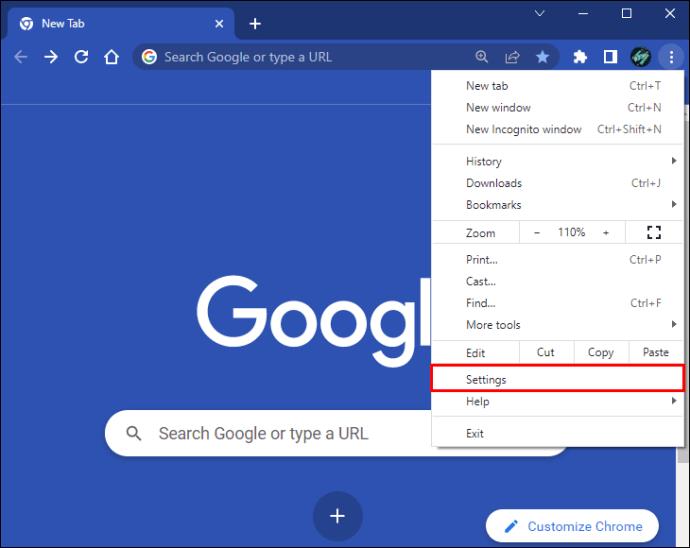
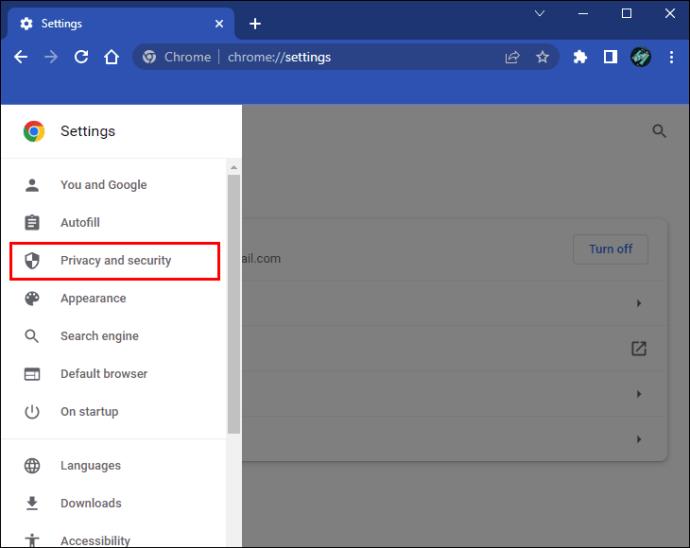
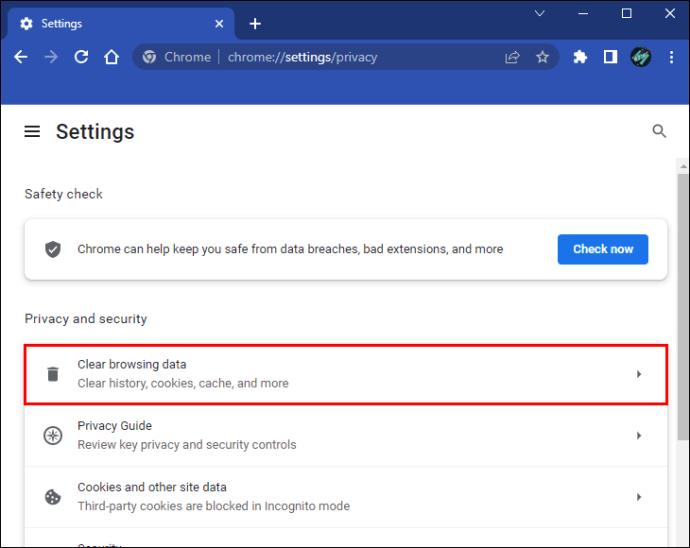
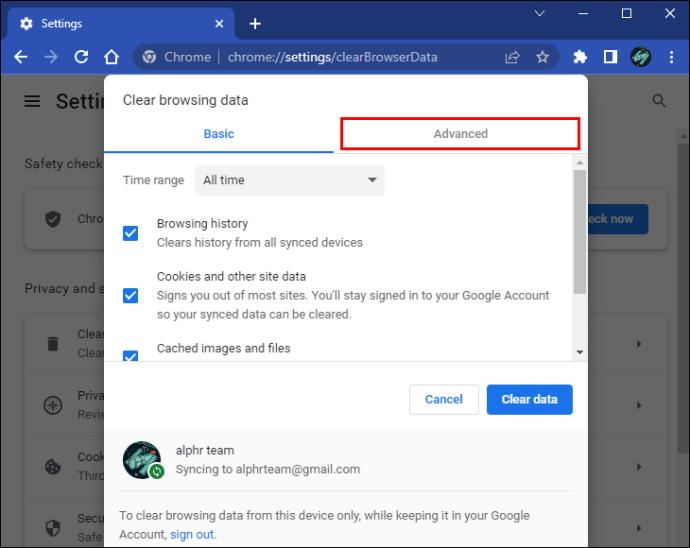
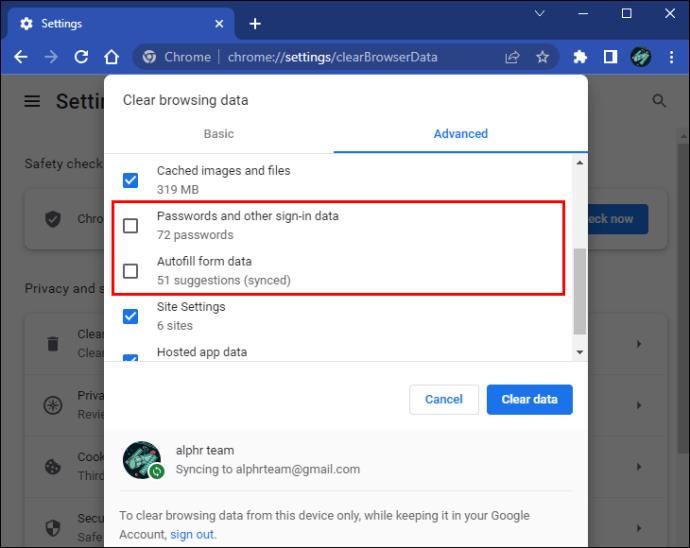
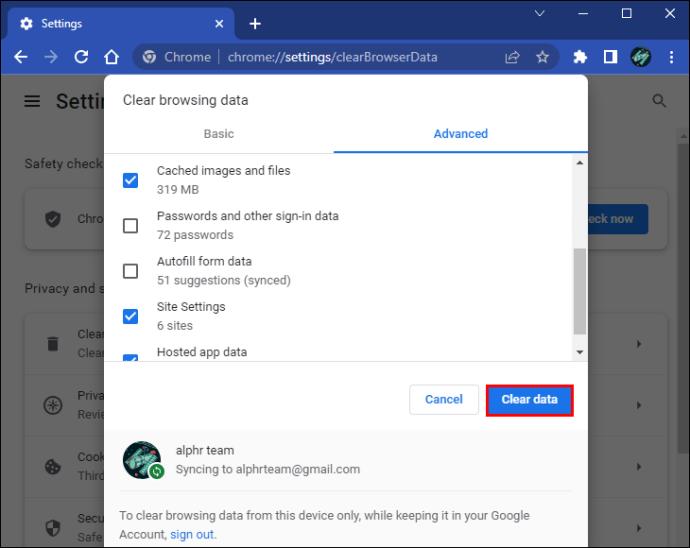
كيفية مسح ذاكرة التخزين المؤقت من Mozilla Firefox
إذا كنت تستخدم متصفح Mozilla Firefox ، فإليك كيفية مسح ذاكرة التخزين المؤقت:

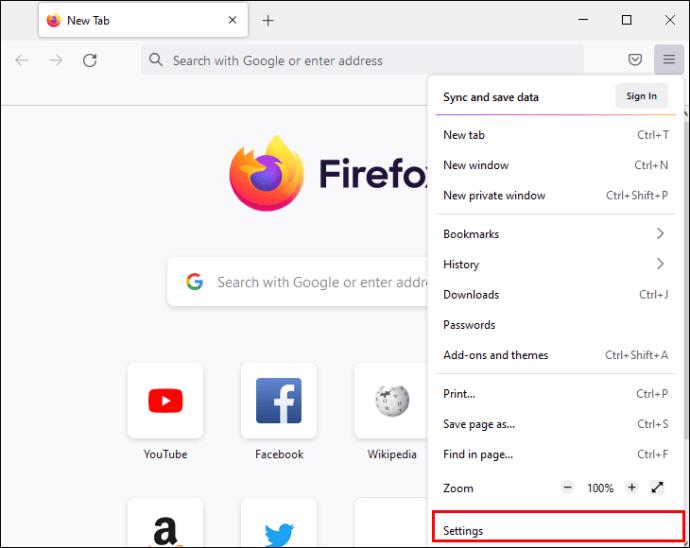
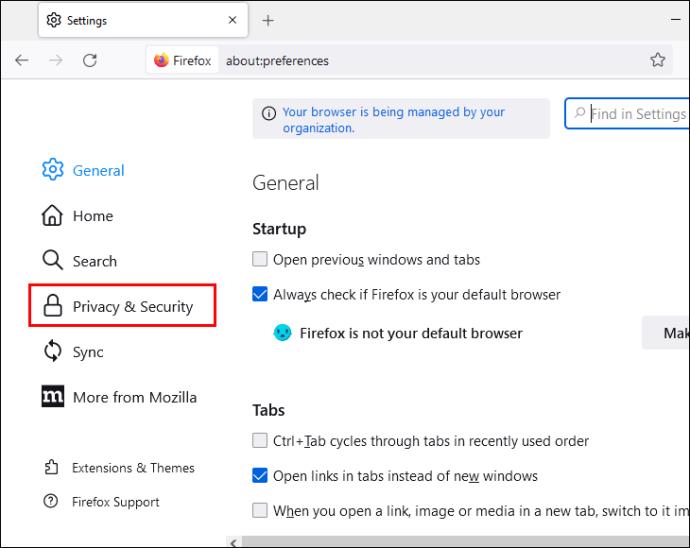
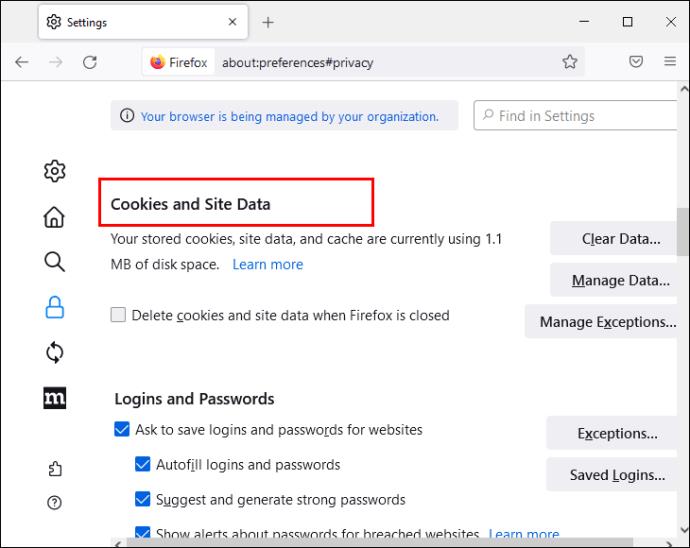
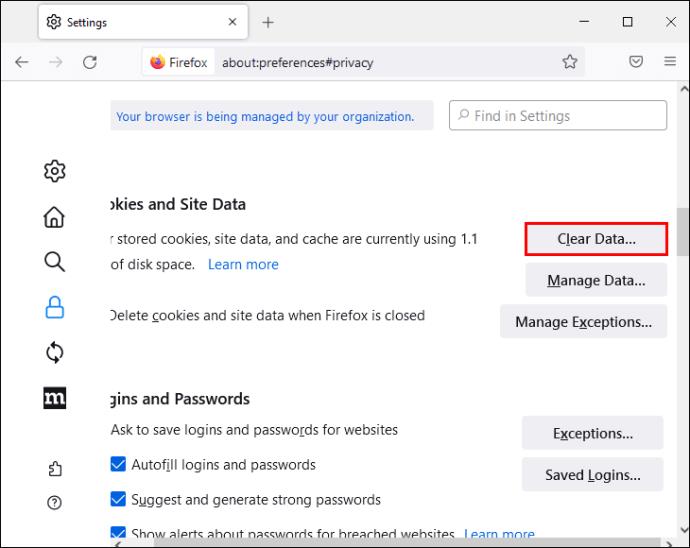
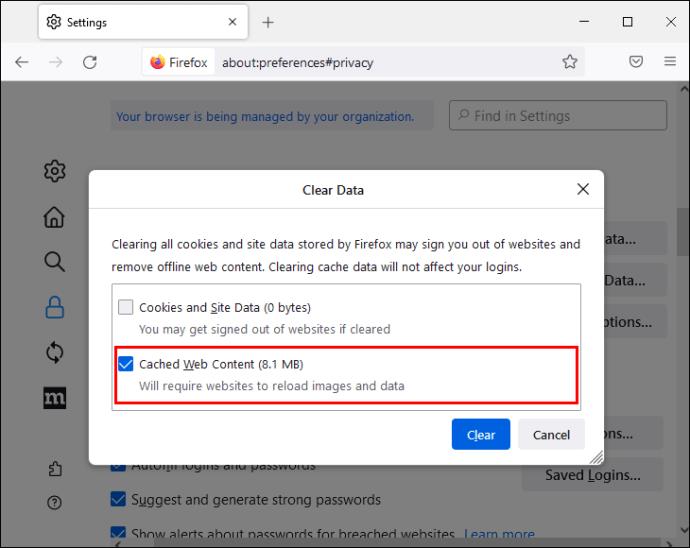
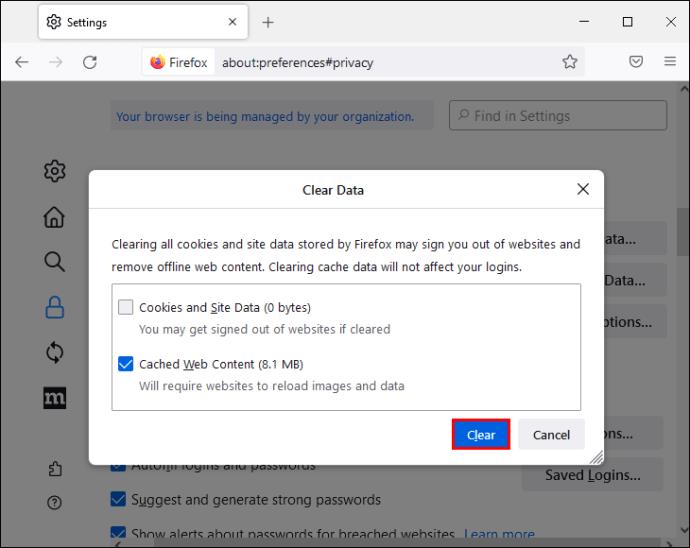
كيفية مسح ذاكرة التخزين المؤقت من Opera
يمكن لمستخدمي Opera مسح ذاكرة التخزين المؤقت للمتصفح باتباع الخطوات التالية:
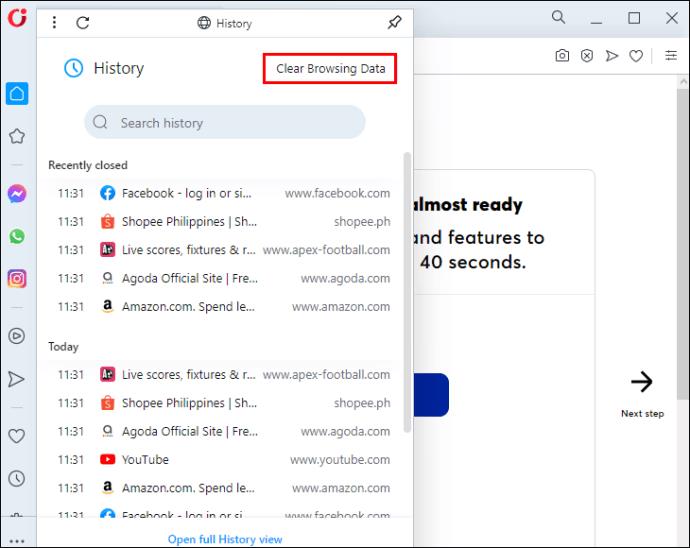
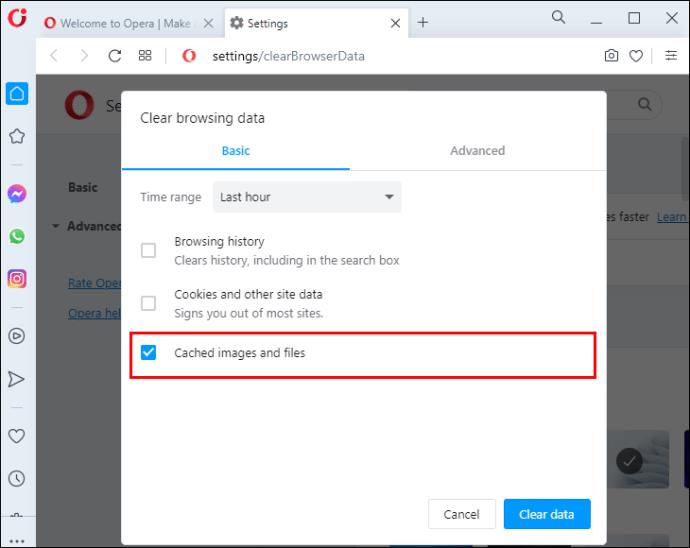
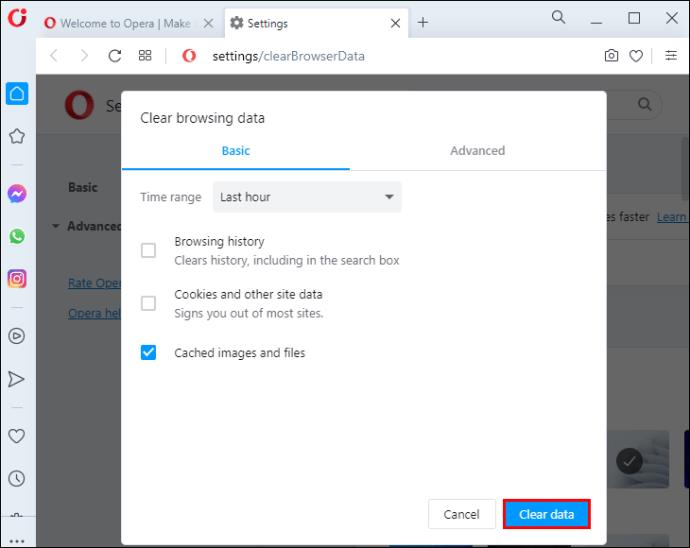
متصفح قديم
تتطلب مشاهدة مقاطع فيديو YouTube دون انقطاع وجود متصفح محدث. إذا كانت هناك مشكلات في التشغيل ، فقد يكون المتصفح المستخدم قديمًا ويحتاج إلى تحديث.
كيفية تحديث جوجل كروم
يعد تحديث Google Chrome عملية مباشرة لا ينبغي أن تستغرق أكثر من بضع دقائق.

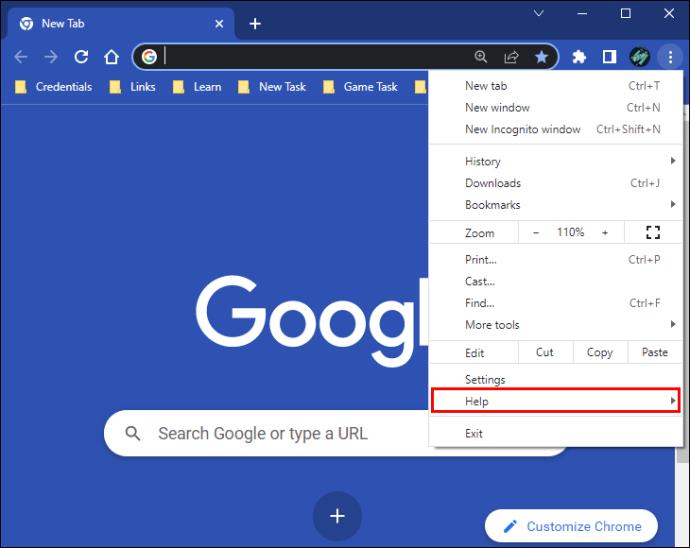
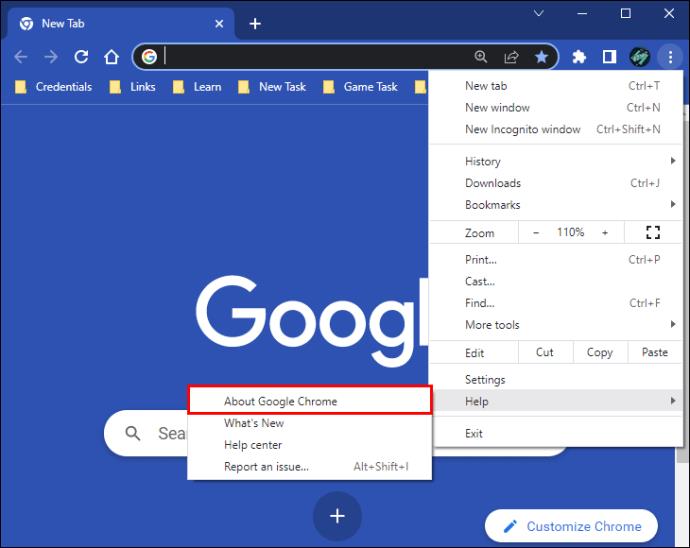
كيفية تحديث Mozilla Firefox
يمكنك تحديث متصفح Mozilla Firefox إلى أحدث إصدار في بضع خطوات بسيطة:

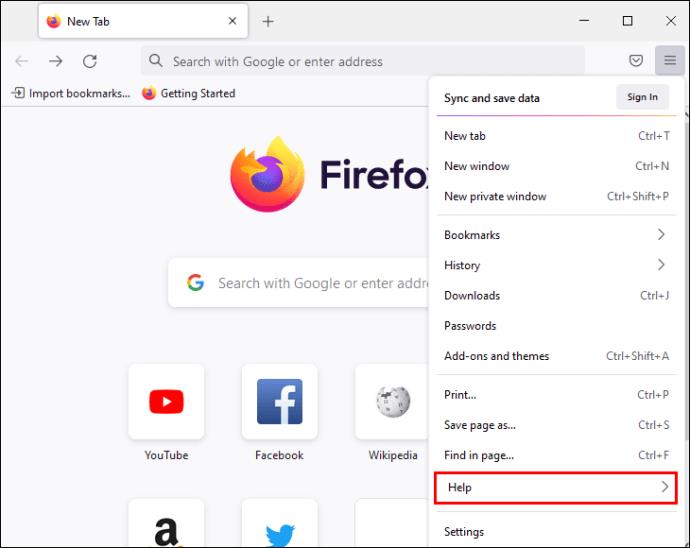
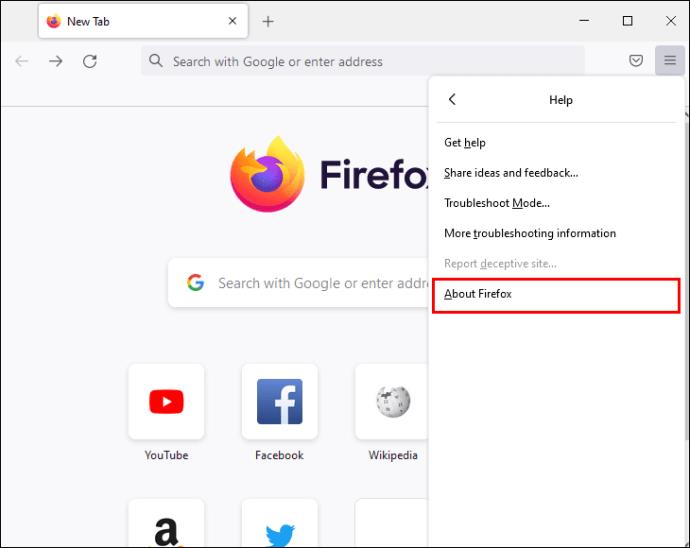
كيفية تحديث Opera
اتبع هذه الخطوات لتحديث متصفح Opera:

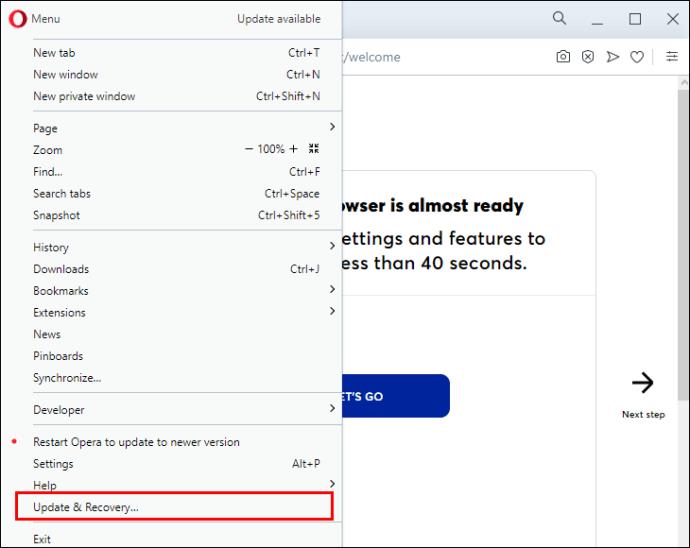
برامج تشغيل قديمة
يمكن أن تتسبب برامج تشغيل الرسومات والشبكات القديمة في حدوث مشكلات في أداء الفيديو ، مما يؤدي إلى التشغيل المتقطع. لحسن الحظ ، يمكن إصلاح هذه المشكلة بسهولة عن طريق تحديث برامج التشغيل الخاصة بك.
كيفية تحديث برامج التشغيل على Windows
إذا كان لديك جهاز كمبيوتر يعمل بنظام Windows ، فاتبع هذه الخطوات لتحديث برامج التشغيل الضرورية:
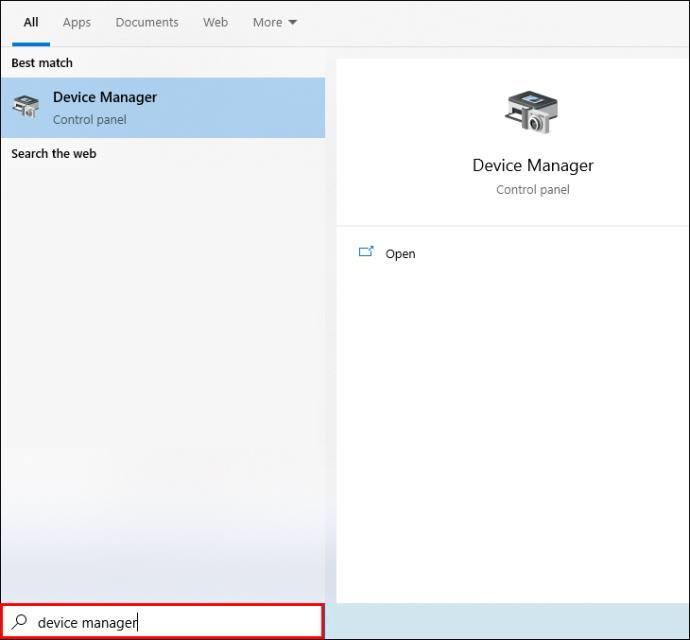
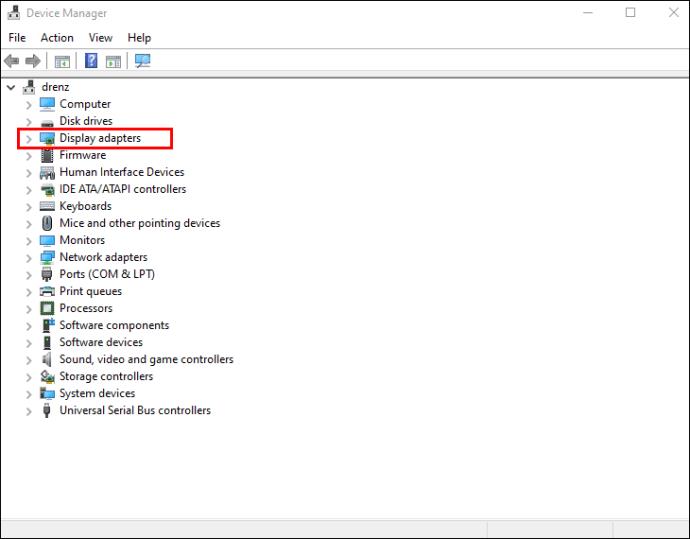
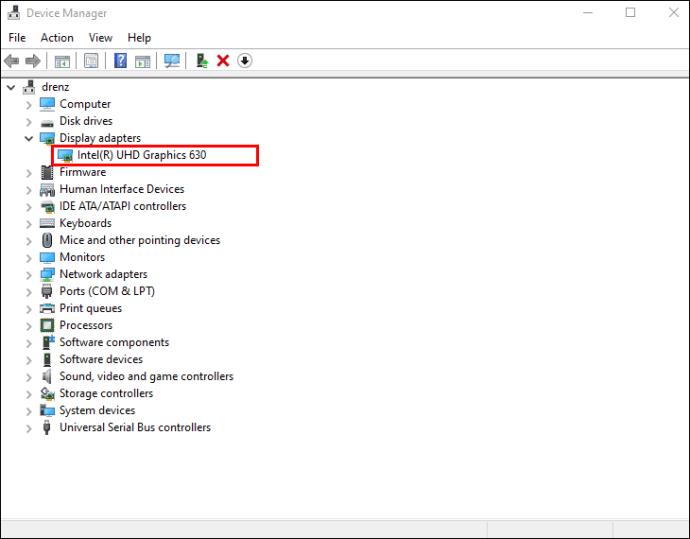
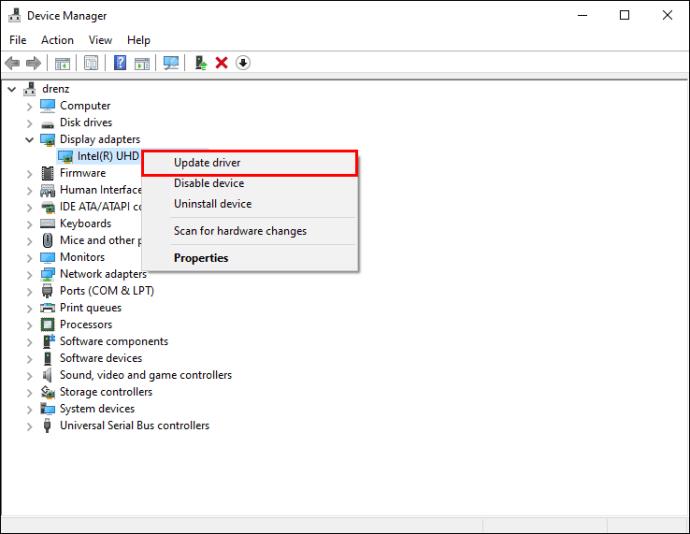
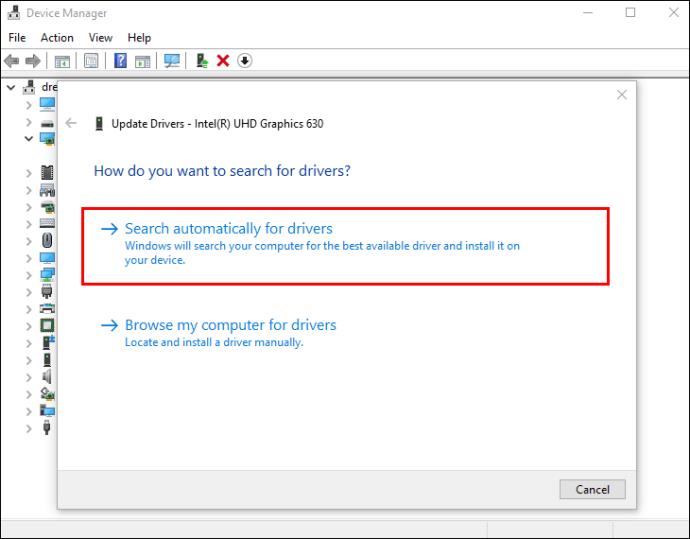
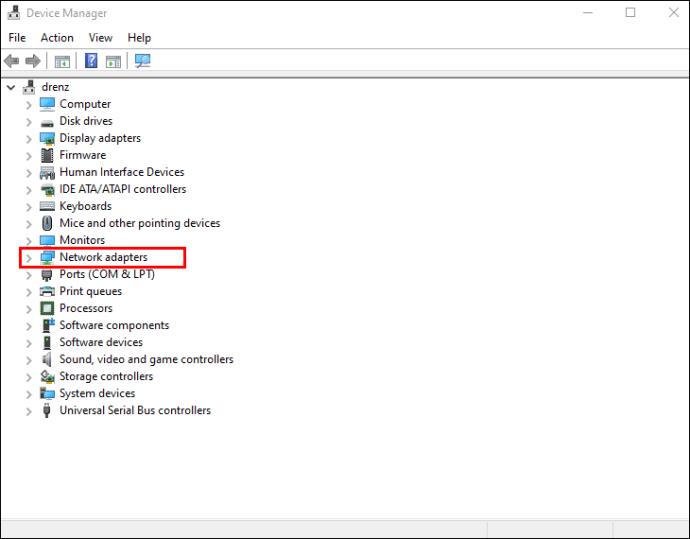
كيفية تحديث برامج التشغيل على جهاز Mac
يعالج MacOS جميع تحديثات برنامج التشغيل في وقت واحد ، بحيث يمكنك التحقق من توفر أي تحديثات وتحديث جميع برامجك معًا.
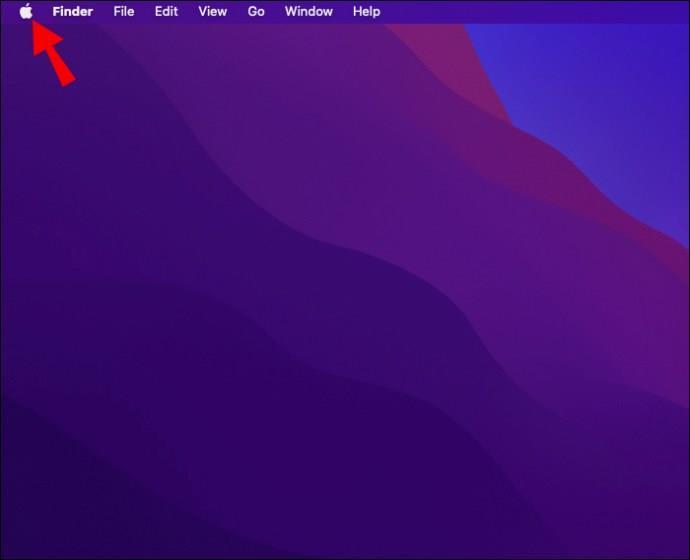
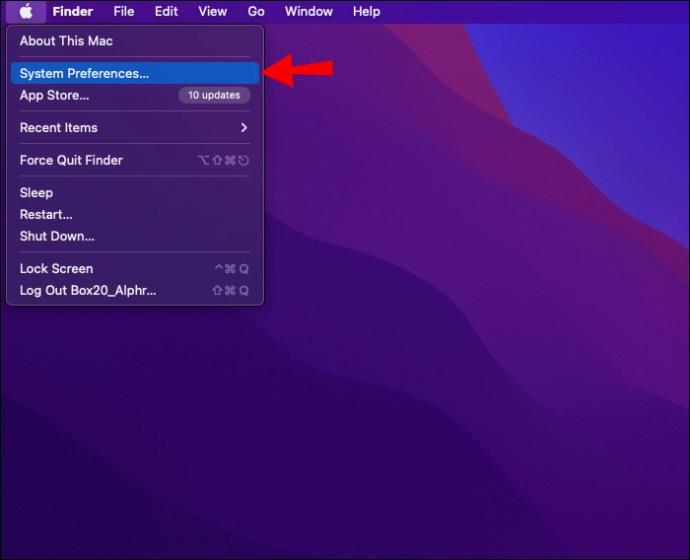
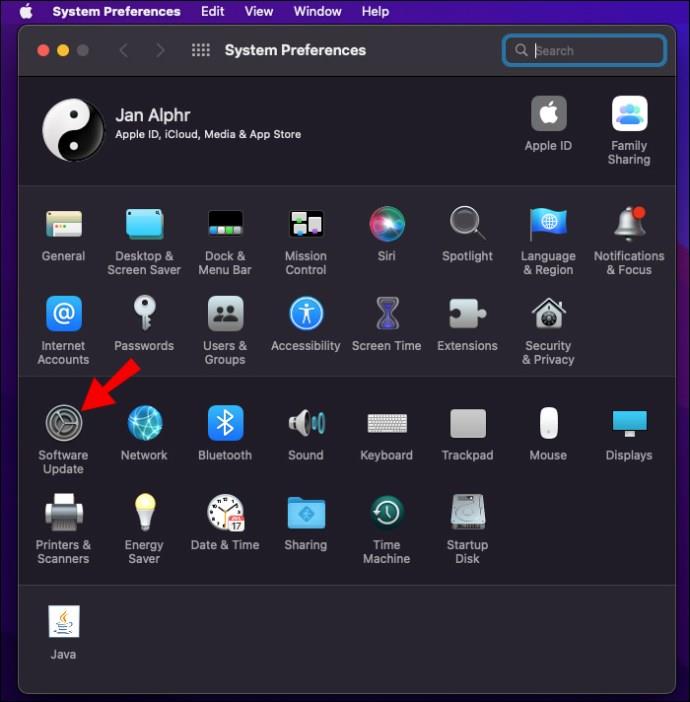
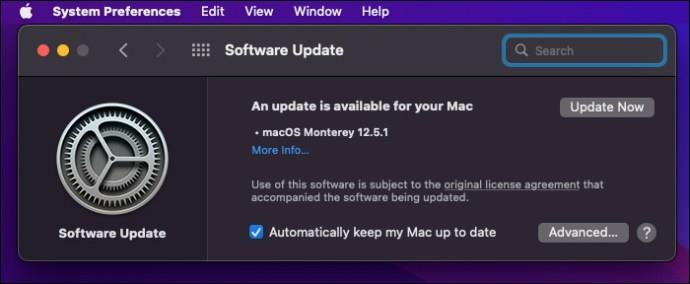
ملحقات خبيثة
يمكن أن تؤدي المكونات الإضافية والإضافات الضارة إلى إحداث فوضى في متصفحك ، وبالتالي ، استخدامك للإنترنت. غالبًا ما يتم تثبيت هذه الإضافات غير المرغوب فيها دون علمك ، لذا فإن التحقق من علامة التبويب "الإضافات" من وقت لآخر يمكن أن يساعدك في الحفاظ عليها قيد الفحص.
كيفية إلغاء تثبيت الإضافات غير المرغوب فيها على Google Chrome
اتبع هذه الخطوات لإزالة تثبيت الملحقات التي يُحتمل أن تكون ضارة من متصفح Google Chrome:

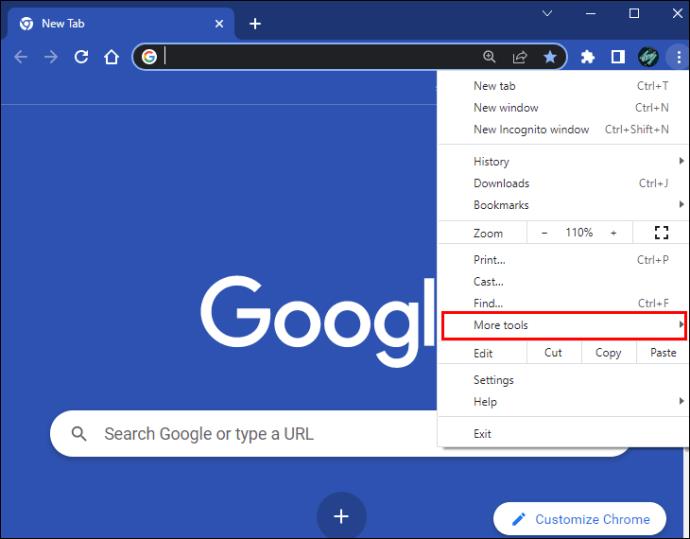
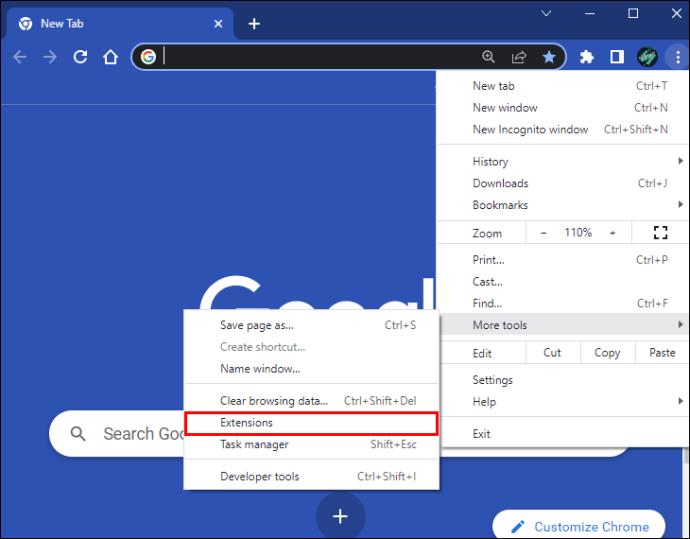
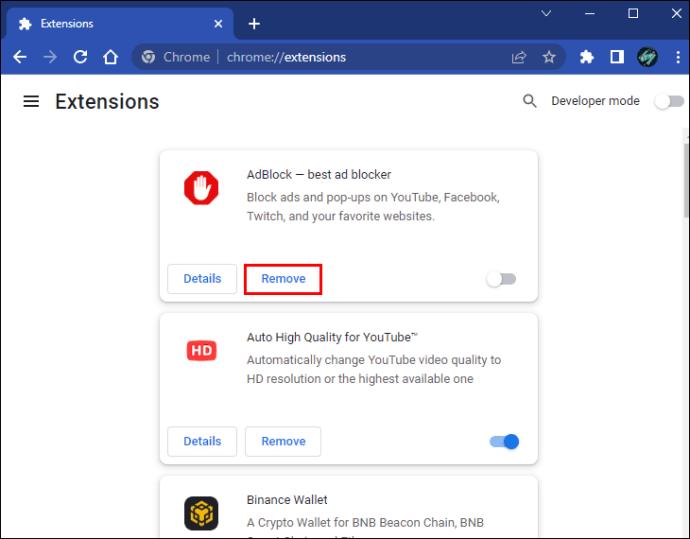
كيفية إلغاء تثبيت الامتدادات غير المرغوب فيها على Mozilla Firefox
يمكن إزالة الوظائف الإضافية غير المرغوب فيها من متصفح Mozilla Firefox ببضع نقرات:

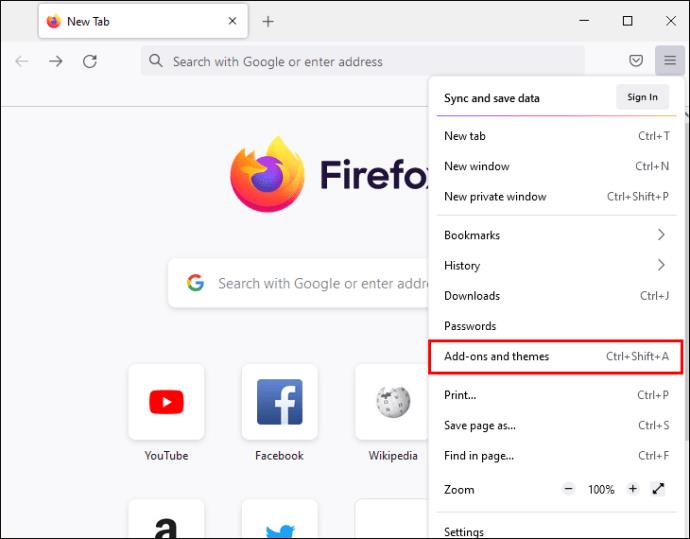
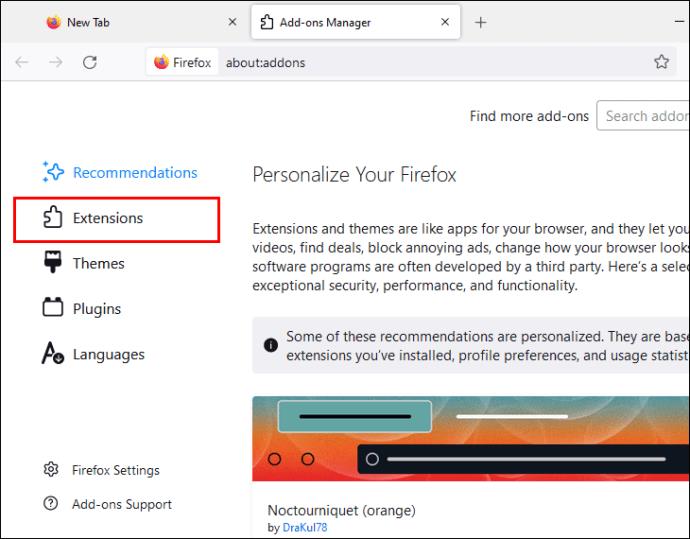
كيفية إلغاء تثبيت الإضافات غير المرغوب فيها على Opera
إذا كنت تستخدم Opera ، فإليك كيفية التخلص من الإضافات غير المرغوب فيها:
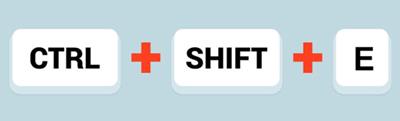
كيفية إصلاح مشكلة التأخير في YouTube والتخزين المؤقت على الهاتف المحمول
إذا كنت تحاول بث مقطع فيديو على YouTube على هاتفك الذكي ، لكنه يستمر في التخزين المؤقت ، فحاول إيقاف التطبيق بقوة وإعادة تشغيله. إذا استمرت المشكلة ، فهناك بعض الأشياء التي يمكنك محاولة حلها.
مخبأ المتصفح
على الرغم من أن ذاكرة التخزين المؤقت للمتصفح تهدف إلى مساعدة مواقع الويب على التحميل بشكل أسرع ، إلا أن وجود الكثير من البيانات يمكن أن يتداخل مع التشغيل المنتظم للتطبيقات. إذا كنت تواجه مشكلات في تشغيل YouTube ، فحاول مسح ذاكرة التخزين المؤقت للتطبيق على جهازك المحمول.
كيفية مسح ذاكرة التخزين المؤقت على Android
إليك كيفية مسح ذاكرة التخزين المؤقت لـ YouTube على جهاز Android الخاص بك:
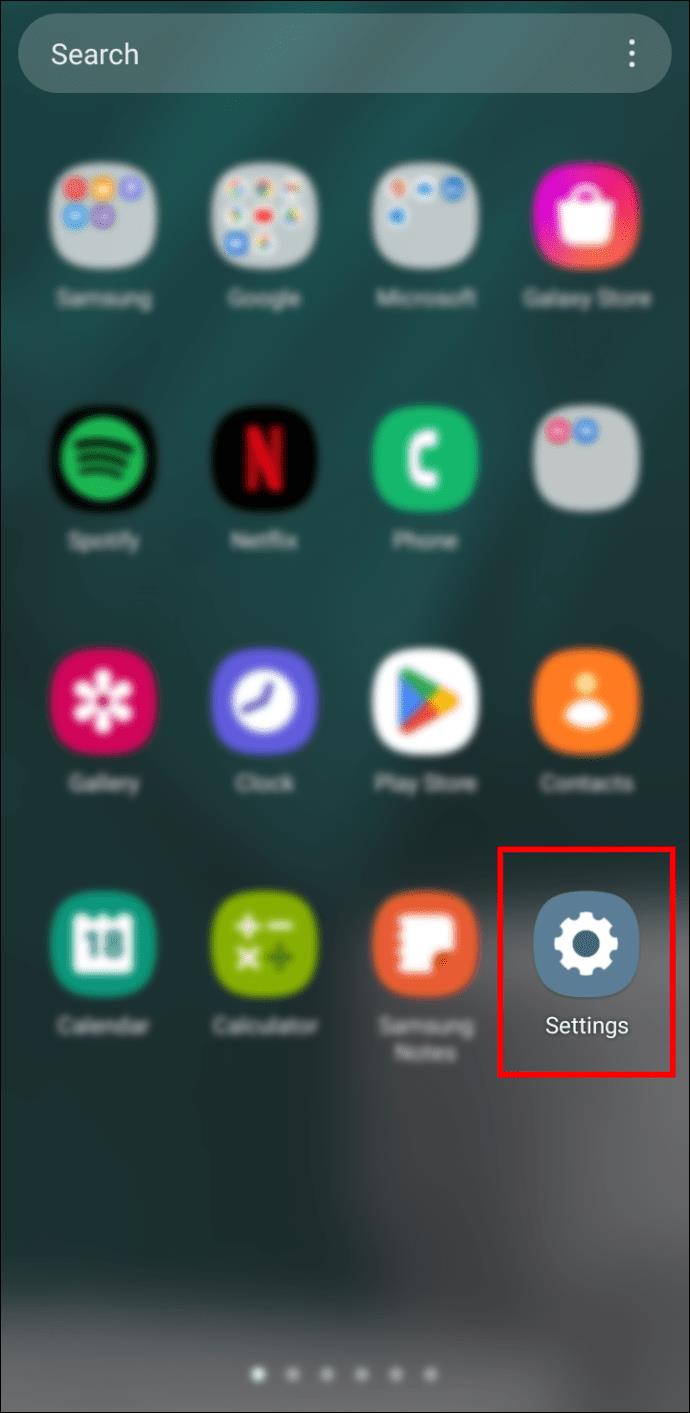
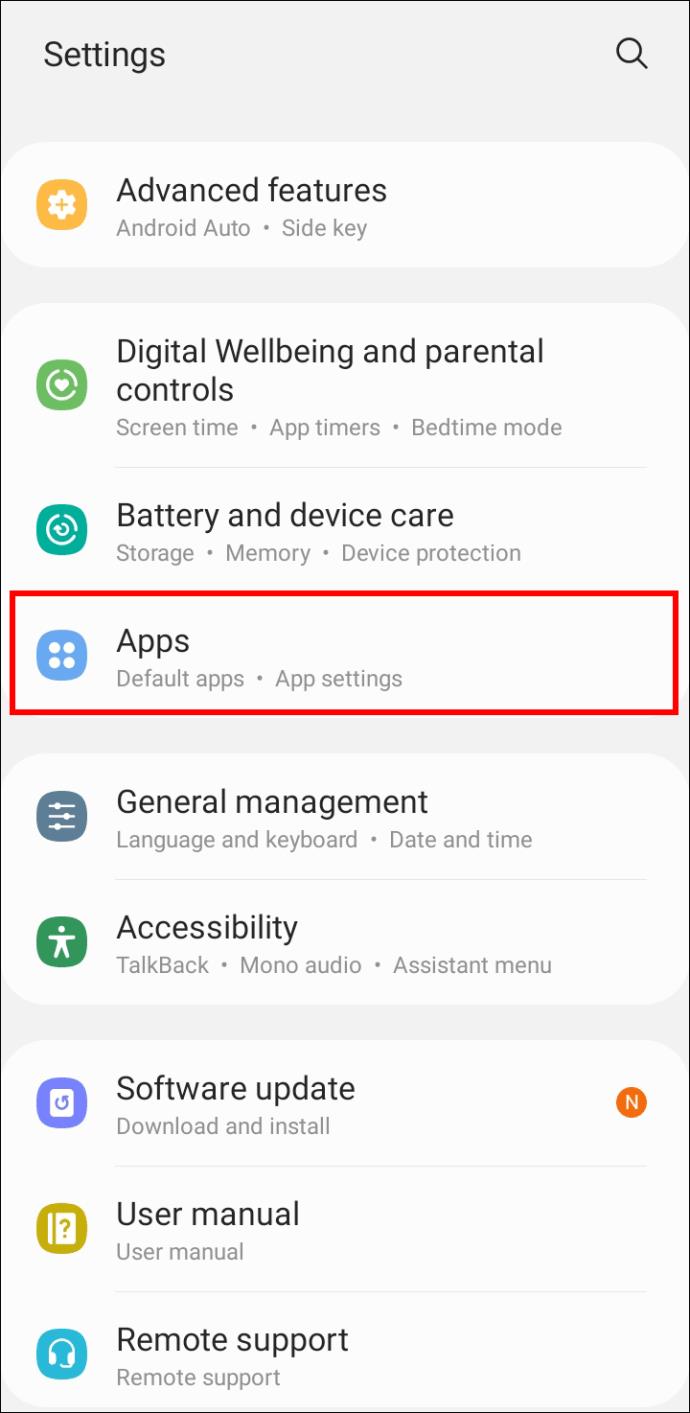
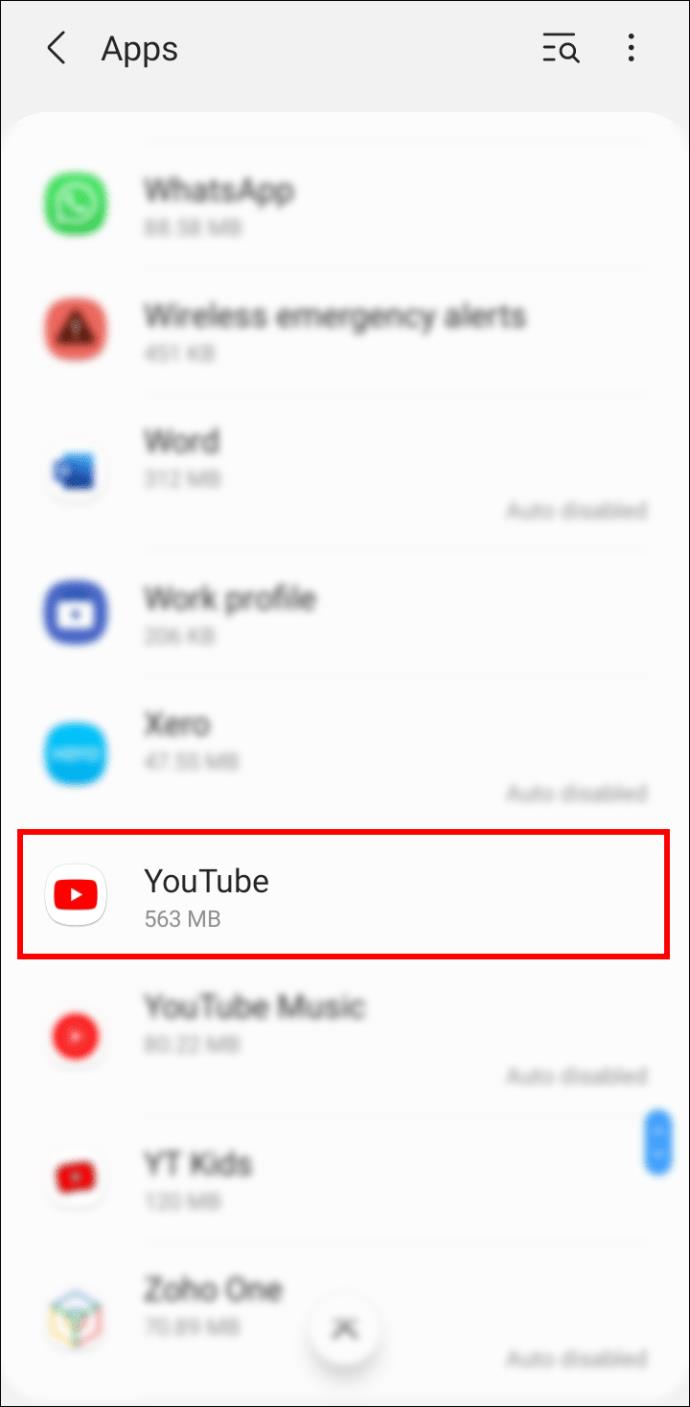
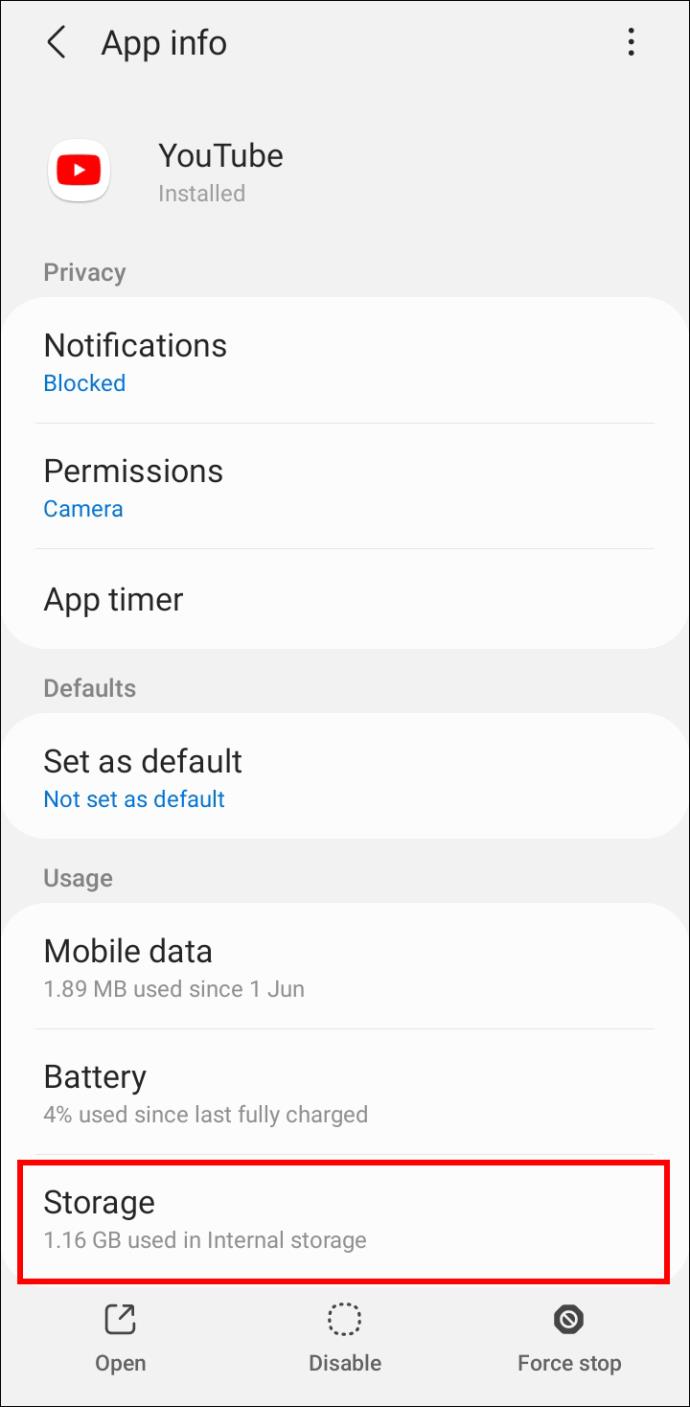

كيفية مسح ذاكرة التخزين المؤقت على iPhone
إذا كنت تمتلك iPhone ، فاتبع هذه الخطوات لمسح ذاكرة التخزين المؤقت لـ YouTube:
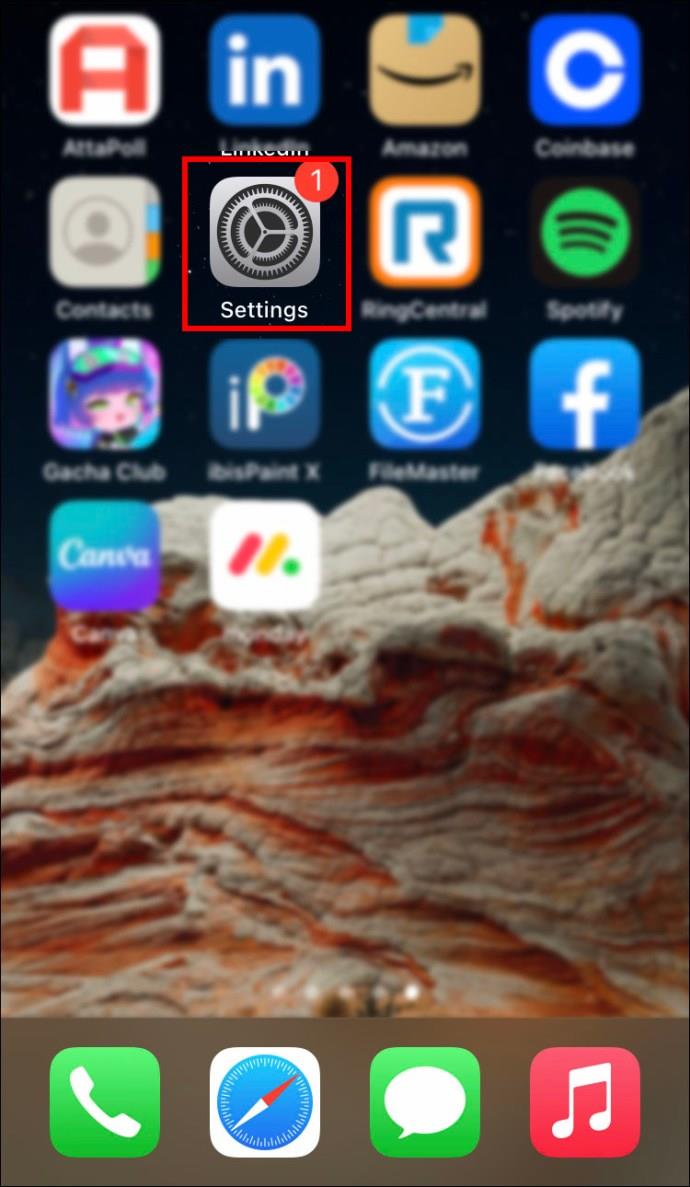
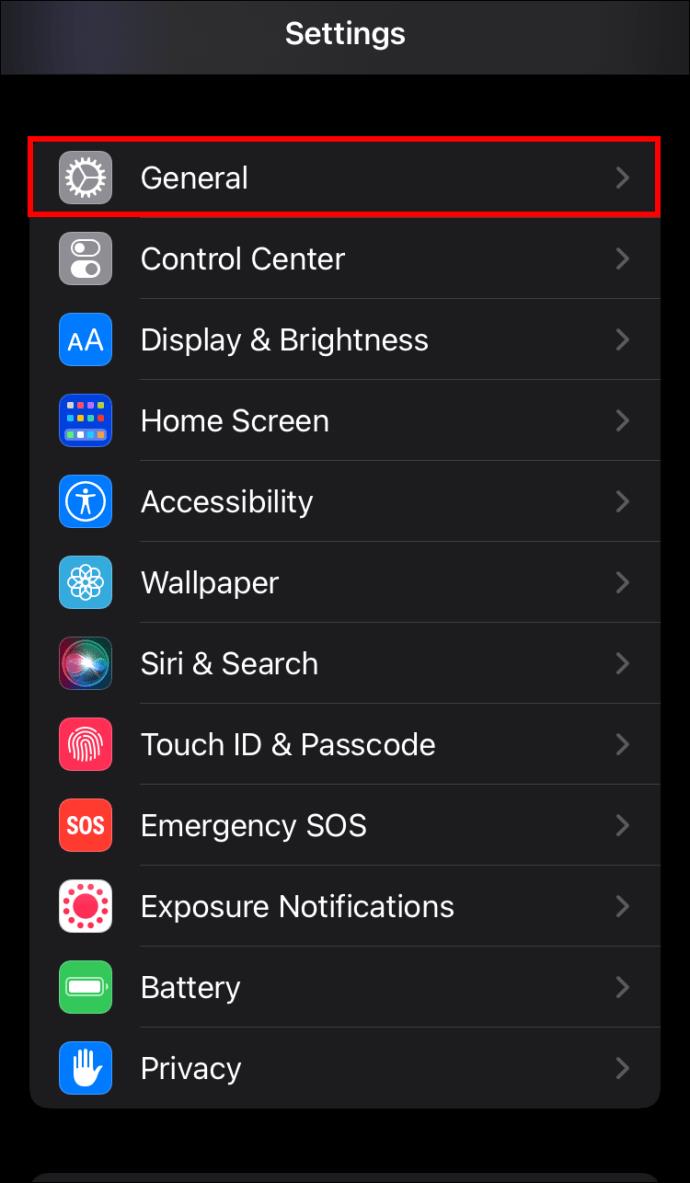
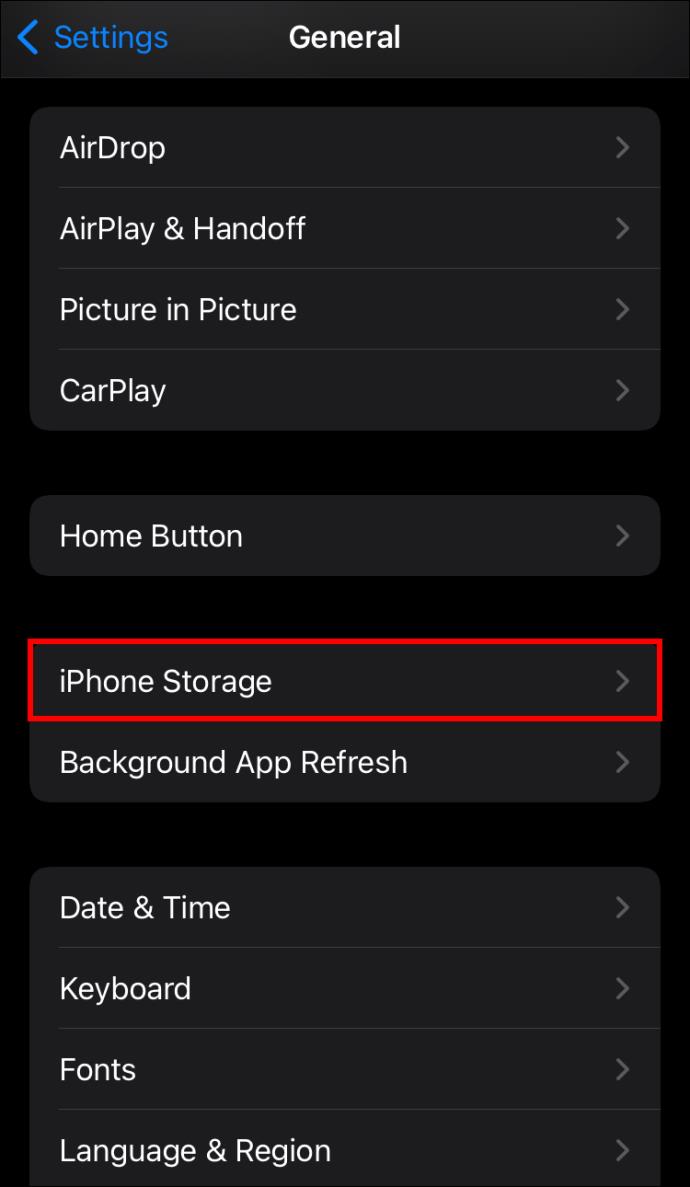
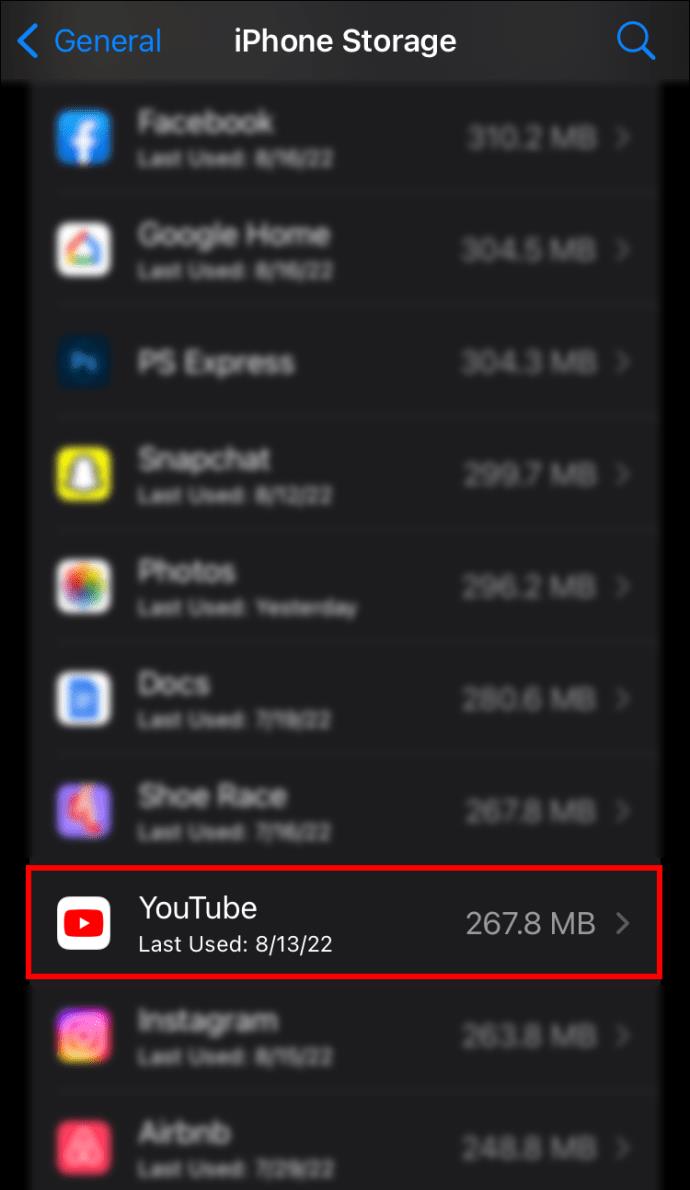
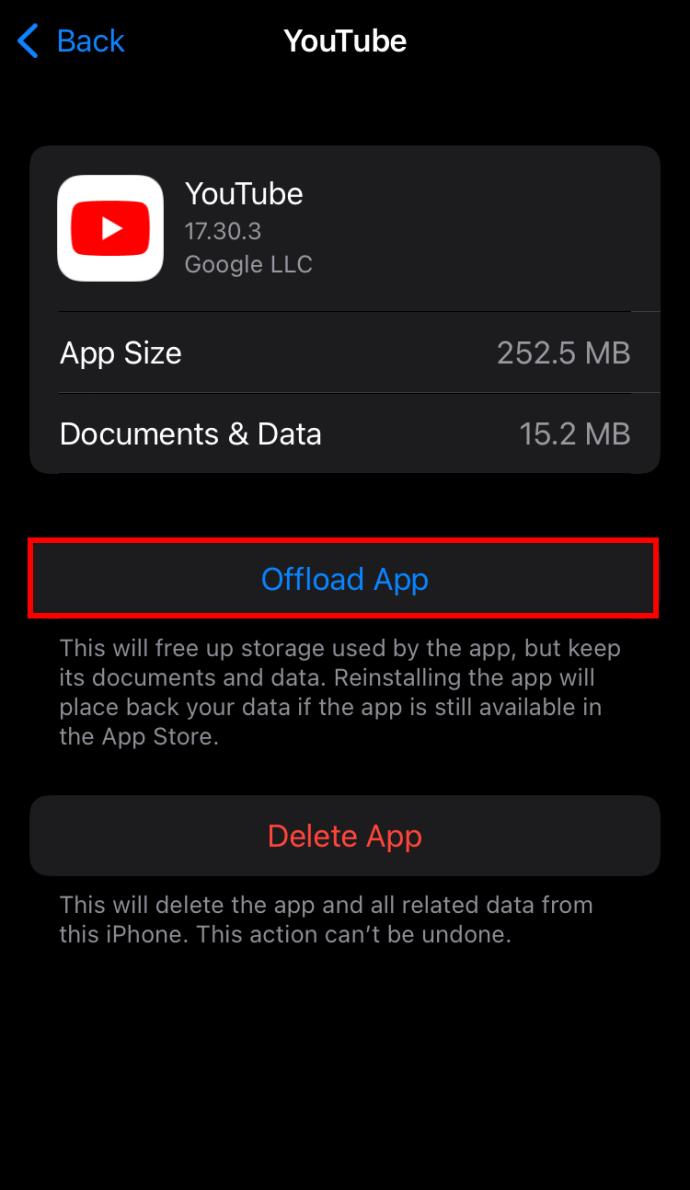
تطبيق يوتيوب
إذا لم يؤد مسح ذاكرة التخزين المؤقت وإعادة تشغيل هاتفك إلى الحيلة ، فقد يكون تطبيق YouTube نفسه هو المسؤول عن التأخير والتخزين المؤقت. لذلك ، حاول إلغاء تثبيت التطبيق وإعادة تثبيته من متجر Play أو متجر التطبيقات .
دفق سلس
يعد بث مقاطع فيديو YouTube دون انقطاع أمرًا ضروريًا للحصول على تجربة مشاهدة ممتعة. سواء كنت تشاهد مقطع فيديو أو تستمع إلى الموسيقى في الخلفية ، يجب أن تسمح لك الأساليب الموضحة في هذه المقالة بالاستمتاع بـ YouTube بكل مجده.
هل واجهت مشاكل مع تأخير YouTube؟ كيف حلت ذلك؟ واسمحوا لنا أن نعرف في قسم التعليقات أدناه.
تتعلم كيفية ضبط جودة الفيديو في Amazon Prime Video لتحسين تجربة المشاهدة الخاصة بك والتحكم في استهلاك البيانات.
Netflix هي واحدة من منصات دفق الفيديو المفضلة لدينا وهي مسؤولة تقريبًا بمفردها عن إنشاء منصة قابلة للتطبيق لقواطع الأسلاك ومشتركي الكابلات على حد سواء. بينما اتبعت كل من Hulu و Amazon و HBO مسار
قد تقدم الترجمات العديد من الفوائد. ربما تشتت انتباهك بسبب الضوضاء المحيطة أو أنك تشاهد فيلمًا بلغة أجنبية. مهما كان الأمر ، من السهل معرفة كيفية تشغيل (أو إيقاف) الترجمات على Hisense
يمكن أن تكون الترجمات ميزة ملائمة للغاية لتلفزيون Hisense. سواء كنت تشاهد فيلمًا مليئًا بالحركة أو عرضًا تلفزيونيًا دراميًا من بلد مختلف ، تتيح لك الترجمة بلغتك الأم سد فجوة اللغة. مثل
أصبح استخدام الروابط لربط جزأين من المعلومات جزءًا أساسيًا من أي نشاط لإدارة المهام. لهذا السبب ، سنقدم لك اليوم إرشادات حول كيفية إضافة رابط في Notion. هذا ال
هل لديك جهاز Chromecast؟ إذا قمت بتوصيله بـ YouTube ، فسيستمر ظهور رمز Cast الصغير هذا عند فتح تطبيق YouTube على هاتفك. قد يتسبب هذا في بعض المواقف المحرجة. إذا ألقيت بطريق الخطأ
يُعد Netflix مصدرًا شائعًا للترفيه عند الطلب. إذا كانت إصدارات Netflix الأصلية المفضلة لديك تأتي بدقة أقل مما تتوقع ، فمن المفترض أن يساعدك تغيير إعدادات الصورة. هنا كل ما تريد أن تعرفه. تغيير صورة Netflix
يعد Kodi واحدًا من أكثر برامج البث تنوعًا - إن كان سيئ السمعة - التي يمكنك تنزيلها ، وهو متاح على كل شيء بدءًا من أجهزة MacBook وأجهزة الكمبيوتر إلى أجهزة Chromecast و Firesticks. ولكن ماذا عن هاتفك الذكي أو جهازك اللوحي؟ اذا كنت تملك
تقدم خدمة البث الشهيرة ، Netflix ، المحتوى والإعدادات بعدة لغات. على الرغم من أن الميزة رائعة ، فقد يؤدي ذلك إلى حدوث ارتباك عندما تعرض الشاشة لغة أخرى غير لغتك الأم. ربما قام شخص ما بضبط اللغة عن طريق الخطأ ،
يمكن أن تكون جلسة Netflix والاستجمام متعة كبيرة. تناول وجبة خفيفة ومشروبًا واجلس وشغل فيلمك أو برنامجك المفضل. ولكن هناك شيء واحد لا تحتاجه عند مشاهدة المسلسل بنهم. مزعج
Netflix هي شركة عملاقة للبث عبر الإنترنت ، ولكن ماذا تفعل عندما يتم تنشيط العديد من الأجهزة على حسابك؟ لا يوجد حد لعدد الأجهزة التي يمكنك امتلاكها على Netflix ، ولكن هناك حدًا لكيفية ذلك
يعتمد محتوى Netflix الذي يمكنك الوصول إليه على موقع عنوان IP الخاص بك. وفقًا لاتفاقيات البث الخاصة بـ Netflix ، فإن بعض المحتويات لديها تراخيص للبث فقط في بلدان محددة. يمكن أن تكون الأقفال الجغرافية مؤلمة إذا كنت بعيدًا
أصبح بث الفيديو عبر الإنترنت أحد أكثر الطرق شيوعًا لمشاهدة البرامج التلفزيونية والأفلام. ومع ذلك ، فإن ظهور هذه التقنية يعني أيضًا مواجهات عرضية برسالة خطأ غريبة ومربكة:
Disney Plus هي واحدة من أشهر خدمات البث المتاحة. تقدم مجموعة الأفلام والعروض والأفلام الوثائقية منخفضة التكلفة والمذهلة شيئًا للجميع. مثل معظم خدمات البث ، يمكنك مشاهدة سجل بالعروض والأفلام لك
بروح خدمات البث الحقيقية ، سيكون لديك بلا شك شخص واحد على الأقل يطلب منك معلومات تسجيل الدخول الخاصة بك. تحدث الطلبات مع Netflix و Prime Video و Hulu وحتى HBO ، فلماذا لا يحدث مع Disney Plus؟ بالتأكيد لديك







![كيفية تغيير اللغة على Netflix [جميع الأجهزة] كيفية تغيير اللغة على Netflix [جميع الأجهزة]](https://img.webtech360.com/resources6/s2/image-5188-0605161802346.jpg)





