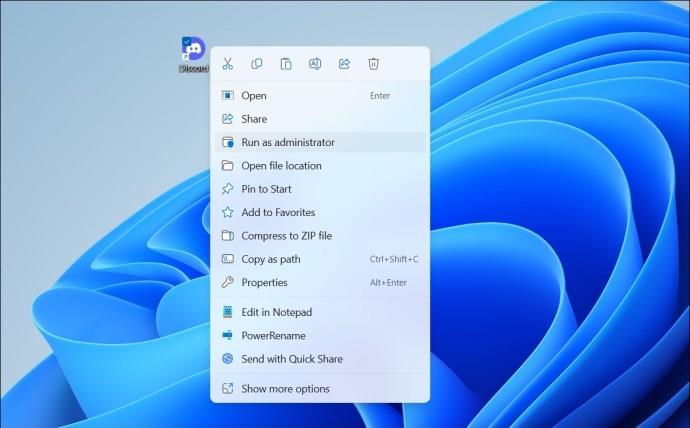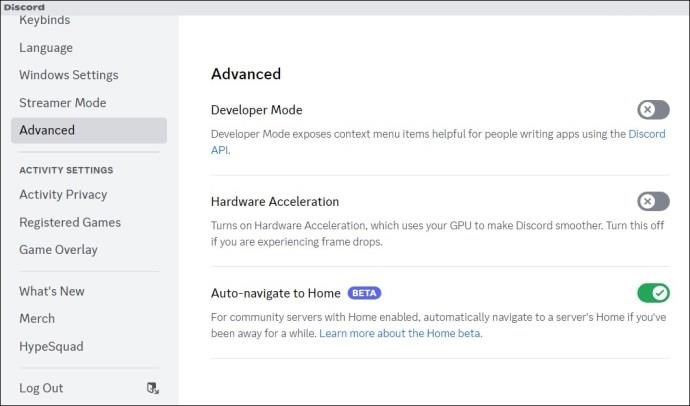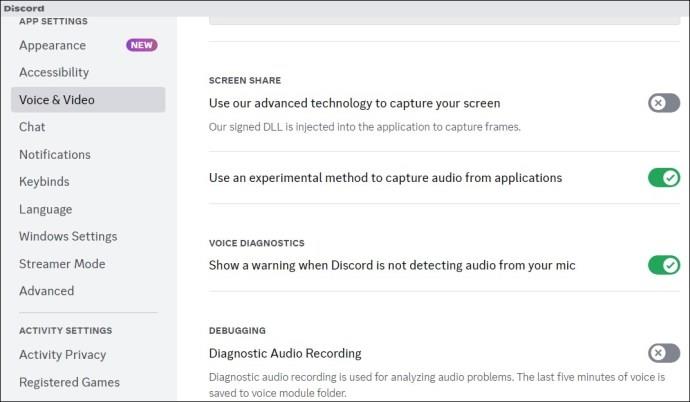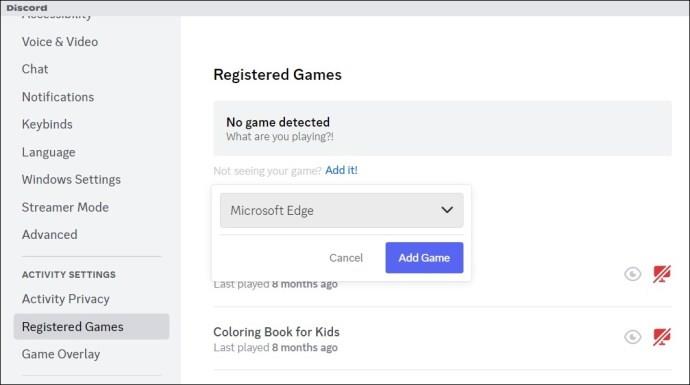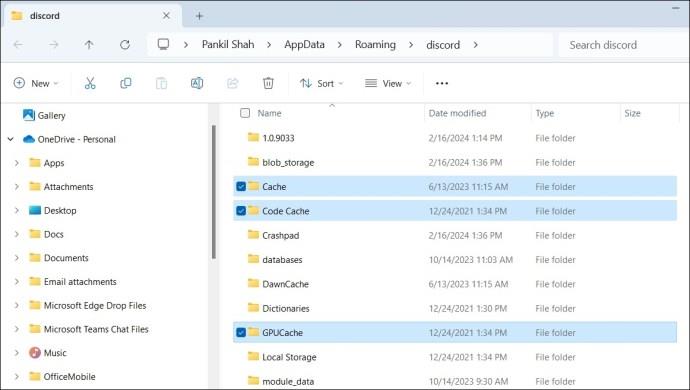تتيح لك ميزة مشاركة الشاشة في Discord إمكانية بث أسلوب اللعب أو البرامج التعليمية أو أي محتوى آخر بسرعة. على الرغم من أن هذه الميزة سهلة الاستخدام، إلا أنها قد تمثل تحديات في بعض الأحيان، مثل خلل الشاشة السوداء المخيف. إذا كنت تواجه مشكلة شاشة سوداء مماثلة أثناء البث على Discord، فإليك بعض النصائح لإصلاحها.

هل تقوم ببث محتوى حقوق الطبع والنشر من خلال Discord؟
أحد الأسباب الشائعة وراء ظهور شاشة سوداء أثناء البث على Discord هو إذا كنت تحاول مشاركة محتوى محمي بحقوق الطبع والنشر من منصات مثل Netflix وDisney Plus وPrime Video وغيرها. ويرجع ذلك إلى أن معظم منصات البث تستخدم تقنية DRM (إدارة الحقوق الرقمية) لحماية محتواها المحمي بحقوق الطبع والنشر. يضمن نظام إدارة الحقوق الرقمية عدم إمكانية الوصول إلى المحتوى إلا من خلال الوسائل المصرح بها ويمنع التوزيع غير المصرح به.

نظرًا لقوانين حقوق الطبع والنشر، لا يمكنك بث محتوى محمي بحقوق الطبع والنشر من خلال Discord. لذلك، في حين أنه قد يبدو من المناسب مشاركة شاشة Prime Video أو Netflix من خلال Discord ، فإن القيام بذلك ينتهك شروط خدمة النظام الأساسي ويمكن أن يعرضك لمشكلة قانونية.
من المهم احترام قوانين حقوق الطبع والنشر والالتزام بالطرق المسموح بها لمشاهدة المحتوى مع الأصدقاء. هناك طرق أخرى يمكنك من خلالها بث مثل هذا المحتوى على Discord، تأكد من متابعتها.
كيفية إصلاح مشكلة الشاشة السوداء في Discord أثناء البث
1. قم بتشغيل تطبيق Discord كمسؤول
يمكن أن يؤدي عدم وجود الأذونات ذات الصلة أو المشكلات المؤقتة في تطبيق Discord إلى خلل في ميزة مشاركة الشاشة الخاصة به على Windows. في معظم الحالات، يمكنك إصلاح مثل هذه المشكلات عن طريق إغلاق Discord بالكامل وفتحه بحقوق إدارية. وبالتالي، فإن أول شيء يجب أن تجربه.
- اضغط على Ctrl + Shift + Esc على لوحة المفاتيح لفتح "إدارة المهام".
- في علامة التبويب "العمليات" ، حدد Discord وانقر فوق خيار "إنهاء المهمة" في الأعلى.
- انقر بزر الماوس الأيمن على اختصار تطبيق Discord وحدد تشغيل كمسؤول .
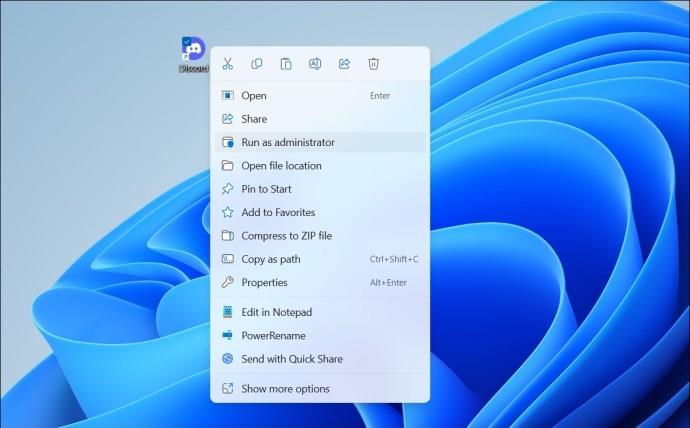
حاول مشاركة شاشتك مرة أخرى ومعرفة ما إذا كانت تعمل كما هو متوقع.
2. قم بالتبديل إلى وضع النافذة
سبب آخر وراء عرض Discord لشاشة سوداء أثناء مشاركة شاشتك هو إذا كان التطبيق أو البرنامج الذي تحاول مشاركته في وضع ملء الشاشة. لتجنب ذلك، قم بتبديل التطبيق الذي تريد مشاركته إلى وضع النافذة قبل بدء مشاركة الشاشة ومعرفة ما إذا كان ذلك يحل المشكلة.
3. قم بإيقاف تشغيل تسريع الأجهزة
يستخدم تطبيق Discord تسريع الأجهزة ليعمل بسلاسة ويستخدم وحدة معالجة الرسومات الخاصة بك للمهام التي تتطلب رسومات مكثفة. ومع ذلك، قد تتداخل هذه الميزة أحيانًا مع ميزة مشاركة الشاشة، مما يؤدي إلى ظهور شاشة سوداء أثناء البث. وبالتالي، قد ترغب في تعطيله.
- افتح تطبيق Discord وانقر على أيقونة الإعدادات في الزاوية اليسرى السفلية.
- استخدم الجزء الأيمن للتبديل إلى علامة التبويب الصوت والفيديو .
- قم بإيقاف تشغيل أزرار التبديل بجوار OpenH264 Video Codec التي توفرها Cisco Systems and Hardware Acceleration .
- قم بالتبديل إلى علامة التبويب "خيارات متقدمة" وقم بإيقاف تشغيل خيار "تسريع الأجهزة" على يمينك.
- انقر فوق "موافق" لتأكيد وإعادة تشغيل تطبيق Discord.
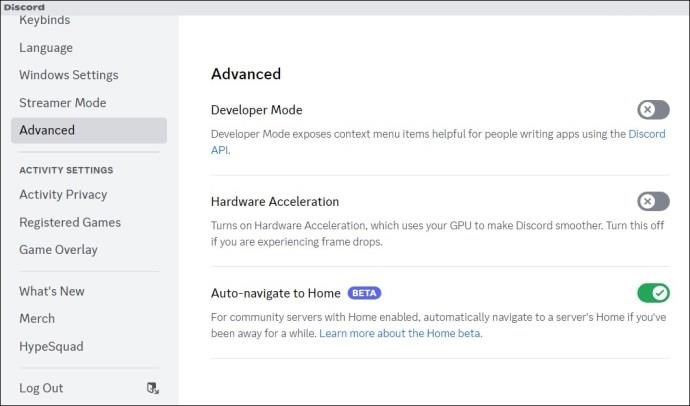
إذا كنت تستخدم Discord على متصفح ويب أو تحاول بث المحتوى من منصات مثل Netflix أو YouTube أو Prime Video أو غيرها، فقم بتعطيل تسريع الأجهزة في متصفحك أيضًا.
4. لا تستخدم تقنية Discord المتقدمة لالتقاط الشاشة
افتراضيًا، يستخدم Discord أحدث تقنياته لالتقاط شاشتك أثناء مشاركة الشاشة. ومع ذلك، قد تتعطل هذه الميزة في بعض الأحيان، مما يؤدي إلى ظهور شاشة سوداء أثناء مشاركة الشاشة. يمكنك محاولة تعطيله مؤقتًا لمعرفة ما إذا كان ذلك سيؤدي إلى حل المشكلة.
- افتح تطبيق Discord وانقر على أيقونة الترس في الأسفل.
- قم بالتبديل إلى علامة التبويب الصوت والفيديو .
- يرجى إيقاف تشغيل زر التبديل بجوار استخدام تقنيتنا المتقدمة لالتقاط شاشتك .
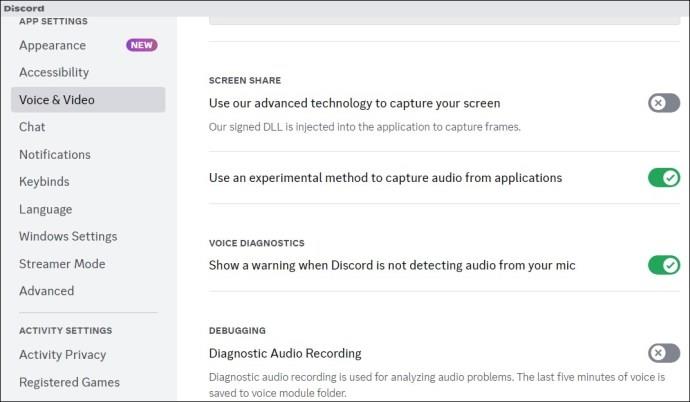
أعد تشغيل تطبيق Discord بعد ذلك، وحاول مشاركة شاشتك مرة أخرى.
5. أضف تطبيقك أو لعبتك إلى ملف تعريف Discord الخاص بك
إذا كنت لا تزال تواجه مشكلة الشاشة السوداء أثناء مشاركة شاشة تطبيق أو برنامج معين، فيمكنك محاولة إضافتها إلى ملف تعريف Discord الخاص بك. فيما يلي الخطوات لنفسه.
- افتح تطبيق Discord وانقر على أيقونة الترس في الأسفل.
- قم بالتبديل إلى علامة التبويب "الألعاب المسجلة" وانقر فوق الرابط "إضافتها" .
- أدخل اسم التطبيق أو البرنامج الذي تريد إظهاره أثناء مشاركة الشاشة وانقر فوق الزر "إضافة لعبة" .
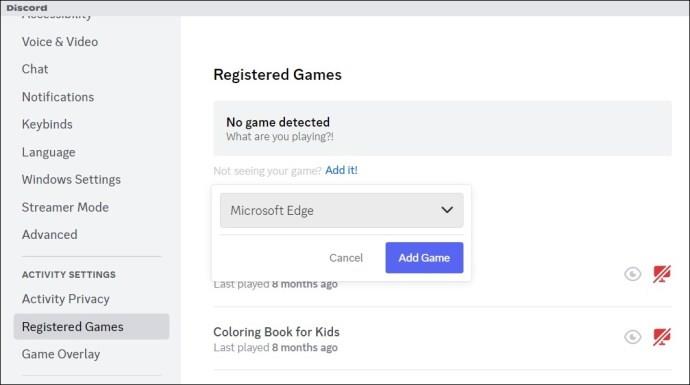
6. امسح ذاكرة التخزين المؤقت
يمكن أيضًا أن تتسبب بيانات ذاكرة التخزين المؤقت الفاسدة أو القديمة في تعطل تطبيق Discord على جهاز الكمبيوتر الخاص بك. يمكنك محاولة مسح ذاكرة التخزين المؤقت لتطبيق Discord الموجودة لمعرفة ما إذا كان ذلك يحل المشكلة.
- اضغط على مفاتيح Windows + R لفتح مربع الحوار "تشغيل".
- اكتب %appdata%/discord في المربع واضغط على Enter .
- حدد المجلدات Cache و Code Cache و GPUCache .
- انقر على أيقونة سلة المهملات في الأعلى لحذفها.
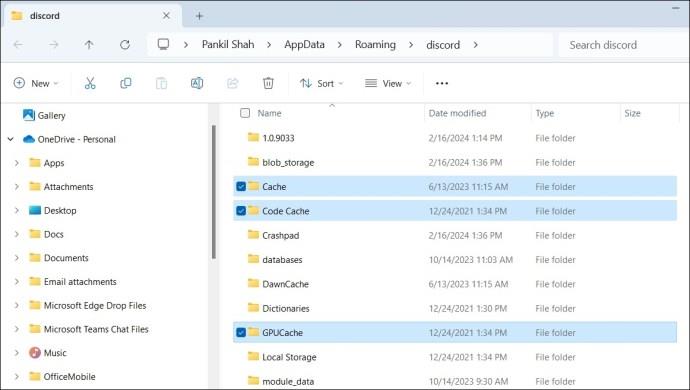
7. تحديث برامج تشغيل الرسومات
قد يعرض Discord شاشة سوداء أثناء البث بسبب مشكلات في برنامج تشغيل الرسومات على جهاز الكمبيوتر الخاص بك. لذا، إذا لم ينجح أي شيء، فحاول تحديث برنامج تشغيل الرسومات على جهاز الكمبيوتر الخاص بك إلى الإصدار الأحدث.
تيار مع الوضوح
عندما تعتمد على Discord لبث الألعاب أو مشاهدة مقاطع الفيديو مع أصدقائك، فإن مواجهة شاشة سوداء قد يكون أمرًا محبطًا. ولحسن الحظ، من الممكن حل هذه المشكلة باستخدام الحلول المذكورة أعلاه.
الأسئلة الشائعة
1. كيف يمكنني تمكين البث على Discord؟
انتقل إلى الخادم الذي تريد البث فيه، وحدد قناة صوتية، وانقر على خيار الشاشة في الزاوية اليسرى السفلية.
2. هل يمكنني مشاهدة بث Discord دون الانضمام إلى القناة؟
لا، لا يمكنك مشاهدة بث Discord دون الانضمام إلى القناة الصوتية التي يتم فيها البث.