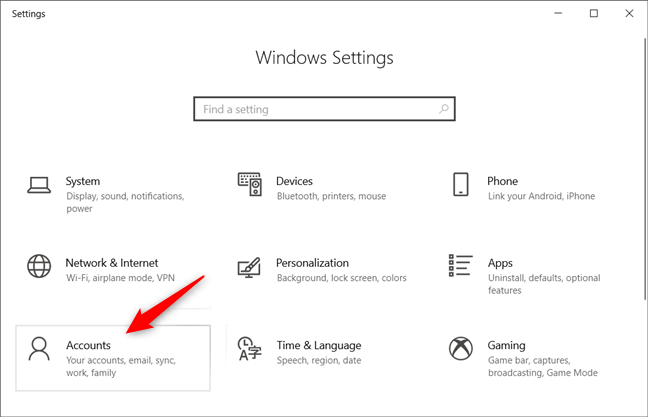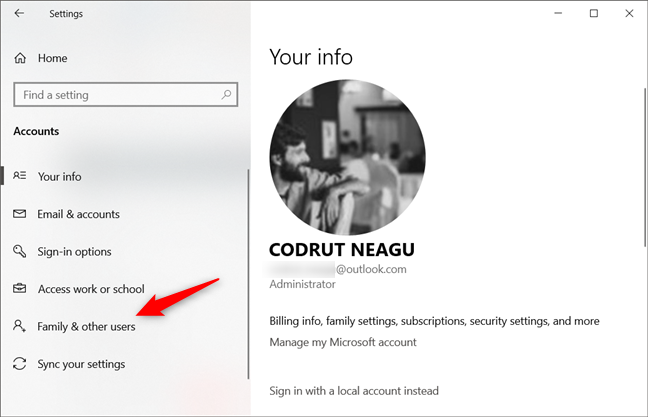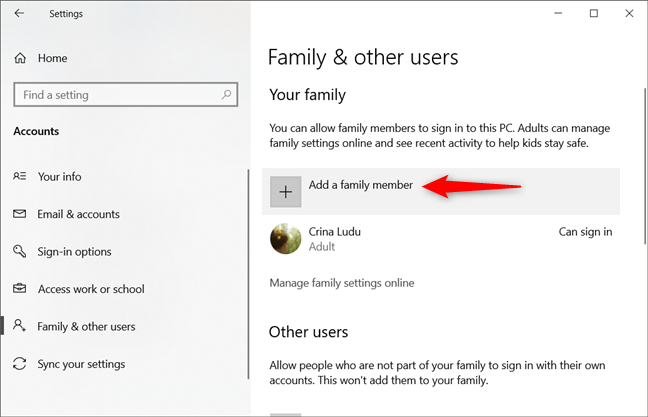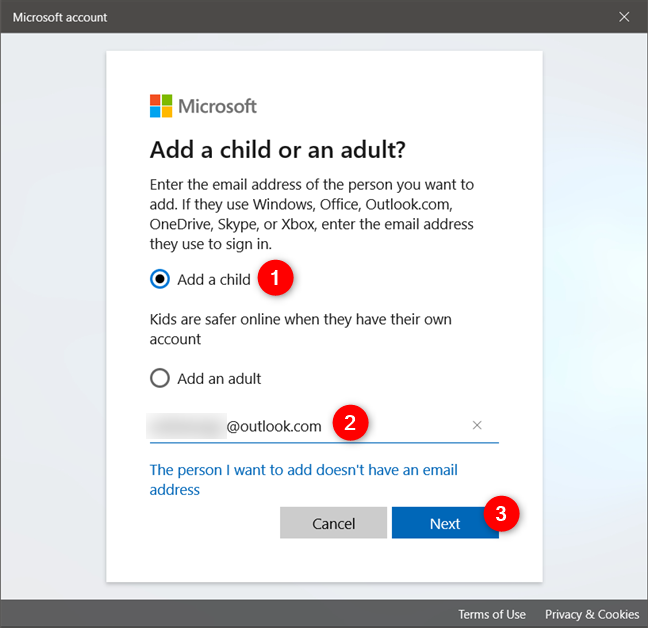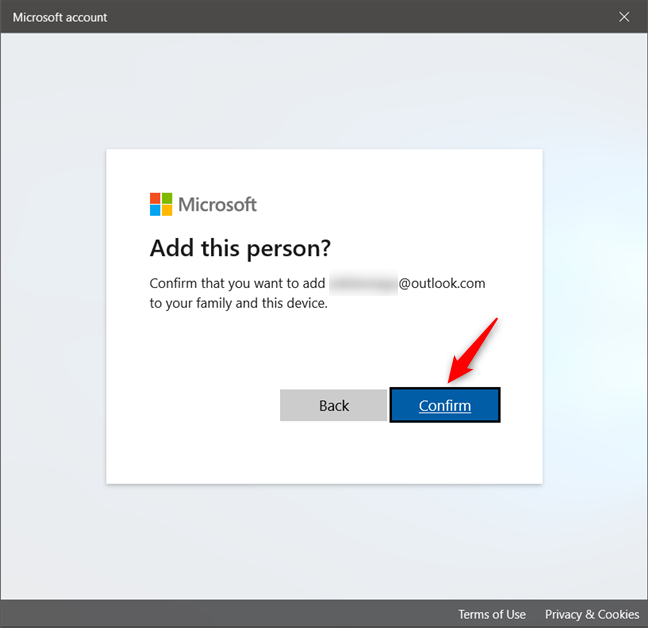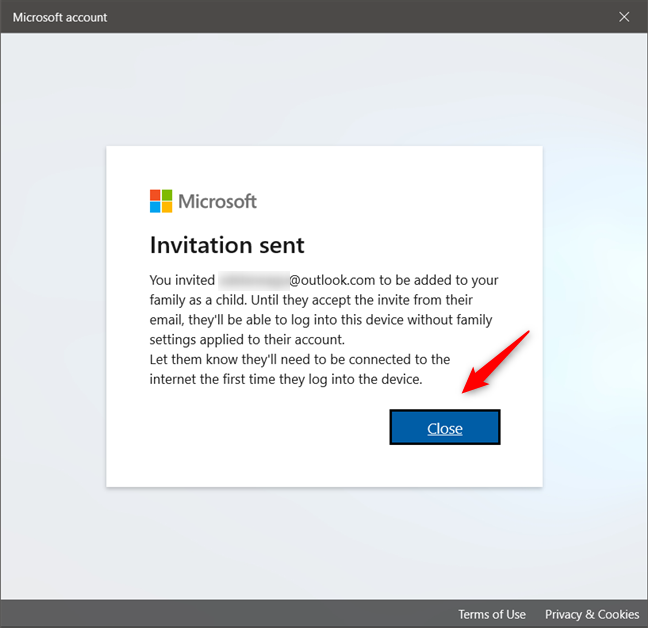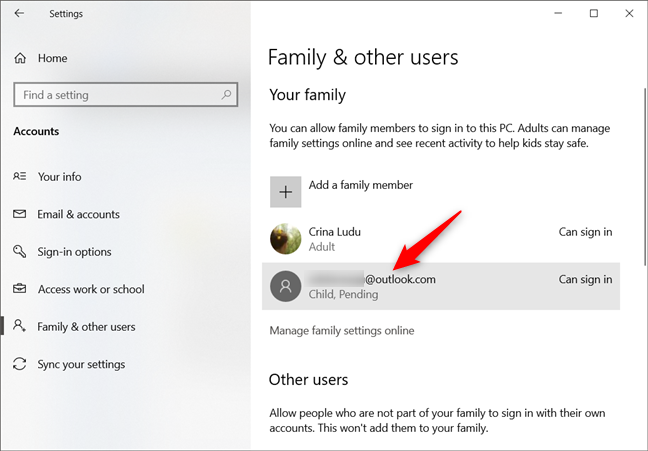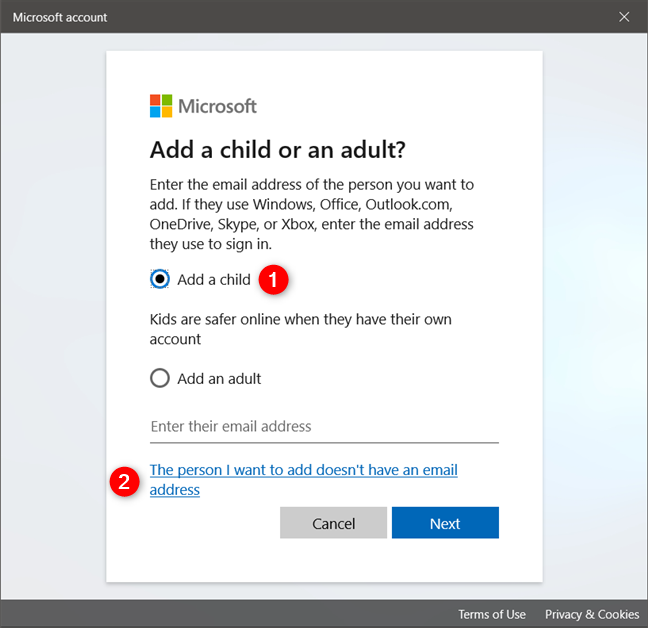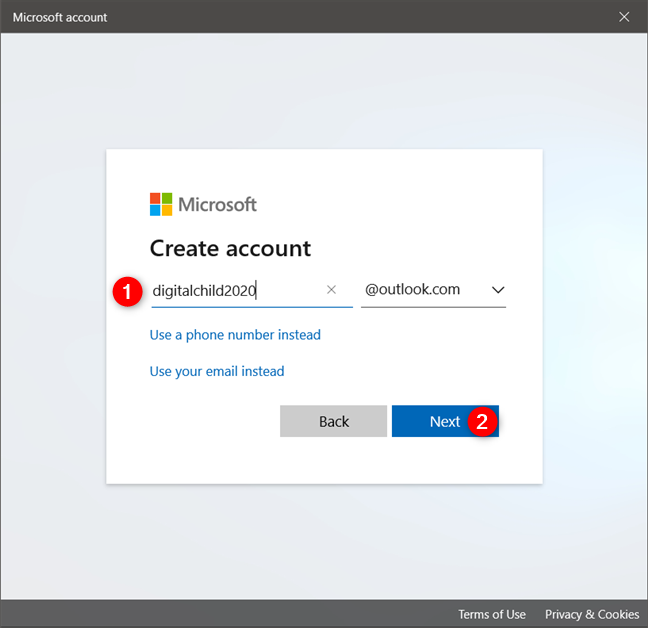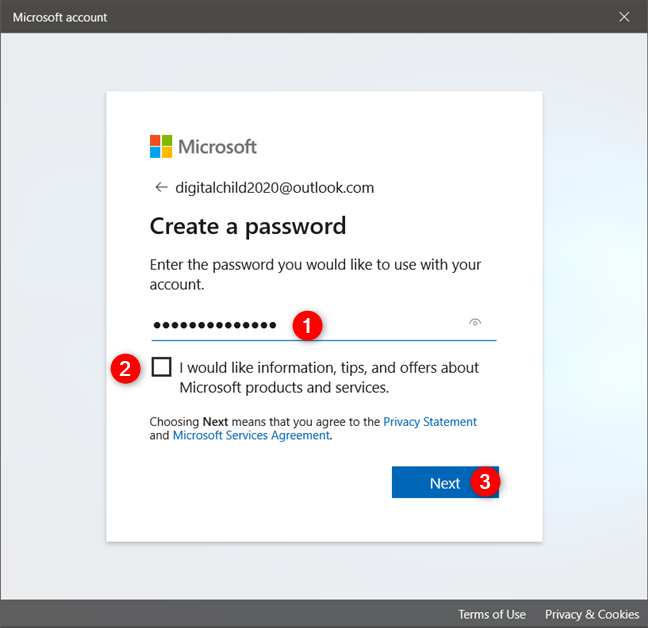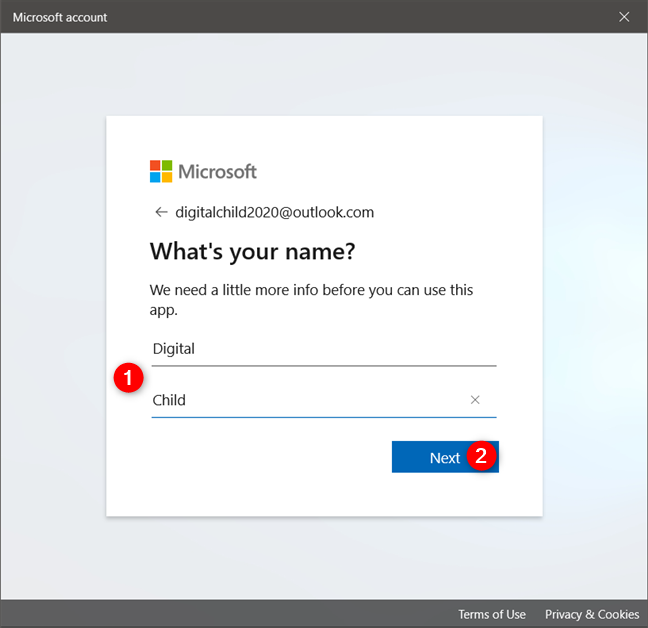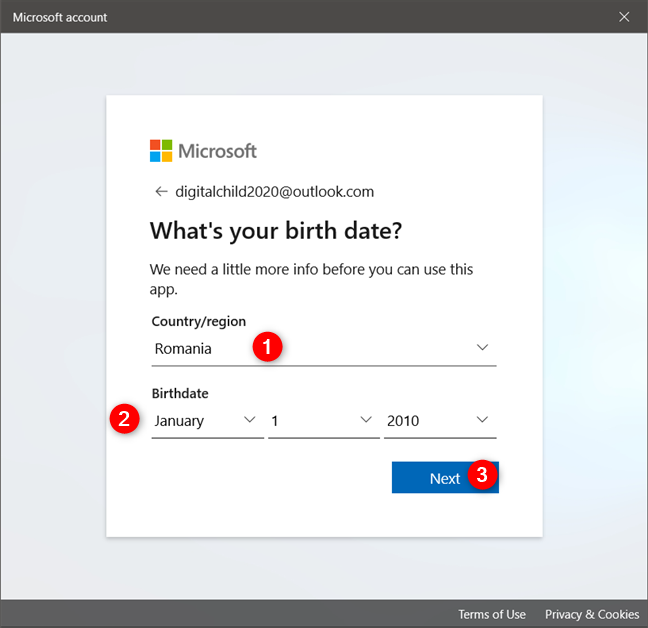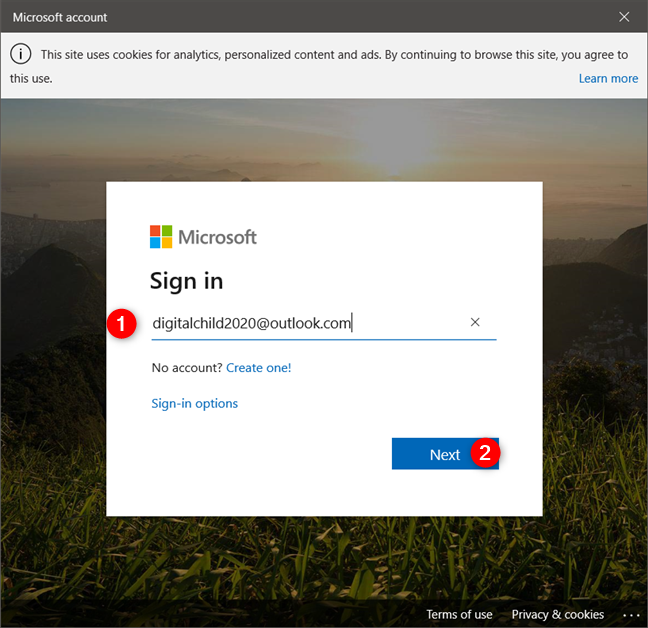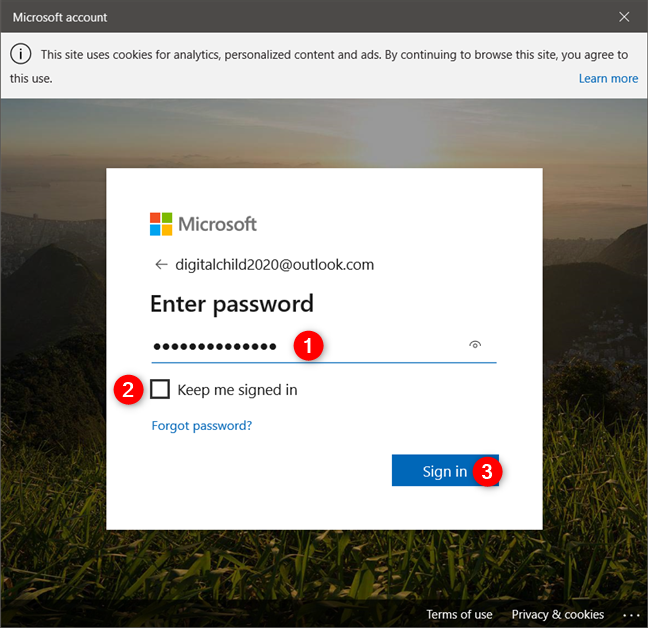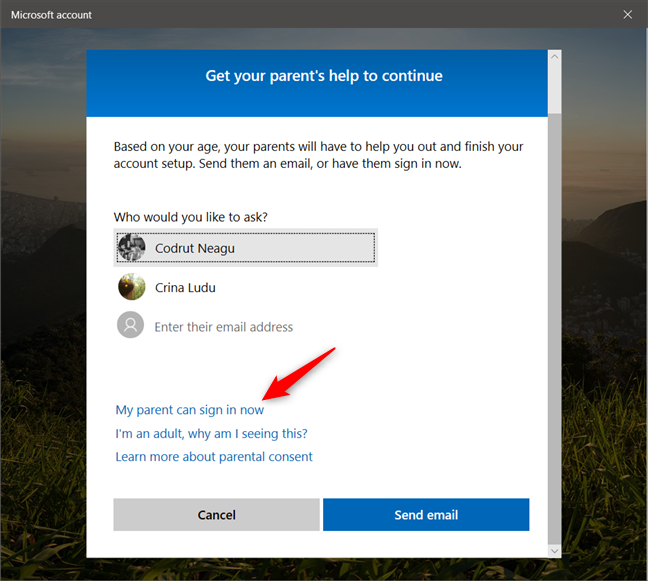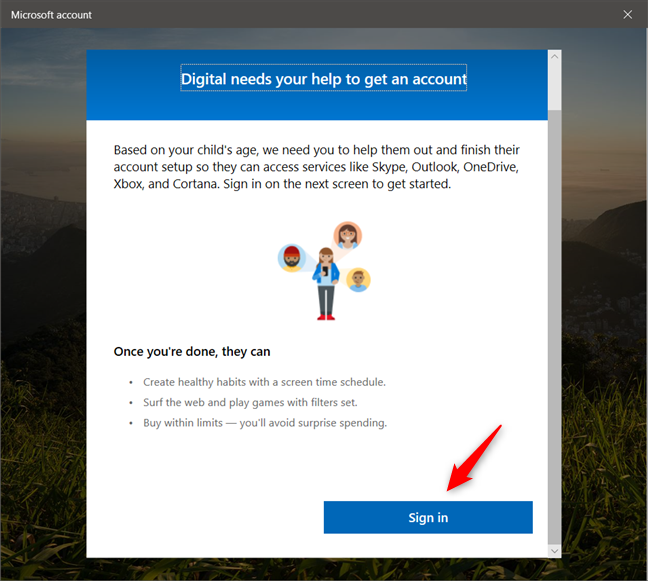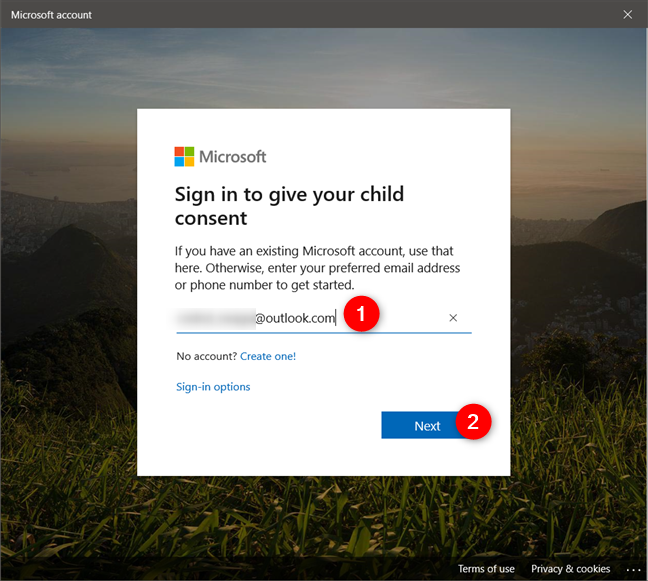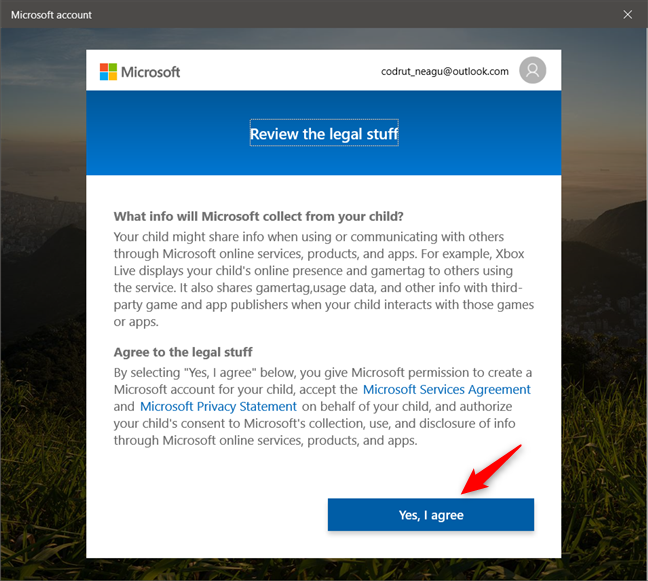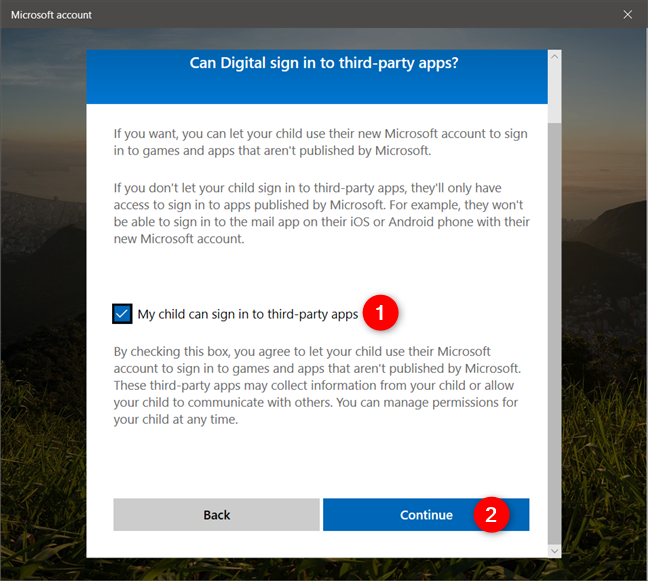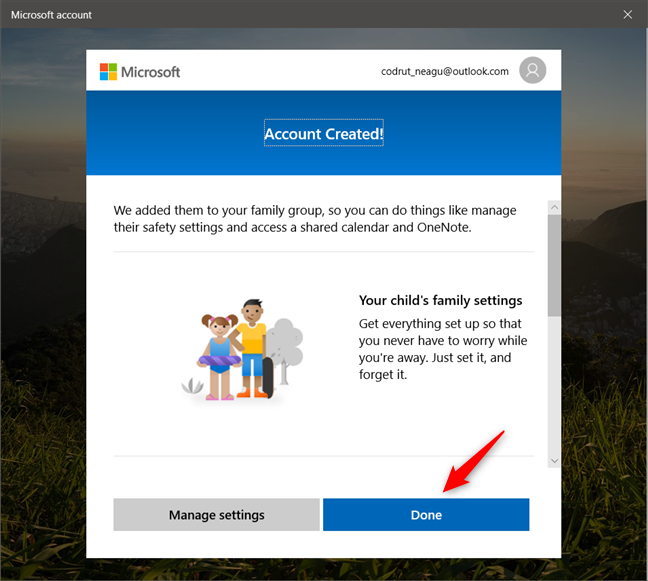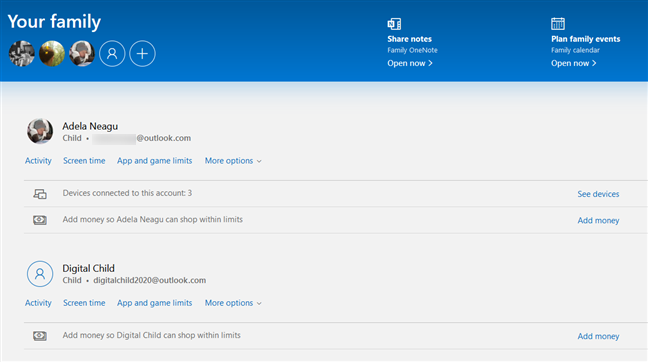لقد وجدنا دائمًا أن الميزات والإعدادات العائلية من Microsoft معقدة نوعًا ما وليس من السهل فهمها. ومع ذلك ، في نظام التشغيل Windows 10 ، تغيرت الأمور ، وفعلوا ذلك للأفضل. تعد إضافة حساب طفل إلى جهاز الكمبيوتر أو الجهاز الذي يعمل بنظام Windows 10 أسهل بكثير مما كانت عليه من قبل. بضع نقرات أو نقرات ، يجب إجراء بعض الإعدادات ، ويمكن لطفلك استخدام جهاز الكمبيوتر الذي يعمل بنظام Windows 10 بأمان ووفقًا لشروطك. إليك كيفية إضافة حساب طفل في نظام التشغيل Windows 10:
محتويات
- افتح إعدادات العائلة في Windows 10
- كيفية إضافة طفل لديه حساب Microsoft
- كيفية إضافة حساب طفل بدون بريد إلكتروني في Windows 10
- ما هي الخطوات التي يجب أن يتخذها طفلك عندما يقوم بتسجيل الدخول إلى Windows 10 لأول مرة
- هل أنشأت حسابات أطفال على أجهزة Windows 10 لأطفالك؟
افتح إعدادات العائلة في Windows 10
للبدء ، افتح تطبيق الإعدادات . طريقة سريعة للقيام بذلك هي النقر أو النقر فوق اختصاره من قائمة ابدأ . ثم افتح فئة إعدادات الحسابات .
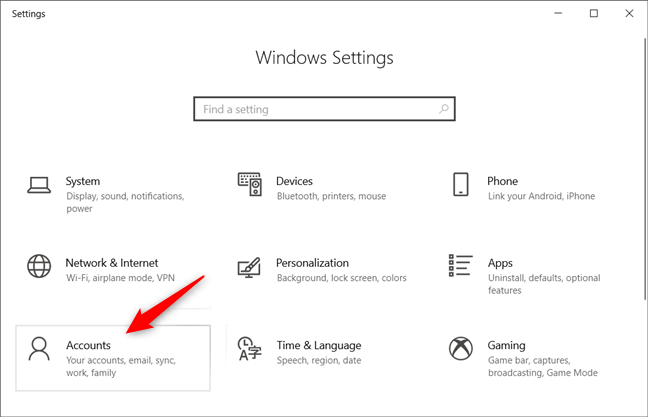
فئة الحسابات من إعدادات Windows 10
في الشريط الجانبي الأيمن ، حدد "العائلة والمستخدمون الآخرون".
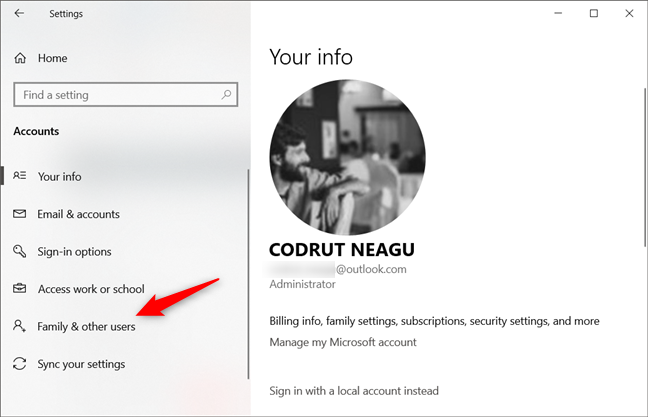
قسم العائلة والمستخدمون الآخرون من فئة الحسابات
على الجانب الأيمن من النافذة ، انقر أو اضغط على "إضافة فرد من العائلة".
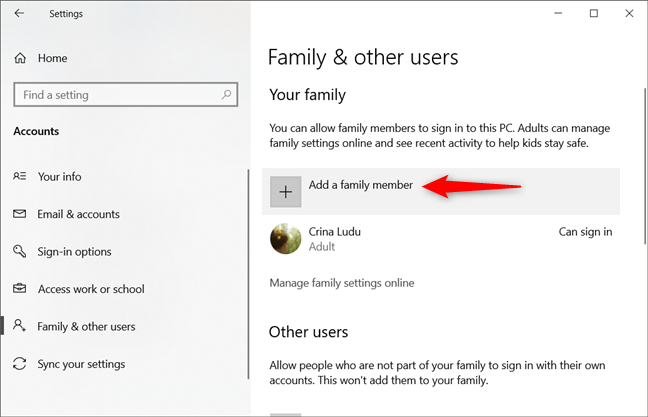
اختيار إضافة فرد من العائلة
كيفية إضافة طفل لديه حساب Microsoft
يفتح Windows 10 نافذة جديدة يسألك فيها عما إذا كنت تريد "إضافة طفل أو شخص بالغ". حدد خيار "إضافة طفل" . إذا كان لدى طفلك بالفعل حساب Microsoft ، فهذا يعني أن لديه عنوان بريد إلكتروني يستخدمه لتسجيل الدخول إلى Windows 10 أو Xbox أو Office أو Outlook.com أو OneDrive أو Skype.
يمكنك استخدام نفس عنوان البريد الإلكتروني لإضافة حساب جديد لطفلك على جهاز الكمبيوتر الذي يعمل بنظام Windows 10. للقيام بذلك ، أدخل عنوان البريد الإلكتروني لطفلك في حقل النص المسمى "أدخل عنوان بريده الإلكتروني" وانقر أو اضغط على التالي .
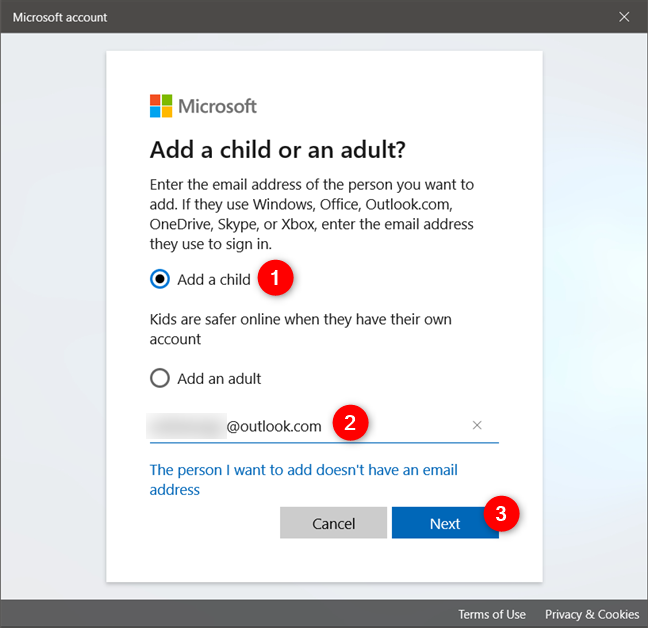
أضف طفلًا إلى جهاز كمبيوتر يعمل بنظام Windows 10
قم بتأكيد رغبتك في إضافة الطفل إلى جهاز الكمبيوتر أو الجهاز الذي تستخدمه الآن.
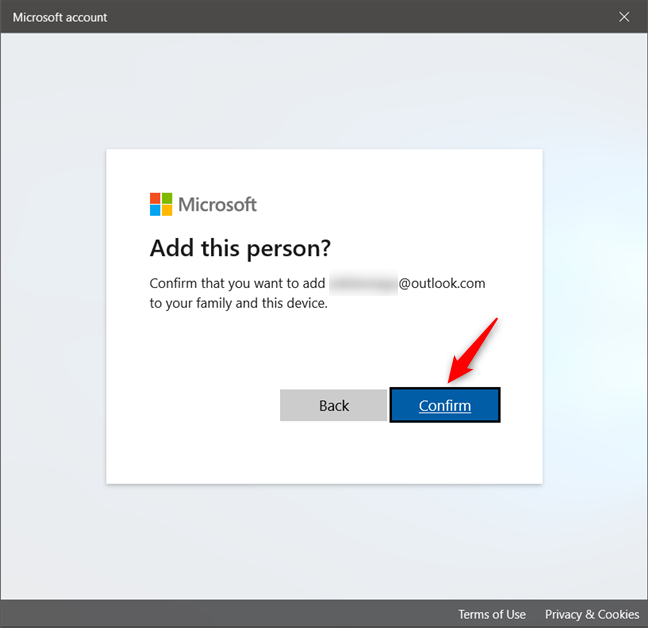
أكد أنك تريد إضافة الطفل إلى عائلتك
إذا سارت الأمور على ما يرام ، تخبرك Microsoft بأنك "دعوت [حساب Microsoft طفل] لتتم إضافته إلى عائلتك عندما كنت طفلاً." تجد أيضًا أنه يجب على الطفل قبول دعوتك من بريده الإلكتروني حتى يتم تطبيق إعدادات العائلة على الحساب. انقر أو اضغط على زر إغلاق .
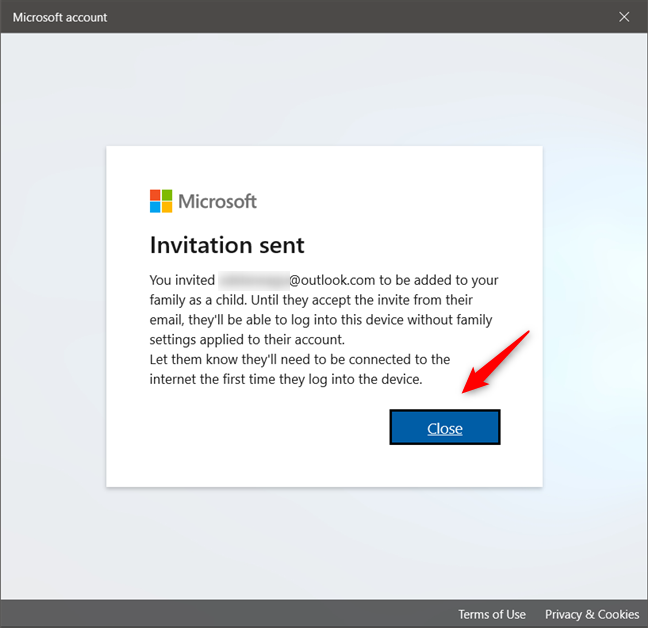
تم إرسال دعوة الانضمام إلى عائلتك إلى الطفل
مرة أخرى في تطبيق الإعدادات ، يمكنك الآن رؤية أن حساب الطفل قد تم إنشاؤه على جهاز الكمبيوتر الخاص بك وأن حالته الحالية معلقة حتى يقوم طفلك بتسجيل الدخول إلى Windows 10 باستخدام حسابه.
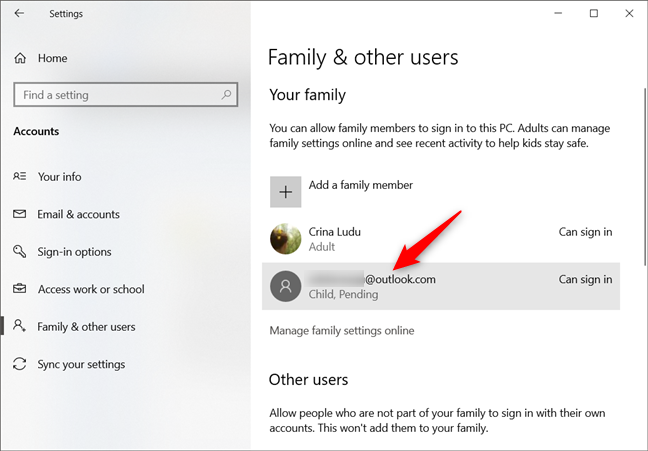
تم إعداد حساب الطفل ، وحالته معلقة حتى يقوم هو أو هي بتسجيل الدخول
تحقق من القسم الثاني إلى الأخير من هذه المقالة لمعرفة الخطوات الإضافية التي قد يتعين عليك اتخاذها قبل تمكين حساب طفلك.
كيفية إضافة حساب طفل بدون بريد إلكتروني في Windows 10
إذا لم يكن لدى طفلك حساب Microsoft ، فعليك إنشاء حساب له أو لها. ما لم تفعل ذلك ، لا يمكنك إعداد حساب طفل ، على الرغم من أنه يمكنك فقط تكوين حساب محلي قياسي . الخطوة الأولى في إنشاء حساب Microsoft لطفلك هي النقر أو النقر فوق الارتباط "الشخص الذي أريد إضافته ليس لديه عنوان بريد إلكتروني".
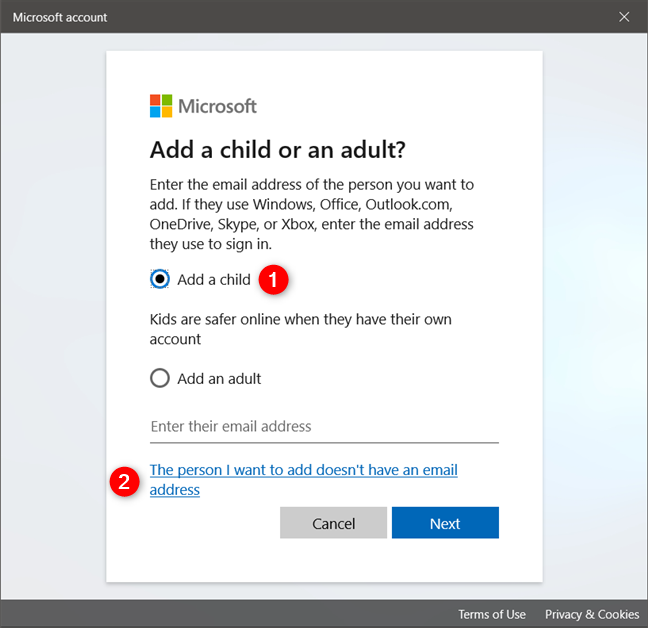
اختيار إنشاء حساب طفل عندما لا يكون لديه عنوان بريد إلكتروني
ثم تسأل Microsoft كيف تريد تسمية عنوان البريد الإلكتروني الجديد لطفلك. اختر اسمًا يعجبك أنت وطفلك ، ثم انقر فوق التالي أو اضغط عليه . بدلاً من ذلك ، يمكنك أيضًا اختيار استخدام رقم هاتف طفلك (إذا كان لديه هاتف) أو "استخدام بريدك الإلكتروني بدلاً من ذلك". يبدو هذا الخيار الأخير غريبًا ، لكنه في الواقع ليس كذلك: إذا كان لدى طفلك بالفعل حساب بريد إلكتروني من مزود آخر غير Microsoft ، مثل Gmail على سبيل المثال ، فيمكنك استخدام هذا الخيار لإنشاء حساب Microsoft لطفلك.
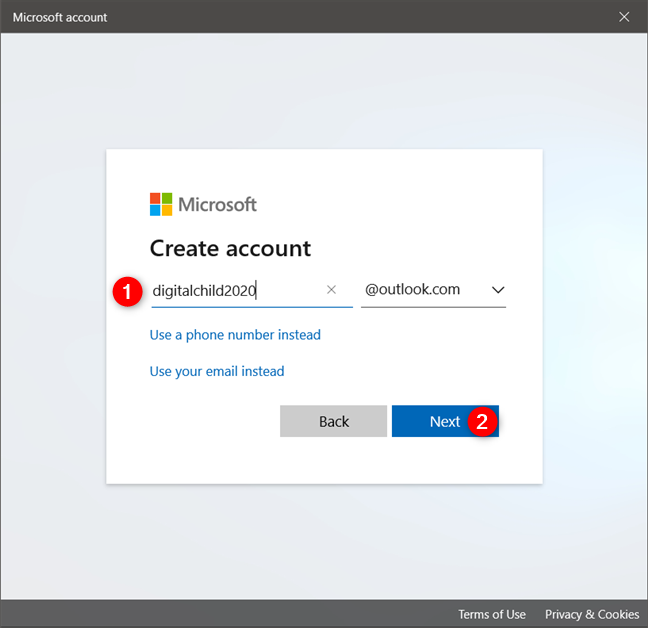
إنشاء حساب Microsoft لطفلك
أدخل كلمة مرور قوية لحساب البريد الإلكتروني الجديد لطفلك ، واختر ما إذا كنت تريد أن يتلقى المعلومات والنصائح والعروض من Microsoft ، ثم اضغط على زر التالي .
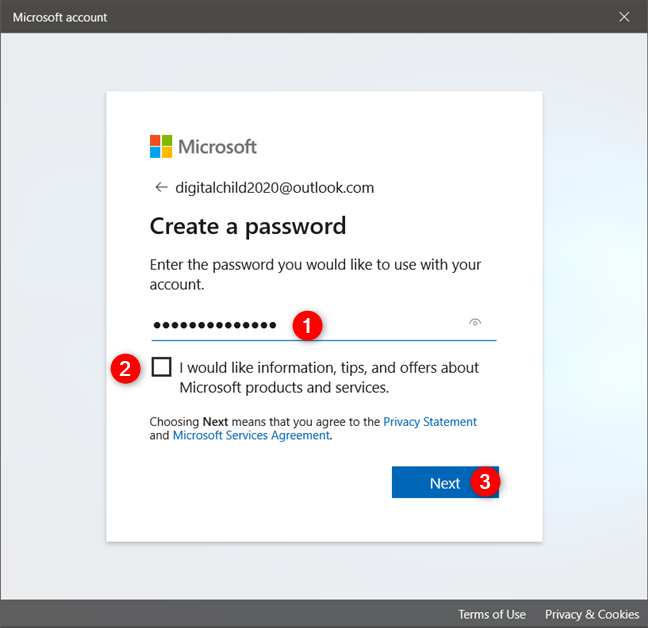
إنشاء كلمة مرور لحساب الطفل
في الخطوة التالية ، أدخل الاسم الأول والأخير لطفلك.
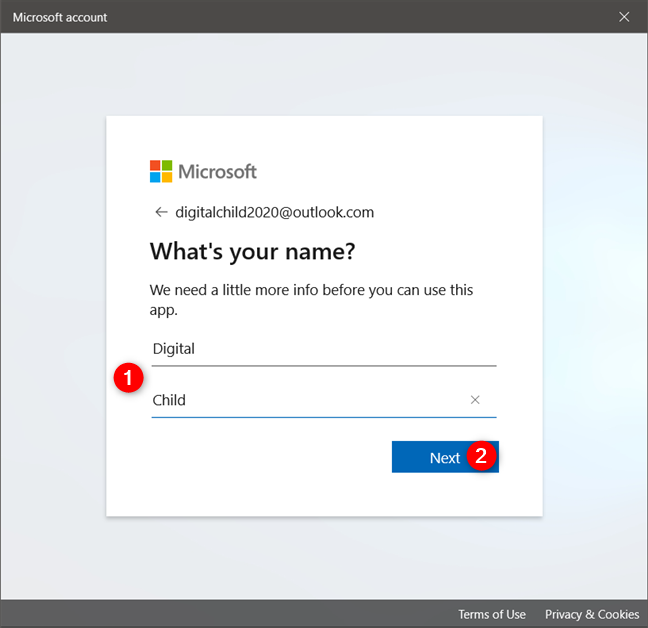
تحديد اسم الطفل
حدد البلد الذي يعيش فيه طفلك وحدد شهره ويومه وسنة ميلاده .
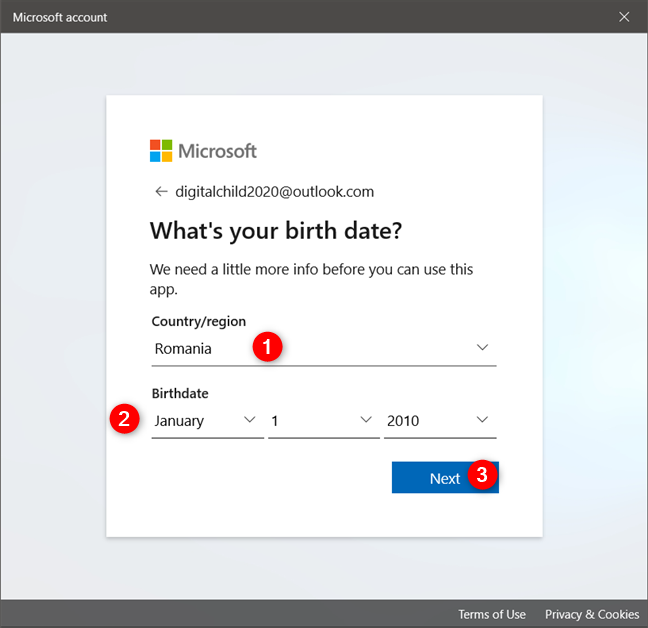
بلد الطفل وتاريخ ميلاده
الخطوات التالية هي نفسها بغض النظر عما إذا كان طفلك لديه بالفعل حساب Microsoft ، أو إذا قمت بإنشاء حساب له أو لها الآن.
ما هي الخطوات التي يجب أن يتخذها طفلك عندما يقوم بتسجيل الدخول إلى Windows 10 لأول مرة
عندما يسجل طفلك الدخول لأول مرة إلى جهاز الكمبيوتر الشخصي الذي يعمل بنظام Windows 10 ، أو مباشرة بعد إنشاء حساب Microsoft له أو لها ، فهذه هي الخطوات التي يجب عليك أنت وطفلك اتباعها:
بادئ ذي بدء ، يجب أن يقوم طفلك بالمصادقة على حساب Microsoft الخاص به ، لذا أدخل حساب البريد الإلكتروني لطفلك واضغط على التالي .
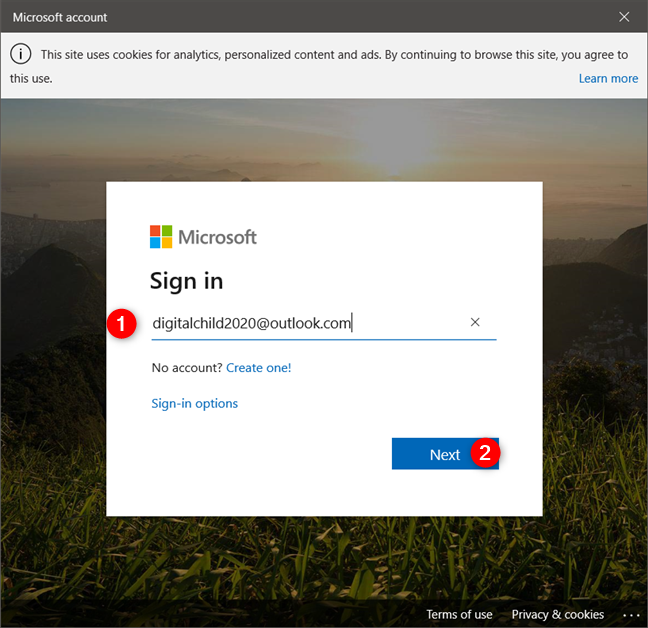
تسجيل الدخول بحساب الطفل
اكتب كلمة مرور حساب Microsoft الخاص بطفلك واضغط على التالي .
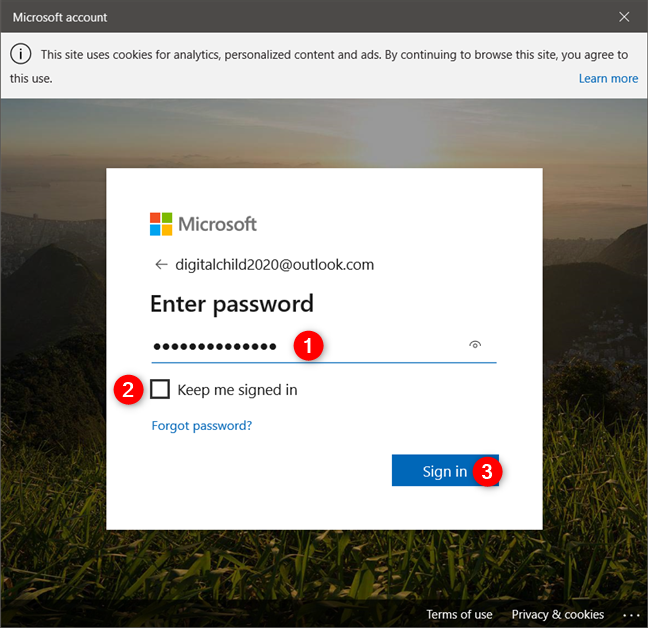
إدخال كلمة المرور الخاصة بالطفل
يوجد الآن مساران يمكنك اتباعهما كشخص بالغ: اسمح لطفلك بإرسال بريد إلكتروني إليك يطلب الإذن بتسجيل الدخول أو تسجيل الدخول باستخدام حساب الكبار الخاص بك الآن. إذا اخترت مسار البريد الإلكتروني ، يمكنك اتخاذ الخطوات التالية في متصفح الويب. ومع ذلك ، نظرًا لأنك تستخدم بالفعل جهاز كمبيوتر يعمل بنظام Windows 10 ، فمن الأسرع تسجيل الدخول الآن ومنح الأذونات المطلوبة لطفلك الآن.
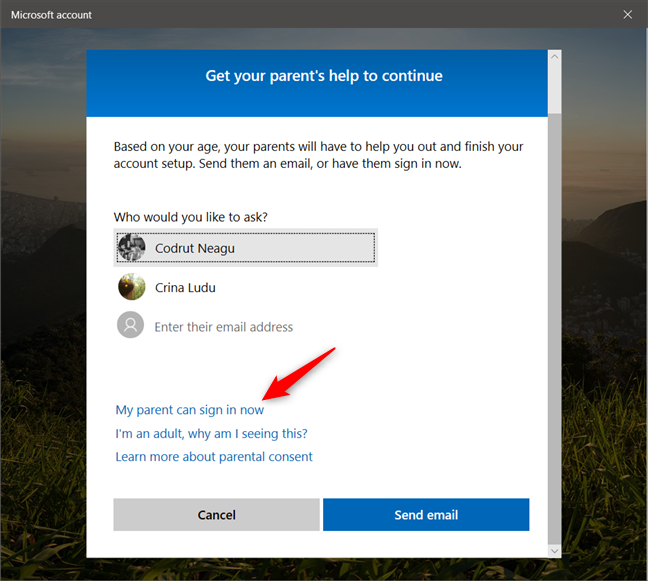
اختيار تسجيل الدخول الآن ، كأحد الوالدين
انقر أو اضغط على تسجيل الدخول .
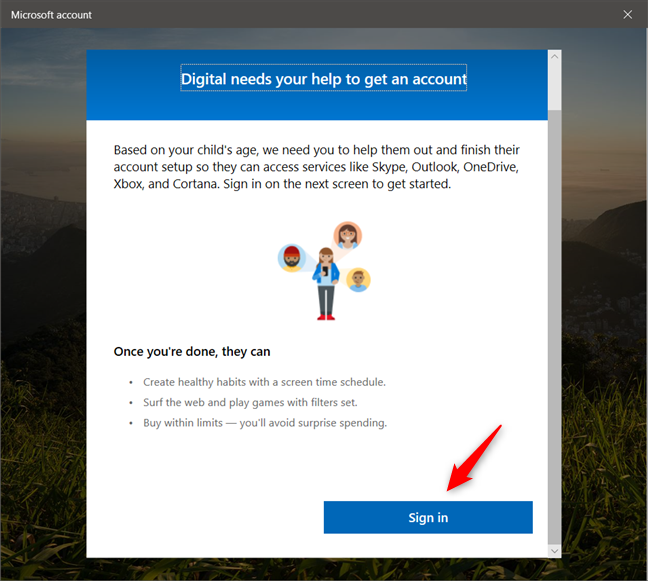
الضغط على زر تسجيل الدخول
أدخل بيانات اعتماد حساب Microsoft الخاص بك (للبالغين) للمصادقة كأحد الوالدين.
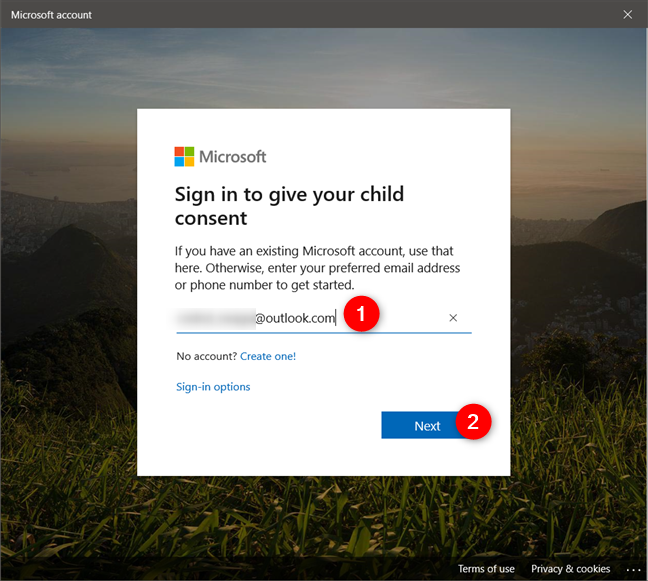
المصادقة باستخدام حساب Microsoft الوالد
ثم تعرض لك Microsoft بعض "الأشياء القانونية" المتعلقة بحساب Microsoft الخاص بطفلك وكيف يقوم بجمع واستخدام البيانات التي يجمعها. يجب أن توافق على كل ذلك بالضغط على زر "نعم ، أوافق" .
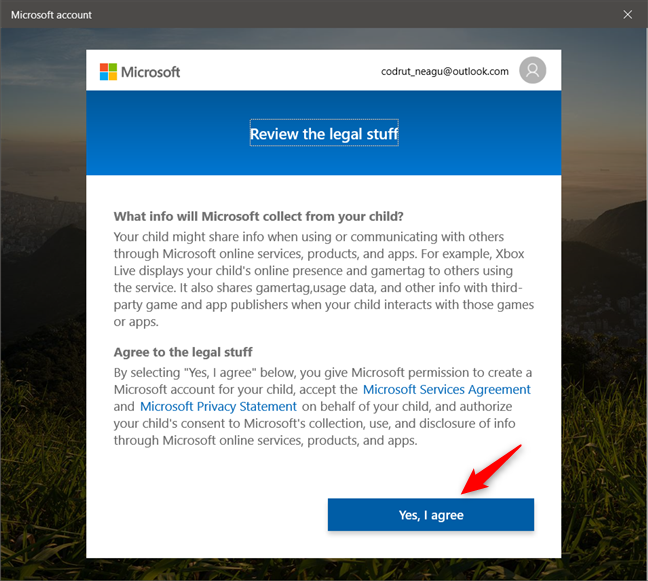
اختيار الموافقة على الأمور القانونية
بعد ذلك ، تسألك Microsoft عما إذا كنت تريد السماح لطفلك "[...] تسجيل الدخول إلى تطبيقات الطرف الثالث" . اختر ما تفضله ، ولكن اعلم أن طفلك لا يمكنه استخدام حساب Microsoft الخاص به مع تطبيقات من Google أو Apple ، على سبيل المثال ، إذا لم تمنحه حق الوصول لاستخدام تطبيقات الجهات الخارجية. بمجرد اتخاذ قرار ، انقر أو اضغط على متابعة .
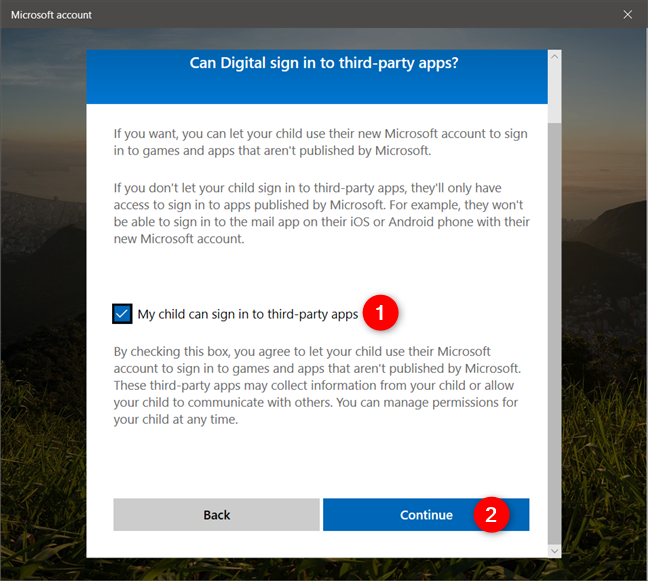
اختيار ما إذا كان سيتم منح الموافقة للطفل لاستخدام تطبيقات الطرف الثالث
أخيرًا ، اضغط على زر تم .
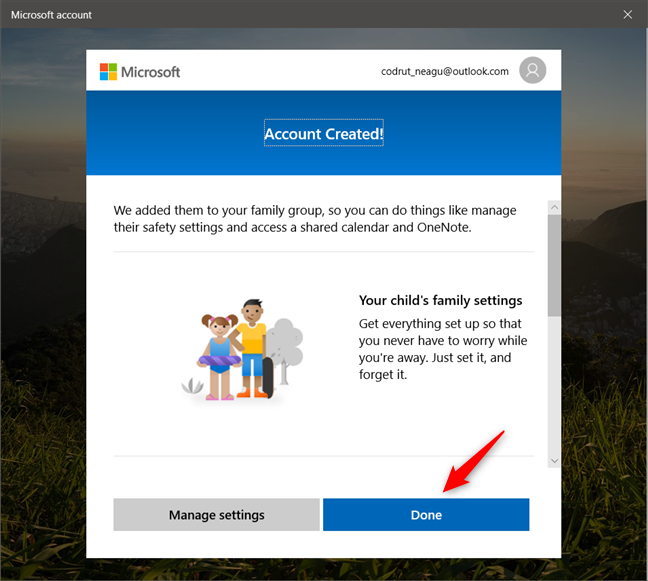
النقر على زر تم أو النقر عليه يمثل الخطوة الأخيرة
لاحظ أن هناك أيضًا إدارة الإعدادات المتاحة هنا. إذا قمت بالضغط عليه ، فإن Microsoft تأخذك إلى إعدادات عائلتك عبر الإنترنت ، باستخدام متصفح الويب الافتراضي على جهاز الكمبيوتر الخاص بك. هناك ، يمكنك مشاهدة نشاط طفلك ، وكذلك ضبط أدوات الرقابة الأبوية مثل وقت الشاشة ، وحدود التطبيقات والألعاب ، وقيود المحتوى . علاوة على ذلك ، يمكنك تحديد الأجهزة التي يستخدمها ، بالإضافة إلى إضافة أموال إلى حساب طفلك.
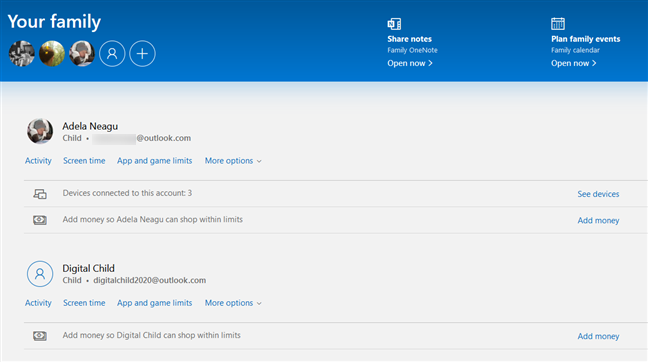
تقدم Microsoft صفحة ويب خاصة حيث يمكنك إدارة عائلتك
هذا هو! الآن أصبح لدى طفلك حساب مستخدم خاص به على جهاز الكمبيوتر أو الجهاز الذي يعمل بنظام Windows 10 ويمكنه البدء في استخدامه على الفور.
هل أنشأت حسابات أطفال على أجهزة Windows 10 لأطفالك؟
تعد إضافة حساب طفل إلى جهاز الكمبيوتر الذي يعمل بنظام Windows 10 عملية بسيطة يمكنك القيام بها في دقيقة أو دقيقتين فقط. لا يوجد شيء معقد في ذلك ، ونحن نحب ذلك. لكن ما لا نحبه هو حقيقة أنه لا يمكنك إنشاء حساب طفل محلي دون استخدام حساب Microsoft وعنوان بريد إلكتروني. قبل عامين ، نتذكر أننا اضطررنا إلى التأكيد على أننا كنا فوق 12 أو 13 عامًا حتى نتمكن من إنشاء عنوان بريد إلكتروني. يبدو أن الأمر لم يعد كذلك. ما رأيك في ذلك؟ من ناحية أخرى ، هل تحب مدى سهولة إعداد حساب طفل في Windows 10؟