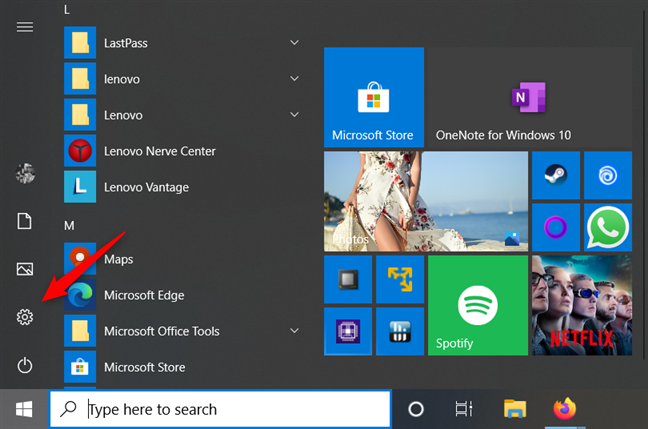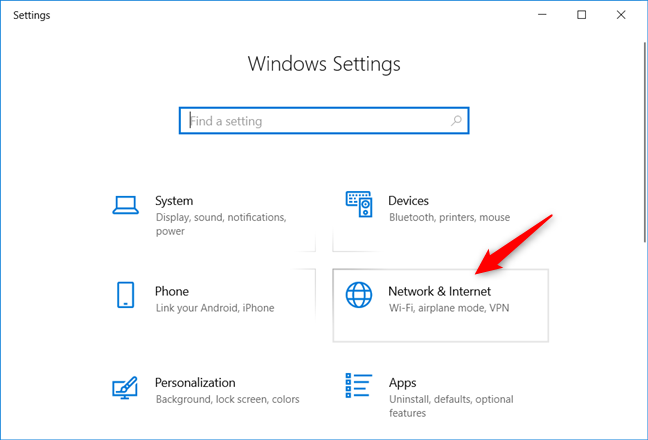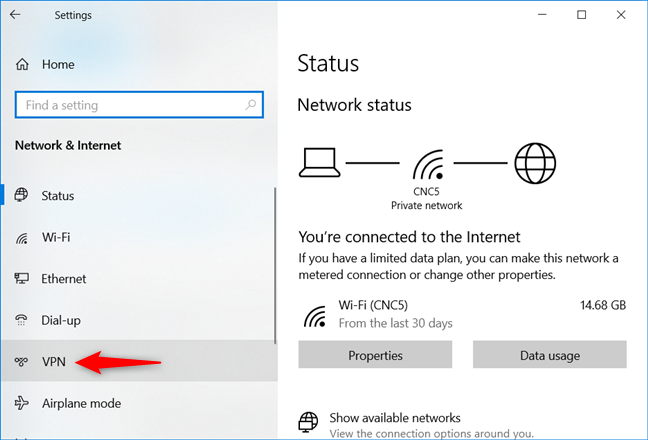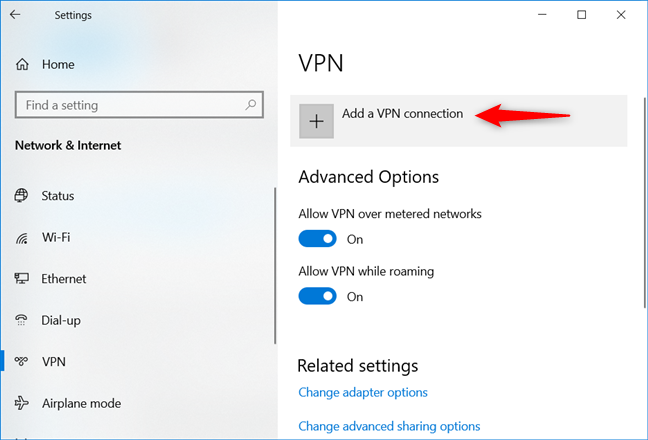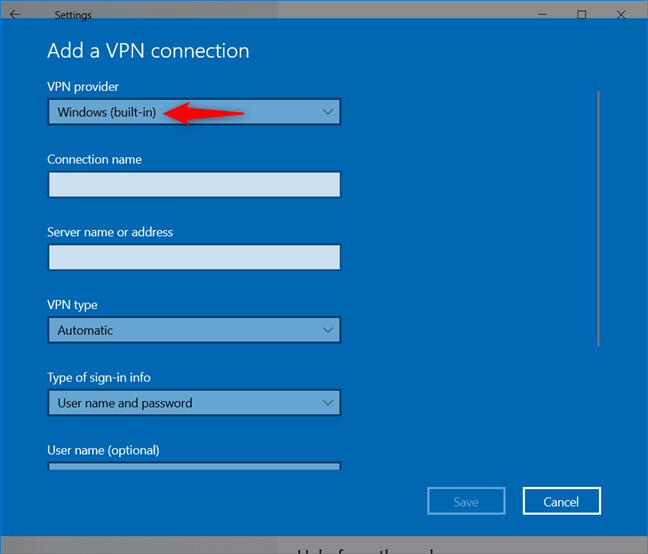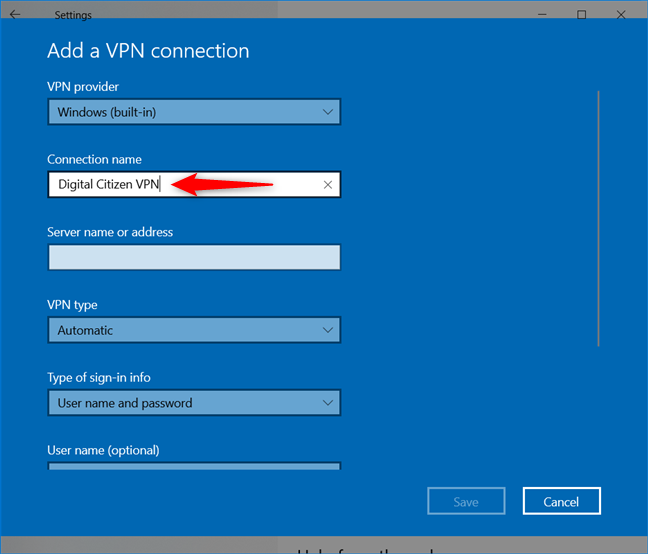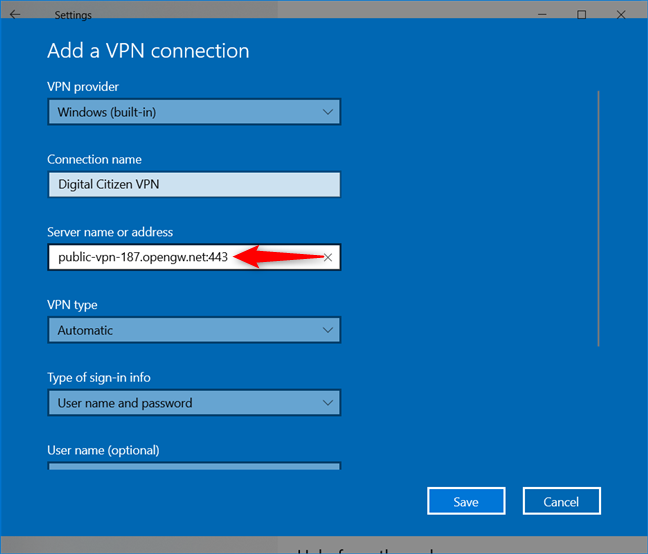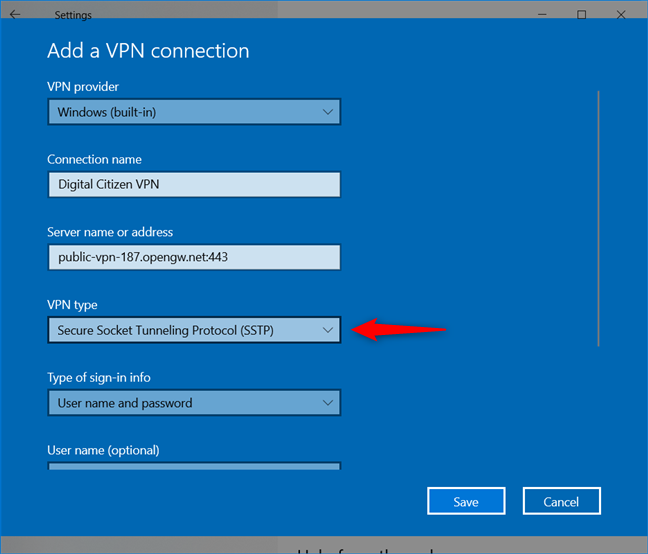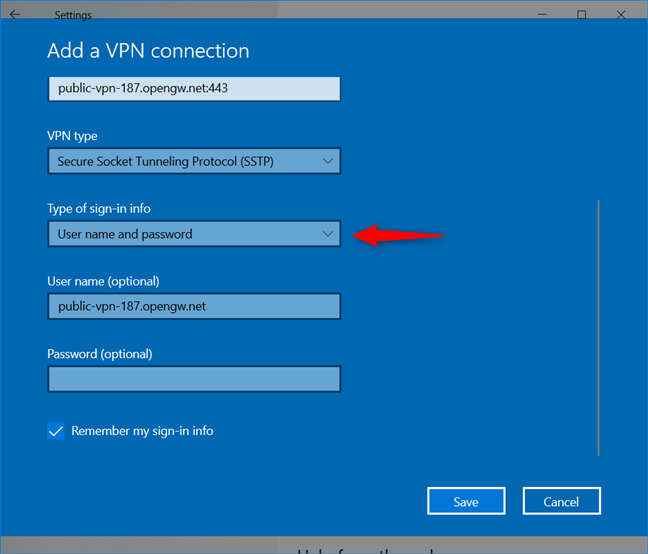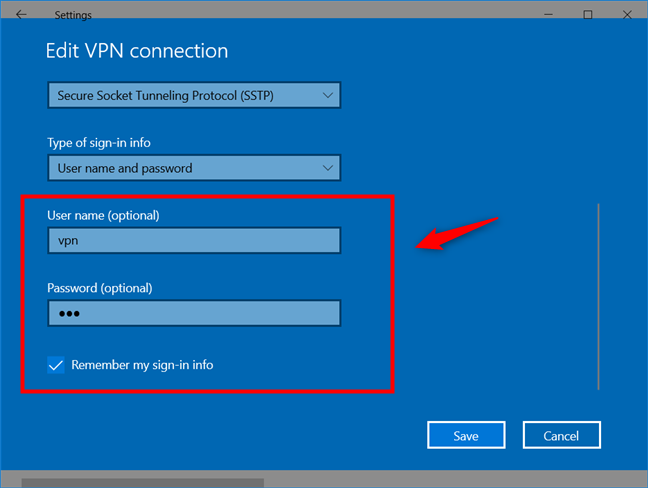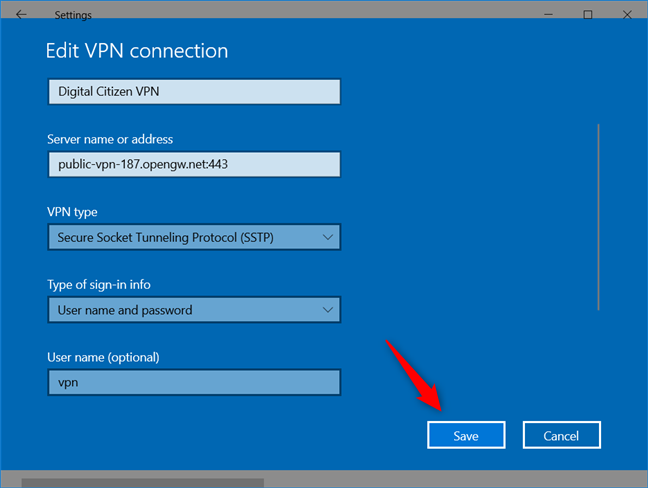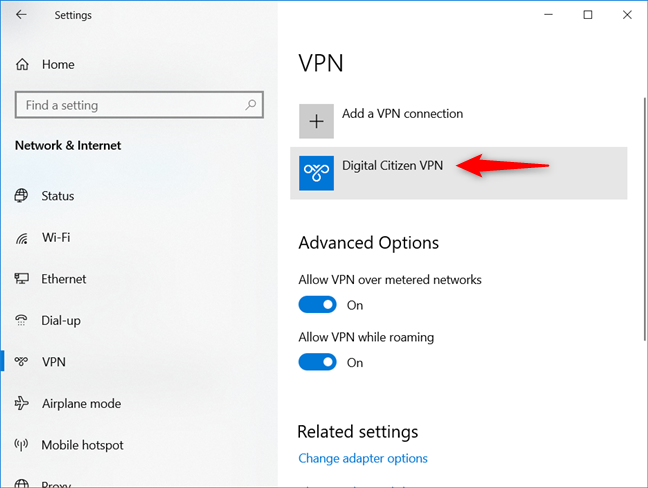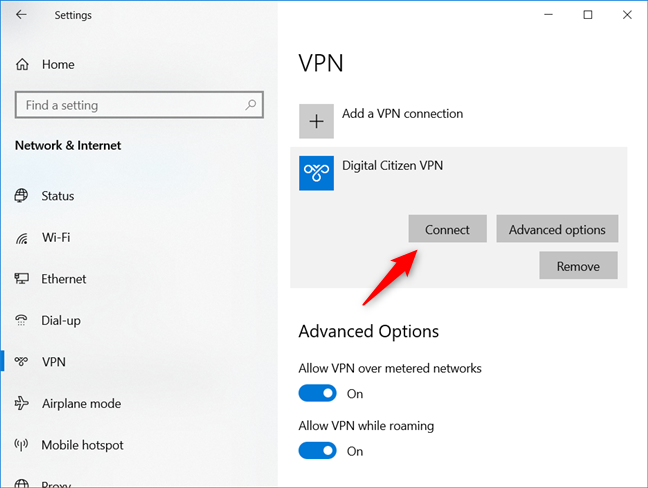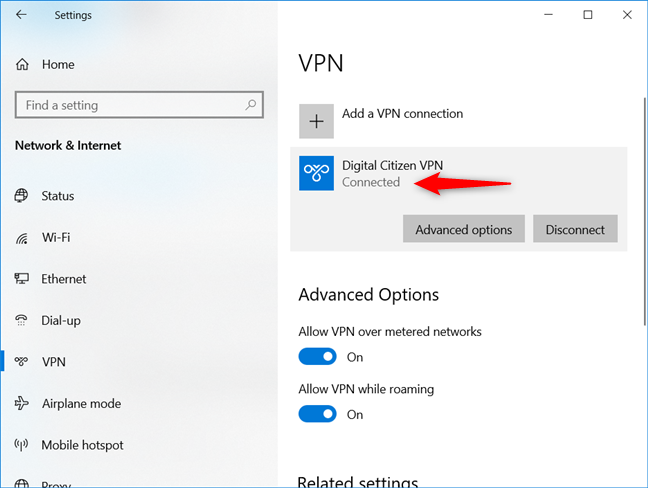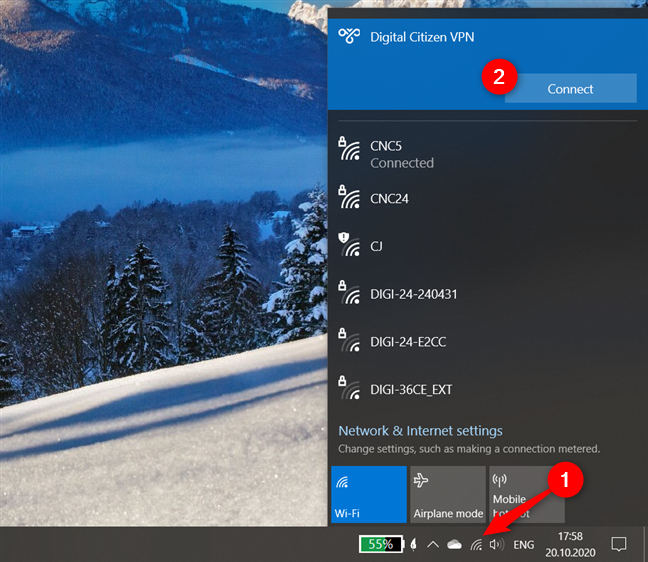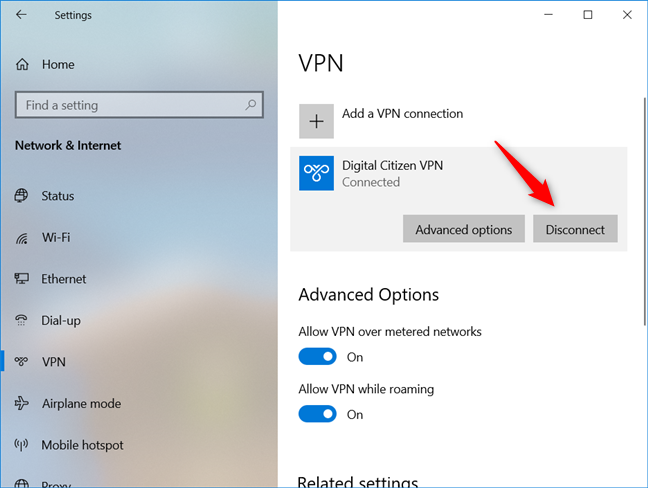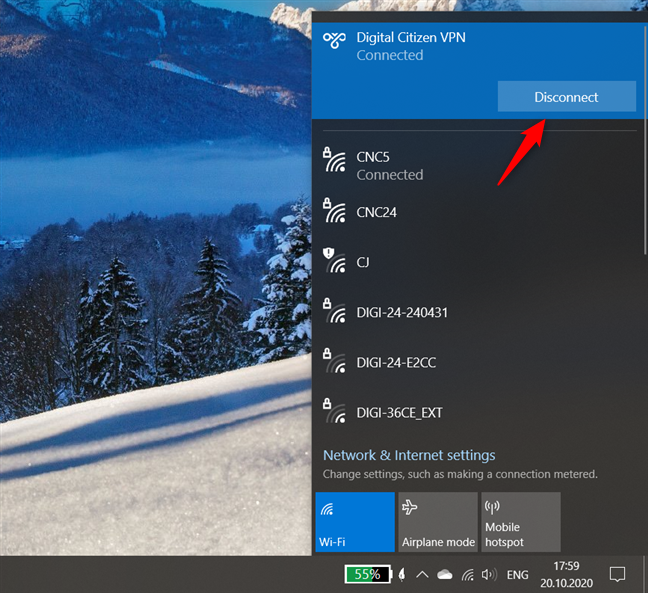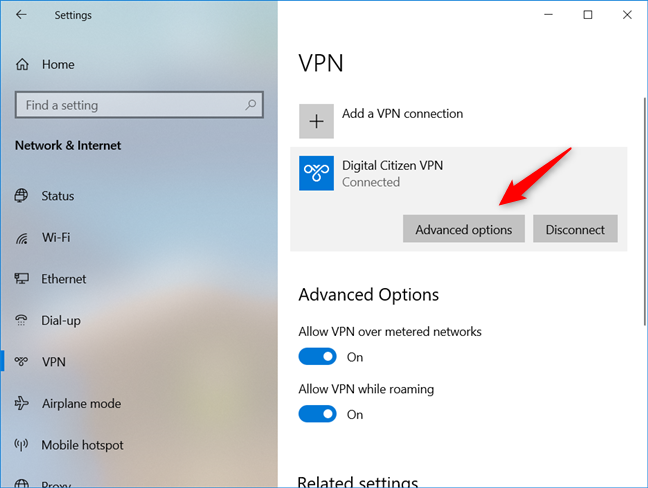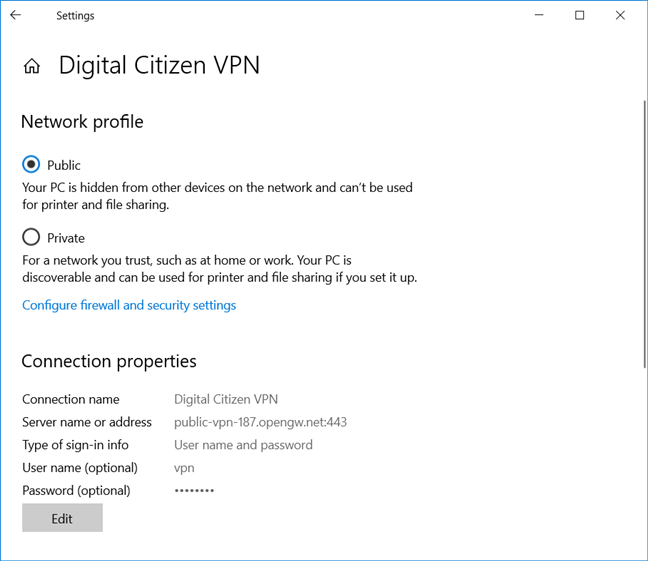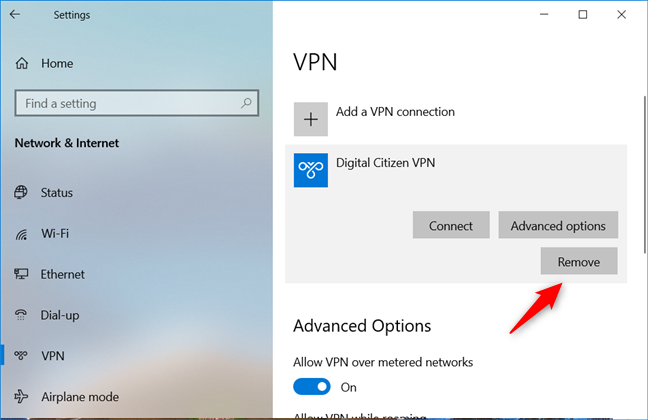أصبحت الشبكات الخاصة الافتراضية ، أو الشبكات الخاصة الافتراضية ، أدوات مستخدمة على نطاق واسع تساعد الأشخاص على الوصول بأمان إلى شبكة خاصة ومشاركة البيانات الحساسة عبر الشبكات العامة. الفكرة الرئيسية هي أن الشبكات الافتراضية الخاصة يمكنها إنشاء اتصالات P2P افتراضية (من نقطة إلى نقطة) ، أو ما يسمى بالأنفاق المشفرة ، والتي تسمح لك باستخدام الإنترنت كوسيلة لنقل البيانات التي يصعب اعتراضها والوصول إليها من قبل أطراف ثالثة. كما يسمح لك أيضًا بانتحال موقعك الفعلي لأن مزود VPN يستبدل عنوان IP الحقيقي الخاص بك. لحسن الحظ ، يسهل Windows 10 على المستخدمين إنشاء اتصالات VPN وتكوينها واستخدامها. إذا كان السؤال الذي طرح عليك هذا البرنامج التعليمي هو "كيف يمكنني إضافة VPN يدويًا؟" ، تابع القراءة وشاهد كيفية جعل Windows 10 و VPN يعملان معًا:
محتويات
- الأشياء التي تحتاجها إذا كنت تريد إعداد VPN في نظام التشغيل Windows 10
- كيفية إضافة اتصال VPN في نظام التشغيل Windows 10
- كيفية الاتصال بشبكة VPN في نظام التشغيل Windows 10
- كيفية قطع الاتصال بشبكة VPN في نظام التشغيل Windows 10
- كيفية تغيير الإعدادات المتقدمة لاتصال VPN الخاص بك
- كيفية حذف اتصال VPN من نظام التشغيل Windows 10
- هل تستخدم اتصالات VPN على جهاز كمبيوتر يعمل بنظام Windows 10 بانتظام؟
ملاحظة: الميزات ولقطات الشاشة التي تمت مشاركتها في هذه المقالة موجودة في Windows 10 مع تحديث مايو 2020 . إذا كنت تستخدم إصدارًا أقدم من Windows 10 ، فقد لا تتوفر بعض الميزات التي نقدمها ، أو قد يكون لها أسماء مختلفة.
الأشياء التي تحتاجها إذا كنت تريد إعداد VPN في نظام التشغيل Windows 10
لتتمكن من الاتصال بشبكة افتراضية خاصة (VPN) ، بغض النظر عما إذا كانت مملوكة للشركة التي تعمل بها أو إذا كان اتصالًا مخصصًا قمت بإعداده ، يجب أن تعرف التفاصيل التالية:
- عنوان IP لخادم VPN الذي ستقوم بالاتصال به ؛
- اسم الاتصال وتفاصيل حساب VPN الخاص بك: اسم المستخدم وكلمة المرور ؛
- أي تكوين مخصص قد تحتاج إلى تنفيذه لإنشاء اتصال آمن بتلك الشبكة الافتراضية الخاصة.
إذا كان لديك كل هذه التفاصيل المحددة ، فإن الشيء الآخر الوحيد الذي تحتاجه هو اتصال إنترنت فعال. فقط للإشارة إلى ما هو واضح ، من المستحيل الاتصال بخادم VPN إذا لم تكن متصلاً بالفعل بالإنترنت. إذا تمكنت من جمع كل بيانات الاعتماد المناسبة ، فلا تتردد في مواصلة رحلتك نحو استخدام خدمة VPN بمساعدة هذا الدليل. دعونا نرى كيفية إنشاء اتصال VPN وتكوينه في نظام التشغيل Windows 10:
كيفية إضافة اتصال VPN في نظام التشغيل Windows 10
قبل إنشاء اتصال VPN ، تأكد من تسجيل الدخول إلى Windows 10 باستخدام حساب مسؤول. ثم افتح تطبيق الإعدادات . طريقة سريعة للقيام بذلك هي النقر أو النقر فوق اختصاره من قائمة ابدأ .
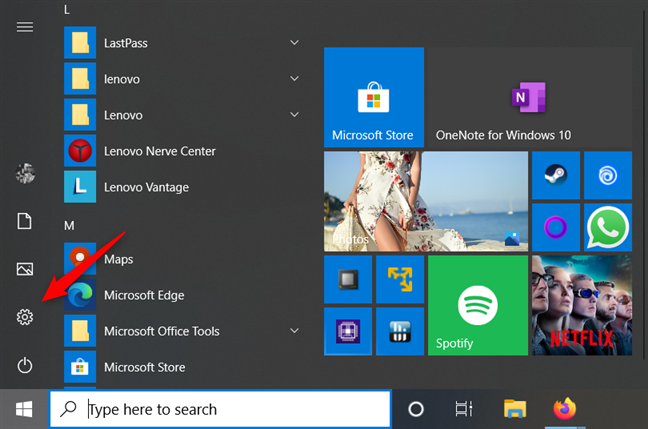
زر الإعدادات من قائمة ابدأ في نظام التشغيل Windows 10
في نافذة الإعدادات ، انقر أو اضغط على القسم المسمى الشبكة والإنترنت .
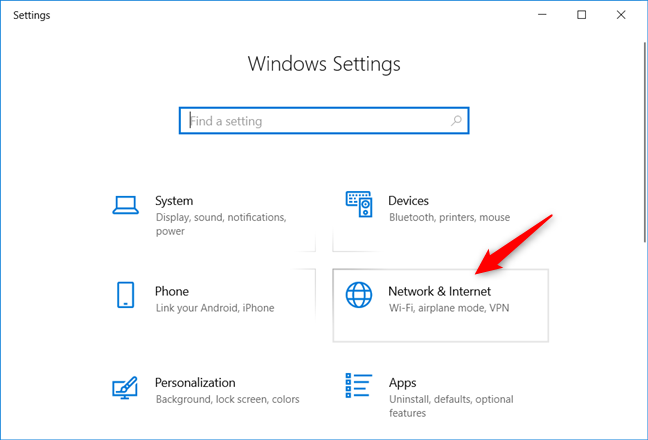
فئة الشبكة والإنترنت من إعدادات Windows 10
في قسم الشبكة والإنترنت ، توجد عدة أقسام فرعية على الجانب الأيسر من النافذة. انقر أو اضغط على ما يسمى VPN .
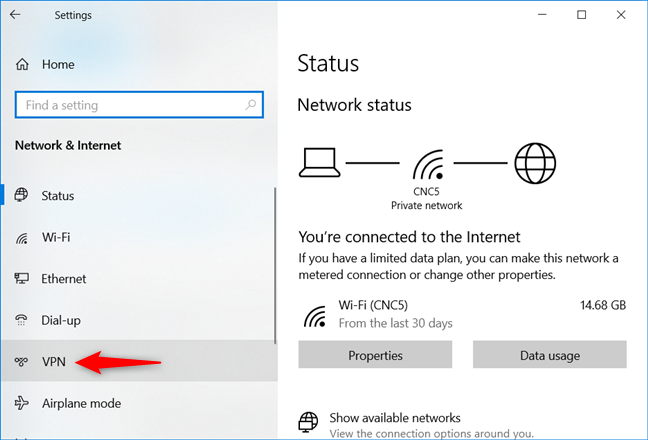
اختيار VPN في الشبكة والإنترنت
في القسم الفرعي VPN ، انقر أو اضغط على الزر الموجود في الأعلى ، المسمى "+ إضافة اتصال VPN".
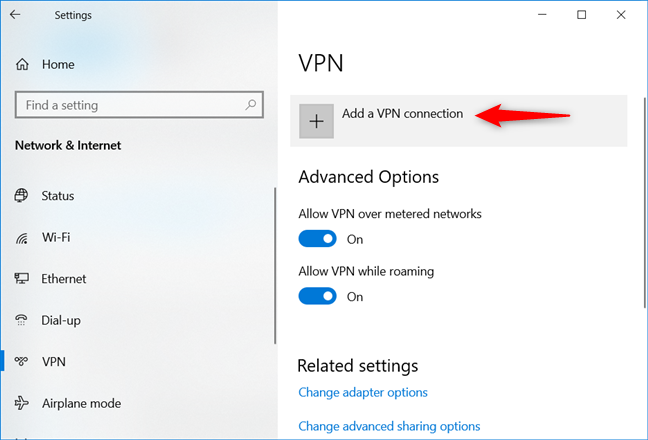
اختيار إضافة اتصال VPN
يقوم تطبيق الإعدادات بتشغيل معالج يسمى "إضافة اتصال VPN" ، والذي يمكنك من خلاله إدخال تفاصيل اتصال VPN الخاص بك. عادةً ، قبل البدء في إعداد اتصال VPN في نظام التشغيل Windows 10 ، يجب أن تعرف بالفعل موفر VPN المناسب الذي يمكنك استخدامه لتأمين تواجدك عبر الإنترنت.
ملاحظة: اعتمادًا على كل مزود معين ، قد تتلقى إما عنوان URL مشابهًا لأي موقع ويب قياسي مثل vpn.example.com ، أو عنوان IP رقمي ، مثل 111.222.333.444. ومع ذلك ، يجب أن تعلم أن خدمات VPN تختلف كثيرًا من حيث الجودة والسعر ، ويجب أن تتحلى بالصبر كثيرًا للعثور على خدمة تعمل بشكل جيد مع عاداتك على الإنترنت وسرعة اتصالك بالإنترنت.
بالعودة إلى البرنامج التعليمي ونافذة إعداد اتصال VPN ، يجب عليك أولاً اختيار مزود VPN. في الحقل الأول من معالج "إضافة اتصال VPN" ، المسمى مزود VPN ، حدد خيار "Windows (مضمن)" من القائمة المنسدلة (إنه الخيار الوحيد المتاح على أي حال).
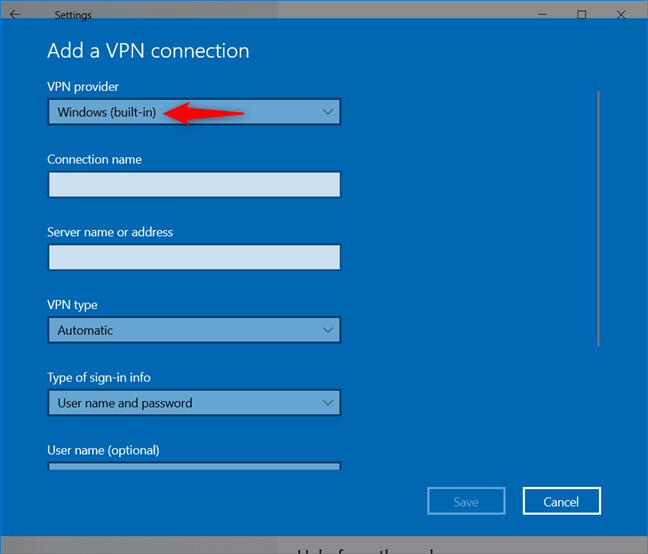
إضافة اتصال VPN: حدد Windows كموفر VPN
في الحقل التالي ، المسمى "اسم الاتصال" ، أدخل اسمًا لاتصال VPN الذي تقوم بإنشائه. يمكنك اختيار تسميتها بأي شيء تريده. قررنا أن نسميها Digital Citizen VPN .
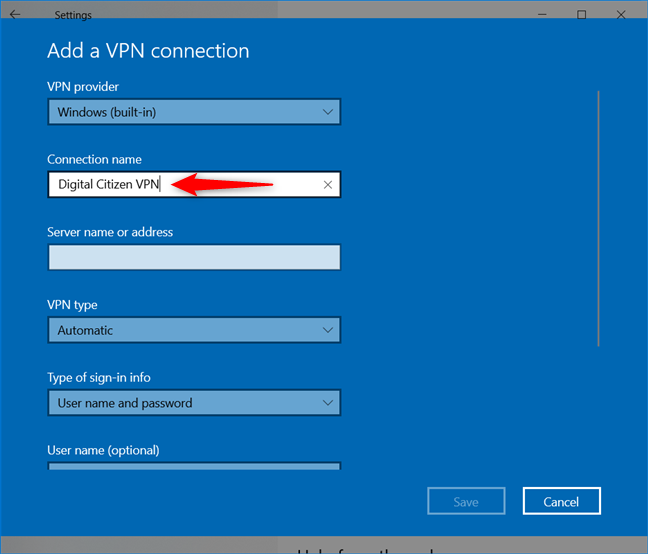
إضافة اتصال VPN: اكتب اسم الاتصال
أدخل عنوان خادم VPN في "اسم الخادم أو العنوان". تأكد من التحقق جيدًا من مطابقته تمامًا لتلك التي تقدمها خدمة VPN الخاصة بك.
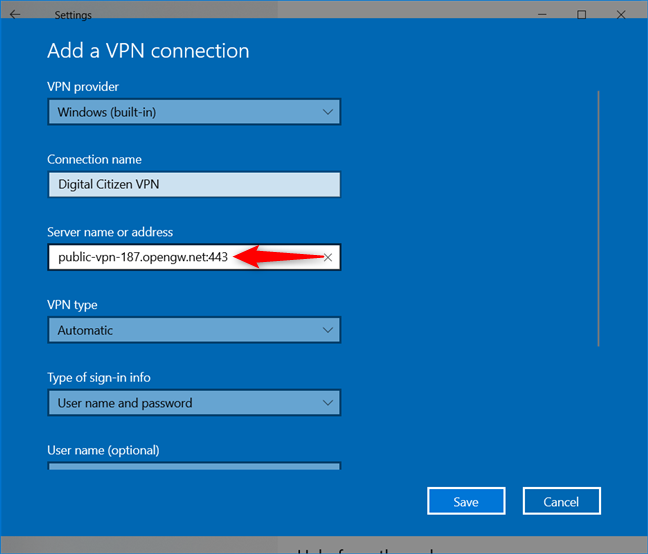
إضافة اتصال VPN: أدخل اسم الخادم أو العنوان
في حقل "نوع VPN" ، حدد نوع اتصال VPN الذي تقوم بإنشائه. لقد اخترنا SSTP (بروتوكول نفق مأخذ التوصيل الآمن) لأنه أحد أكثر الطرق شيوعًا لتنفيذ الشبكات الافتراضية الخاصة على Windows. إذا كنت لا تعرف نوع اتصال VPN الخاص بك ، فاترك هذا الخيار مضبوطًا على تلقائي ، ويجب أن يحدده Windows 10 من تلقاء نفسه.
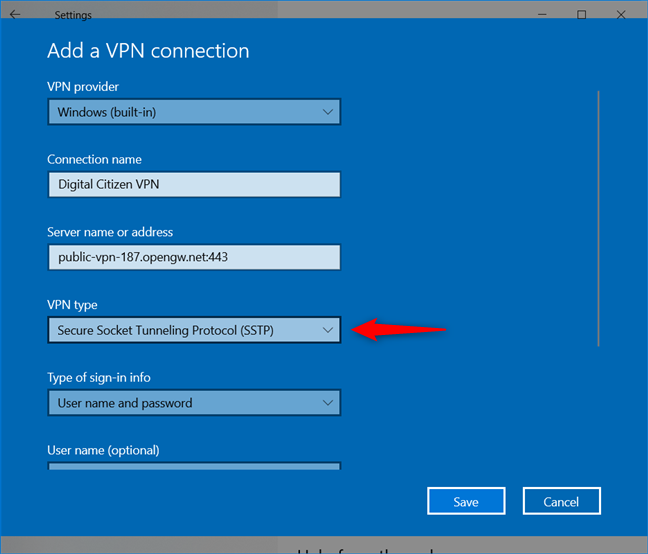
إضافة اتصال VPN: حدد نوع VPN
يطلب منك جميع موفري VPN استخدام طريقة مصادقة محددة مسبقًا للاتصال بشبكاتهم الافتراضية الخاصة. في الحقل التالي ، الحقل المسمى "نوع معلومات تسجيل الدخول" ، يجب عليك تحديد طريقة تطابق الطريقة التي يوفرها موفر VPN. توفر الخدمة التي استخدمناها لهذا البرنامج التعليمي اسم مستخدم وكلمة مرور لمستخدميها ، لذلك حددنا هذا الخيار من القائمة.
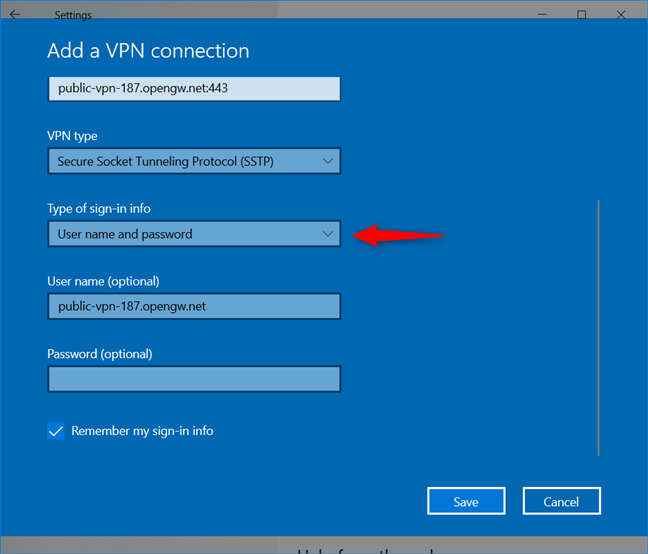
إضافة اتصال VPN: اختيار كيفية تعامل VPN مع تسجيل الدخول
لاحظ أن حقلي اسم المستخدم وكلمة المرور اختياريان ، مما يعني أنه إذا تركت هذه الحقول فارغة ، فسيُطلب منك إدخال اسم المستخدم وكلمة المرور في كل مرة تتصل فيها بخدمة VPN. سواء اخترت حفظ هذه المعلومات أم لا ، الأمر متروك لك تمامًا. يتعلق الأمر في النهاية بمدى الأمان الذي تريده لنظامك. إذا اخترت إدخال اسم مستخدم وكلمة مرور ، فيجب عليك أيضًا تحديد المربع المسمى "تذكر معلومات تسجيل الدخول الخاصة بي" حتى يقوم نظام التشغيل بتخزين بيانات الاعتماد الخاصة بك.
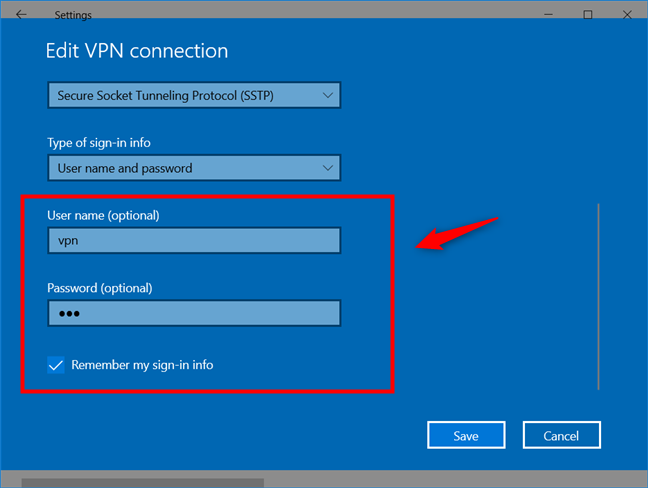
إضافة اتصال VPN: أدخل اسم المستخدم وكلمة المرور
بمجرد إدخال جميع المعلومات المطلوبة ، انقر أو اضغط على زر حفظ من الركن الأيمن السفلي.
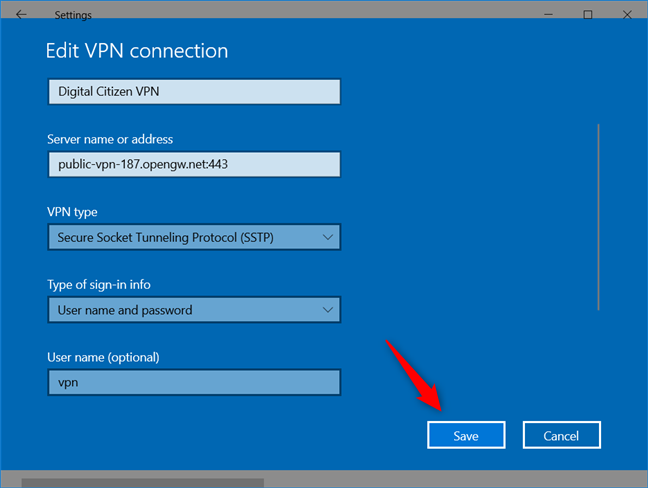
إضافة اتصال VPN: حفظ اتصال VPN
يتم إنشاء اتصال VPN وحفظه ، وستتم إعادتك إلى تطبيق الإعدادات . يمكنك الآن البدء في استخدام اتصال VPN. اقرأ الأقسام التالية من هذا الدليل لمعرفة كيفية الاتصال بشبكة VPN وتغيير إعداداتها المتقدمة وقطع الاتصال بشبكة VPN وحذف اتصال VPN عندما لم تعد بحاجة إلى استخدامه.
ملاحظة: إذا كنت شخصًا تقنيًا وترغب في العمل مع البرامج النصية ، فيمكنك أيضًا إضافة اتصال VPN واستخدامه في نظام التشغيل Windows 10 باستخدام PowerShell. لسوء الحظ ، الإجراء معقد جدًا للمستخدمين العاديين ، لذا فهو خارج نطاق دليلنا. إذا كنت تريد معرفة المزيد ، فتحقق من صفحة GitHub هذه . يشرح ما عليك القيام به: تثبيت وحدة PowerShell تسمى VPNCredentialsHelper ، بحيث يمكنك بعد ذلك تشغيل أوامر مثل Add-VpnConnection و Set-VpnConnectionUsernamePassword .
كيفية الاتصال بشبكة VPN في نظام التشغيل Windows 10
بعد إنشاء اتصال VPN الجديد بنجاح ، يعيدك Windows 10 إلى نافذة "الشبكة والإنترنت" في قسم VPN الفرعي. هناك ، انقر أو انقر فوق اتصال الشبكة الافتراضية الخاصة الجديدة على الجانب الأيمن من النافذة.
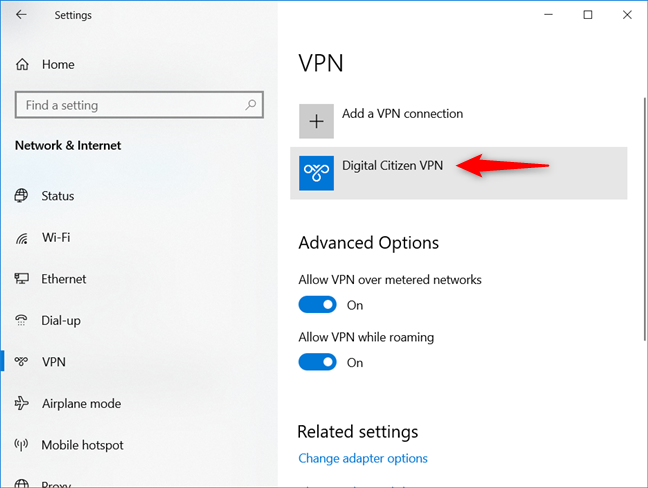
اختيار اتصال VPN
عند تحديده ، يعرض اتصال VPN بضعة أزرار : اتصال وخيارات متقدمة وإزالة . انقر أو اضغط على الزر الأول ، اتصال ، للاتصال بخادم VPN باستخدام التفاصيل وبيانات الاعتماد المقدمة.
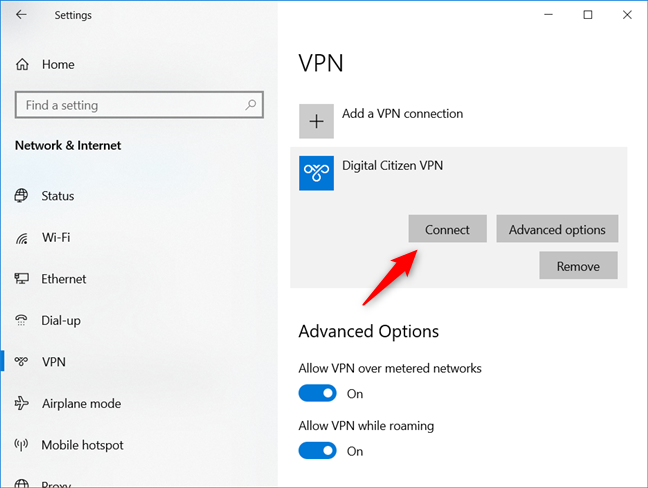
الاتصال بشبكة VPN في نظام التشغيل Windows 10
إذا قمت بإلغاء الاشتراك في جعل Windows يتذكر اسم المستخدم وكلمة المرور الخاصين بك ، فسيُطلب منك إدخالهما. بعد ذلك ، يبدأ اتصال VPN ، وبعد بضع ثوانٍ ، يجب أن يكون قيد التشغيل. عندما يحدث ذلك ، يوضح لك Windows 10 أنك متصل.
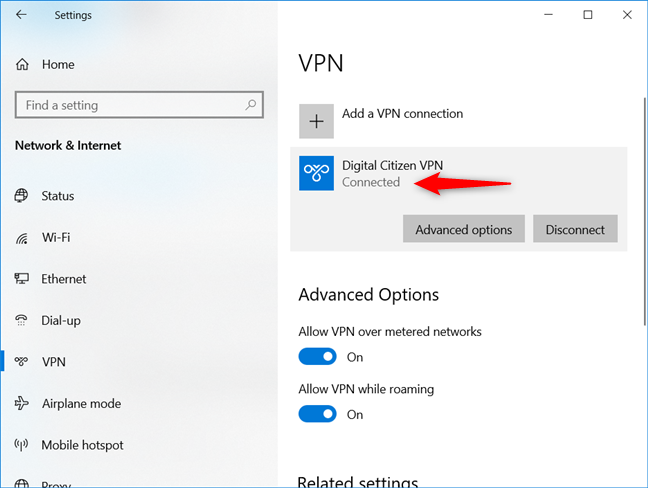
Windows 10 متصل بشبكة VPN
إذا كنت تفضل ذلك ، يمكنك أيضًا الاتصال بشبكة VPN من علبة نظام Windows 10 في الركن الأيمن السفلي من سطح المكتب. انقر أو انقر فوق أيقونة الشبكة ، وفي القائمة المنبثقة للشبكة التي يتم عرضها ، يجب أن ترى اتصال VPN الذي قمت بإنشائه للتو. انقر أو اضغط عليها ثم اضغط على زر الاتصال .
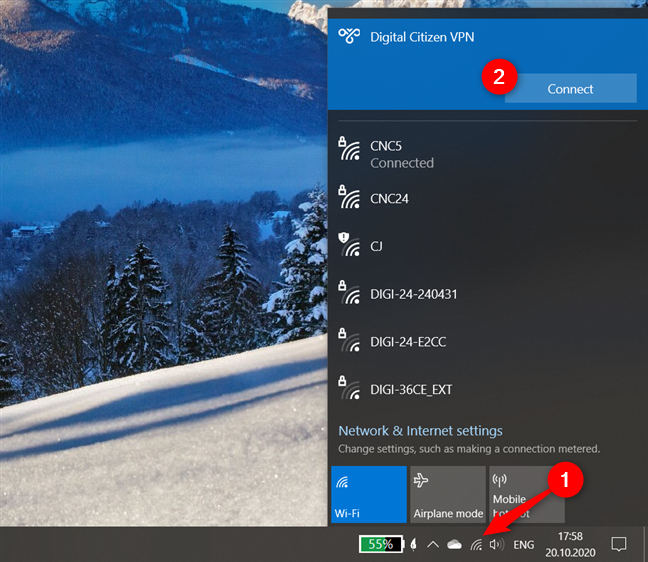
الاتصال بشبكة VPN من قائمة شبكات Windows 10
كيفية قطع الاتصال بشبكة VPN في نظام التشغيل Windows 10
إذا كنت ترغب في قطع الاتصال بشبكة VPN قيد التشغيل ، فانقر أو انقر فوق زر قطع الاتصال من تطبيق الإعدادات ، وسيتم إيقاف الاتصال على الفور.
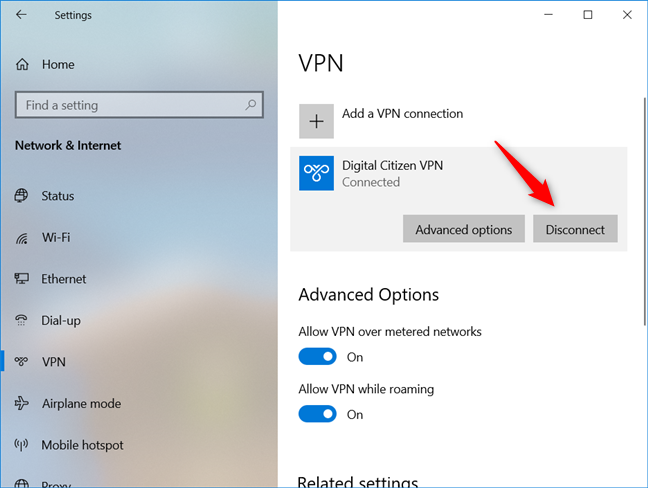
قطع الاتصال من VPN في نظام التشغيل Windows 10
إذا كنت تفضل طريقة أسرع للقيام بذلك ، فيمكنك أيضًا قطع الاتصال بشبكة VPN مباشرة من سطح المكتب. انقر أو انقر فوق رمز الشبكة من علبة النظام ، وفي قائمة الشبكة المنبثقة التي يتم عرضها ، يجب أن ترى اتصال VPN الذي تتصل به حاليًا. انقر أو اضغط عليها ، ثم اضغط على زر قطع الاتصال .
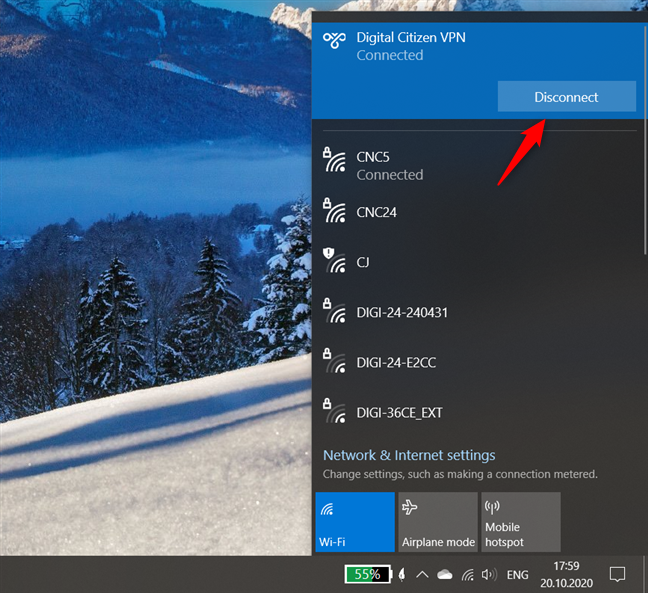
قطع الاتصال من VPN من قائمة الشبكات المنبثقة
كيفية تغيير الإعدادات المتقدمة لاتصال VPN الخاص بك
إذا كنت بحاجة إلى إدارة التكوينات الأخرى ذات الصلة بشبكة VPN ، مثل إعدادات الوكيل لاتصال VPN ، فافتح تطبيق الإعدادات وانتقل إلى "الشبكة والإنترنت" -> VPN . انقر أو اضغط على اتصال VPN الخاص بك ، ثم اضغط على زر "خيارات متقدمة" .
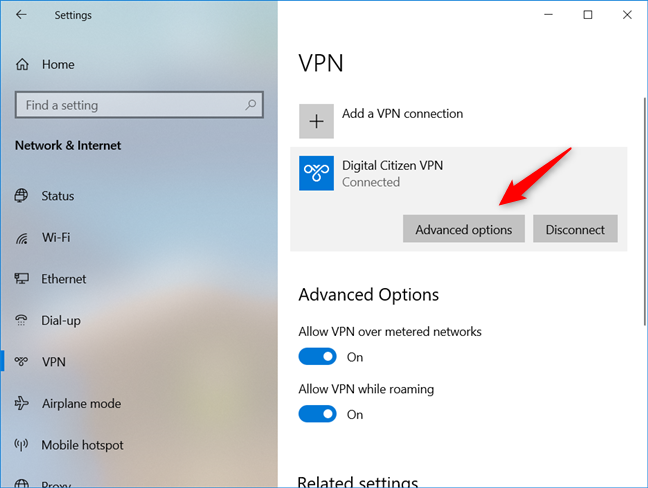
فتح الخيارات المتقدمة لشبكة VPN في نظام التشغيل Windows 10
بعد ذلك ، يمكنك ضبط إعدادات اتصال VPN الخاص بك دون الحاجة إلى إعادة إنشائه. يمكنك تغيير جميع خصائصه ، مثل الاسم وعنوان الخادم واسم المستخدم وما إلى ذلك ، ويمكنك أيضًا تكوين إعدادات الشبكة وجدار الحماية إذا كنت تريد ذلك.
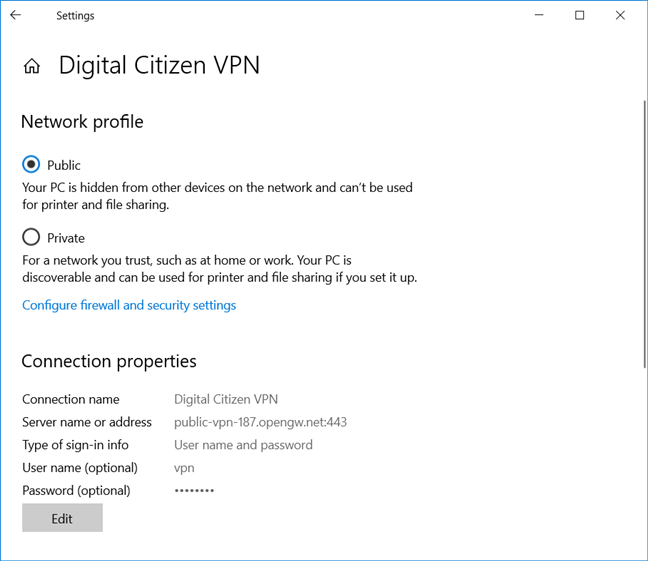
تحرير اتصال VPN في نظام التشغيل Windows 10
كيفية حذف اتصال VPN من نظام التشغيل Windows 10
إذا لم تعد بحاجة إلى أحد اتصالات VPN التي قمت بإنشائها على جهاز كمبيوتر يعمل بنظام Windows 10 ، فيمكنك إزالته. للقيام بذلك ، افتح تطبيق الإعدادات وانتقل إلى "الشبكة والإنترنت" -> VPN . ثم ، انقر أو اضغط على اتصال VPN واضغط على زر إزالة .
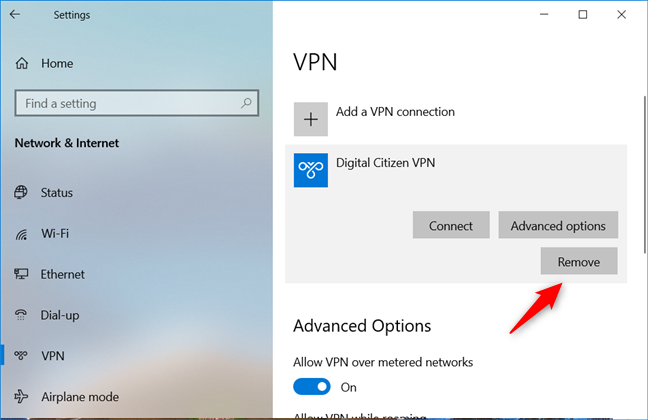
اختيار إزالة اتصال VPN من جهاز كمبيوتر يعمل بنظام Windows 10
يختفي اتصال VPN على الفور ، ولم يعد من الممكن استخدامه.
هل تستخدم اتصالات VPN على جهاز كمبيوتر يعمل بنظام Windows 10 بانتظام؟
كما ترى ، يعد إنشاء اتصال VPN في نظام التشغيل Windows 10 أمرًا سهلاً ولا يتطلب مهارات كمبيوتر متقدمة. إذا وجدت خدمة VPN ممتازة ، فيمكنك استخدامها في غضون دقائق قليلة بعد إعدادها في Windows 10. كن حذرًا عند إدخال تفاصيل الاتصال لأن أي بيانات خاطئة تجعل من المستحيل عليك الاتصال بشبكة VPN الخادم. هل تستخدم اتصالات VPN على أجهزة الكمبيوتر والأجهزة التي تعمل بنظام Windows 10؟ لماذا تستخدمهم؟ استخدم قسم التعليقات لمشاركة أسبابك أو لأي أسئلة حول هذا الموضوع.