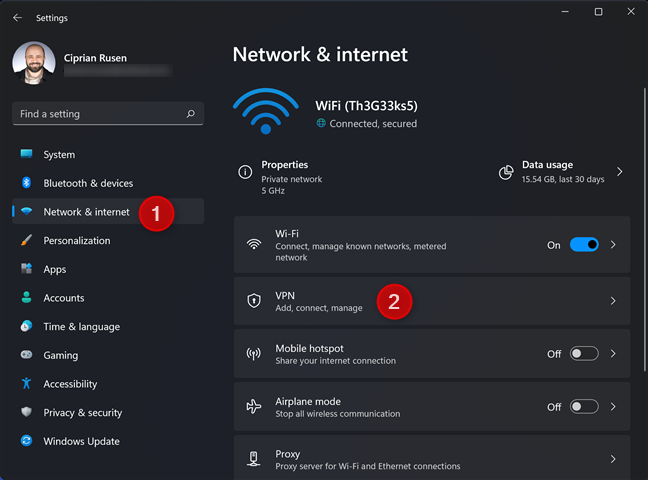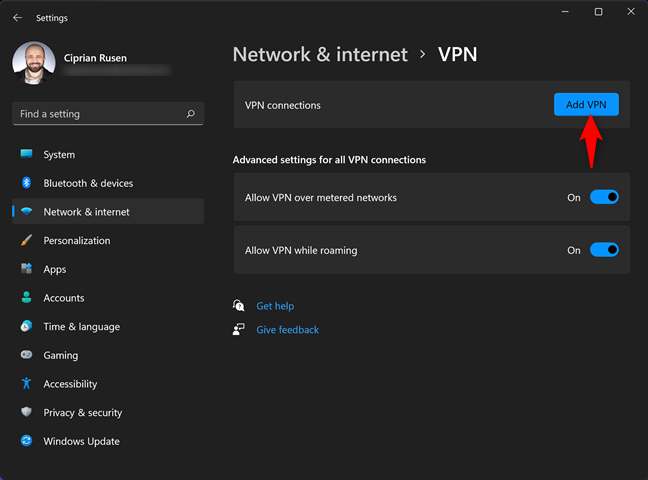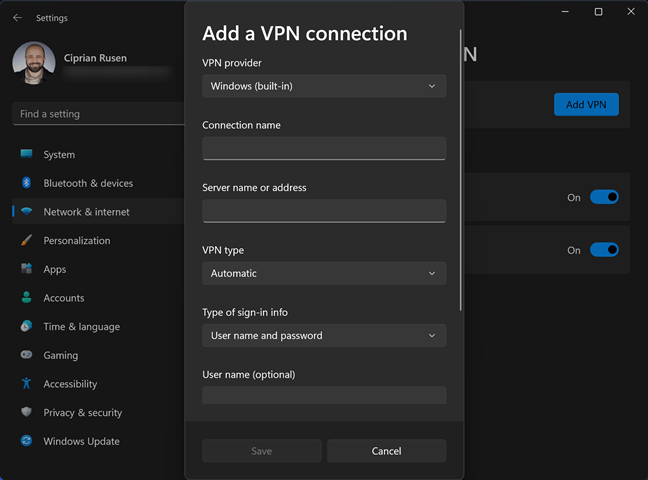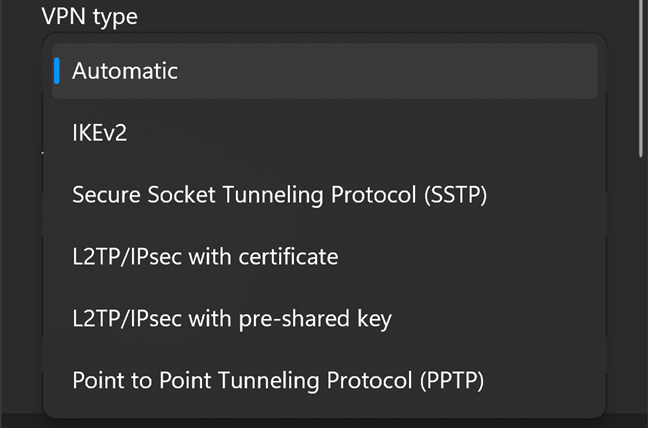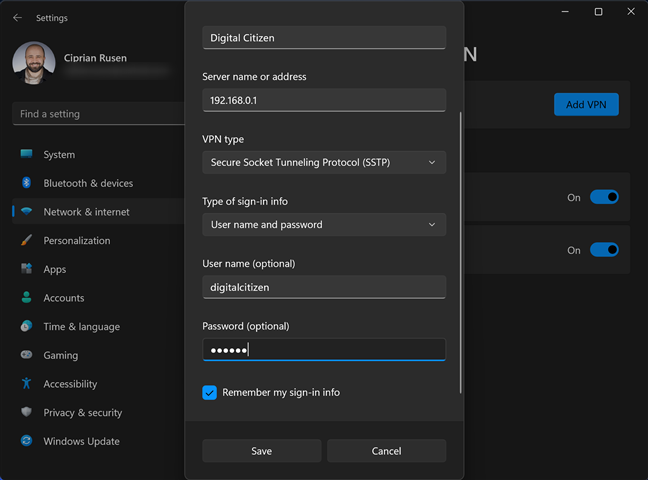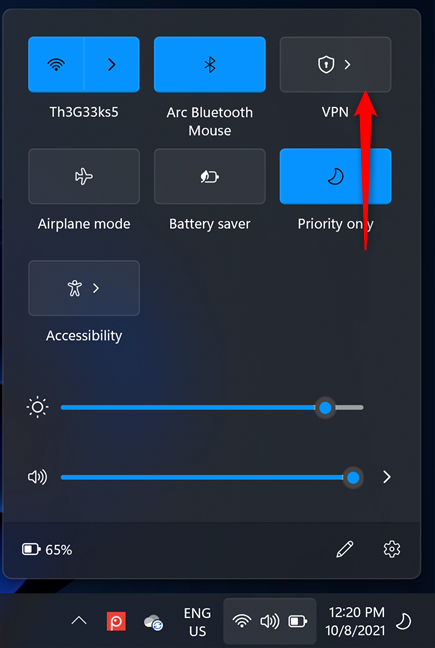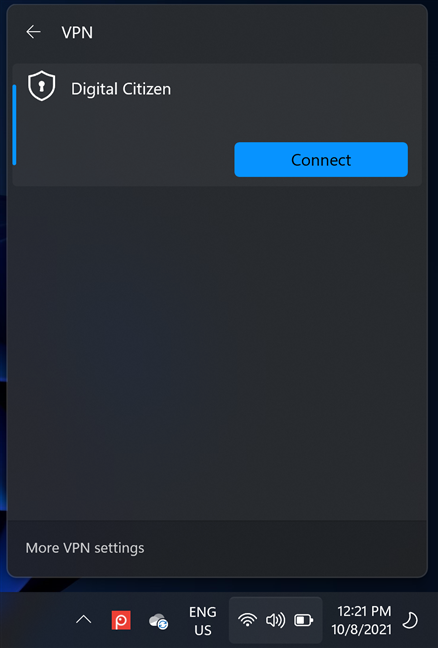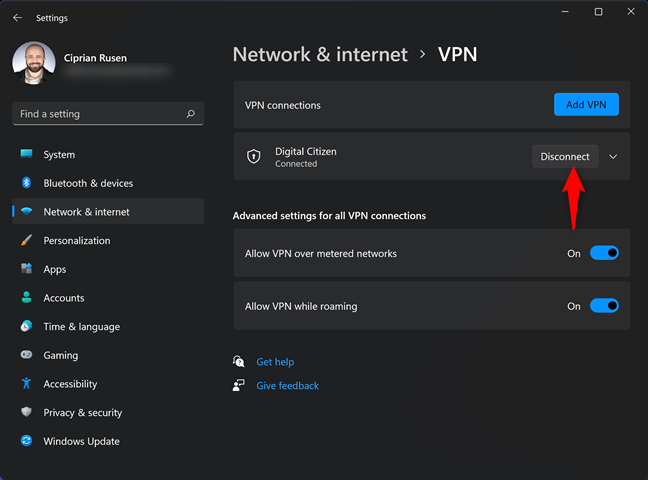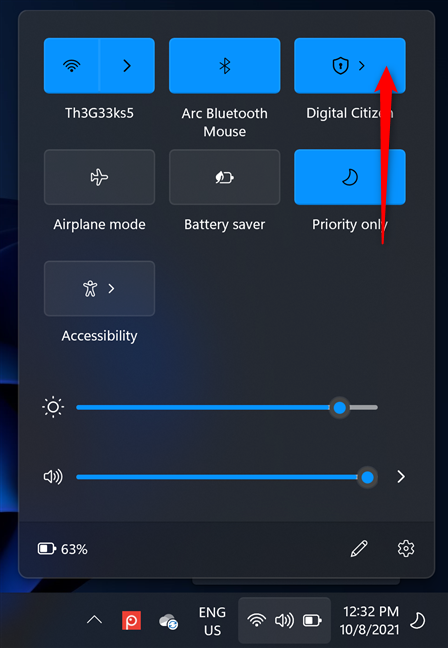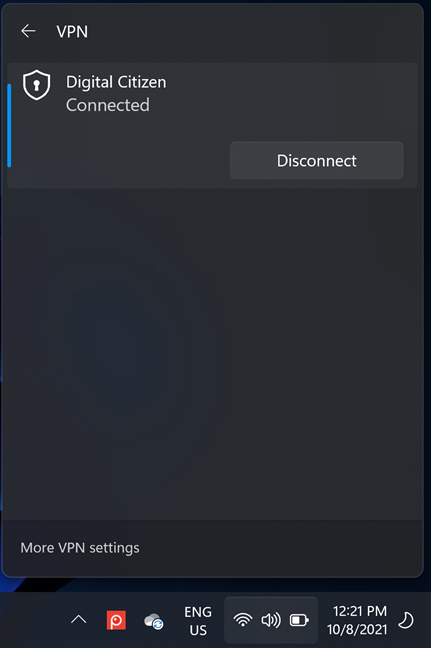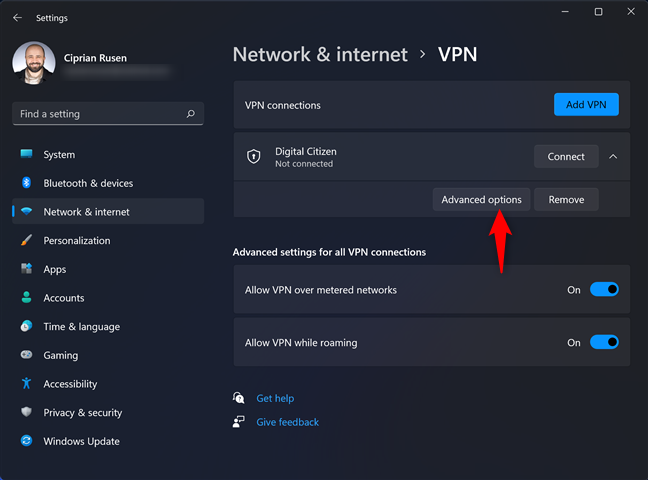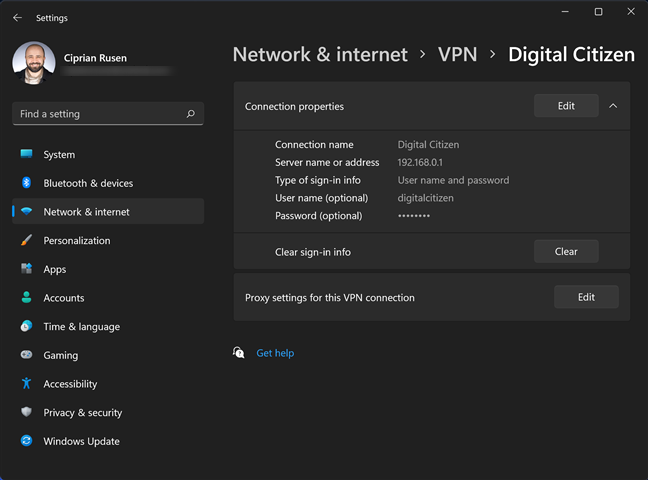يحتوي Windows 11 على ميزة VPN مضمنة تتيح لك إضافة أكبر عدد تريده من شبكات VPN والاتصال بها. في هذا الدليل ، ستتعرف على ما تحتاجه لإضافة اتصال VPN إلى Windows 11 ، وكيفية إنشاء اتصال VPN واستخدامه وتغيير إعداداته وحذفه عندما لا ترغب في استخدامه. هناك الكثير من المعلومات التي يجب تغطيتها ، فلنبدأ:
محتويات
- ما تحتاجه لإنشاء اتصال VPN في Windows 11
- كيفية إضافة اتصال VPN في نظام التشغيل Windows 11
- كيفية الاتصال بشبكة VPN في نظام التشغيل Windows 11
- كيفية قطع الاتصال بشبكة VPN في نظام التشغيل Windows 11
- كيفية حذف اتصال VPN من Windows 11
- كيفية تغيير تكوين اتصال Windows 11 VPN
- هل تستخدم اتصالات Windows 11 VPN بانتظام؟
ما تحتاجه لإنشاء اتصال VPN في Windows 11
لاستخدام ميزة VPN المضمنة من Windows 11 وإضافة اتصال VPN ، فأنت بحاجة إلى ما يلي:
- عنوان IP أو اسم المجال لخادم VPN الذي ستقوم بالاتصال به
- بروتوكول VPN المستخدم من قبل الخادم
- تفاصيل تسجيل الدخول وأي تكوين مخصص آخر قد يكون مطلوبًا لإنشاء اتصال آمن بخادم VPN هذا
- اتصال إنترنت يعمل
بمجرد أن تتمكن من جمع كل بيانات الاعتماد وتفاصيل التكوين ، امض قدمًا وأنشئ اتصال VPN في نظام التشغيل Windows 11:
كيفية إضافة اتصال VPN في نظام التشغيل Windows 11
أولاً ، افتح تطبيق الإعدادات (اضغط على Windows + I على لوحة المفاتيح). ثم ، على اليسار ، انتقل إلى الشبكة والإنترنت ، وعلى اليمين ، انقر أو انقر فوق VPN .
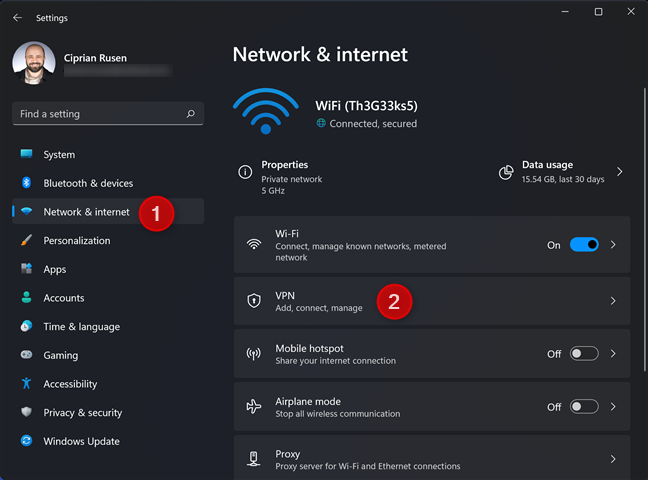
في إعدادات Windows 11 ، انتقل إلى الشبكة والإنترنت -> VPN
هنا ، يمكنك إضافة اتصالات VPN إلى Windows 11 ، وتكوين الاتصالات الحالية ، وتعيين الإعدادات المتقدمة لجميع اتصالات VPN. لإضافة اتصال VPN ، انقر أو اضغط على إضافة VPN .
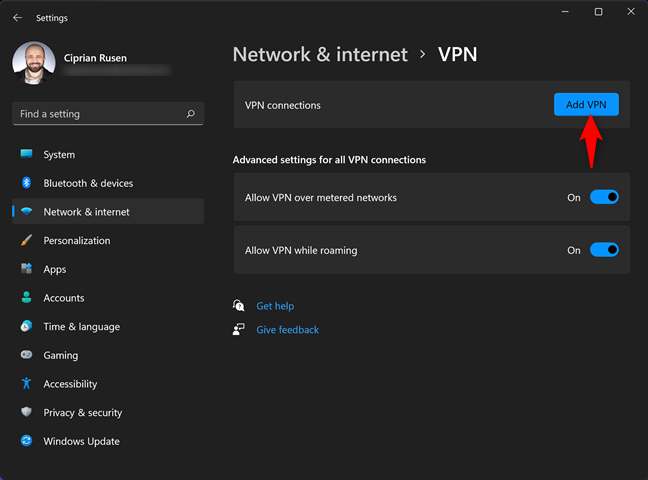
انقر أو اضغط على إضافة VPN
ترى نافذة "إضافة اتصال VPN" ، حيث يجب عليك إدخال جميع تفاصيل اتصال VPN. أولاً ، حدد مزود VPN ، والذي يجب أن يكون "Windows (مضمن)" ، واكتب اسم اتصال موحٍ. ثم اكتب عنوان IP أو اسم المجال لخادم VPN الذي تريد استخدامه.
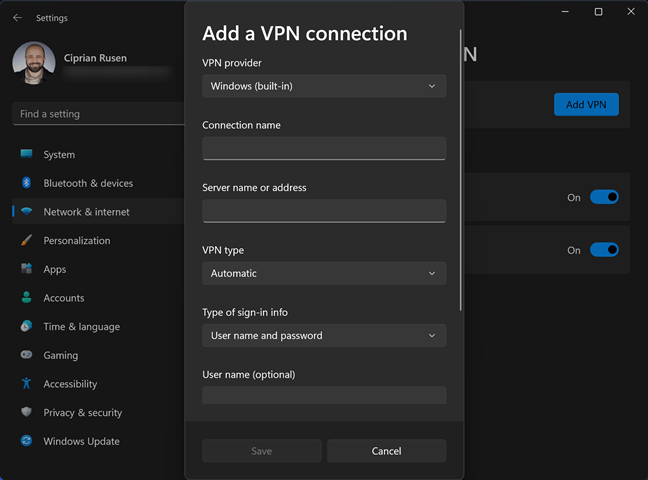
أدخل تفاصيل اتصال VPN
انقر أو انقر فوق القائمة المنسدلة لنوع VPN وحدد البروتوكول المستخدم بواسطة خادم VPN الخاص بك. يمكن أن يعمل Windows 11 مع بروتوكولات VPN التالية: IKEv2 و SSTP و L2TP و PPTP. إذا كنت لا تعرف نوع بروتوكول VPN الذي يجب عليك تحديده ، فاختر تلقائي ودع Windows 11 يكتشفه لك.
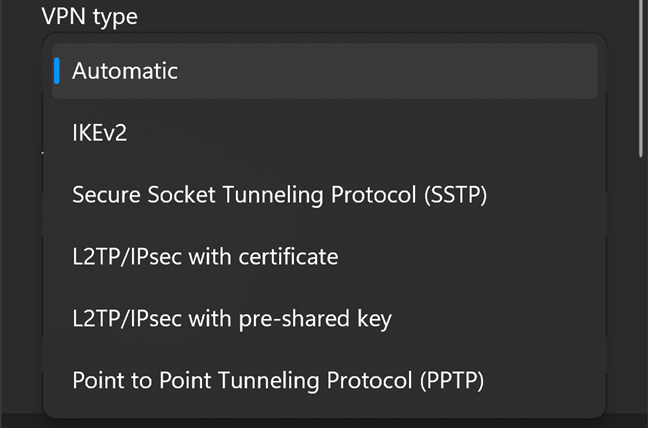
يعمل Windows 11 مع بروتوكولات VPN هذه
ثم أدخل تفاصيل تسجيل الدخول. اعتمادًا على خادم VPN المحدد والبروتوكول الخاص به ، قد تحتاج إلى كتابة اسم مستخدم وكلمة مرور أو تقديم شهادة أو مفتاح مشترك مسبقًا. أخيرًا ، حدد مربع "تذكر معلومات تسجيل الدخول الخاصة بي" واضغط على " حفظ " .
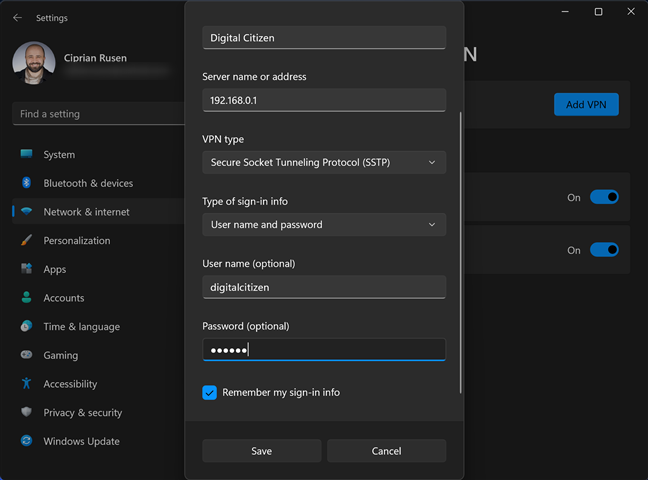
أدخل معلومات تسجيل الدخول ، واضغط على حفظ
ملاحظة: تذكر أن حقول اسم المستخدم وكلمة المرور اختيارية ، مما يعني أنه إذا تركت هذه الحقول فارغة ، فسيُطلب منك إدخالها في كل مرة تتصل فيها بخدمة VPN.
تم الآن إنشاء اتصال VPN وحفظه ، وستتم إعادتك إلى تطبيق الإعدادات .
كيفية الاتصال بشبكة VPN في نظام التشغيل Windows 11
بعد إضافة اتصال VPN إلى Windows 11 ، يمكنك الاتصال بخادم VPN مباشرة من تطبيق الإعدادات ، من قسم "الشبكة والإنترنت -> VPN" . بعد ذلك ، ما عليك سوى النقر أو النقر فوق الزر " اتصال " بجوار اتصال VPN الذي تريد استخدامه.
انقر أو اضغط على زر الاتصال
انتظر حتى يتم توصيل Windows 11 (وقدم بيانات اعتماد تسجيل الدخول ، إذا طُلب منك ذلك). بعد ذلك ، سترى حالة عملية الاتصال أسفل اسم اتصال VPN.
هناك طريقة أخرى وهي استخدام الإعدادات السريعة للاتصال بـ VPN. أولاً ، اضغط على Windows + A على لوحة المفاتيح لفتح " الإعدادات السريعة " أو انقر أو انقر فوق أيقونات الشبكة أو وحدة التخزين أو البطارية في علبة النظام. ثم ، في الإعدادات السريعة ، انقر أو اضغط على زر VPN .
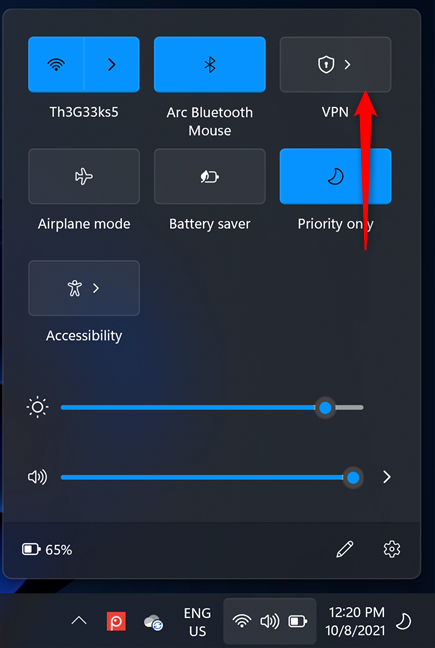
انقر أو اضغط على VPN في الإعدادات السريعة
ترى قائمة بجميع شبكات VPN المضافة إلى Windows 11. انقر أو اضغط على اسم VPN الذي تريد استخدامه ، واضغط على اتصال .
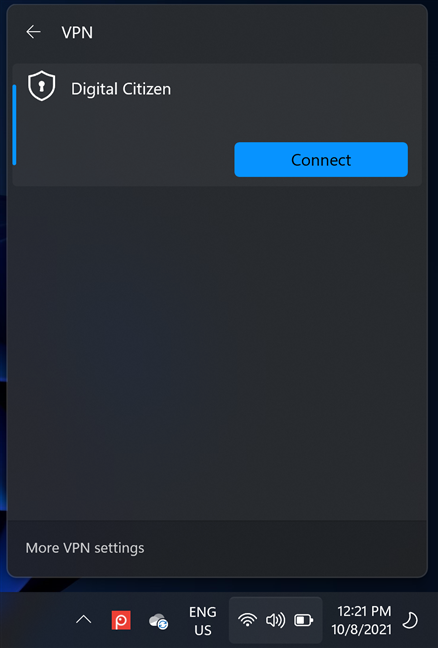
اضغط على اتصال
إذا طُلب منك تفاصيل تسجيل الدخول ، فأدخلها ، ثم انتظر حتى يتم إنشاء الاتصال.
كيفية قطع الاتصال بشبكة VPN في نظام التشغيل Windows 11
هناك طريقتان لقطع الاتصال بشبكة VPN في نظام التشغيل Windows 11. أحدهما من تطبيق الإعدادات : في قسم "الشبكة والإنترنت -> VPN" ، انقر أو اضغط على زر قطع الاتصال بجوار اتصال VPN الخاص بك.
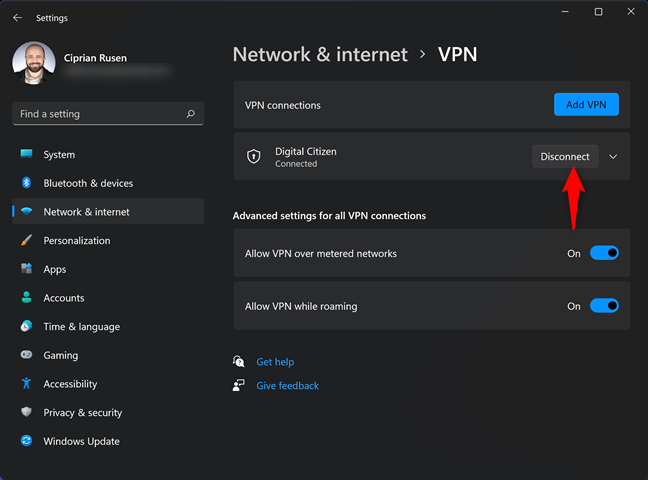
اضغط على قطع الاتصال
في غضون ثوانٍ ، سيتم قطع اتصالك بخادم VPN.
هناك طريقة أخرى وهي استخدام الإعدادات السريعة لقطع الاتصال بشبكة VPN. أولاً ، اضغط على Windows + A على لوحة المفاتيح لفتح " الإعدادات السريعة " أو انقر أو انقر فوق أيقونات الشبكة أو وحدة التخزين أو البطارية في علبة النظام. بعد ذلك ، في الإعدادات السريعة ، انقر أو اضغط على زر VPN المضاء المسمى باسم اتصال VPN ، كما هو موضح أدناه.
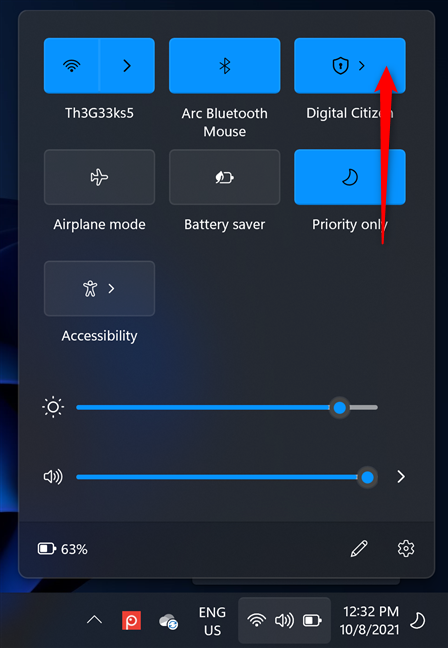
انقر أو اضغط على اسم VPN
يتم عرض قائمة باتصالات VPN الموجودة في Windows 11. انقر أو اضغط على زر قطع الاتصال بجوار VPN المستخدمة الآن.
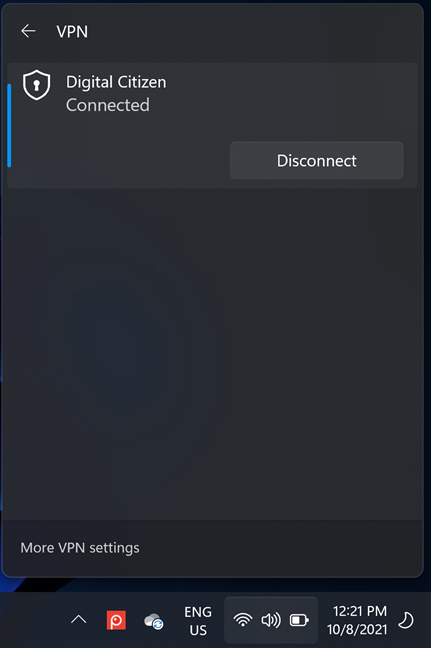
اضغط على قطع الاتصال
كيفية حذف اتصال VPN من Windows 11
لإزالة اتصال VPN من Windows 11 ، افتح الإعدادات وانتقل إلى "الشبكة والإنترنت -> VPN". ثم ، انقر أو اضغط على اسم اتصال VPN الذي تريد إزالته ، وتأكد من قطع اتصالك به. أخيرًا ، انقر أو اضغط على زر الإزالة الخاص به.
انقر أو اضغط على زر إزالة
قم بتأكيد اختيارك ، وسيتم حذف اتصال VPN.
كيفية تغيير تكوين اتصال Windows 11 VPN
إذا كنت بحاجة إلى تغيير طريقة تكوين اتصال VPN ، فافتح " الإعدادات " وانتقل إلى "الشبكة والإنترنت -> VPN". انقر أو اضغط على اسم اتصال VPN الذي تريد تهيئته ثم على زر الخيارات المتقدمة .
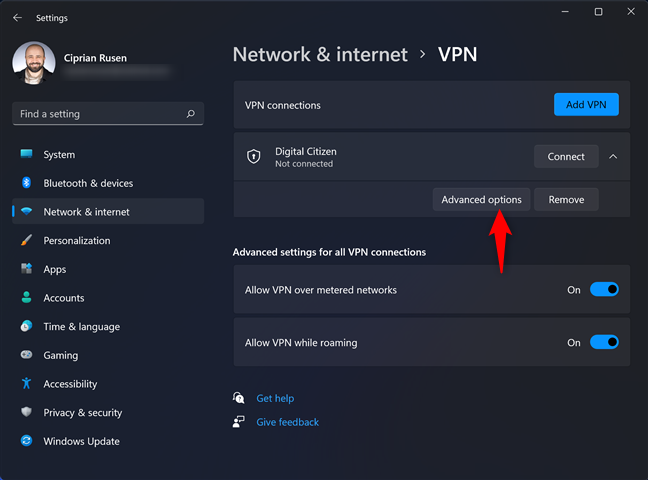
انقر أو اضغط على خيارات متقدمة
يمكنك الآن تحرير خصائص اتصال VPN وتغيير عنوان IP واسمه وبيانات اعتماد الاتصال وما إلى ذلك. يمكنك أيضًا مسح معلومات تسجيل الدخول المستخدمة في VPN لتقديم تفاصيل جديدة أو تحرير إعدادات الوكيل لاتصال VPN هذا .
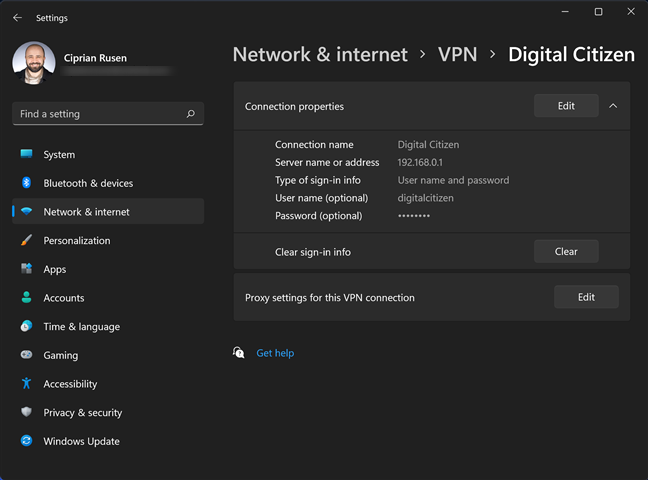
قم بتحرير إعدادات اتصال VPN
بهذه الطريقة ، يمكنك ضبط إعدادات اتصال VPN الخاص بك دون الحاجة إلى إعادة إنشائه.
هل تستخدم اتصالات Windows 11 VPN بانتظام؟
كما ترى ، فإن إنشاء اتصال VPN في نظام التشغيل Windows 11 ليس بهذه الصعوبة ، ولكنه يتطلب بعض التفاصيل الفنية التي لا يمكنك الحصول عليها إلا من مزود VPN الخاص بك. كن حذرًا عند إدخال تفاصيل الاتصال لأن أي بيانات خاطئة تجعل من المستحيل عليك الاتصال بخادم VPN ، وعليك تغيير إعدادات Windows 11 VPN. قبل إغلاق هذا البرنامج التعليمي ، أخبرنا إذا كان لديك أي أسئلة أو مشاكل في استخدام VPN في Windows 11. أيضًا ، كم مرة تتصل بشبكة VPN؟ التعليق أدناه ، ودعنا نناقش.