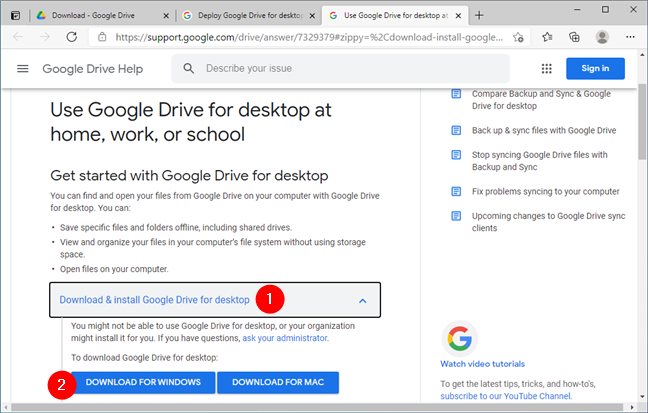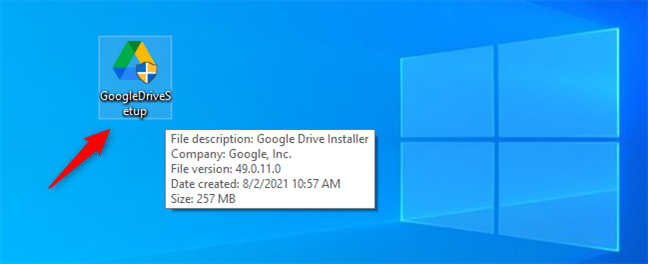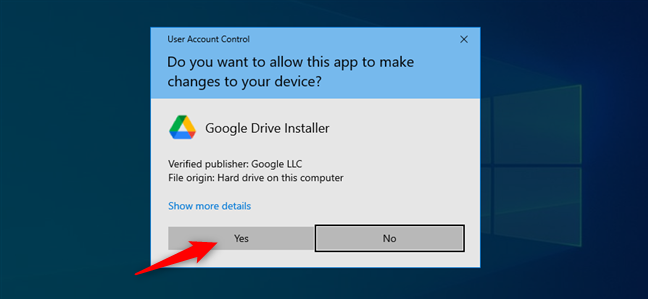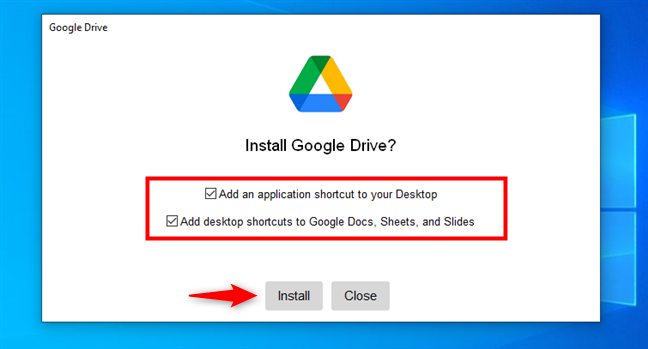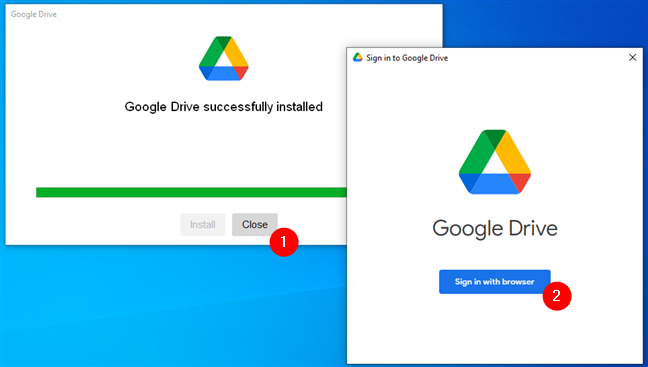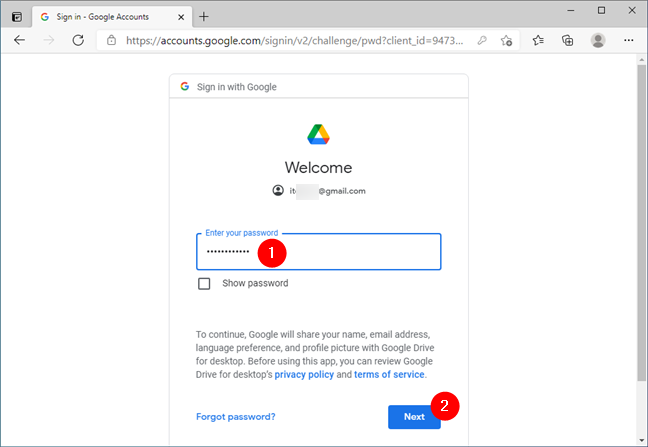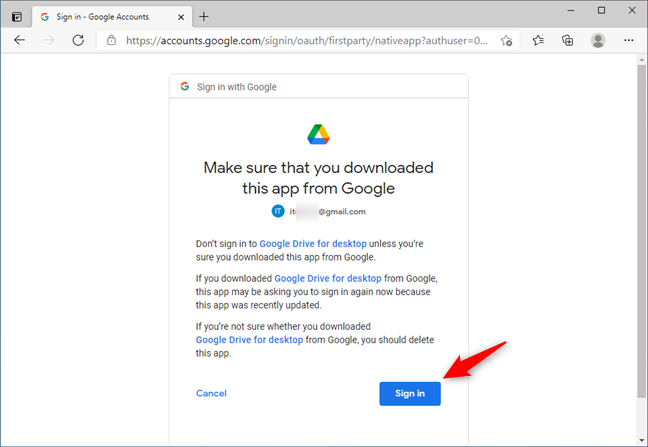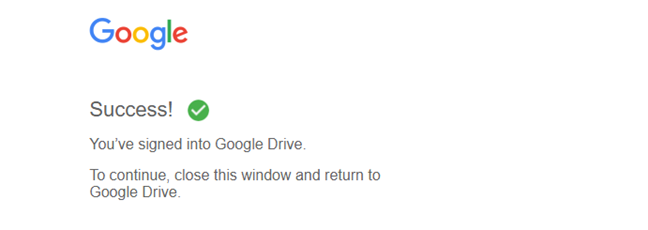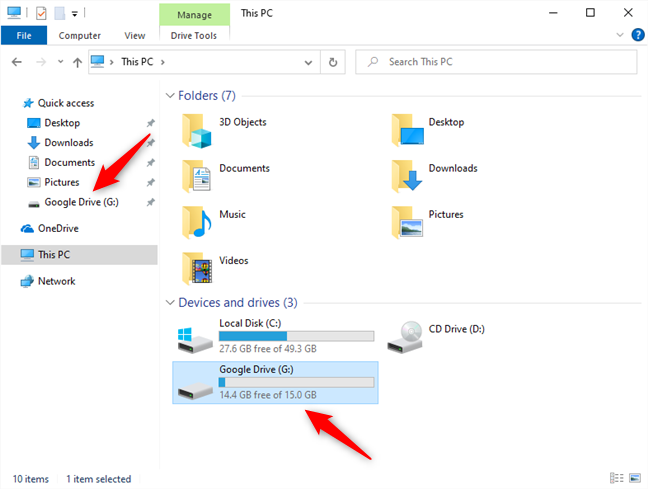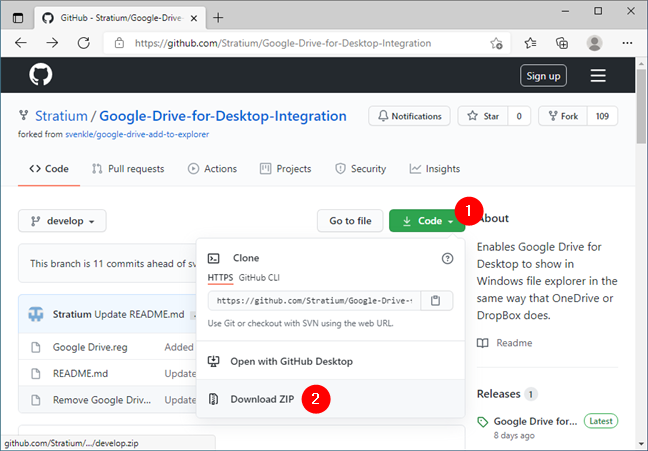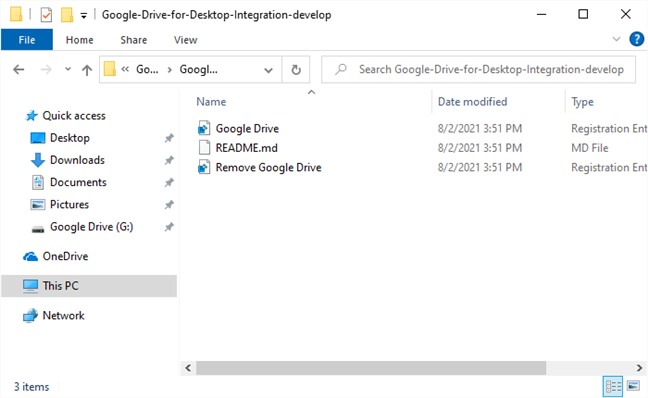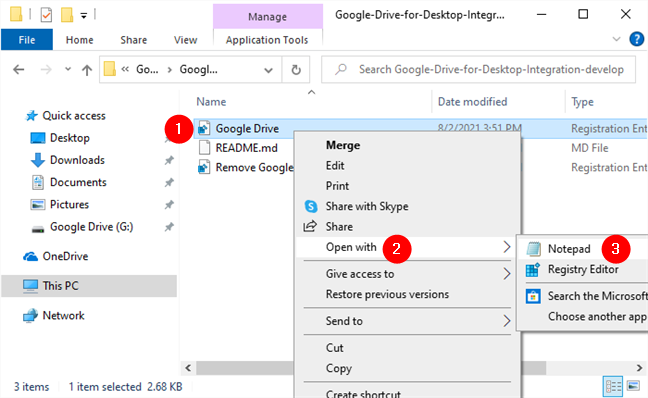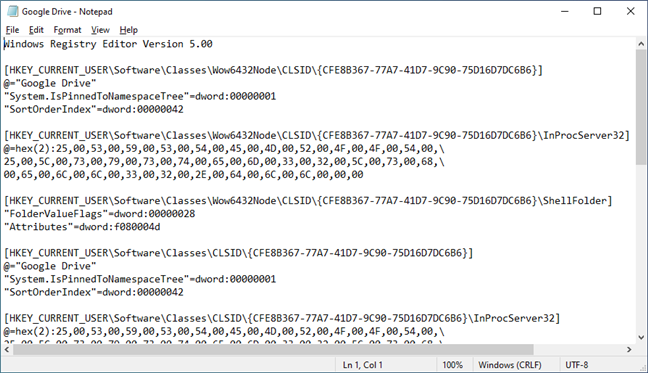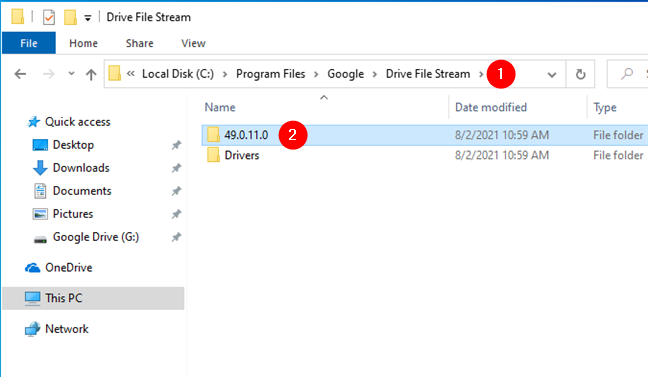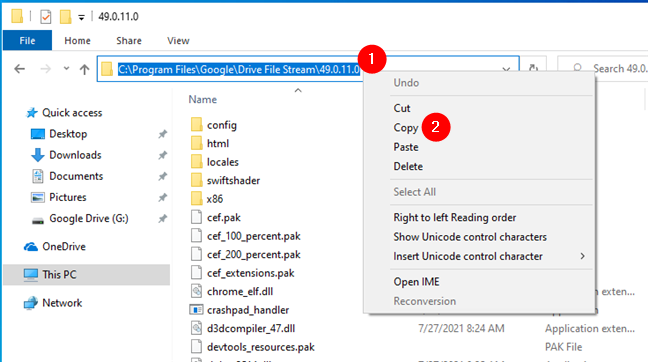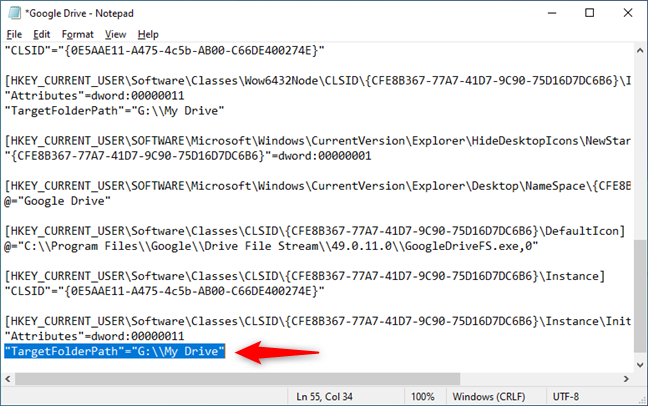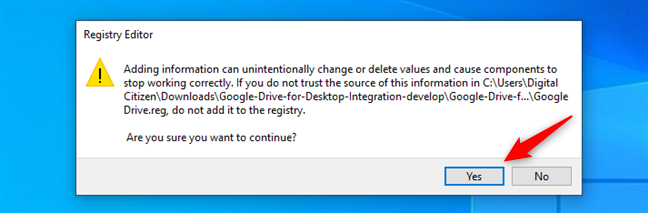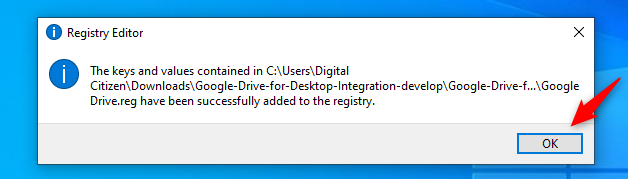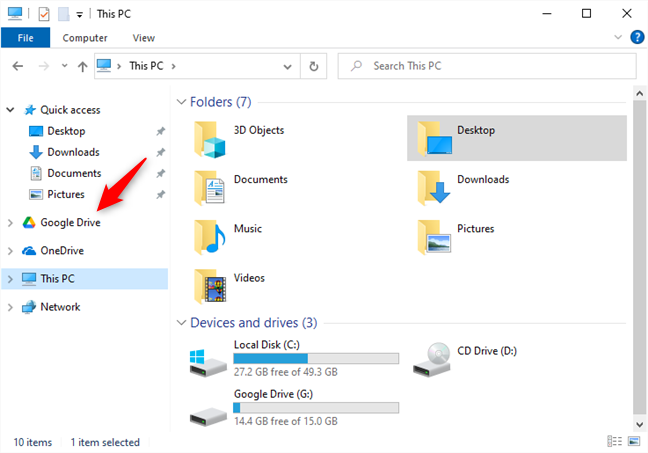إذا كنت تستخدم Windows ، فأنت تعلم أنه يضيف اختصارًا منفصلاً ومميزًا لـ OneDrive إلى File Explorer ، وهو اختصار لا يمكنك إزالته. يحدث الشيء نفسه مع Dropbox إذا قمت بتثبيته على جهاز الكمبيوتر أو الجهاز الذي يعمل بنظام Windows. ومع ذلك ، هذا لا يحدث مع Google Drive ، على الأقل ليس بشكل افتراضي. لنفترض أنك تستخدم Google Drive بانتظام وترغب في تثبيت تطبيق سطح المكتب على جهاز الكمبيوتر الشخصي الذي يعمل بنظام Windows. ماذا لو كنت تريد أيضًا إضافة Google Drive إلى File Explorer ، كارتباط وصول سريع وكاختصار مميز في جزء التنقل؟ للحصول على إرشادات حول كيفية القيام بكل ذلك ، اقرأ هذا الدليل:
محتويات
- ملاحظات تمهيدية حول إضافة Google Drive إلى File Explorer أو Windows Explorer
- كيفية تثبيت وإضافة Google Drive إلى مستكشف الملفات (أو مستكشف Windows)
- كيفية إضافة Google Drive إلى الشريط الجانبي لـ File Explorer (تمامًا مثل OneDrive أو Dropbox)
- هل تعرف طرقًا أخرى لإضافة Google Drive إلى File Explorer؟
ملاحظات تمهيدية حول إضافة Google Drive إلى File Explorer أو Windows Explorer
تم تحديث هذا البرنامج التعليمي لأحدث إصدار من تطبيق Google Drive لسطح المكتب ، المسمى "Google Drive لسطح المكتب". يحل هذا التطبيق الجديد محل تطبيق "Google Backup and Sync" القديم . على الرغم من أنه يمكنك تنزيل أي منهما واستخدامه الآن ، بدءًا من أكتوبر 2021 ، سيظل "Google Drive لسطح المكتب" الجديد متاحًا فقط.
يعمل الفصل الأول من هذا الدليل مع جميع إصدارات Windows. يوضح لك هذا كيفية إضافة Google Drive إلى الوصول السريع لـ File Explorer ، وإلى مفضلات Windows Explorer ، وكمحرك أقراص عادي في مديري الملفات.
يوضح لك الفصل الثاني من البرنامج التعليمي كيفية إضافة Google Drive إلى File Explorer (كإدخال منفصل في لوحة التنقل الخاصة به) في Windows 10 و Windows 11. ومع ذلك ، فإنه لا يسمح لك بإضافة Google Drive إلى Windows Explorer في Windows 7.
كيفية تثبيت وإضافة Google Drive إلى مستكشف الملفات (أو مستكشف Windows)
لإضافة Google Drive إلى الوصول السريع وكمحرك أقراص في File Explorer ، يجب عليك أولاً تنزيله وتثبيته على جهاز الكمبيوتر الشخصي أو الجهاز الذي يعمل بنظام Windows. استخدم متصفح الويب المفضل لديك للانتقال إلى صفحة تنزيل التطبيق وانقر أو اضغط على "تنزيل وتثبيت Google Drive لسطح المكتب". ثم اضغط على الزر "تنزيل لنظام التشغيل Windows" ، كما هو موضح أدناه.
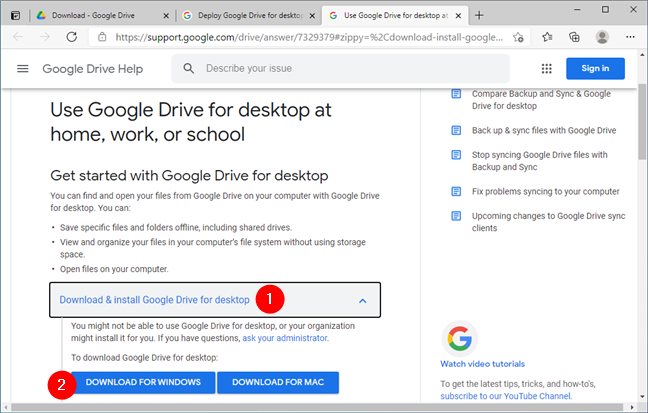
قم بتنزيل Google Drive لسطح المكتب
عندما يسألك متصفح الويب الخاص بك عما تريد القيام به بالملف الذي تم تنزيله ، اختر حفظه في مكان ما على جهاز الكمبيوتر الخاص بك. سطح المكتب جيد ، على سبيل المثال. ثم ، انقر نقرًا مزدوجًا أو انقر فوقه لتشغيل المثبت.
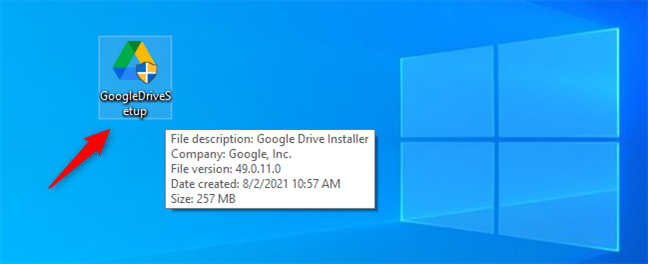
ملف مثبت GoogleDriveSetup.exe
قم بالموافقة على التثبيت عندما يطلب Windows إذنك. لاحظ أنك بحاجة إلى استخدام حساب مسؤول للقيام بذلك.
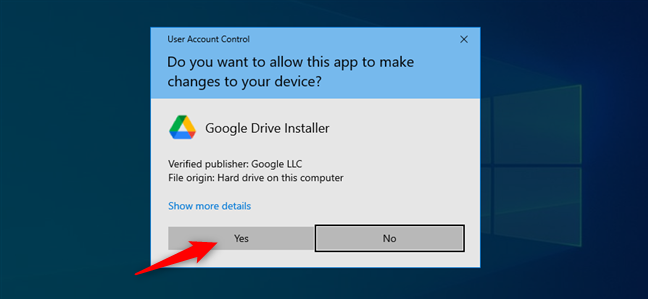
الموافقة على تثبيت Google Drive لسطح المكتب
اختر ما إذا كنت تريد إضافة اختصارات لـ Google Drive ومحرّر مستندات Google وجداول البيانات والعروض التقديمية إلى سطح المكتب. ثم ، انقر أو اضغط على تثبيت .
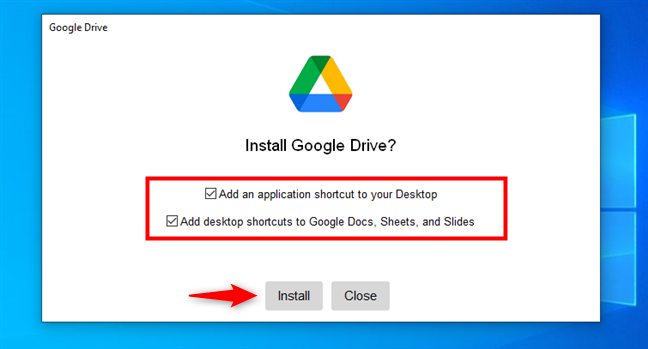
اختيار ما إذا كنت تريد إضافة الاختصارات إلى Google Drive لسطح المكتب ومكانها
انتظر حتى يتم تثبيت "Google Drive لسطح المكتب" . عند الانتهاء ، يمكنك إغلاق مربع حوار التثبيت. ثم ، انقر أو اضغط على زر "تسجيل الدخول باستخدام المتصفح" من نافذة "تسجيل الدخول إلى Google Drive" .
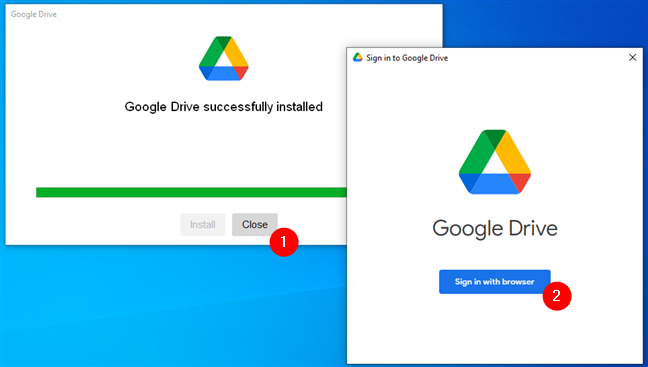
تم تثبيت Google Drive وتحتاج الآن إلى تسجيل الدخول إلى حساب Google الخاص بك
يقوم الإجراء السابق بتشغيل متصفح الويب الافتراضي الخاص بك ويأخذك إلى صفحة ويب تسجيل الدخول إلى Google. في ذلك ، أدخل عنوان البريد الإلكتروني لحساب Google الخاص بك واضغط على التالي .

إدخال عنوان Gmail
الآن ، اكتب كلمة مرور حساب Google الخاص بك ، ثم اضغط على التالي مرة أخرى.
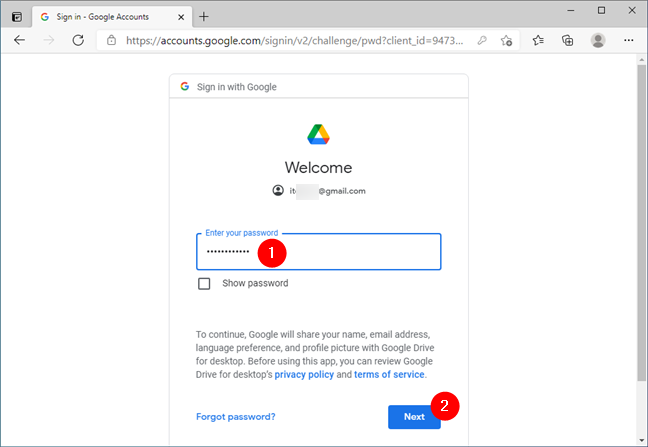
توفير كلمة المرور لحساب Gmail الخاص بك
ملاحظة: إذا قمت بتمكين التحقق بخطوتين لحساب Google الخاص بك ، فيجب عليك أيضًا الموافقة على تسجيل الدخول باستخدام هاتفك الذكي.
إذا أدخلت بيانات اعتماد Google بشكل صحيح ، فسيُطلب منك الآن تأكيد تنزيل تطبيق "Google Drive لسطح المكتب" من Google. إذا اتبعت الخطوات الموضحة في هذا البرنامج التعليمي ، فقد فعلت ذلك ، لذا انقر أو انقر فوق تسجيل الدخول للتأكيد.
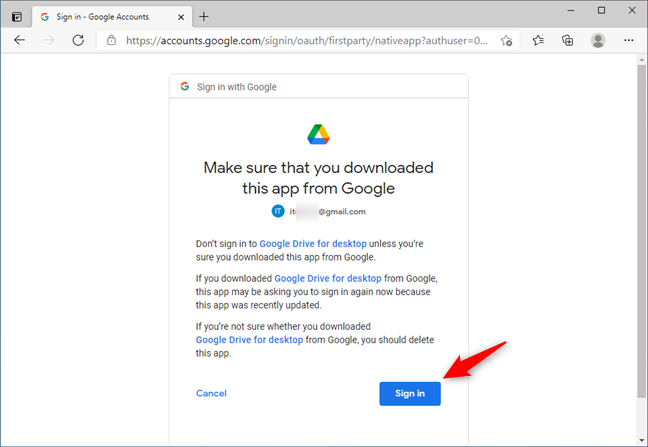
تأكيد أنك قمت بتنزيل Google Drive لسطح المكتب من Google
بمجرد المصادقة ، تخبرك Google بأنك "قمت بتسجيل الدخول إلى Google Drive". يمكنك الآن إغلاق نافذة المتصفح والبدء في استخدام "Google Drive لسطح المكتب" على جهاز الكمبيوتر الشخصي الذي يعمل بنظام Windows.
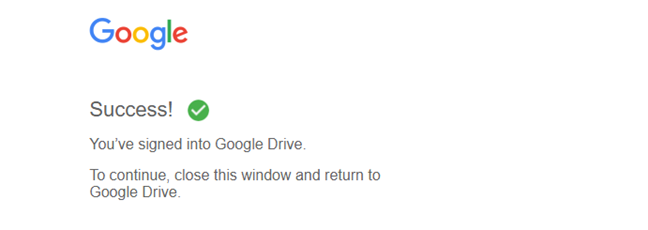
لقد قمت بتسجيل الدخول إلى Google
افتح مستكشف الملفات . يجب أن تشاهد الآن Google Drive مدرجًا في قسم الوصول السريع بلوحة التنقل (الجانب الأيسر من النافذة) ، بالإضافة إلى محرك أقراص عادي مدرج في قسم "الأجهزة ومحركات الأقراص" في "هذا الكمبيوتر".
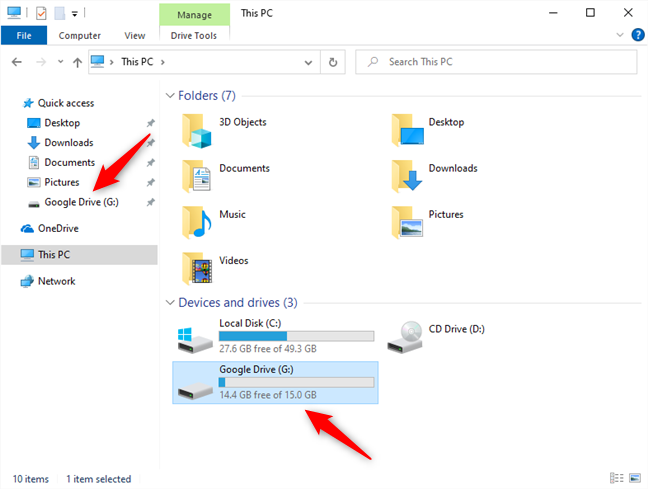
Google Drive في File Explorer مدرج في الوصول السريع وكمحرك أقراص عادي
ممتاز! لقد نجحت في إضافة Google Drive إلى File Explorer .
ولكن ماذا لو كنت تريد إضافة Google Drive إلى File Explorer ككيان منفصل في لوحة التنقل ، تمامًا مثل OneDrive أو Dropbox ؟ لذلك ، اقرأ الجزء التالي من هذا البرنامج التعليمي:
كيفية إضافة Google Drive إلى الشريط الجانبي لـ File Explorer (تمامًا مثل OneDrive أو Dropbox)
لقد قمت بتثبيت تطبيق "Google Drive لسطح المكتب" على جهاز الكمبيوتر الشخصي الذي يعمل بنظام Windows. ومع ذلك ، لجعله يظهر كإدخال مميز في لوحة التنقل في File Explorer ، مثل OneDrive أو Dropbox ، هناك بضعة أشياء أخرى عليك القيام بها:
استخدم مستعرض ويب للانتقال إلى صفحة ويب GitHub هذه وتنزيل أرشيف Google Drive ZIP (اضغط على الرمز ، ثم حدد Download Zip ).
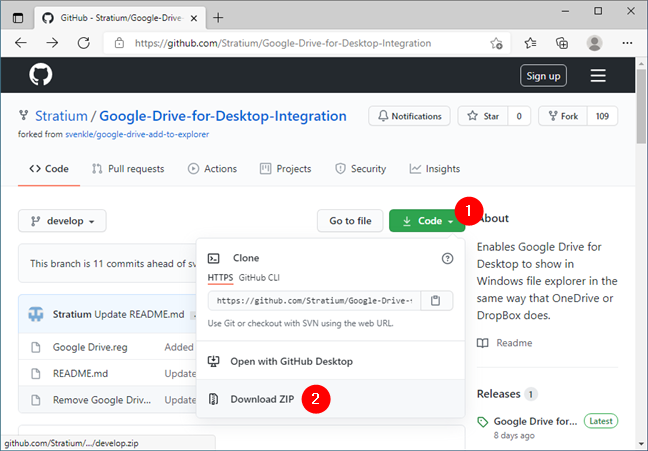
تنزيل Google Drive لملفات تكامل سطح المكتب
حدد موقع ملف ZIP على جهاز الكمبيوتر الذي يعمل بنظام Windows واستخرج محتوياته. يجب أن تحصل على هذا:
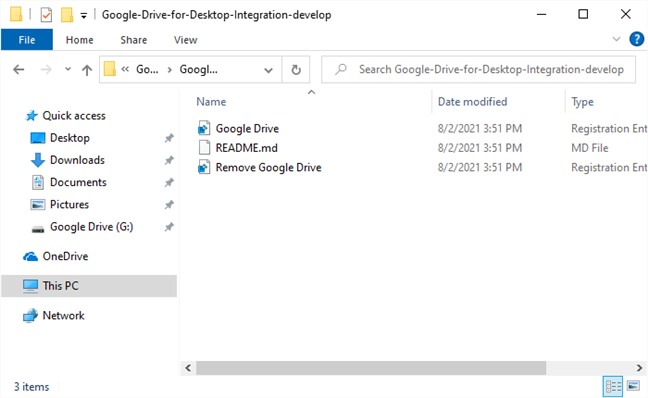
الملفات التي تحتاجها لإضافة Google Drive إلى File Explorer
افتح ملف Google Drive.reg باستخدام محرر النصوص المفضل لديك. المفكرة ستعمل بشكل جيد ، على سبيل المثال.
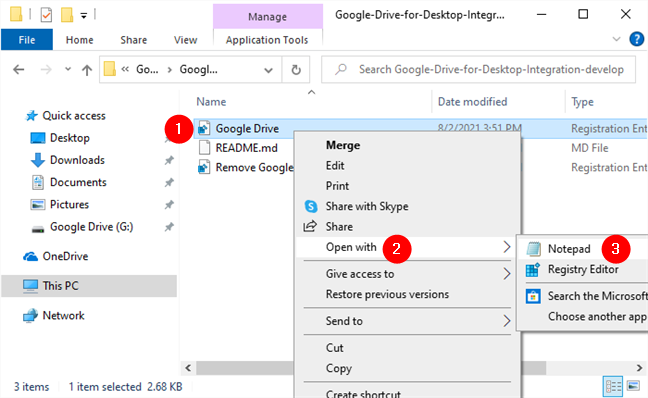
فتح Google Drive.reg في محرر نصوص
يجب أن ترى شيئًا مثل لقطة الشاشة أدناه. في الوقت الحالي ، اترك برنامج Notepad (أو المحرر الذي استخدمته) مفتوحًا. يمكنك تصغيره ، ولكن لا تغلقه ، حيث ستحتاج إلى إجراء بعض التغييرات بداخله بعد جمع بعض المعلومات الإضافية من File Explorer .
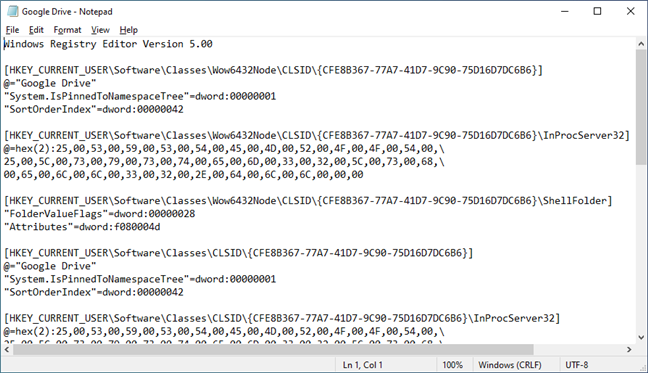
كيف يبدو ملف Google Drive.reg
بعد ذلك ، ستحتاج إلى العثور على المسار الدقيق لتطبيق "Google Drive لسطح المكتب" على جهاز الكمبيوتر الخاص بك. للقيام بذلك ، افتح File Explorer وانتقل إلى "C: \ Program Files \ Google \ Drive File Stream." في الداخل ، يوجد دائمًا مجلد يحمل اسمًا رقميًا مثل 49.0.11.0 ، وهو رقم إصدار تطبيق "Google Drive لسطح المكتب" المثبت على جهاز الكمبيوتر الخاص بك. افتحه.
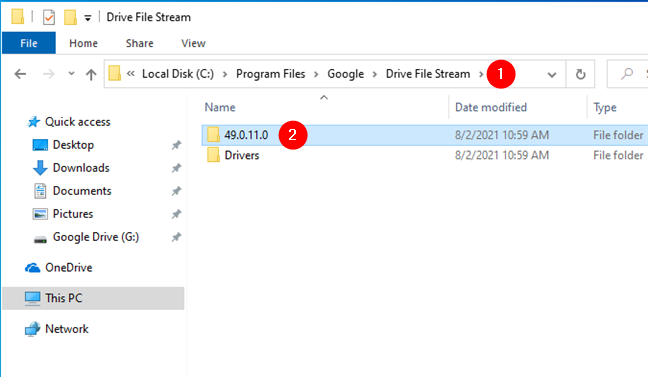
البحث عن مكان تثبيت Google Drive لسطح المكتب على جهاز الكمبيوتر الخاص بك
انسخ المسار الكامل إلى المجلد.
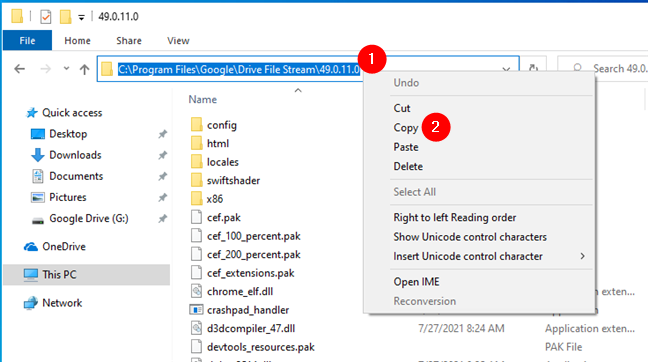
نسخ المسار الكامل إلى مجلد تطبيقات Google Drive لسطح المكتب
ارجع إلى Notepad أو محرر النصوص الذي اخترت استخدامه. داخل ملف Google Drive الذي فتحته مسبقًا ، ابحث واستبدل كل النص الذي يقول "C: \\ Program Files \\ Google \\ Drive File Stream \\ 49.0.9.0" بالمسار الدقيق (الكامل) إلى " مجلد تثبيت تطبيق Google Drive لسطح المكتب " . هذا هو الذي نسخته سابقًا في File Explorer . تأكد من استخدام \\ (شرطة مائلة للخلف) في بنية مسار المجلد.
تحديث مسار Google Drive لسطح المكتب في ملف Google Drive.reg
بعد ذلك ، قم بتغيير جميع قيم TargetFolderPath إلى "G: \ Google Drive". لاحظ أن G: هو حرف محرك الأقراص الذي يستخدمه Google Drive . في حالتك ، قد يكون مختلفًا ، لذا تأكد من التحقق منه في File Explorer . أيضًا ، تمامًا كما في الخطوة السابقة ، كن حريصًا على استخدام \\ (double - شرطة مائلة عكسية) بدلاً من \ (شرطة مائلة عكسية مفردة) في بنية المجلد.
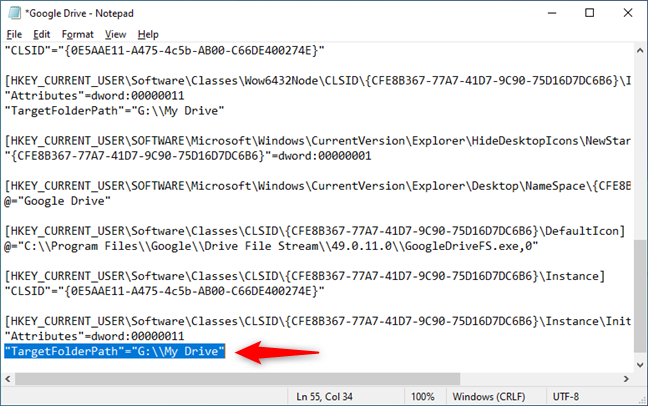
تحديث موقع تخزين Google Drive في Google Drive.reg
عند الانتهاء من استبدال كل مثيل من قيم TargetFolderPath ، احفظ ملف Google Drive.reg وأغلق محرر النصوص. انقر نقرًا مزدوجًا أو انقر نقرًا مزدوجًا على ملف Google Drive.reg لتشغيله. قل نعم عندما ترى مطالبة UAC للسماح بإضافة المعلومات الجديدة إلى سجل Windows .
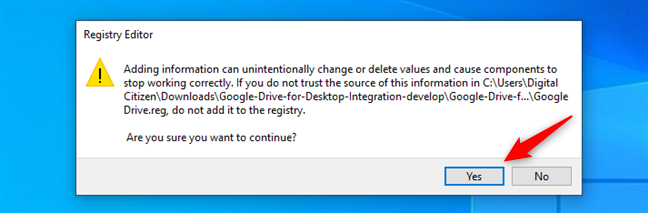
دع Windows يضيف المعلومات الجديدة في سجله
اضغط على " موافق " عندما يخبرك محرر التسجيل بإضافة المفاتيح الجديدة إلى سجل Windows .
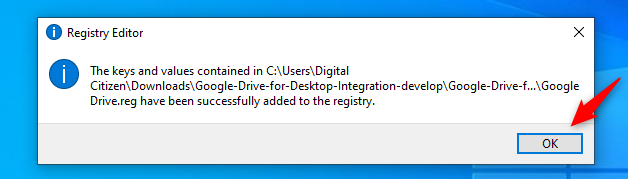
تمت إضافة بيانات Google Drive الجديدة إلى سجل Windows
الآن ، افتح File Explorer . يجب أن ترى أن Google Drive مدرج الآن ككيان منفصل في لوحة التنقل الخاصة به ، تمامًا كما تريد. أنيق ، أليس كذلك؟ 🙂
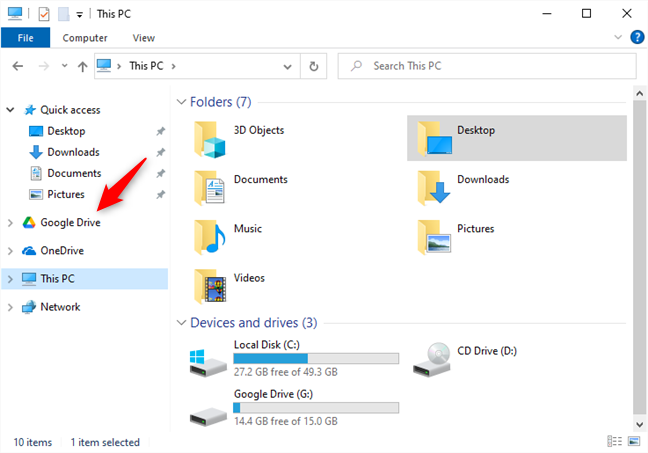
يظهر Google Drive الآن ككيان منفصل في لوحة التنقل من File Explorer
هذا هو!
ملاحظة: إذا غيرت رأيك ولم تعد تريد ظهور Google Drive كاختصار منفصل في File Explorer ، فكل ما عليك فعله هو تشغيل ملف Remove Google Drive.reg الذي استخرجته سابقًا.
هل تعرف طرقًا أخرى لإضافة Google Drive إلى File Explorer؟
كما رأيت ، من السهل نسبيًا إضافة Google Drive إلى File Explorer ، طالما أنك موافق على وجوده في قسم الوصول السريع وكمحرك أقراص عادي في File Explorer . ولكن إذا كنت تريد أن يظهر Google Drive كخيار مميز في جزء التنقل في File Explorer ، تمامًا مثل OneDrive أو Dropbox ، فإن الأمور أكثر تعقيدًا بعض الشيء ولكنها قابلة للتنفيذ مع ذلك. هل تمكنت من القيام بذلك؟ هل تعرف طرقًا أخرى لإضافة Google Drive إلى File Explorer ؟ شاركها معنا في التعليقات أدناه ، وسنقوم بتحديث هذا البرنامج التعليمي في أقرب وقت ممكن.