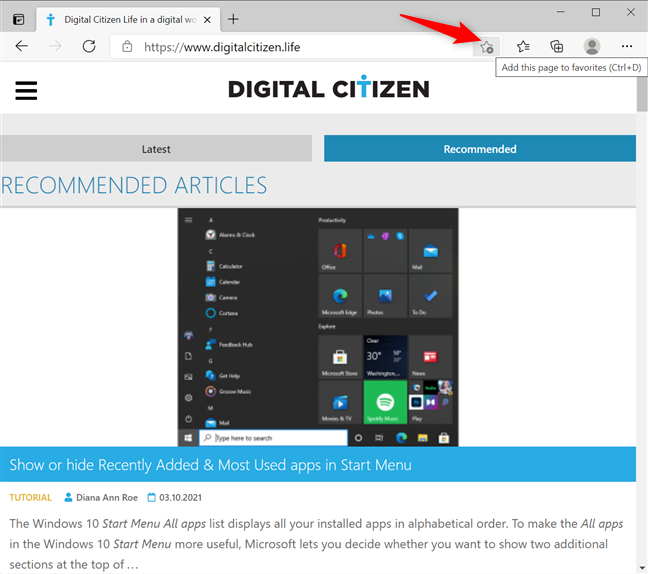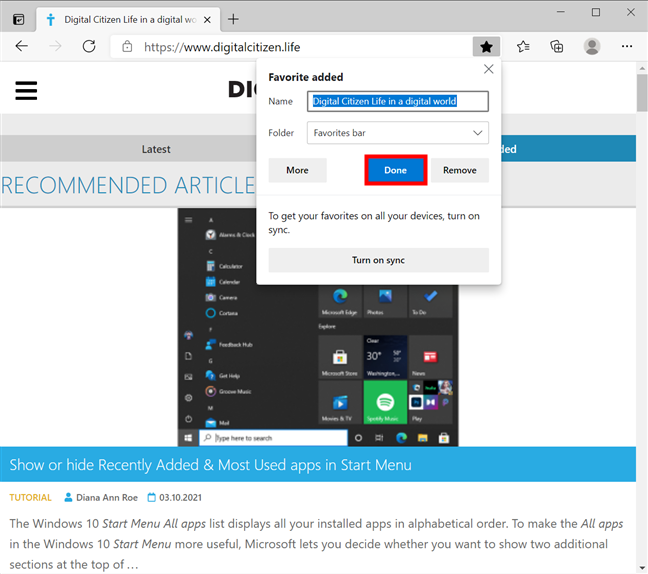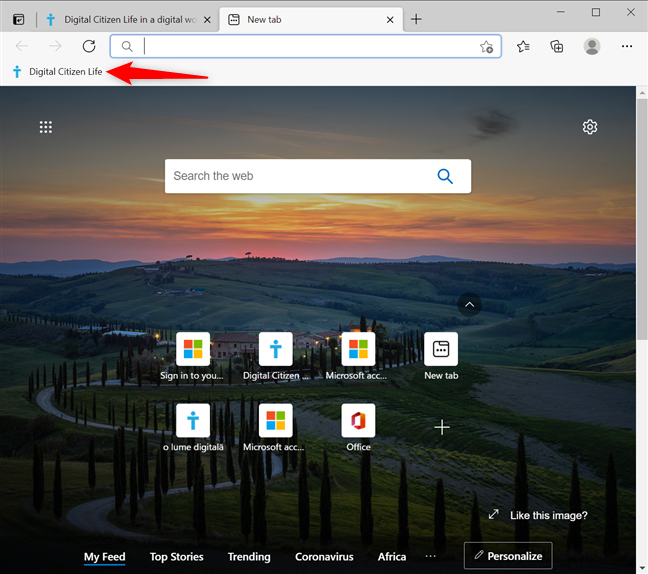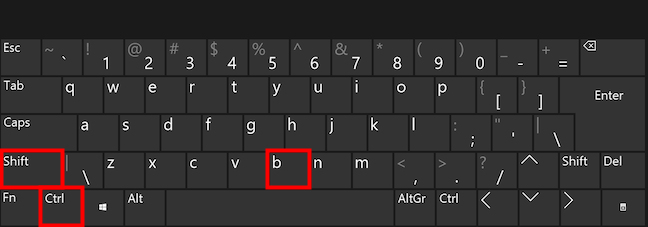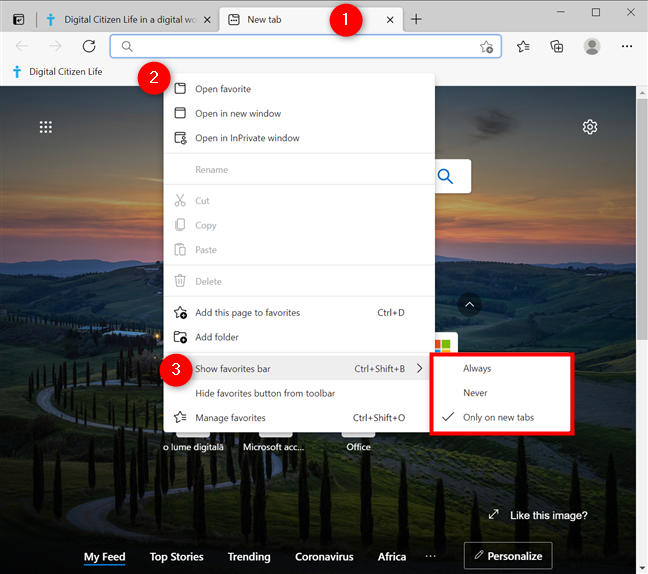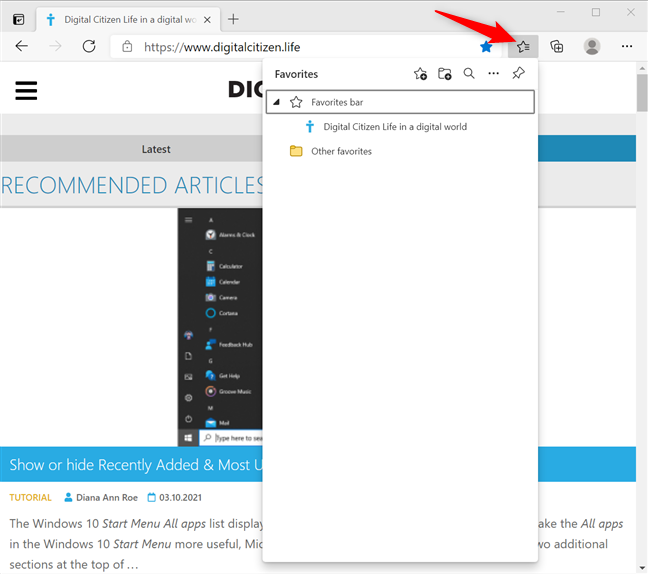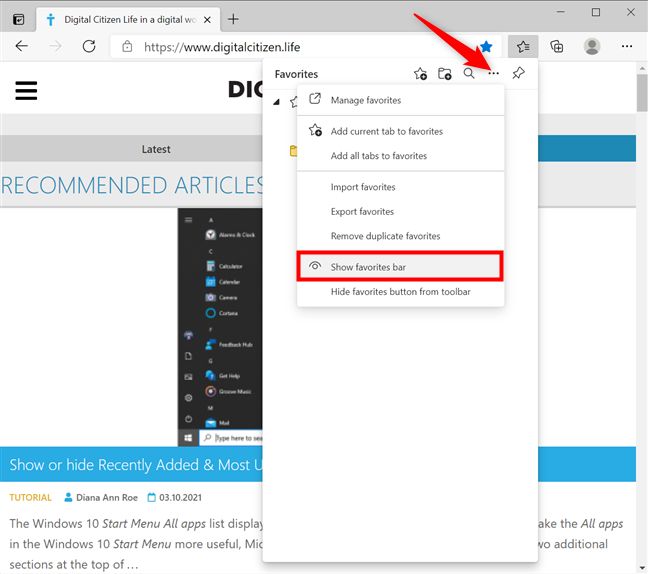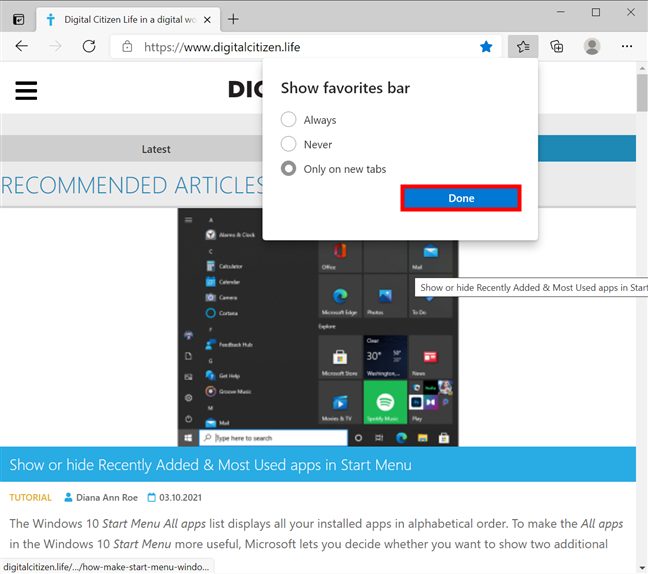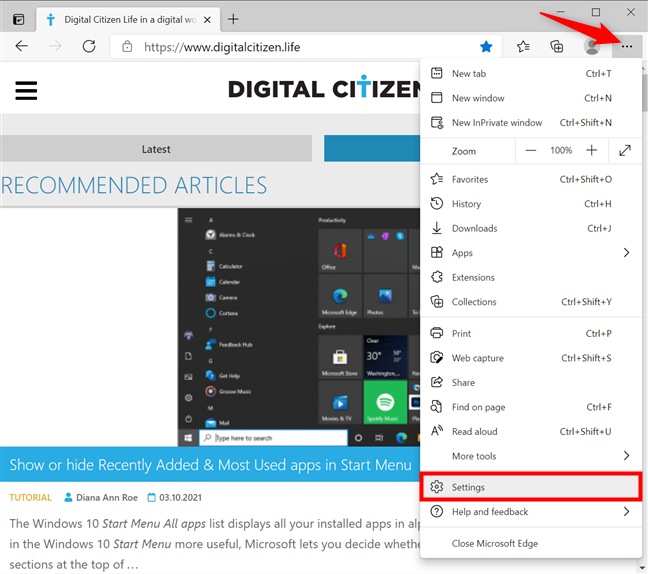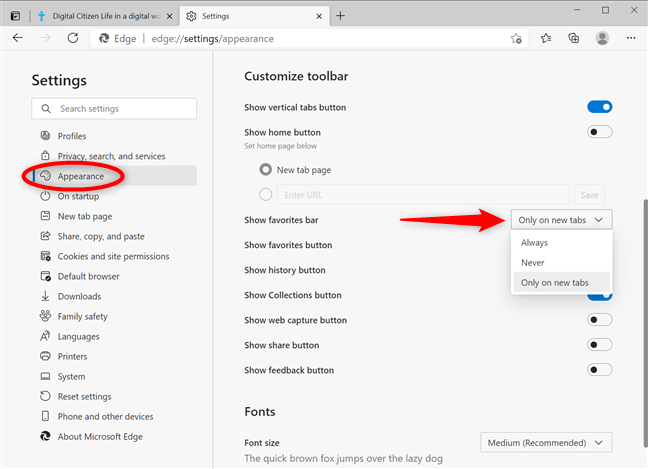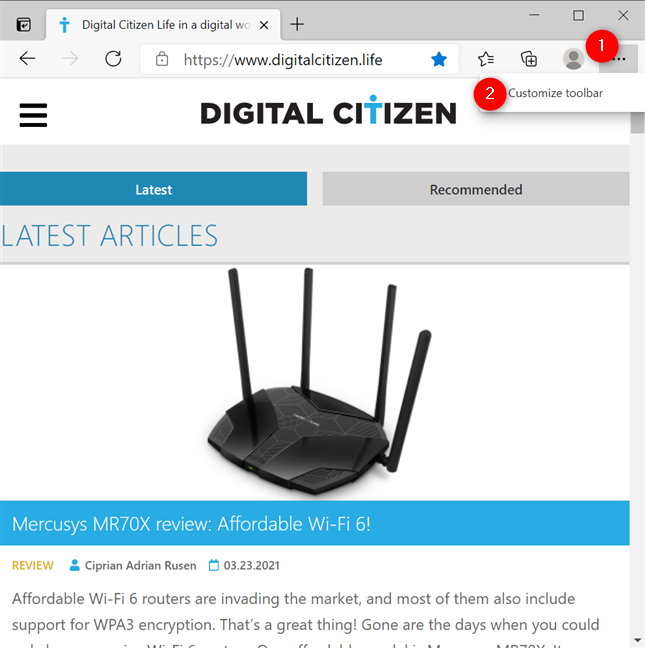افتراضيًا ، في Microsoft Edge الجديد المستند إلى Chromium ، يمكنك فقط رؤية شريط المفضلة عند فتح علامة تبويب جديدة . ومع ذلك ، إذا كنت ترغب في عرض شريط المفضلة في Edge طوال الوقت أو التخلص منه تمامًا ، فهناك عدة طرق يمكنك استخدامها. يوضح هذا الدليل كيفية إظهار شريط المفضلة في Microsoft Edge بأربع طرق مختلفة ، بحيث يمكنك الوصول بسرعة إلى مواقع الويب التي تزورها بشكل متكرر:
محتويات
- أول الأشياء أولاً: كيفية إضافة موقع ويب إلى شريط مفضلات Microsoft Edge
- 1. كيفية إظهار شريط المفضلة في Edge باستخدام اختصار لوحة المفاتيح
- 2. كيفية تمكين شريط Edge Favorites من قائمة النقر بزر الماوس الأيمن
- 3. كيفية عرض شريط المفضلة في Edge من قائمة المفضلة
- 4. كيفية إظهار شريط مفضلات Microsoft Edge من إعدادات المتصفح
- كم عدد المواقع التي تخزنها في شريط Edge Favorites؟
أول الأشياء أولاً: كيفية إضافة موقع ويب إلى شريط مفضلات Microsoft Edge
يقع شريط Edge Favorites في الجزء العلوي من الشاشة ، أسفل شريط العناوين. إذا كانت هناك أي مواقع ويب تريد الاحتفاظ بها في متناول اليد ، فمن السهل إضافتها إلى الإشارات المرجعية أو المفضلة لـ Microsoft Edge . للبدء ، افتح Microsoft Edge وقم بزيارة موقع الويب الذي تريد إضافته. بعد ذلك ، انقر أو انقر فوق الزر "إضافة هذه الصفحة إلى المفضلة" في شريط العناوين (يبدو كنجمة بجوار علامة الجمع) أو اضغط على Ctrl + D على لوحة المفاتيح.
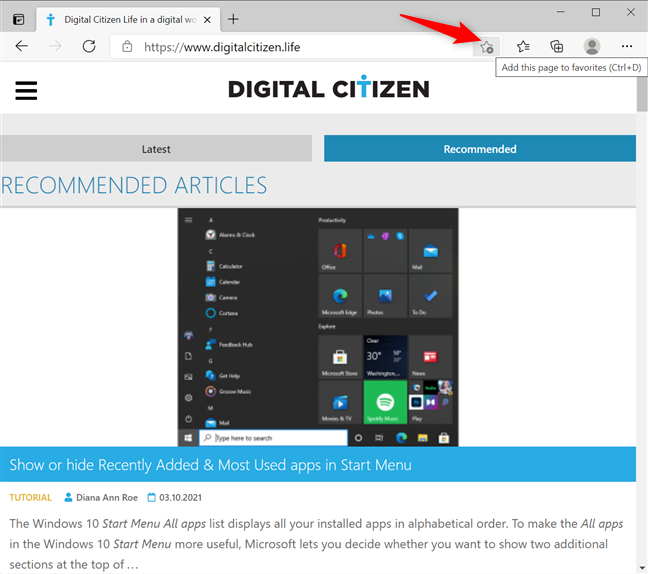
أضف صفحة إلى مفضلات Microsoft Edge
تنبثق نافذة ، حيث يمكنك إعادة تسمية المفضلة وتغيير المجلد الذي تم حفظه فيه. ثم ، انقر أو اضغط على تم .
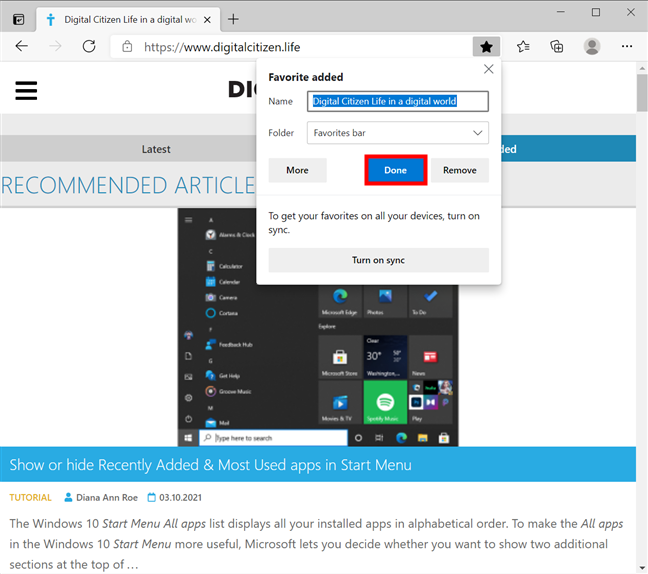
اضغط على Done لإنهاء إضافة موقع الويب إلى المفضلة
يتحول رمز النجمة إلى اللون الأزرق ، مما يشير إلى إضافة موقع الويب إلى مفضلات Microsoft Edge . ومع ذلك ، لا يمكن العثور على الشريط في أي مكان. افتح علامة تبويب جديدة بالضغط على Ctrl + T على لوحة المفاتيح ، ويمكنك رؤية الإشارة المرجعية الجديدة في شريط Edge Favorites .
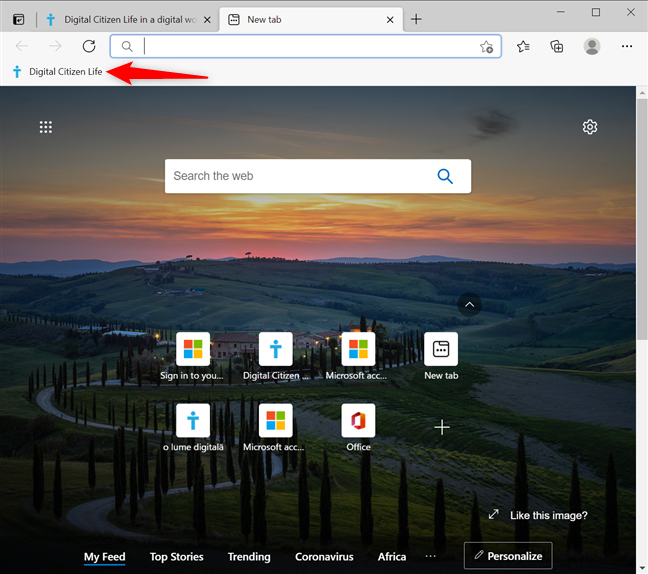
تمت إضافة الموقع إلى إشارات Microsoft Edge المرجعية
عند الوصول إلى موقع ويب ، يتم تعيين شريط المفضلة افتراضيًا ليختفي تلقائيًا ، وبالتالي توفير مساحة أكبر لمحتوياته. ومع ذلك ، إذا كنت تريد عرض شريط المفضلة بشكل دائم في Edge أو إذا كنت تفضل إخفاءه للأبد ، فاستمر في القراءة للعثور على الطريقة الأكثر ملاءمة لتغيير هذا الإعداد.
نصيحة: إذا وجدت نفسك بحاجة إلى صفحة عدة مرات في اليوم ، فقد ترغب في تعيينها كصفحة رئيسية في Microsoft Edge بدلاً من ذلك. بدلاً من ذلك ، يمكنك أيضًا تثبيت موقع ويب على شريط المهام أو قائمة ابدأ في Windows 10 .
1. كيفية إظهار شريط المفضلة في Edge باستخدام اختصار لوحة المفاتيح
أسرع طريقة لتمكين أو تعطيل شريط مفضلات Microsoft Edge بشكل دائم هي الضغط في نفس الوقت على Ctrl + Shift + B على لوحة المفاتيح.
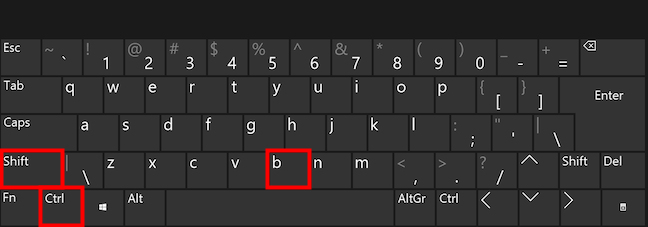
اضغط على المفاتيح في نفس الوقت لتبديل شريط المفضلة
باستخدام هذا الاختصار بعد فتح علامة تبويب جديدة ، عندما يكون شريط Edge Favorites مرئيًا ، يخفيه للأبد. ومع ذلك ، إذا قمت بالفعل بالوصول إلى موقع ويب ، فاضغط على اختصار لوحة المفاتيح لعرض شريط المفضلة دائمًا في Edge.
ملاحظة: لسوء الحظ ، لا تسمح لك هذه الطريقة بإعادة الشريط إلى إعداده الافتراضي المتمثل في الظهور فقط في علامات تبويب جديدة ، لذا تحقق من الخيارات الأخرى في هذا الدليل أيضًا.
2. كيفية تمكين شريط Edge Favorites من قائمة النقر بزر الماوس الأيمن
يأتي شريط المفضلة بقائمة سياقية خاصة به. أولاً ، افتح علامة تبويب جديدة لعرض شريط المفضلة في Edge. ثم ، انقر بزر الماوس الأيمن أو اضغط مع الاستمرار على الشريط لفتح قائمة سياقية. أخيرًا ، انتقل إلى "إظهار شريط المفضلة" وانقر أو اضغط على الإعداد الذي تريده لشريط المفضلة في Microsoft Edge .
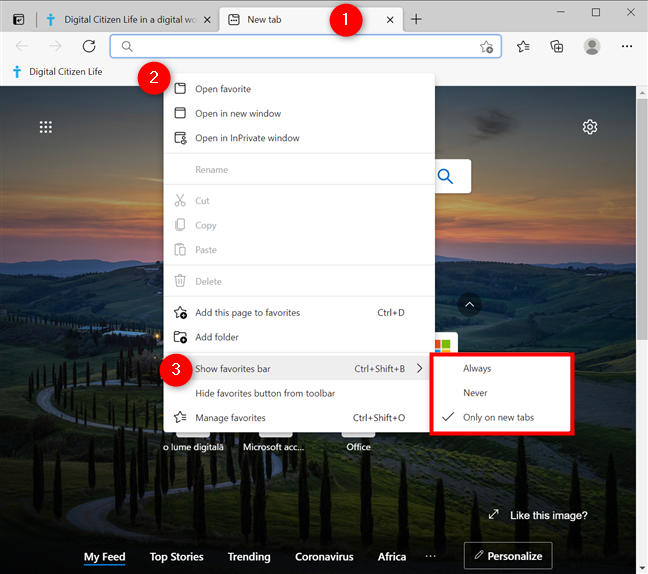
إظهار شريط المفضلة في Edge من القائمة السياقية الخاصة به
تلميح: إذا كنت ترغب في ذلك ، يمكنك اصطحاب إشاراتك المرجعية معك عن طريق مزامنة مفضلات Microsoft Edge .
3. كيفية عرض شريط المفضلة في Edge من قائمة المفضلة
يمكنك أيضًا استخدام قائمة المفضلة لإظهار أو إخفاء شريط Edge Favorites . للبدء ، اضغط على Ctrl + Shift + O على لوحة المفاتيح أو انقر / اضغط على أيقونة المفضلة لفتح قائمة بإشارات Microsoft Edge المحفوظة.
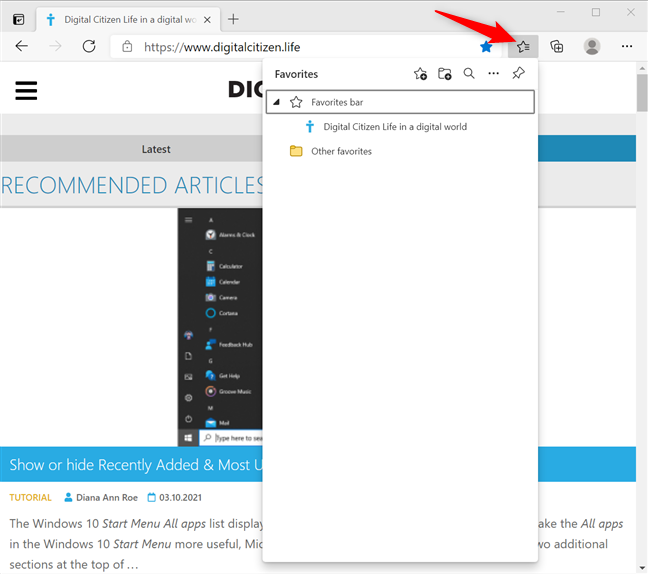
قم بالوصول إلى مفضلات Microsoft Edge
اضغط على المزيد من الخيارات (...) من القائمة المنبثقة ، ثم انقر أو اضغط على "إظهار شريط المفضلة" . "
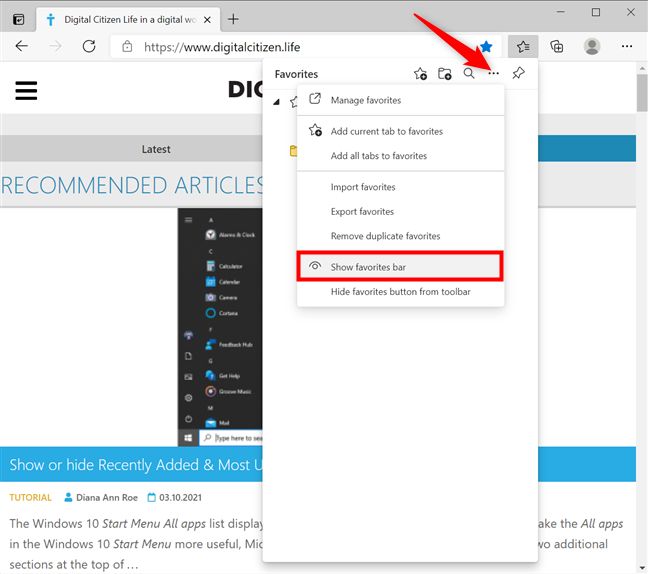
اضغط على إظهار شريط المفضلة من المزيد من الخيارات
يؤدي هذا إلى فتح النافذة المنبثقة "إظهار شريط المفضلة" ، حيث يمكنك اختيار عرض الميزة دائمًا أو أبدًا أو فقط في علامات تبويب جديدة .
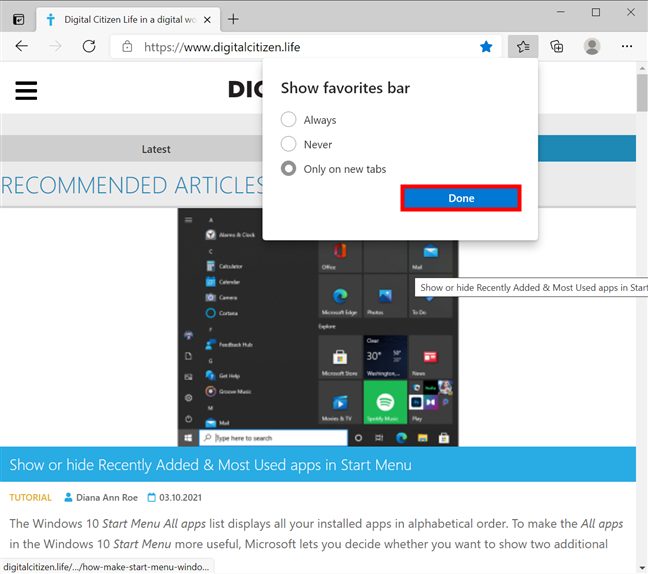
اختر متى تريد عرض شريط المفضلة في Edge
نصيحة: إذا كنت تريد تخصيص متصفحك ، فقد تكون مهتمًا أيضًا بتمكين وتعطيل الوضع الداكن في Microsoft Edge .
4. كيفية إظهار شريط مفضلات Microsoft Edge من إعدادات المتصفح
هناك طريقة أخرى لرؤية شريط Edge Favorites في جميع الأوقات ، أو عرضه في علامات تبويب جديدة ، أو إخفائه تمامًا. انقر أو اضغط على زر "الإعدادات والمزيد" (...) في الزاوية العلوية اليمنى والوصول إلى الإعدادات .
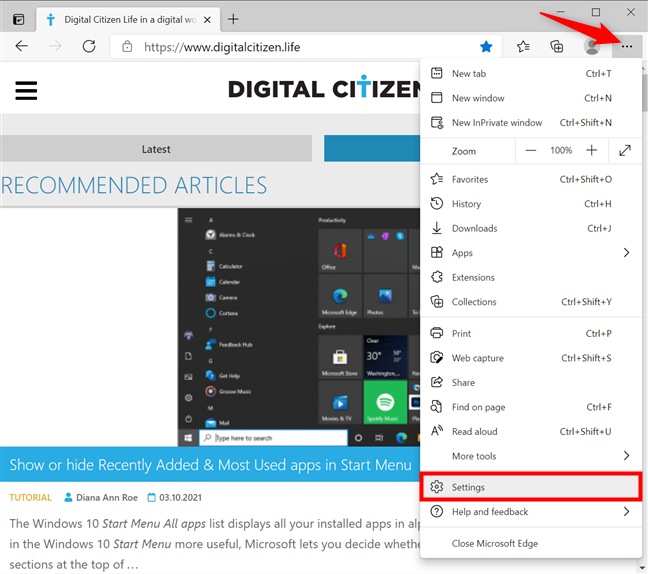
قم بالوصول إلى إعدادات Microsoft Edge
من اللوحة الموجودة على اليسار ، انقر فوق المظهر - إذا لم تتمكن من رؤية اللوحة ، أولاً ، قم بتكبير النافذة أو انقر أو انقر فوق زر الهامبرغر في أعلى اليسار ، بجوار الإعدادات . على الجانب الأيمن ، في قسم شريط أدوات التخصيص ، يمكنك العثور على خيار "إظهار شريط المفضلة" . انقر أو اضغط على القائمة المنسدلة المجاورة لها واختر عدد المرات التي تريد أن ترى فيها شريط Edge Favorites .
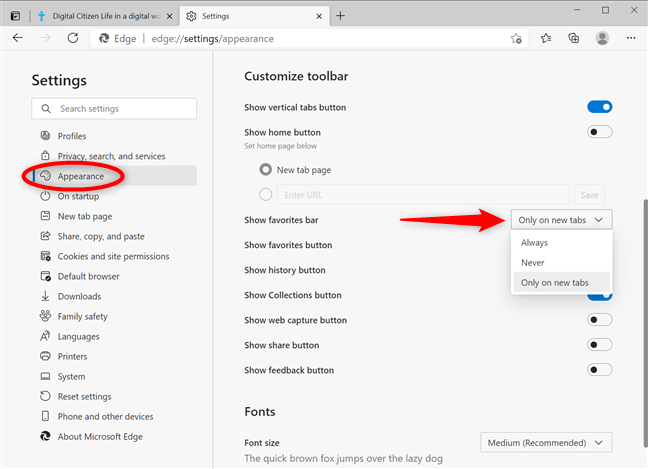
اعرض شريط المفضلة في Edge من إعدادات المتصفح
تلميح: تتمثل الطريقة الأسرع لفتح قسم شريط أدوات التخصيص عن طريق النقر بزر الماوس الأيمن أو الضغط مع الاستمرار على "الإعدادات والمزيد" (...) ثم الوصول إلى الخيار الوحيد المتاح .
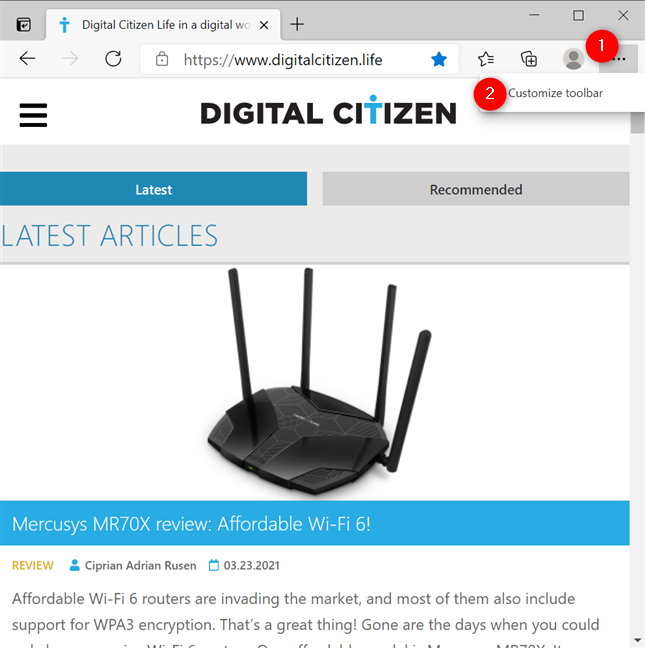
طريقة أخرى للوصول إلى إعدادات تخصيص شريط الأدوات
كم عدد المواقع التي تخزنها في شريط Edge Favorites؟
نحب Microsoft Edge الجديد ، حتى إذا لم نقم بإضافة العديد من الإدخالات إلى شريط المفضلة الخاص به . قبل إغلاق هذا الدليل ، نود معرفة عدد مواقع الويب المخزنة في شريط المفضلة لديك . هل لديك قائمة طويلة من صفحات الويب منظمة في مجلدات ، أو مجرد مواقع قليلة تزورها بشكل متكرر؟ التعليق أدناه ، ودعنا نناقش.