إصلاح هذه القناة لا يمكن عرضها في Telegram

يمكن أن تكون قنوات Telegram طريقة رائعة لمواكبة آخر التحديثات المتعلقة بالسياسة أو الرياضة أو الأعمال أو أي مواضيع أخرى تهمك. كقناة
كنا جميعًا هناك عندما نسينا كلمة مرور تسجيل الدخول إلى Windows 10 ولكن هل تعلم أن هناك العديد من الطرق لإعادة تعيين كلمة المرور الخاصة بك في Windows 10؟ على أي حال ، سنناقش اليوم طرقًا مختلفة يمكنك من خلالها إعادة تعيين كلمة المرور الخاصة بك دون إعادة تعيين جهاز الكمبيوتر الخاص بك مما يؤدي إلى حذف جميع البيانات الشخصية والتخصيص. إذا كنت ترغب في إعادة تعيين كلمة المرور لحساب المستخدم المحلي الخاص بك ، فمن السهل جدًا استخدام حساب المسؤول. ومع ذلك ، إذا كنت ترغب في إعادة تعيين كلمة مرور حساب المسؤول ، فهذا هو المكان الذي يصبح فيه الأمر صعبًا.
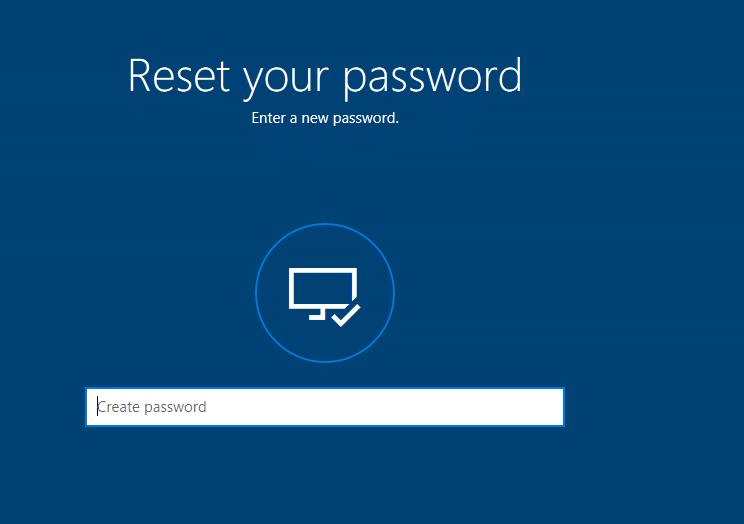
على أي حال ، إذا كان لديك حساب Microsoft تستخدمه لتسجيل الدخول إلى Windows 10 ، فيمكن إعادة تعيين كلمة المرور بسهولة على موقع Microsoft على الويب. أيضًا ، يقوم عدد قليل من المستخدمين بتغيير كلمة المرور الخاصة بهم بانتظام ، وهو أمر موصى به بشكل واضح لأنه يجعل جهاز الكمبيوتر الخاص بك أكثر أمانًا. ومع ذلك ، أثناء هذه العملية ، يخطئ المستخدمون في وضع كلمة المرور أو ينسون كلمة المرور تمامًا ، ولهذا السبب كان مستخدمو Windows 10 يتطلعون إلى إعادة تعيين كلمة المرور بسهولة. لذلك دون إضاعة أي وقت ، دعنا نرى كيفية إعادة تعيين كلمة المرور الخاصة بك في نظام التشغيل Windows 10 بمساعدة الدليل المدرج أدناه.
محتويات
تأكد من إنشاء نقطة استعادة في حالة حدوث خطأ ما.
1. في شاشة تسجيل الدخول إلى Windows 10 ، اكتب كلمة مرور غير صحيحة ، ثم انقر فوق "موافق".
2. الآن قم بتوصيل قرص إعادة تعيين كلمة المرور (محرك أقراص فلاش USB) وانقر فوق " إعادة تعيين كلمة المرور" في شاشة تسجيل الدخول.

3. سيفتح معالج إعادة تعيين كلمة المرور ، انقر فوق " التالي" للمتابعة.

4. من القائمة المنسدلة ، حدد قرص إعادة تعيين كلمة المرور الذي أدخلته في الخطوة 2 وانقر فوق " التالي".

5. وأخيرا، اكتب كلمة مرور جديدة ، إعادة إدخال كلمة المرور الجديدة، وإنشاء تلميح كلمة المرور وانقر على التالي.

6. انقر فوق " إنهاء" لإعادة تعيين كلمة المرور الخاصة بك بنجاح في نظام التشغيل Windows 10.

ملاحظة: يجب تسجيل الدخول كمسؤول لتغيير كلمة المرور للحسابات المحلية. إذا قام أحد المسؤولين بتغيير كلمة مرور الحساب المحلي لمستخدم آخر ، فسيفقد هذا الحساب إمكانية الوصول إلى جميع الملفات المشفرة بنظام EFS والشهادات الشخصية وكلمات المرور المخزنة لمواقع الويب.
إذا لم يكن لديك حساب مسؤول على جهاز الكمبيوتر الخاص بك ، فيمكنك تمكين حساب المسؤول المدمج لتسجيل الدخول واستخدامه لإعادة تعيين كلمة مرور الحساب الآخر.
1. اضغط على Windows Keys + R ثم اكتب netplwiz واضغط على Enter لفتح حسابات المستخدمين.

2. حدد علامة " يجب على المستخدمين إدخال اسم مستخدم وكلمة مرور لاستخدام هذا الكمبيوتر " ثم حدد حساب المستخدم الذي تريد إعادة تعيين كلمة المرور الخاصة به وانقر فوق "إعادة تعيين كلمة المرور".

ملاحظة: لا يمكنك إعادة تعيين كلمة المرور لحساب مسؤول باستخدام هذه الطريقة.
3. أخيرًا ، اكتب كلمة مرور جديدة ثم أكد كلمة المرور الجديدة وانقر فوق " موافق".

4. هذه هي كيفية إعادة تعيين كلمة المرور الخاصة بك في نظام التشغيل Windows 10 باستخدام netplwiz ، ولكن يمكنك أيضًا استخدام طريقة أخرى مدرجة أدناه إذا لم تتمكن من الوصول إلى حسابك.
1. افتح متصفح الويب الخاص بك ثم قم بزيارة هذا الرابط لإعادة تعيين كلمة مرور حساب Microsoft الخاص بك.
2. حدد " لقد نسيت كلمة المرور الخاصة بي " ثم انقر فوق "التالي".
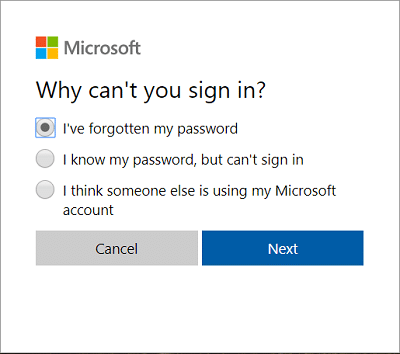
3. أدخل عنوان بريدك الإلكتروني لحساب Microsoft الخاص بك ، ثم اكتب أحرف الأمان وانقر فوق " التالي".
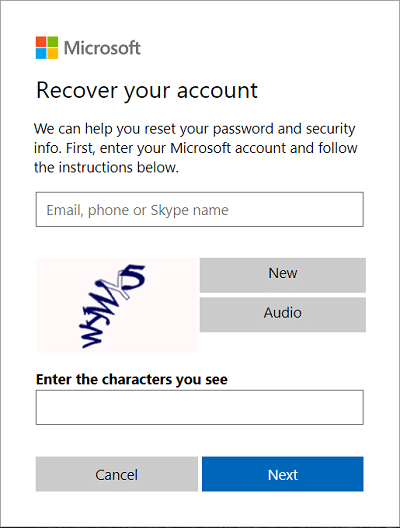
4. في الصفحة التالية ، حدد كيف تريد التحقق من هويتك وانقر فوق التالي. بشكل عام ، يمكنك إما تلقي رمز الأمان على عنوان بريدك الإلكتروني أو رقم هاتفك ، والذي ربما تكون قد حددته أثناء إنشاء الحساب.
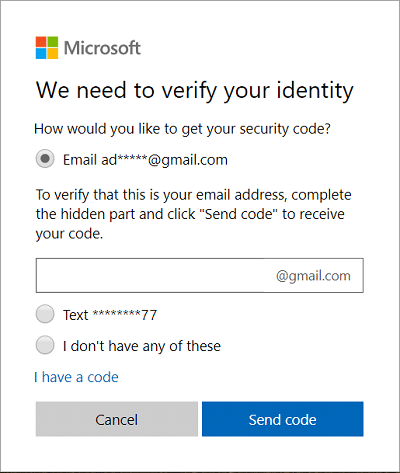
5. ستحتاج أولاً إلى إدخال عنوان بريدك الإلكتروني أو آخر 4 أرقام من رقم هاتفك لتلقي رمز الحماية.
6. اكتب الآن رمز الحماية الذي تلقيته ثم انقر فوق "التالي".
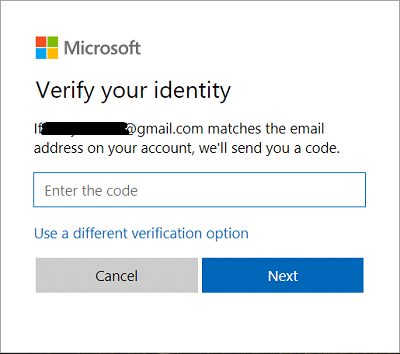
ملاحظة: إذا كان لديك ترخيص عاملين قيد التشغيل لحسابك ، فكرر الخطوة 4 إلى الخطوة 6 باستخدام طريقة مختلفة لإرسال رمز أمان إليك وتأكيد هويتك.
7. أخيرًا ، اكتب كلمة المرور الجديدة ثم أكد كلمة المرور الجديدة وانقر فوق التالي.
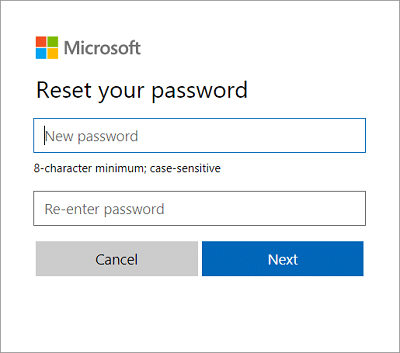
8. بعد إعادة تعيين كلمة المرور الخاصة بك بنجاح ، سترى رسالة تأكيد تفيد بأن "حساب Microsoft الخاص بك قد تم استرداده الآن".
هذه هي أسهل طريقة يمكنك من خلالها إعادة تعيين كلمة المرور الخاصة بك في نظام التشغيل Windows 10 ، ولكن إذا لم تتمكن من تجاوز شاشة تسجيل الدخول ، فربما تكون الطريقة التالية أكثر ملاءمة لك.
1. في شاشة تسجيل الدخول إلى Windows 10 ، انقر فوق " لقد نسيت كلمة المرور الخاصة بي ".

2. سيستغرق Windows 10 بضع ثوانٍ لجمع البيانات حول حسابك وإظهار رسالة " لحظة واحدة فقط ".
3. بعد ذلك ، سيُطلب منك إدخال عنوان بريدك الإلكتروني وحرف الأمان.
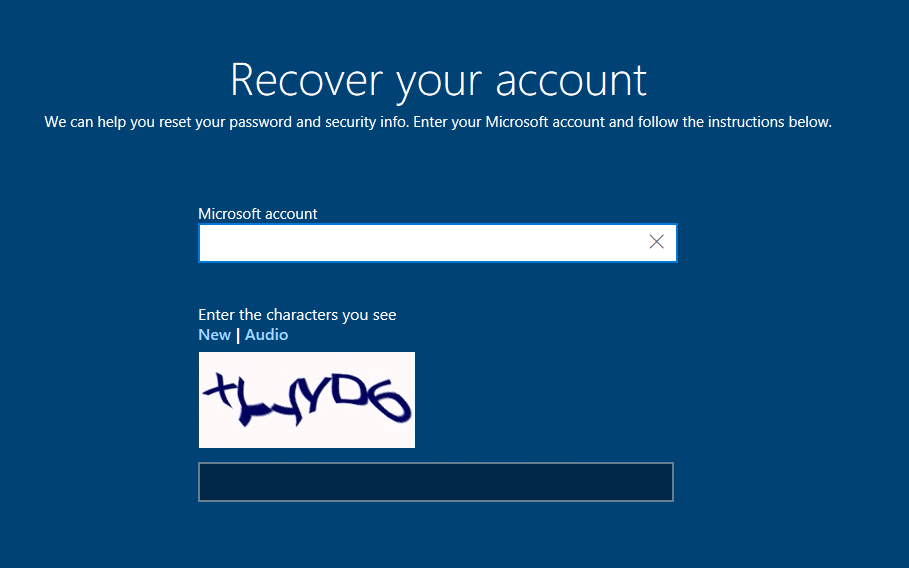
4. الآن حدد كيف تريد التحقق من هويتك وانقر فوق " التالي" . مرة أخرى ، يمكنك إما استخدام عنوان بريدك الإلكتروني أو رقم هاتفك أو استخدام تطبيق المصادقة.
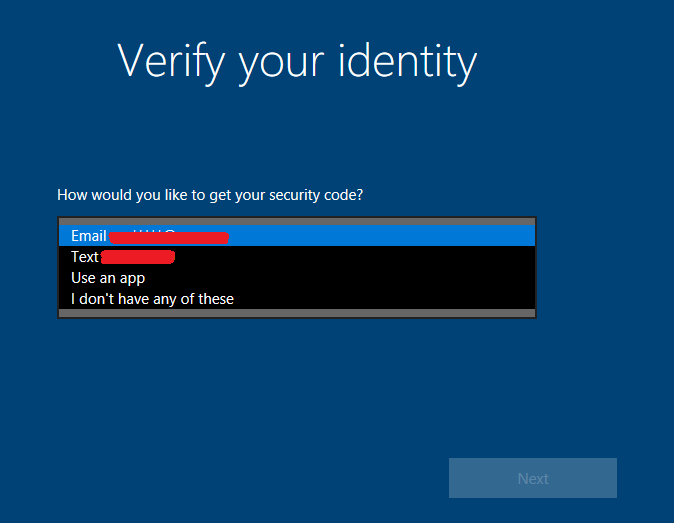
ملاحظة: ستحتاج إما إلى إدخال عنوان بريدك الإلكتروني أو آخر 4 أرقام من رقم هاتفك لتلقي رمز الحماية.
5. بعد ذلك ، اكتب رمز الحماية الذي تلقيته ثم انقر فوق "التالي".
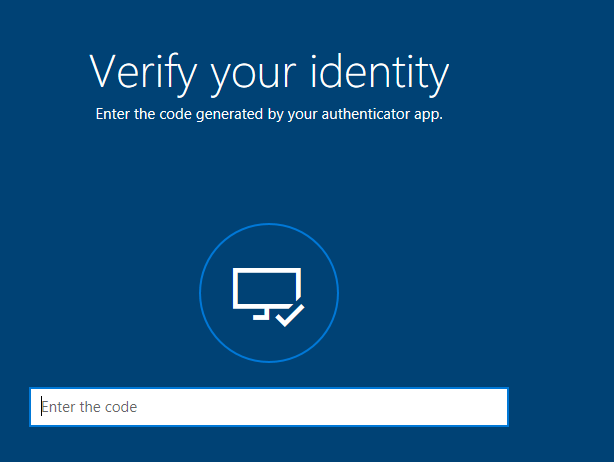
ملاحظة: إذا كان لديك ترخيص ثنائي قيد التشغيل لحسابك ، فكرر الخطوتين 4 و 5 باستخدام طريقة مختلفة لإرسال رمز أمان إليك وتأكيد هويتك.
6. أخيرًا ، أدخل كلمة مرور جديدة لحساب Microsoft الخاص بك وانقر فوق التالي.
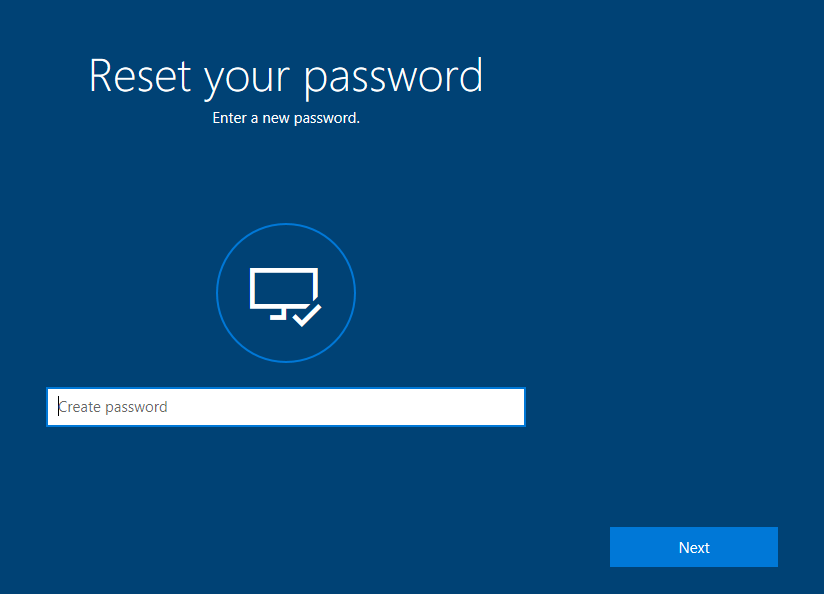
ملاحظة: يجب أن تتكون كلمات المرور لحساب Microsoft من 8 أحرف على الأقل وأن تحتوي على اثنين على الأقل مما يلي: الأحرف الكبيرة والأحرف الصغيرة والأرقام والرموز. أيضًا ، لا يمكنك استخدام كلمة المرور التي استخدمتها بالفعل من قبل لحساب Microsoft هذا.
7. عند النجاح ، سترى رسالة تقول " تم تغيير كلمة المرور الخاصة بـ *******@outlook.com بنجاح " ، فقط انقر فوق التالي.
8. يمكنك الآن تسجيل الدخول إلى Windows 10 باستخدام كلمة المرور الجديدة لحساب Microsoft.
1. في شاشة تسجيل الدخول إلى Windows 10 ، اكتب كلمة مرور غير صحيحة ، ثم انقر فوق "موافق".
2. بعد ذلك ، انقر فوق الارتباط " لقد نسيت كلمة المرور الخاصة بي " في شاشة تسجيل الدخول.
3. اكتب إجابات أسئلة الأمان التي قمت بتعيينها أثناء الإعداد الأولي لنظام التشغيل Windows 10 واضغط على Enter.
4. أدخل كلمة المرور الجديدة ثم أكد كلمة المرور الجديدة واضغط على Enter.
5. سيؤدي هذا إلى إعادة تعيين كلمة المرور الخاصة بك للحساب المحلي بنجاح ، وستتمكن من تسجيل الدخول مرة أخرى إلى سطح المكتب.
موصى به:
لقد تعلمت بنجاح كيفية إعادة تعيين كلمة المرور الخاصة بك في نظام التشغيل Windows 10 ولكن إذا كان لا يزال لديك أي أسئلة بخصوص هذا البرنامج التعليمي ، فلا تتردد في طرحها في قسم التعليقات.
يمكن أن تكون قنوات Telegram طريقة رائعة لمواكبة آخر التحديثات المتعلقة بالسياسة أو الرياضة أو الأعمال أو أي مواضيع أخرى تهمك. كقناة
يعد الرسم أحد أكثر الأشياء إثارة التي يمكنك القيام بها باستخدام جهاز iPad. ومع ذلك، أنت بحاجة إلى تطبيق لمساعدتك في الرسم. تعمل معظم تطبيقات الرسم المتاحة على
يستخدم معظم الأشخاص Apple Notes لكتابة الملاحظات ومزامنتها على iCloud. التطبيق لا يبسط وصولك إلى الملاحظات من أجهزة Apple المختل��ة فحسب، بل يسهل عليك أيضًا
يعد Google Slides أفضل مكان للحصول على قوالب مجانية لتنسيق العروض التقديمية وإنشائها. يمكنك الاختيار مجانًا لمستخدمي Gmail وجزء من G-Suite
إذا كنت من مستخدمي TikToker المتحمسين وتقوم بالنشر بشكل متكرر للحفاظ على تفاعل جمهورك المتميز، فمن المحتمل أنك تستخدم قسم المسودات (أو المنشئ
إذا لم تتمكن من مراسلة صديق في Roblox، فربما قام بحظرك لسبب ما. ولكن كيف تعمل هذه الوظيفة بدقة، وهل هناك طرق أخرى للقيام بذلك؟
إذا كنت تبحث عن أفضل الخطوط لاستخدامها على أجهزة MIUI الخاصة بك، فإن Xiaomi تجعل الأمر سهلاً للغاية. كل ما عليك فعله هو تنزيل الخط الذي تريده وحفظه
هناك الكثير من الأشياء التي يمكنك القيام بها على Telegram، مثل استخدام الملصقات أو الانضمام إلى إحدى أفضل قنوات Telegram. ولتوسيع وظائفه بشكل أكبر،
عندما تقوم بإنشاء حساب واتساب لأول مرة، فإنك تقوم بالتسجيل باستخدام رقم هاتفك الحالي، والذي يسمح لك بالوصول إلى قائمة جهات الاتصال الخاصة بهاتفك. ومع ذلك، لا
يقدم Telegram كتالوجًا كبيرًا من الملصقات المجانية التي يمكن إضافتها إلى مكتبتك. تأتي الملصقات في عبوات للتعبير عن الحالة المزاجية والعواطف المختلفة، أو
عندما تحاول الوصول إلى شخص ما على Messenger دون نجاح، فإن أحد الأسباب المحتملة هو أنه قد تم حظرك. الإدراك ليس لطيفًا،
Soundboard هو برنامج كمبيوتر يساعد تطبيقات مثل Discord في إنشاء مؤثرات صوتية رائعة. كما يسمح لك بتحميل الأصوات المختلفة إلى
عندما تحاول جذب انتباه أكبر عدد ممكن من المشاهدين، ستحتاج إلى استخدام كل أداة CapCut المتاحة. تساعد التراكبات في إنشاء مقطع فيديو
تم التحديث في 14 نوفمبر 2022 بواسطة Steve Larner، ليعكس عمليات Android/iOS الحالية لإنشاء Gmail بدون رقم هاتف. إذا كنت ترغب في إنشاء جديد
سهّل عليك Spotify مشاركة قوائم التشغيل مع عائلتك وأصدقائك - حيث يوجد زر مشاركة مباشرة في التطبيق. أيضا، لديك الخيارات للقيام بها
هناك العديد من العناصر التي ستحتاج إلى تخزينها في "Legend of Zelda: Tears of the Kingdom" (TotK). سيتطلب معظمهم المال للحصول عليه. ال
أصبحت قصص Instagram هي الطريقة المفضلة لزيادة المشاركة وتزويد المتابعين بمحتوى من وراء الكواليس أو محتوى عفوي. منذ ذلك الحين
سواء كنت تنشئ جزءًا ممتعًا من المحتوى تم ضبطه على نغمة TikTok العصرية أو مقتطفًا ترويجيًا يعرض علامتك التجارية، يمكن أن يساعدك CapCut في تحقيق ذلك بشكل صحيح.
إذا كنت تقضي وقتًا طويلاً عبر الإنترنت، فمن المحتمل أنك صادفت حلقة captcha البشرية في Cloudflare. هذا الإجراء الأمني له عدة أسباب،
تعد الإحصائيات والتحليلات مكونات مهمة في YouTube. تقوم المنصة بتتبع العديد من الإنجازات، بما في ذلك مقاطع الفيديو التي حققت أكبر عدد من الإنجازات


















