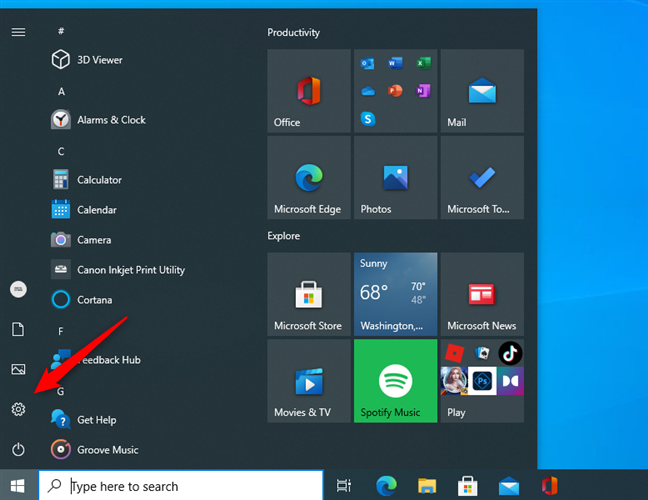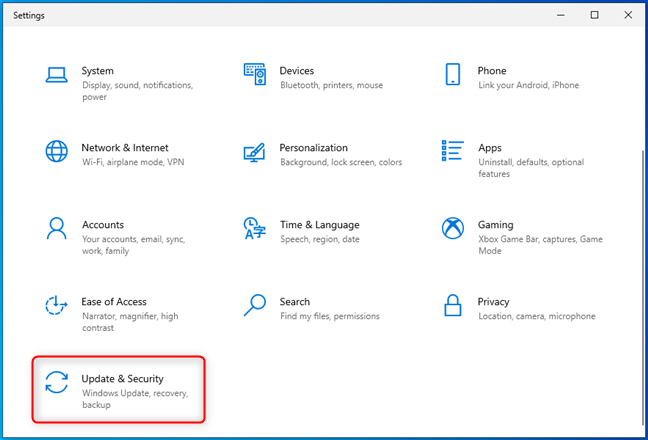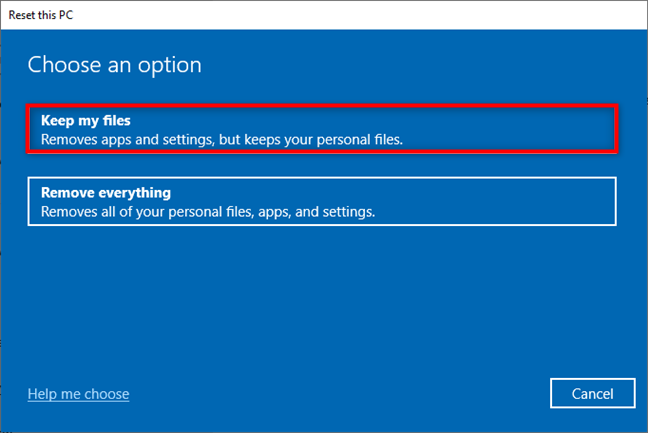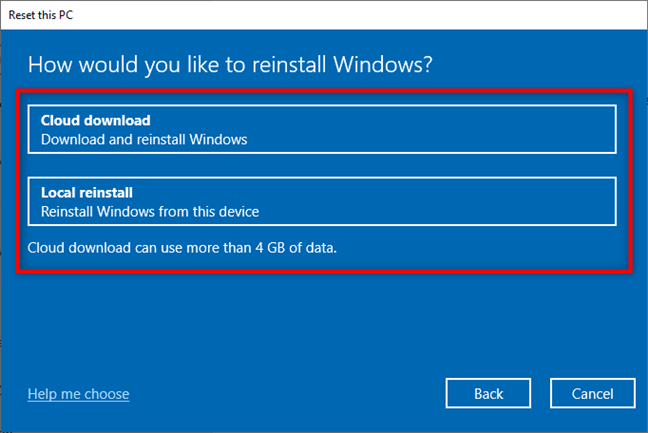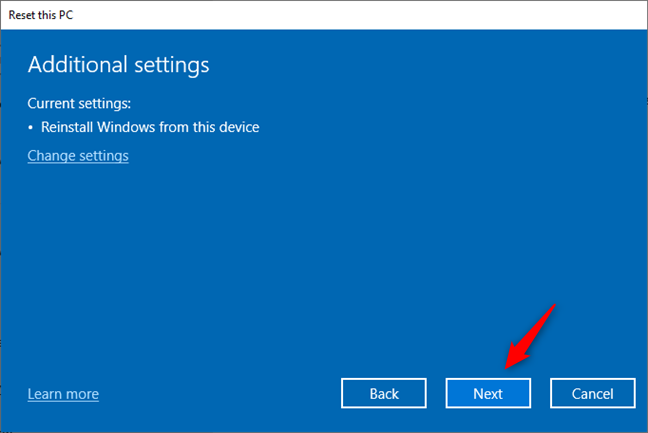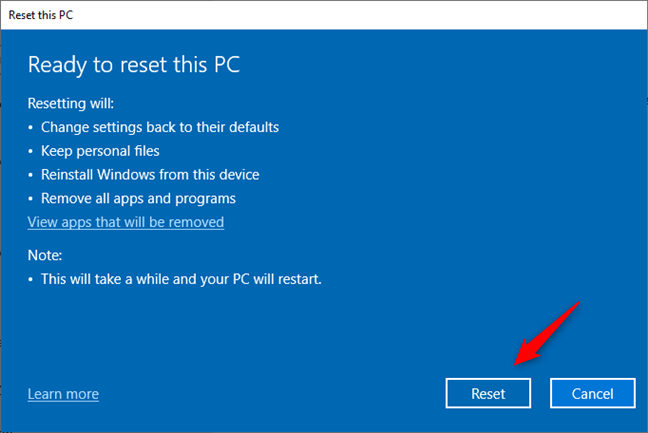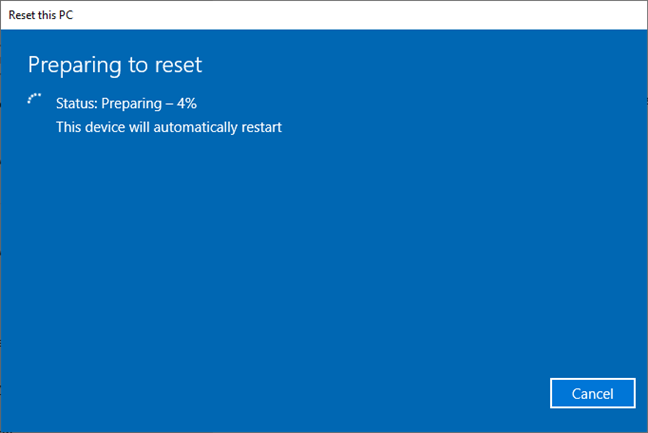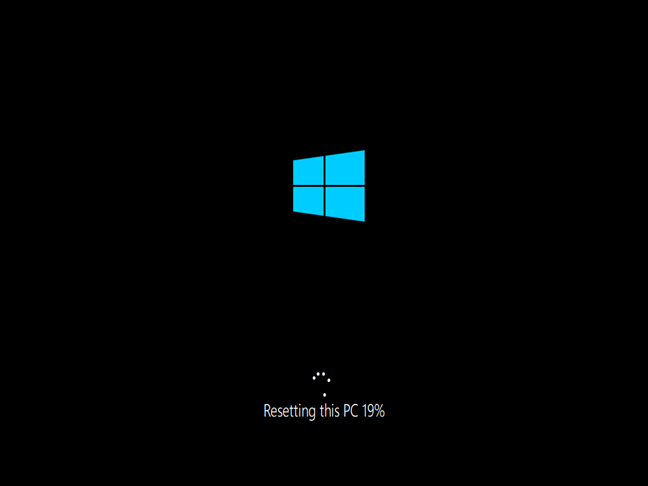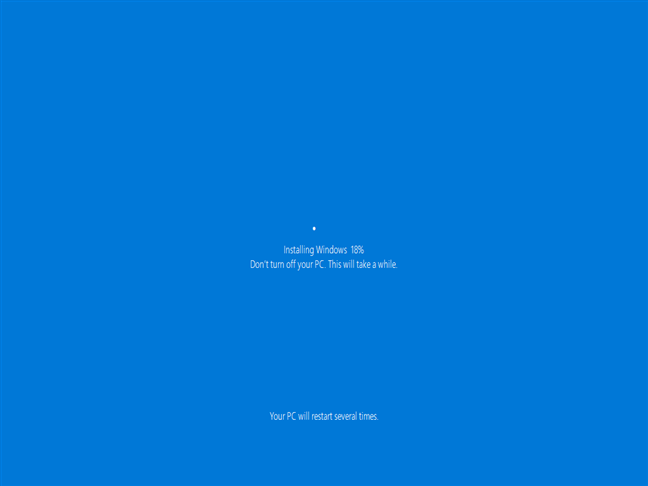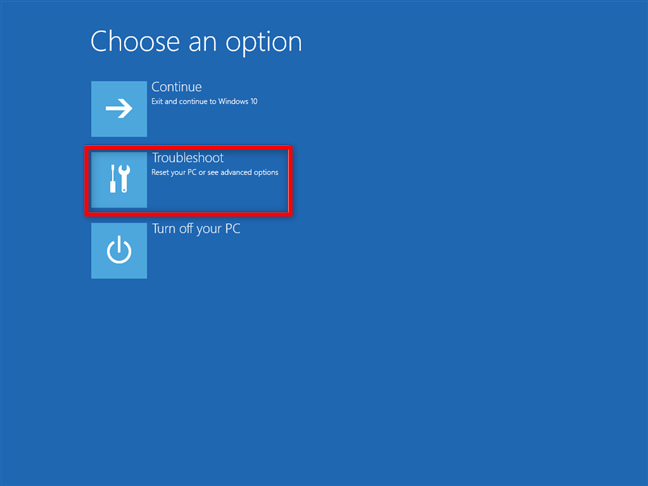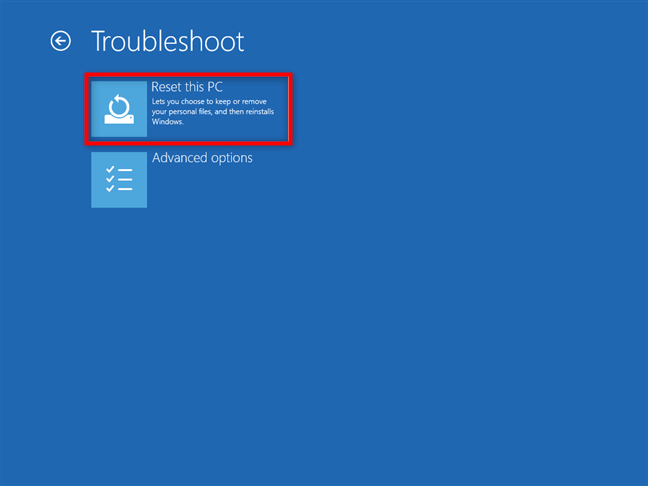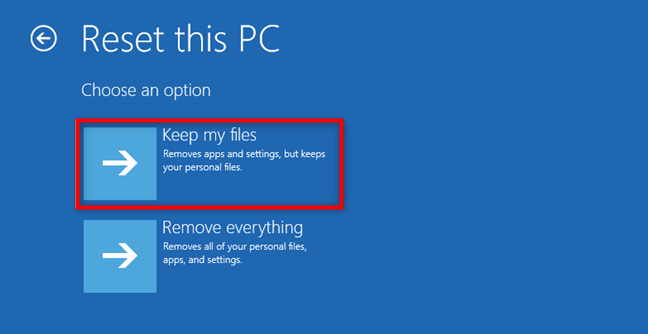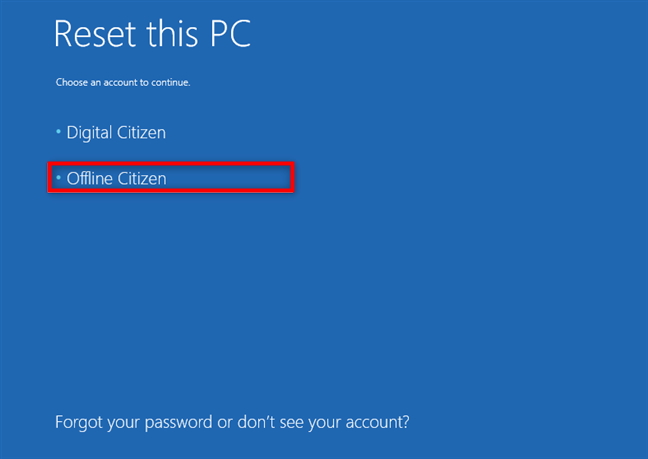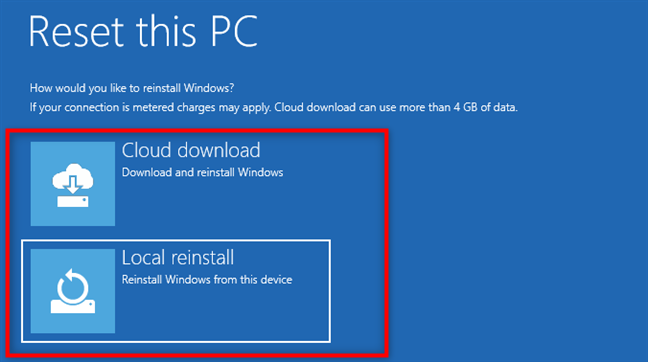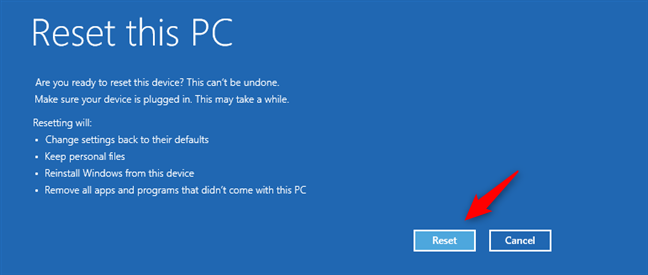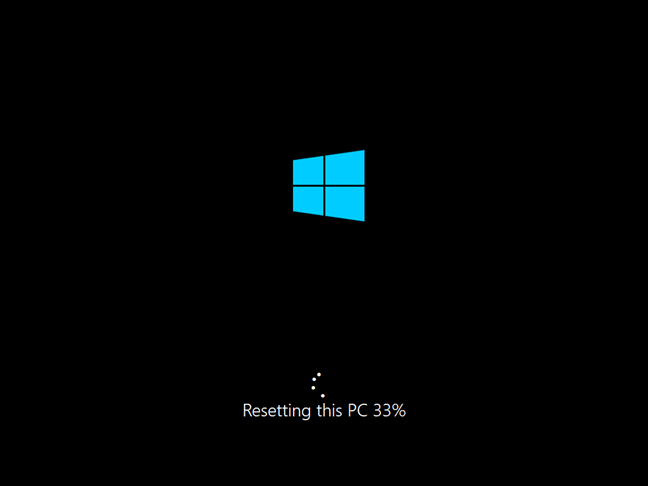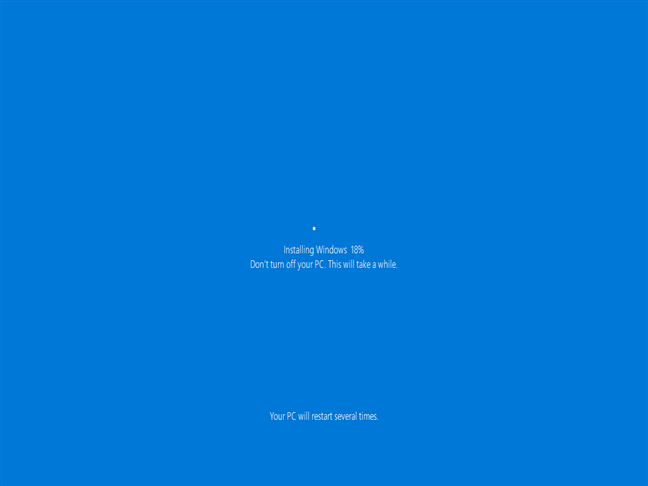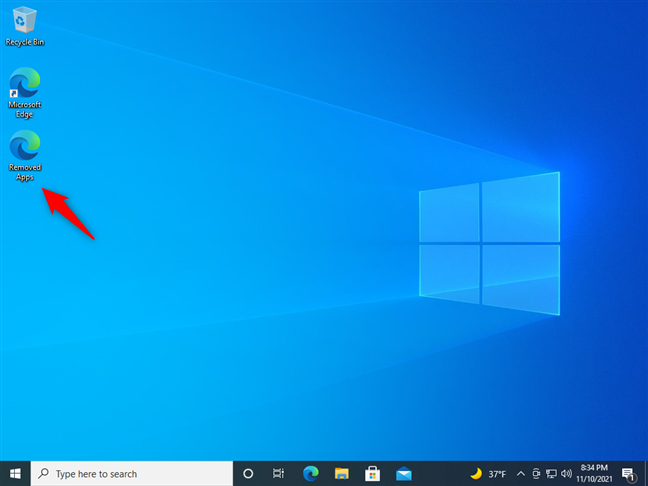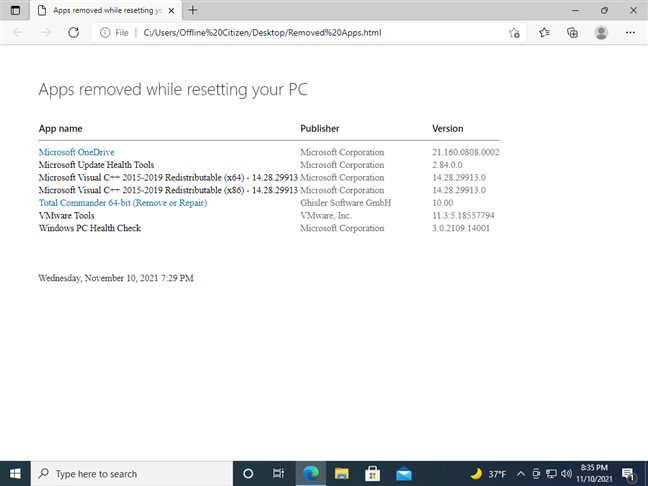إذا تعطل Windows 10 ولم يعد هناك شيء يعمل بشكل جيد ، فقد تفكر في إعادة تثبيته من البداية. ومع ذلك ، فإن هذا يعني أنه يجب عليك إجراء عملية معقدة إلى حد ما من أجل حفظ ملفاتك وإعادة تثبيت Windows 10. لحسن الحظ ، لا يتعين عليك القيام بذلك ، لأن Windows 10 يمنحك خيار إعادة تعيين نفسه إلى حالته الأولية و احتفظ بملفاتك الشخصية في العملية. الميزة هي أنه أسرع بكثير من تنسيق قسم النظام وتثبيت Windows 10 من البداية. يمكن أن تؤدي إعادة التعيين أيضًا إلى تحسين أداء جهاز الكمبيوتر الذي يعمل بنظام Windows 10. إليك كيفية استعادة Windows 10 إلى حالته الأولية والاحتفاظ بملفاتك باستخدام ميزة إعادة التعيين :
محتويات
- لماذا تريد إعادة تعيين جهاز الكمبيوتر الخاص بك الذي يعمل بنظام Windows 10؟
- 1. كيفية إعادة تعيين Windows 10 والاحتفاظ بملفاتك الشخصية (باستخدام تطبيق الإعدادات)
- 2. كيفية إعادة تعيين Windows 10 والاحتفاظ بملفاتك الشخصية (باستخدام بيئة استرداد Windows)
- كيفية إزالة قائمة التطبيقات من خلال عملية إعادة الضبط
- هل قمت بإعادة تعيين Windows 10 الخاص بك؟
لماذا تريد إعادة تعيين جهاز الكمبيوتر الخاص بك الذي يعمل بنظام Windows 10؟
لقد قمت بجميع عمليات استكشاف الأخطاء وإصلاحها التي قد تفكر فيها ، ولكن لا تزال هناك مشكلات في جهاز الكمبيوتر الذي يعمل بنظام Windows 10. هل من الجيد إعادة تعيين جهاز الكمبيوتر الخاص بك في نظام التشغيل Windows 10؟ إذا لم تكن لديك أفكار أخرى حول كيفية جعله يتصرف وإصلاح المشكلات التي تزعجك ، فحينئذٍ ، قد تكون إعادة تعيين Windows 10 هي الحل.
هل ستجعل إعادة ضبط جهاز الكمبيوتر الخاص بي أسرع؟ سبب آخر هو أداء جهاز Windows 10 الخاص بك. إذا كان Windows 10 يتحرك بشكل أبطأ مما كان عليه عندما بدأت العمل معه ، فقد يكون هناك الكثير من التطبيقات أو الخدمات التي تعمل في الخلفية ، وبعض برامج التشغيل المعيبة ، وما إلى ذلك. في بعض الأحيان تكون الطريقة الوحيدة لتنظيف الفوضى هي إعادة الضبط.
إذن ماذا يحدث إذا اخترت إعادة تعيين هذا الكمبيوتر في نظام التشغيل Windows 10؟ قبل المضي قدمًا ، هناك بعض الأسئلة التي يجب أن تعرف إجاباتها:
- هل يقوم Windows 10 بإعادة تعيين جهاز الكمبيوتر هذا لإزالة برامج التشغيل؟ نعم : تعني إعادة تعيين جهاز الكمبيوتر الذي يعمل بنظام Windows 10 أنه يتم حذف جميع ملفات النظام وبرامج التشغيل ثم استعادتها إلى أصولها.
- هل إعادة تعيين هذا الكمبيوتر يمسح جميع محركات الأقراص؟ الجواب لا ، ليس افتراضيا. ومع ذلك ، أثناء عملية إعادة الضبط ، يمكنك أيضًا اختيار حذف كل شيء من جميع محركات الأقراص الخاصة بك إذا كنت تريد ذلك.
- هل أفقد تطبيقاتي إذا قمت بإعادة تعيين Windows 10؟ لسوء الحظ ، تتم إزالة جميع تطبيقات سطح المكتب الخاصة بك من جهاز الكمبيوتر الخاص بك ، لذلك يجب عليك إعادة تثبيت كل تطبيق وإعادة تكوينه بعد انتهاء عملية إعادة التعيين.
- هل تؤدي إعادة تعيين هذا الكمبيوتر إلى حذف ملفاتي الشخصية؟ يمكنك الاحتفاظ بملفاتك الشخصية ، ولن تفقدها أثناء العملية. ما هي الملفات الشخصية على Windows 10؟ هذه هي الملفات المخزنة في مجلدات المستخدم الخاصة بك: سطح المكتب والتنزيلات والمستندات والصور والموسيقى ومقاطع الفيديو . يتم أيضًا ترك الملفات المخزنة على أقسام محرك أقراص أخرى غير محرك الأقراص "C:" كما هي. ومع ذلك ، يتم فقد المستندات المخزنة داخل التطبيقات.
- هل ستؤدي إعادة تعيين جهاز الكمبيوتر إلى إزالة الفيروسات؟ هذا يعتمد. عادة ، يحدث ذلك إذا لم تكن الفيروسات الموجودة على جهاز الكمبيوتر الخاص بك سيئة حقًا. ولكن ، إذا كنا نتحدث عن أنواع خاصة من البرامج الضارة مثل الجذور الخفية ، فلن تساعد إعادة التعيين إلا إذا اخترت أيضًا فقدان ملفاتك الشخصية ومسح جميع محركات الأقراص. بخلاف ذلك ، يمكن أن توجد الفيروسات أيضًا على محركات الأقراص الأخرى أو الأقسام أو حتى في مساحة سحابة OneDrive الخاصة بك ، وبمجرد إعادة تعيين Windows 10 ، فإنها ستصيبه مرة أخرى ، على الأرجح على الفور تقريبًا. عندما يتعلق الأمر بالبرامج الضارة ، فإن توصيتنا هي إجراء تثبيت نظيف لنظام التشغيل Windows 10 ، وليس مجرد إعادة تعيين.
إذا كنت موافقًا على كل ما سبق ، فهناك طريقتان لبدء إعادة تعيين Windows 10. تستخدم الطريقة الأولى تطبيق الإعدادات . الطريقة الثانية تبدأ عملية إعادة الضبط من شاشة تسجيل الدخول. قد تكون هذه الطريقة الثانية مفيدة إذا كنت تواجه مشكلة في تسجيل الدخول إلى Windows.
إذا تعرض تثبيت Windows 10 لأضرار بالغة ولا يمكنك حتى الوصول إلى شاشة تسجيل الدخول ، فقد ترغب في التفكير في خيارين آخرين:
1. كيفية إعادة تعيين Windows 10 والاحتفاظ بملفاتك الشخصية (باستخدام تطبيق الإعدادات)
أول شيء يجب عليك فعله هو فتح تطبيق الإعدادات . طريقة سريعة للقيام بذلك هي النقر أو النقر فوق الزر الخاص به من قائمة ابدأ أو الضغط في نفس الوقت على Windows + I على لوحة المفاتيح.
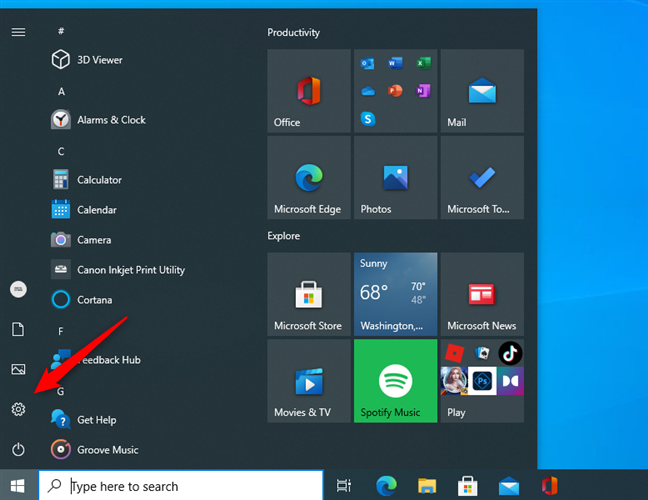
افتح الإعدادات من قائمة ابدأ في Windows 10
في تطبيق الإعدادات ، افتح فئة التحديث والأمان .
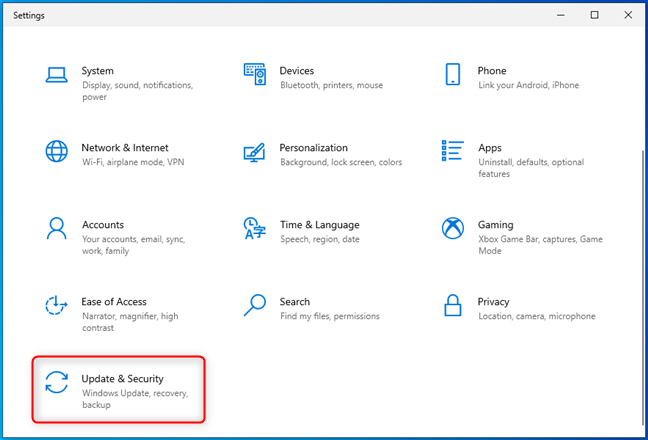
افتح التحديث والأمان في الإعدادات
على الجانب الأيسر من النافذة ، انقر أو اضغط على قسم الاسترداد . على الجانب الأيمن من نافذة الإعدادات ، يعرض Windows 10 قسمًا يسمى إعادة تعيين هذا الكمبيوتر ، والذي يخبرك أنه "إذا كان جهاز الكمبيوتر الخاص بك لا يعمل بشكل جيد ، فقد تساعدك إعادة تعيينه. يتيح لك ذلك اختيار الاحتفاظ بملفاتك أو إزالتها ، ثم إعادة تثبيت Windows " . هذا ما نبحث عنه. انقر أو اضغط على زر البدء .
ابدأ بعملية إعادة الضبط في نظام التشغيل Windows 10
يسألك Windows 10 عما إذا كنت تريد الاحتفاظ بملفاتك الشخصية أو إزالة كل شيء على جهاز الكمبيوتر.
نظرًا لأنك تريد الاحتفاظ بملفاتك الشخصية ، اختر "الاحتفاظ بملفاتي (يزيل التطبيقات والإعدادات ، لكنه يحتفظ بملفاتك الشخصية)".
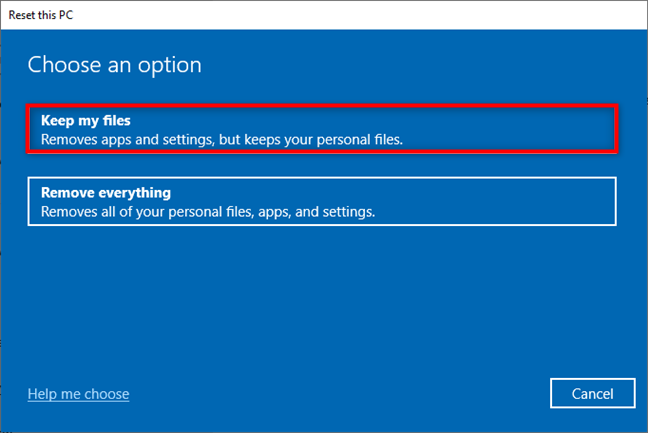
اختر الاحتفاظ بملفاتي عند إعادة ضبط جهاز الكمبيوتر الخاص بك
بعد ذلك ، يسألك Windows 10 "كيف تريد إعادة تثبيت Windows؟" :
- التنزيل السحابي - يقوم بتنزيل Windows 10 من خوادم Microsoft ثم يعيد تثبيته
- إعادة التثبيت المحلي - يستخدم ملفات Windows 10 الأصلية المضغوطة المخزنة بالفعل محليًا على جهاز الكمبيوتر الخاص بك
اختر الخيار الذي تفضله بالضغط عليه أو الضغط عليه.
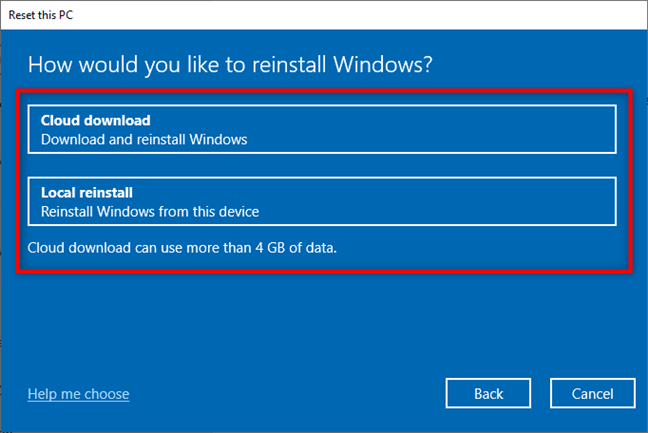
حدد التنزيل السحابي أو إعادة التثبيت المحلي لنظام التشغيل Windows 11
بمجرد اختيار كيفية إعادة تثبيت Windows 10 ، ستصل إلى خطوة الإعدادات الإضافية . إذا كنت موافقًا على اختيارك السابق ، فاضغط على التالي . إذا كنت ترغب في تغييره ، فانقر أو اضغط على تغيير الإعدادات وقم بتحديد آخر.
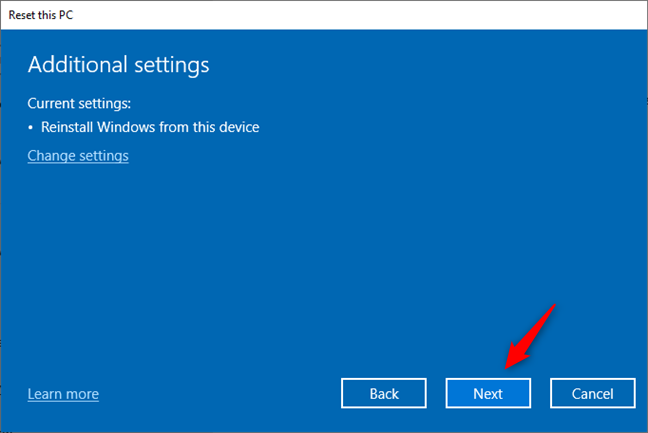
إعدادات إضافية لإعادة تعيين Windows 10
بعد ذلك ، يتيح لك Windows 10 معرفة أنه جاهز لبدء عملية إعادة الضبط. قبل المتابعة ، قد ترغب في التحقق من قائمة التطبيقات التي سيتم حذفها من جهاز الكمبيوتر الخاص بك - يمكنك القيام بذلك عن طريق النقر / النقر فوق "عرض التطبيقات التي ستتم إزالتها". بعد ذلك ، إذا كنت متأكدًا من رغبتك في إعادة تعيين Windows 10 ، فاضغط على زر إعادة التعيين. لاحظ أن هذه هي اللحظة الأخيرة التي يمكنك فيها تغيير رأيك وإلغاء إعادة التعيين!
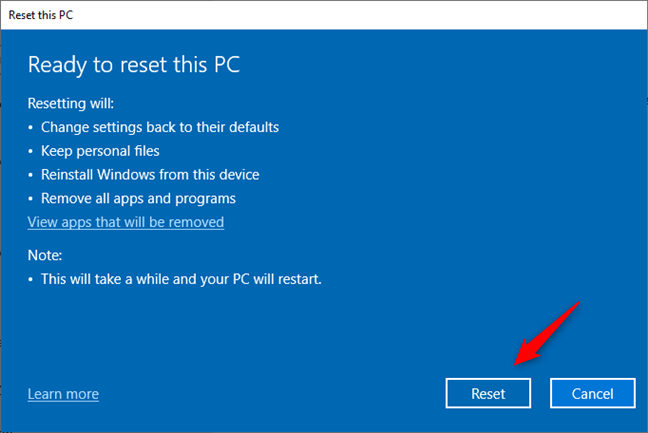
جاهز لإعادة ضبط جهاز الكمبيوتر هذا
يحتاج Windows 10 إلى دقيقة أخرى أو دقيقتين لإعداد الأشياء. عند الانتهاء ، يقوم تلقائيًا بإعادة تشغيل جهاز الكمبيوتر الخاص بك.
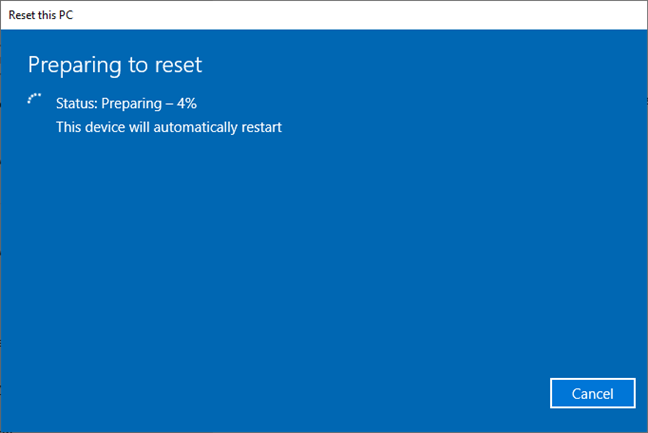
التحضير لإعادة تعيين Windows 10
احصل على كوب من القهوة أو الشاي وانتظر حتى يقوم جهاز الكمبيوتر الذي يعمل بنظام Windows 10 بإعادة ضبط نفسه. كم من الوقت تستغرق إعادة تعيين جهاز الكمبيوتر؟ اعتمادًا على قوة جهاز الكمبيوتر الخاص بك ، قد يستغرق الأمر بعض الوقت ، وهذا يعني العديد من (عشرات) الدقائق.
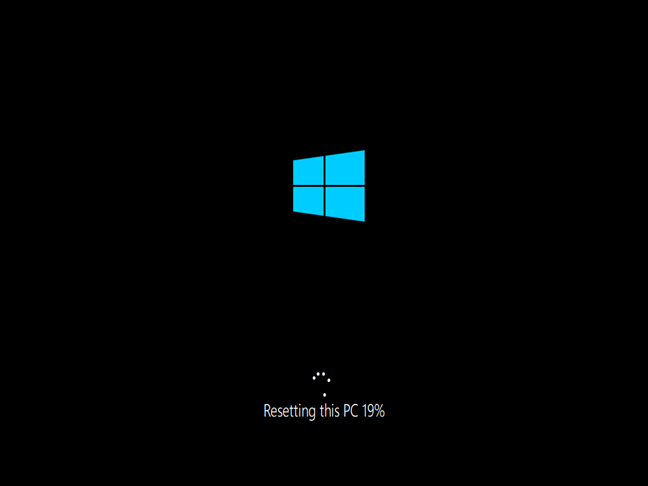
التقدم المحرز في إعادة ضبط هذا الكمبيوتر
بعد فترة ، يبدأ Windows 10 في إعادة تثبيت نفسه.
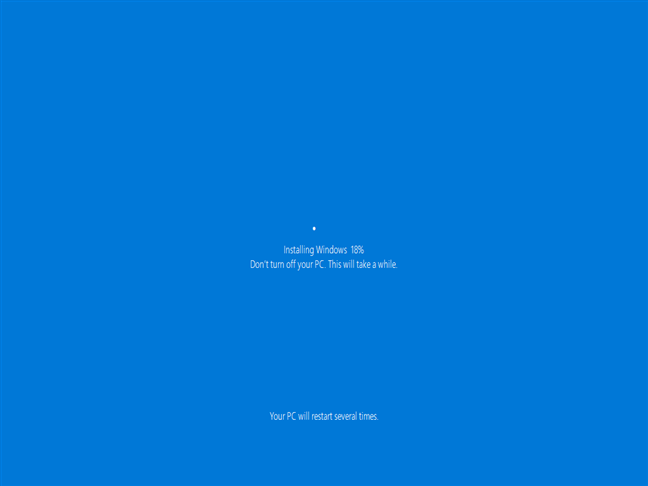
تثبيت Windows 10 كجزء من إعادة ضبط جهاز الكمبيوتر الخاص بك
عند الانتهاء من التثبيت ، يمكنك تسجيل الدخول باستخدام حساب المستخدم الخاص بك.
2. كيفية إعادة تعيين Windows 10 والاحتفاظ بملفاتك الشخصية (باستخدام بيئة استرداد Windows)
يمكنك أيضًا إعادة تعيين Windows 11 من بيئة الاسترداد في Windows قبل أن تصل إلى سطح المكتب حتى. في شاشة تسجيل الدخول إلى Windows 11 ، اضغط مع الاستمرار على مفتاح Shift أثناء تحديد رمز الطاقة ، ثم اضغط على إعادة التشغيل في الركن الأيمن السفلي من الشاشة.
أعد تشغيل الكمبيوتر من شاشة تسجيل الدخول
بعد إعادة تشغيل جهاز الكمبيوتر الخاص بك ، حدد استكشاف الأخطاء وإصلاحها .
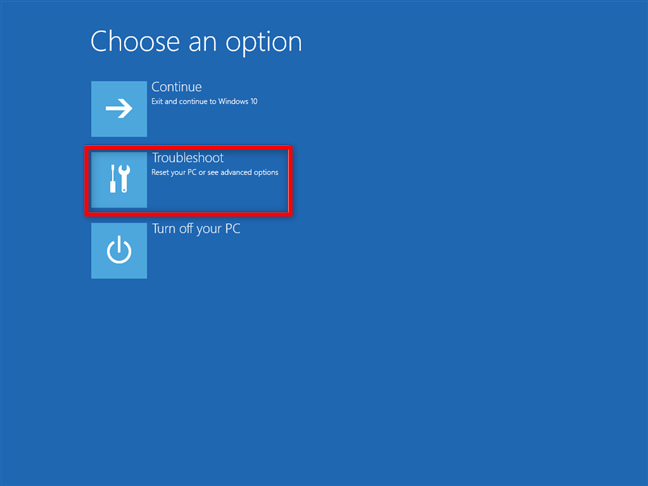
اختر استكشاف الأخطاء وإصلاحها لإعادة تعيين جهاز الكمبيوتر الخاص بك
في الشاشة التالية ، اختر إعادة تعيين هذا الكمبيوتر .
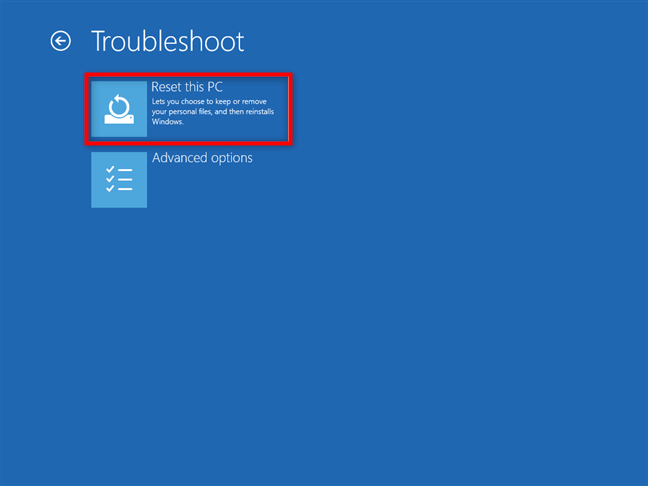
اختر إعادة تعيين هذا الكمبيوتر من شاشة استكشاف الأخطاء وإصلاحها
نظرًا لأنك تريد الاحتفاظ بملفاتك الشخصية ، اختر الخيار "الاحتفاظ بملفاتي (يزيل التطبيقات والإعدادات ، ولكن يحتفظ بملفاتك الشخصية)" .
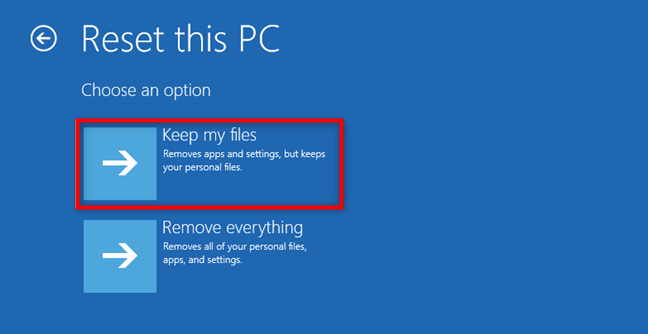
اختر الاحتفاظ بملفاتي على شاشة إعادة تعيين هذا الكمبيوتر
نظرًا لأنك لم تقم بتسجيل الدخول ، فأنت بحاجة إلى المصادقة على Windows 10 قبل متابعة عملية إعادة التعيين. يعرض Windows 10 قائمة المستخدمين المحددين في نظامك. حدد المستخدم الخاص بك وقم بتسجيل الدخول.
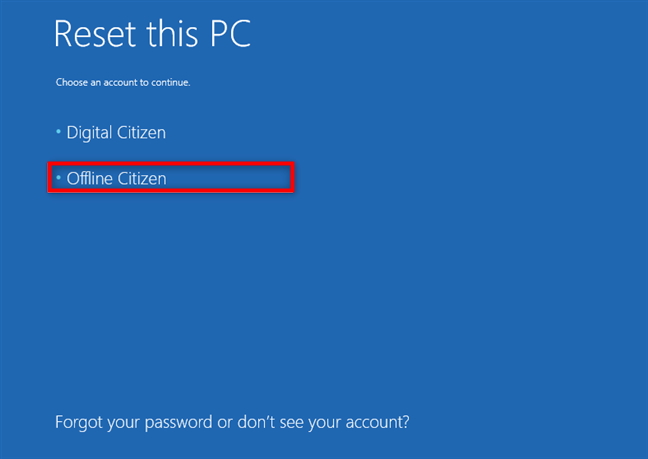
اختر المستخدم الخاص بك للتحقق من صحة طلب إعادة التعيين
بعد ذلك ، يسألك جهاز الكمبيوتر الخاص بك عما إذا كنت تريد إعادة تثبيت Windows 10 باستخدام طريقة التنزيل السحابي أو طريقة إعادة التثبيت المحلية . اختر الشخص الذي تفضله عن طريق النقر عليه أو النقر عليه.
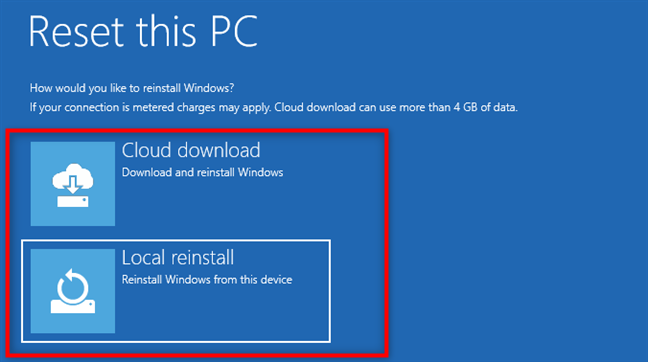
اختر بين التنزيل السحابي أو إعادة التثبيت المحلي
بعد ذلك ، يحتاج Windows إلى بضع لحظات لتجهيز كل شيء. عند الانتهاء ، يُعلمك جهاز الكمبيوتر الذي يعمل بنظام Windows 10. إذا كنت لا تزال متأكدًا من رغبتك في إعادة تعيينه ، فانقر أو اضغط على زر إعادة التعيين. ومع ذلك ، لاحظ أن هذه هي اللحظة الأخيرة التي يمكنك فيها تغيير رأيك وإلغاء إعادة التعيين.
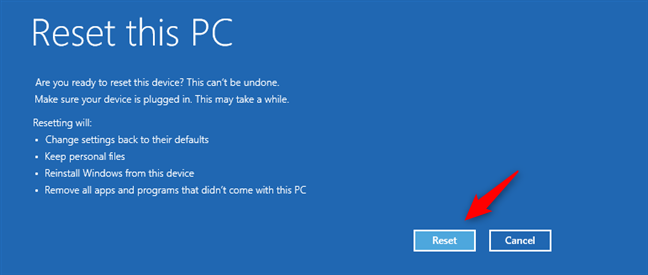
ابدأ عملية إعادة الضبط
انتظر بضع دقائق حتى يقوم جهاز الكمبيوتر الذي يعمل بنظام Windows 10 بإعادة تعيين نفسه. اعتمادًا على قوة جهاز الكمبيوتر الخاص بك ، قد تستغرق هذه الخطوة بعض الوقت.
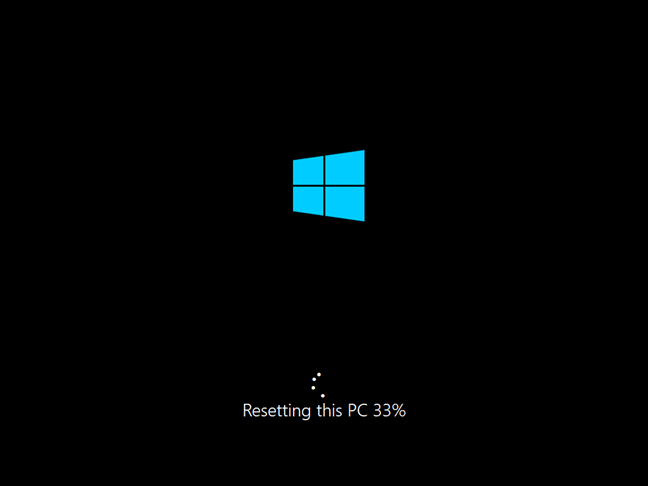
إعادة ضبط هذا الكمبيوتر
بعد فترة ، يبدأ Windows 10 في إعادة تثبيت نفسه.
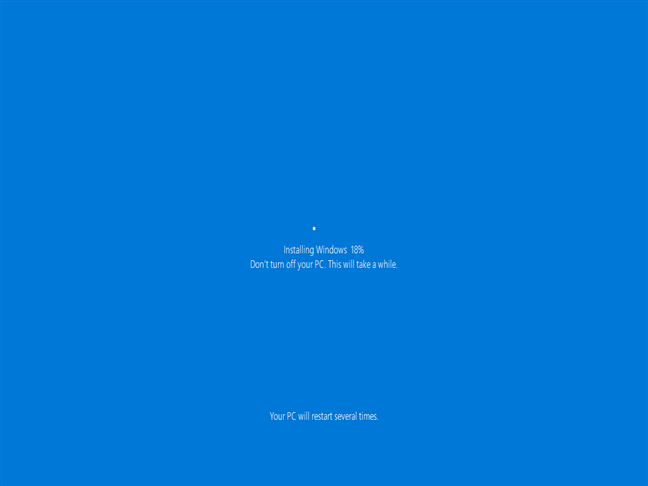
تؤدي إعادة تعيين جهاز الكمبيوتر هذا إلى إعادة تثبيت نظام التشغيل Windows 10
عند الانتهاء من التثبيت ، يمكنك تسجيل الدخول باستخدام حساب المستخدم الخاص بك.
كيفية إزالة قائمة التطبيقات من خلال عملية إعادة الضبط
عندما تبدأ عملية إعادة الضبط من تطبيق الإعدادات ، قبل بدء إعادة الضبط ، يتيح لك Windows 10 رؤية قائمة التطبيقات التي ستتم إزالتها. إذا لم تقم بحفظ القائمة مسبقًا أو إذا بدأت إعادة التعيين من شاشة تسجيل الدخول ، فلا يزال بإمكانك العثور على القائمة بعد اكتمال العملية. يتم حفظه على سطح المكتب كملف HTML يسمى "التطبيقات المحذوفة".
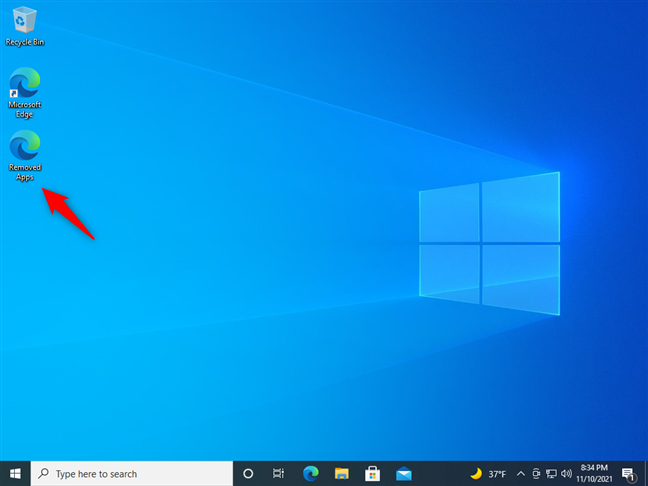
ملف التطبيقات المحذوفة الناتج عن إعادة تعيين نظام التشغيل Windows 10
يمنحك فتح ملف HTML قائمة بالتطبيقات التي تمت إزالتها أثناء إعادة ضبط جهاز الكمبيوتر الخاص بك. يمكنك الآن تحديد تلك التي تريد إعادة تثبيتها واحدة تلو الأخرى.
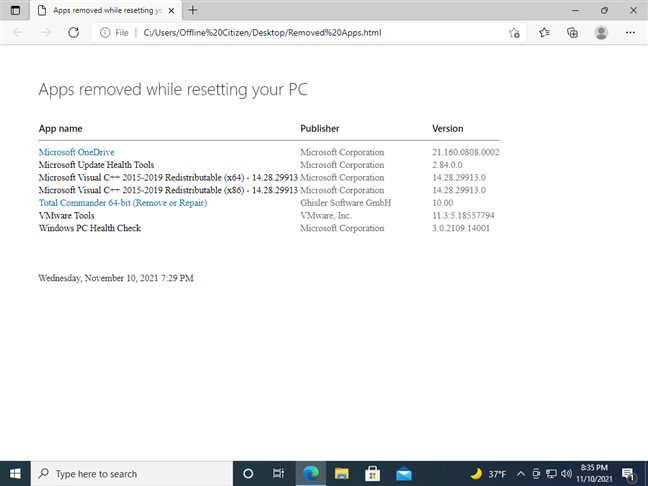
تمت إزالة التطبيقات أثناء إعادة ضبط جهاز الكمبيوتر الخاص بك
هذا هو!
هل قمت بإعادة تعيين Windows 10 الخاص بك؟
على الرغم من أن إعادة تعيين Windows 10 تستغرق بعض الوقت ، إلا أن القيام بذلك قد يساعدك في حل أي مشكلات لديك مع جهاز الكمبيوتر أو الجهاز. يجب عليك إعادة تثبيت جميع التطبيقات وبرامج التشغيل الخاصة بك ، ولكن على الأقل لن تفقد ملفاتك الشخصية. هل استخدمت هذه الميزة من Windows 10؟ هل تجده مفيدًا ، أم تفضل عمليات التثبيت النظيفة مهما كان الأمر؟ واسمحوا لنا أن نعرف في التعليق أدناه.