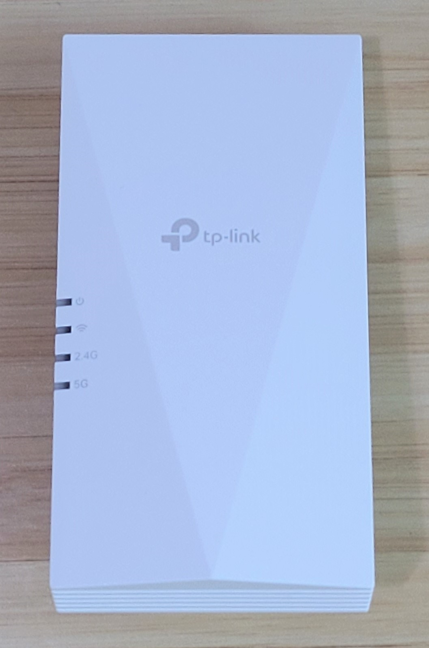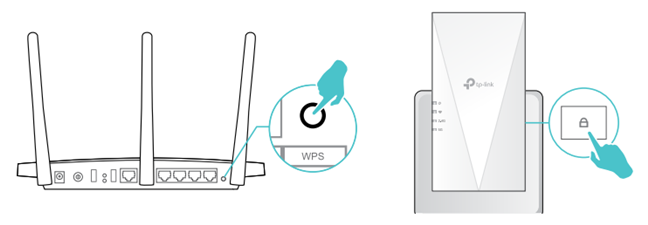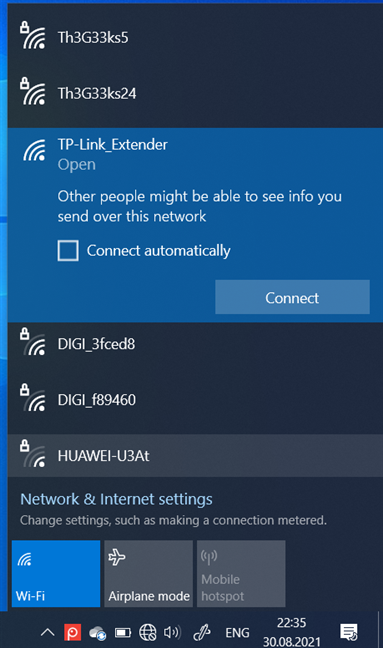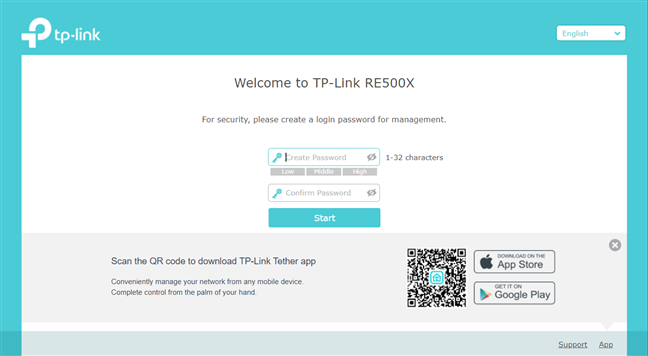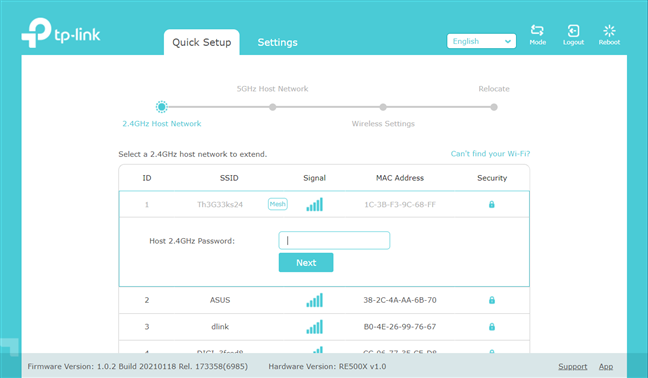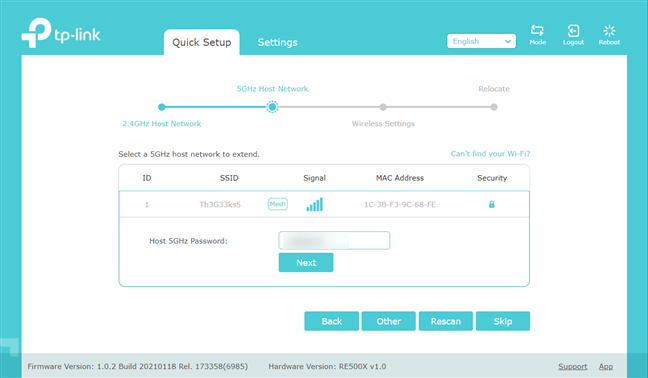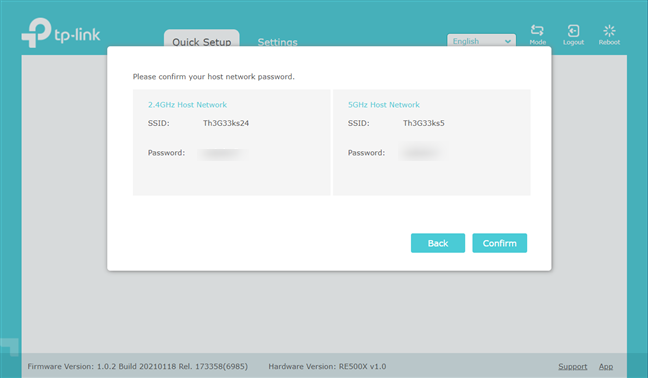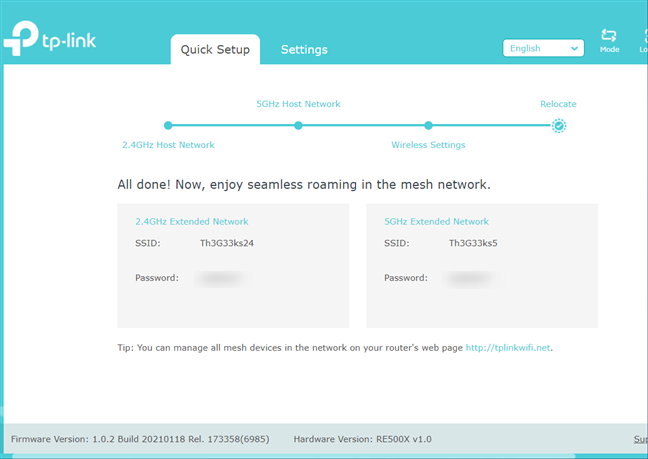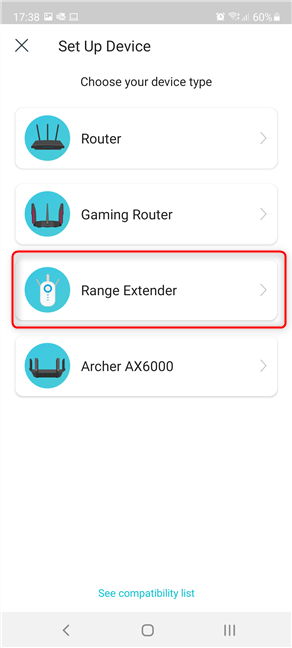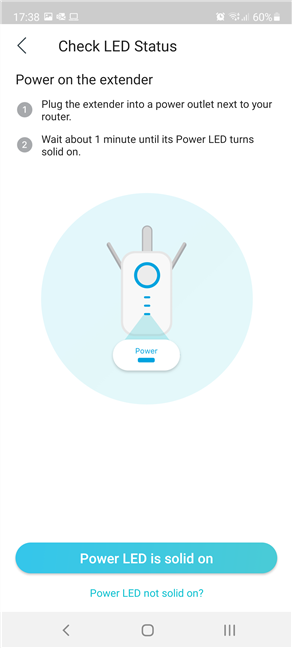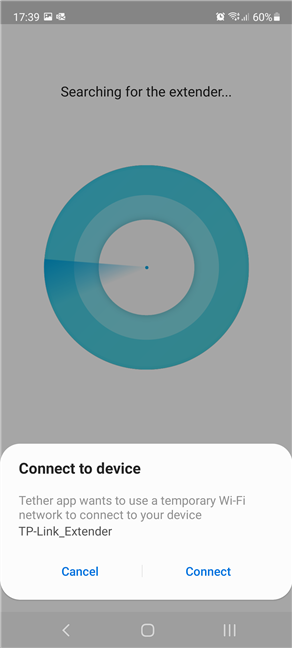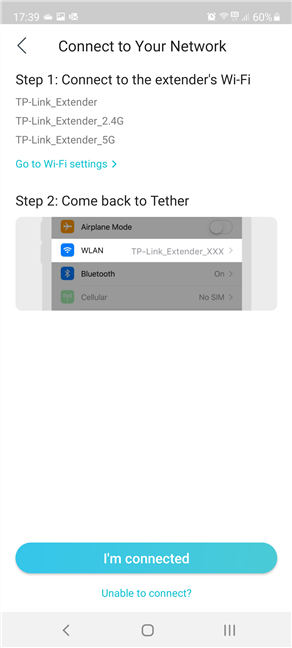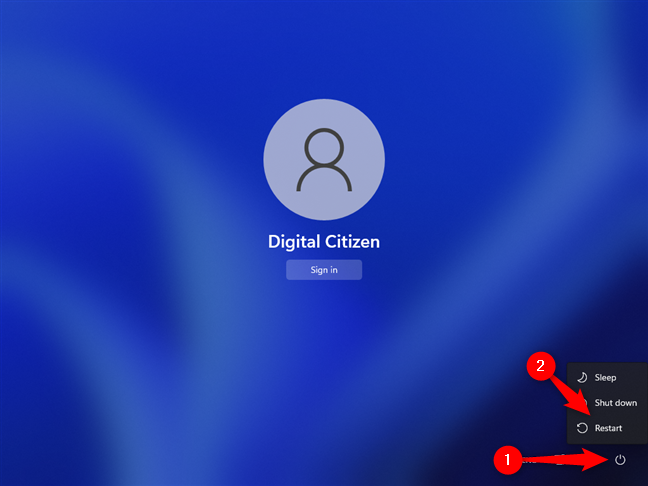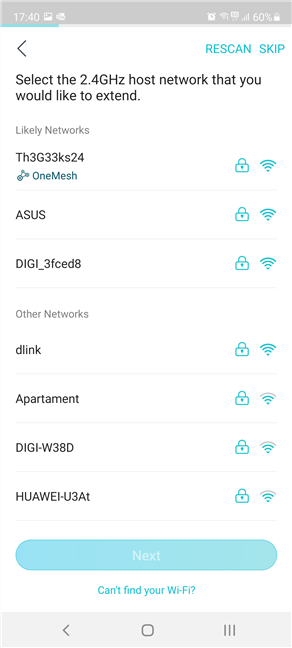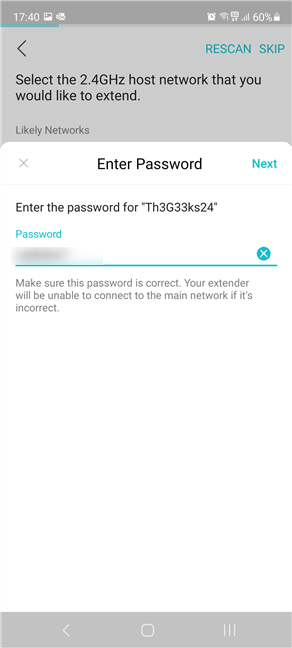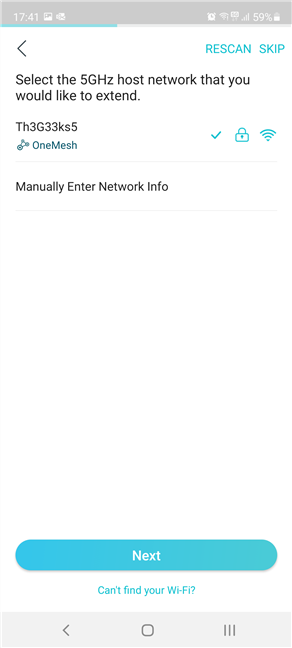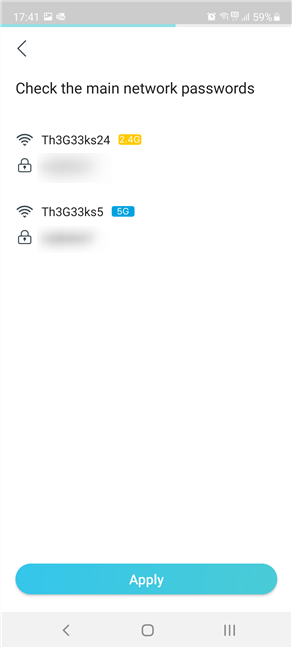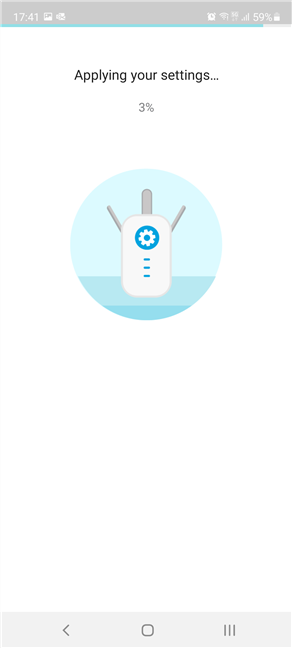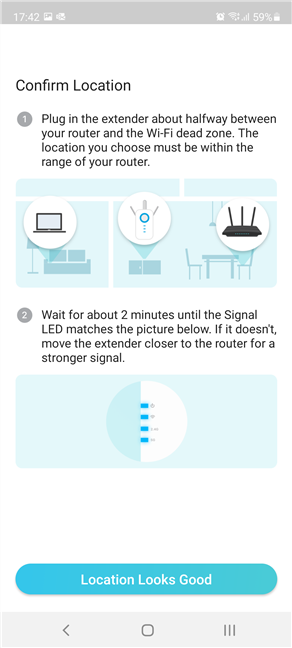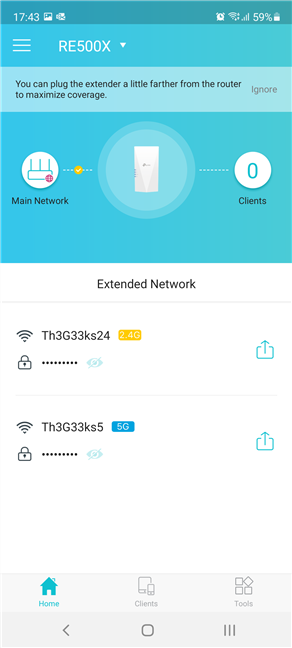TP-Link OneMesh هي ميزة مبتكرة تسمح لموسعات نطاق TP-Link وأجهزة التوجيه اللاسلكية بالعمل معًا لتشكيل شبكة Wi-Fi واحدة موحدة ، على غرار نظام شبكة Wi-Fi. في حين أن موسعات النطاق وأجهزة التوجيه اللاسلكية يمكنها القيام بذلك في الماضي ، فإن OneMesh هو تكامل فريد لأجهزة TP-Link التي تتيح للمستخدمين إعداد شبكة موحدة بشكل أسرع من أي وقت مضى ، مع خطوات أقل. إذا كان لديك جهاز توجيه TP-Link Wi-Fi 6 وموسع نطاق ، فإليك كيفية إعدادهما باستخدام OneMesh:
محتويات
- ما يجب القيام به قبل إعداد OneMesh على موجه TP-Link Wi-Fi 6 وموسع النطاق
- قم بتوصيل موسع النطاق TP-Link OneMesh Wi-Fi 6 بالموجه باستخدام WPS
- كيفية إعداد موسع النطاق TP-Link OneMesh من مستعرض ويب
- كيف يمكنني الاتصال بموسع نطاق TP-Link الخاص بي من تطبيق Tether؟
- هل نجحت في إنشاء شبكة TP-Link OneMesh الخاصة بك؟
ما يجب القيام به قبل إعداد OneMesh على موجه TP-Link Wi-Fi 6 وموسع النطاق
بينما تعمل موسعات نطاق TP-Link مع أي جهاز توجيه لاسلكي من أي مصنع ، فإن ميزة OneMesh هي تحسين مصمم لدمج موسعات نطاق TP-Link مع أجهزة التوجيه اللاسلكية TP-Link. نحن نستخدم موسع نطاق Wi-Fi 6 لهذا البرنامج التعليمي - TP-Link RE500X - ونقوم بإقرانه بجهاز توجيه TP-Link Archer AX10 Wi-Fi 6 .
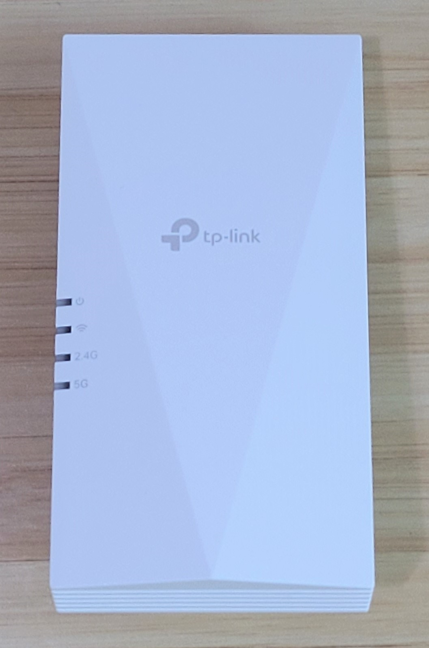
TP-Link RE500X - موسع نطاق مع Wi-Fi 6
قبل إعداد موسع النطاق TP-Link OneMesh ، يجب أن يكون لديك جهاز توجيه TP-Link يدير شبكتك. لمساعدتك ، إليك دليلنا حول طريقتين لإعداد جهاز توجيه TP-Link Wi-Fi 6 .
في البداية ، من الأفضل وضع موسع النطاق في مكان ما بالقرب من جهاز التوجيه حتى يتمكن الاثنان من "رؤية بعضهما البعض" بسهولة وإنهاء التثبيت دون مشاكل. بعد ذلك ، يمكنك تغيير موقع موسع النطاق لتغطية المنطقة التي تكون فيها شبكة Wi-Fi ضعيفة أو ميتة.
إذا كنت ترغب في إدارة كل من موسع النطاق TP-Link Wi-Fi 6 والموجه اللاسلكي من أي مكان على الإنترنت ، فاقرأ كيفية إنشاء وإضافة معرف TP-Link إلى جهاز توجيه TP-Link Wi-Fi 6 .
قم بتوصيل موسع النطاق TP-Link OneMesh Wi-Fi 6 بالموجه باستخدام WPS
نعتقد أن هذه الطريقة هي الأسرع والأسهل للجميع ، ويجب على TP-Link الترويج لها بشكل أكبر. يستغرق الأمر دقيقة واحدة فقط ، ويستلزم الضغط على زرين فقط:
أولاً ، تأكد من تشغيل موجه TP-Link Wi-Fi 6. ثم قم بتوصيل موسع النطاق TP-Link OneMesh في مكان ما بالقرب من جهاز التوجيه. انتظر حتى يبدأ موسع النطاق ، حتى يضيء مصباح الطاقة . في الجزء الخلفي من جهاز التوجيه TP-Link Wi-Fi 6 ، اضغط على زر WPS . ثم انتقل على الفور إلى موسع النطاق واضغط على زر WPS الموجود عليه أيضًا.
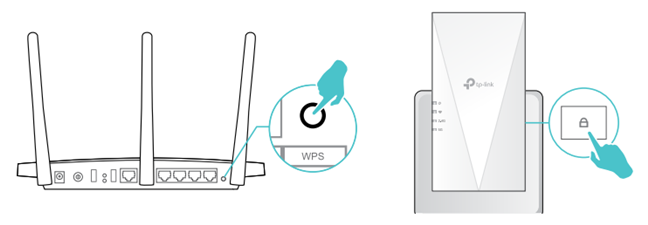
يعد إعداد TP-Link OneMesh من خلال WPS هو الأسرع
انتظر لمدة دقيقة ، وسترى مصابيح إشارة Wi-Fi على موسع النطاق تصبح صلبة. عندما يحدث ذلك ، يتم إعداد موسع النطاق TP-Link OneMesh. لقد قام تلقائيًا باستنساخ جميع إعداداته من جهاز التوجيه TP-Link Wi-Fi 6 الخاص بك. هذا هو جمال مفهوم OneMesh ، ويقدر الجميع مثل هذا الإعداد السريع.
كيفية إعداد موسع النطاق TP-Link OneMesh من مستعرض ويب
على جهاز كمبيوتر محمول أو كمبيوتر لوحي ، قم بالاتصال بشبكة Wi-Fi المنبعثة من موسع نطاق TP-Link OneMesh. تم تسمية Wi-Fi باسم TP-Link_Extender ، كما في لقطة الشاشة أدناه ، ولا تحتوي على كلمة مرور.
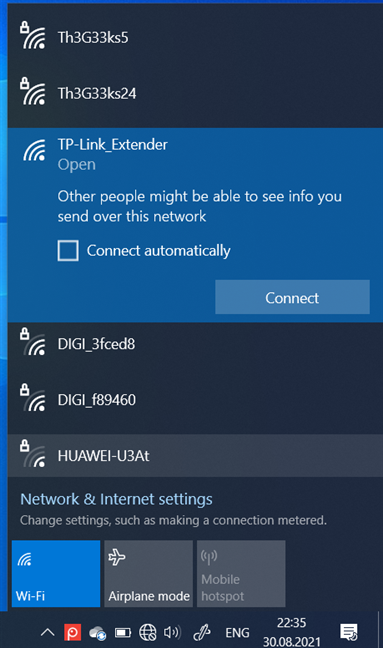
اتصل بـ TP-Link_Extender
افتح متصفحك المفضل وانتقل إلى tplinkrepeater.net أو 192.168.0.254 . يتم تحميل معالج إعداد موسع النطاق ، ويطلب منك أولاً تعيين كلمة مرور لإدارة الجهاز. اكتبه ، وأكده ، واضغط على ابدأ .
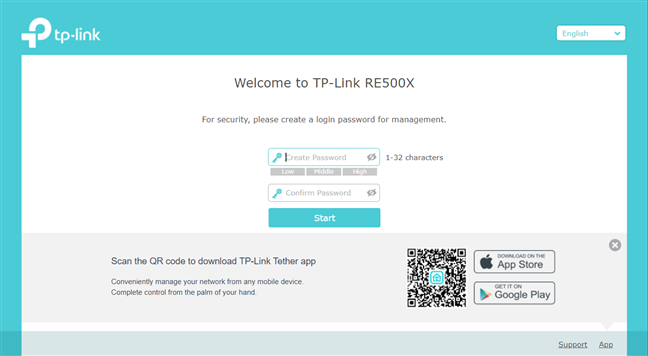
قم بإنشاء كلمة مرور المسؤول لموسع النطاق
يبحث موسع النطاق TP-Link OneMesh عن شبكة Wi-Fi المنبعثة من جهاز توجيه TP-Link Wi-Fi 6 الخاص بك ، ويسرد أولاً ما يجده في النطاق 2.4 جيجا هرتز. بعد ذلك ، انقر أو انقر فوق اسم الشبكة اللاسلكية الخاصة بك ، وأدخل كلمة المرور الخاصة بها ، ثم اضغط على التالي .
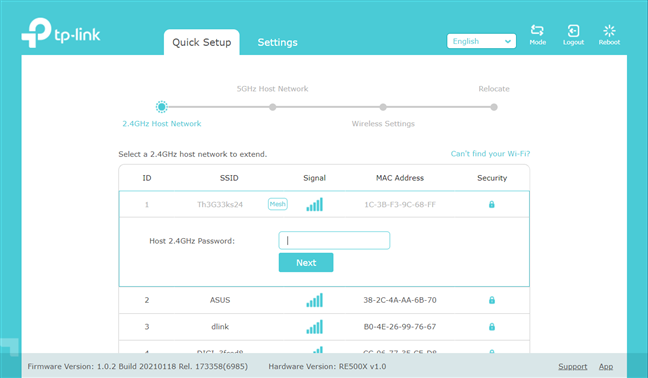
يبحث موسع النطاق TP-Link عن شبكات Wi-Fi بتردد 2.4 جيجا هرتز
بعد ذلك ، افعل الشيء نفسه مع النطاق 5 جيجاهرتز.
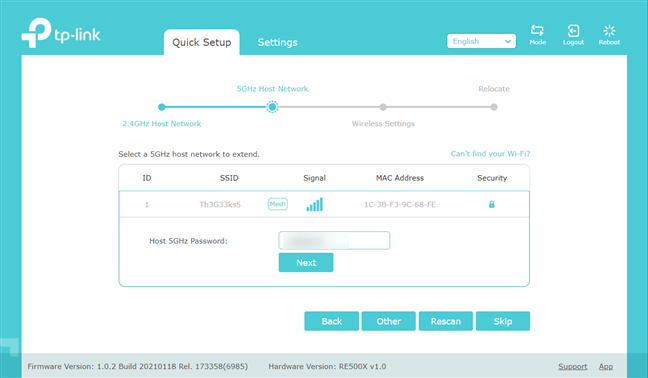
يبحث موسع النطاق TP-Link عن شبكات Wi-Fi بسرعة 5 جيجاهرتز
يطلب منك موسع النطاق TP-Link تأكيد الإعدادات الخاصة بك ، ويقوم بتطبيقها في غضون دقيقة تقريبًا.
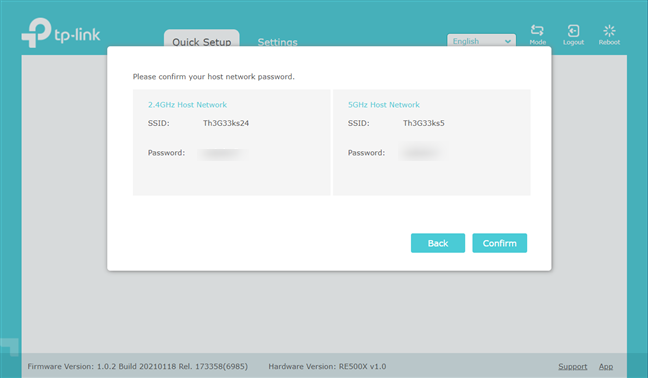
قم بتأكيد الإعدادات الخاصة بك
عند الانتهاء من كل ذلك ، يتم إعلامك بأنه تم إنشاء الشبكة المتداخلة. اضغط على إنهاء ، وسترى ملخصًا لإعداداتك ، كما في لقطة الشاشة أدناه.
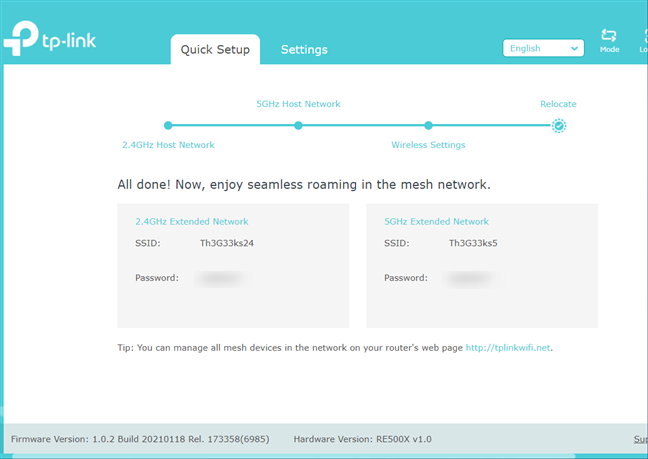
تم إنشاء شبكة TP-Link OneMesh الخاصة بك
أغلق متصفح الويب الخاص بك ، وابدأ في استخدام شبكة OneMesh التي يديرها موجه TP-Link Wi-Fi 6 وموسع النطاق.
كيف يمكنني الاتصال بموسع نطاق TP-Link الخاص بي من تطبيق Tether؟
افتح تطبيق Tether على هاتف Android الذكي أو iPhone. ثم ، على الشاشة الرئيسية حيث ترى أجهزة TP-Link الخاصة بك ، انقر فوق الزر + في الزاوية اليمنى العليا.
انقر فوق + لإضافة موسع النطاق الخاص بك
يُطلب منك اختيار نوع جهاز TP-Link الذي تريد إعداده. اختر موسع النطاق .
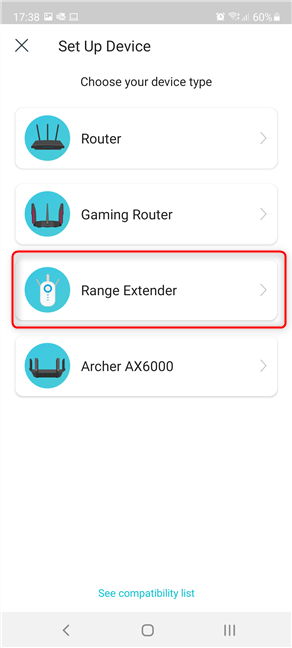
اختر موسع النطاق
قم بتوصيل موسع نطاق TP-Link بمأخذ طاقة ، وانتظر لمدة دقيقة تقريبًا حتى يضيء مصباح الطاقة الخاص به. بعد أن يحدث ذلك ، في تطبيق Tether ، اضغط على زر "Power LED is Solid on" .
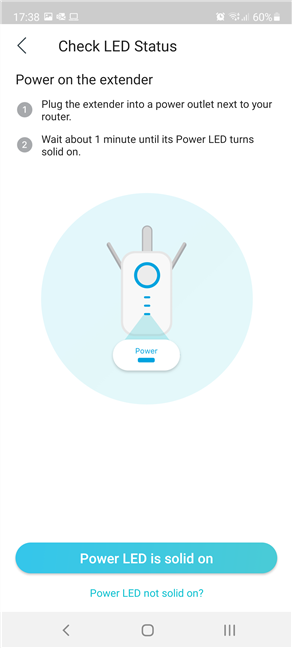
انتظر حتى يصبح مؤشر LED للطاقة ثابتًا ، وقم بالتأكيد عندما يكون كذلك
قد يطلب منك تطبيق Tether منحه إذن الموقع . امنحه ، وبعد ذلك ، يبحث التطبيق عن موسع النطاق. عندما يعثر عليه ، يطلب منك السماح له بالاتصال بشبكة Wi-Fi المنبعثة من موسع النطاق. هذه خطوة إلزامية ، لذا اضغط على اتصال .
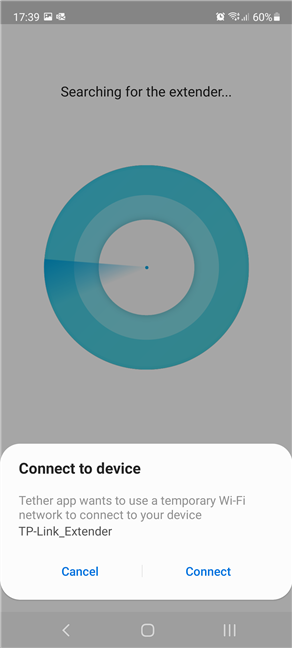
قم بتوصيله بموسع نطاق TP-Link
يجب أن يتصل تطبيق Tether تلقائيًا بشبكة Wi-Fi المنبعثة من موسع الحارس. إذا لم يفعل ذلك ، فقم بتوصيل هاتفك الذكي يدويًا بشبكة Wi-Fi الخاصة به. شاهد بعض الأمثلة المفيدة لكيفية تسمية شبكة Wi-Fi. بعد إجراء الاتصال ، انقر على "أنا متصل".
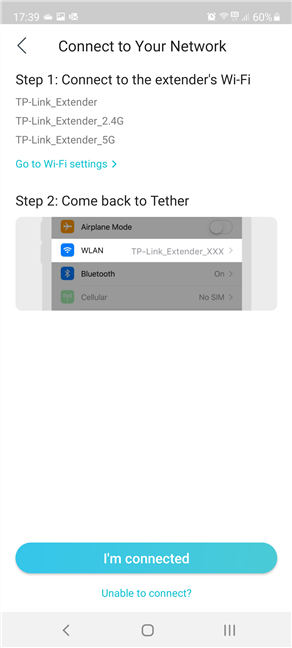
تأكد من أنك متصل بشبكة Wi-Fi الخاصة بموسع النطاق
يُطلب منك إنشاء كلمة مرور محلية لإدارة موسع نطاق TP-Link. بعد إدخال كلمة المرور وتأكيدها ، انقر فوق إنشاء .
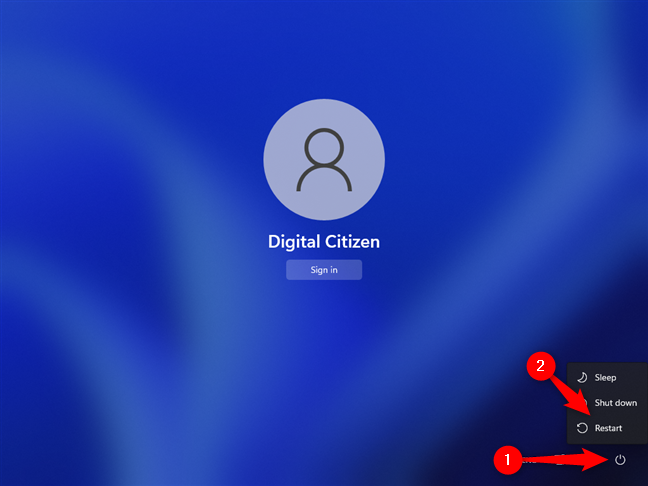
قم بإنشاء كلمة مرور لموسع نطاق TP-Link
يقوم تطبيق Tether بفحص الشبكة اللاسلكية 2.4 جيجا هرتز المنبعثة من جهاز التوجيه TP-Link الذي تريد تمديده. اختره من القائمة. يجب أن يحتوي على OneMesh كتسمية ، كما في لقطة الشاشة أدناه.
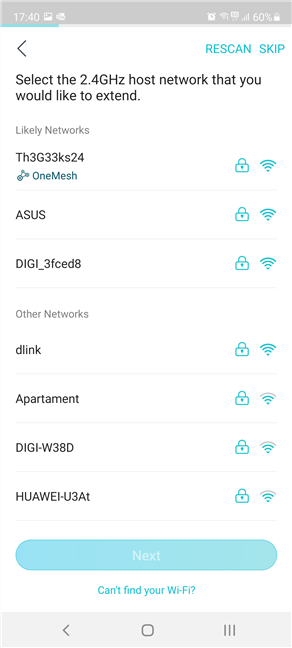
اختر 2.4 جيجا هرتز Wi-Fi المنبعثة من جهاز توجيه TP-Link
يُطلب منك إدخال كلمة المرور لشبكة 2.4 جيجا هرتز. اكتبه واضغط على التالي .
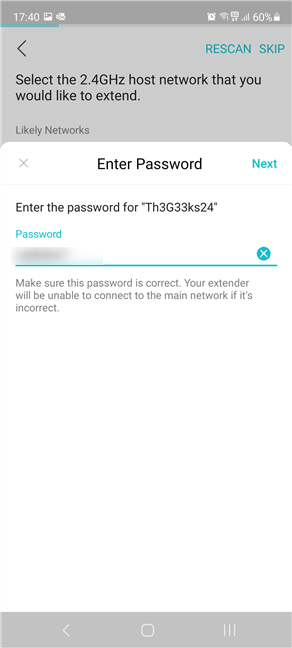
أدخل كلمة مرور Wi-Fi
الآن يقوم تطبيق Tether بالبحث عن شبكة لاسلكية بسرعة 5 جيجاهرتز المنبعثة من جهاز توجيه TP-Link. اختره من القائمة. يجب أن يتم تسمية OneMesh أسفل اسمه. إذا طُلب منك إدخال كلمة المرور ، فاكتبها ، ثم اضغط على التالي مرتين.
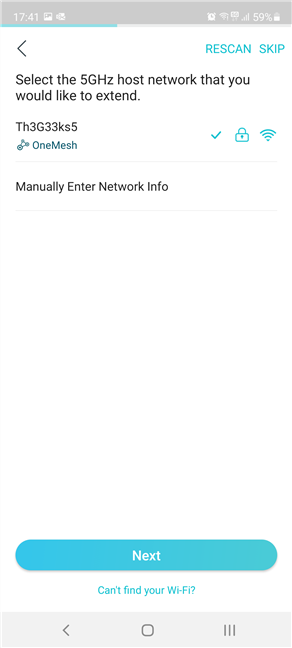
اختر شبكة Wi-Fi بسرعة 5 جيجاهرتز المنبعثة من جهاز توجيه TP-Link
ستظهر لك أسماء الشبكتين اللاسلكيتين اللتين اخترتهما وكلمات المرور الخاصة بهما. إذا كنت موافقًا على ما تراه ، فانقر فوق تطبيق . خلاف ذلك ، ارجع وغيّر الأشياء.
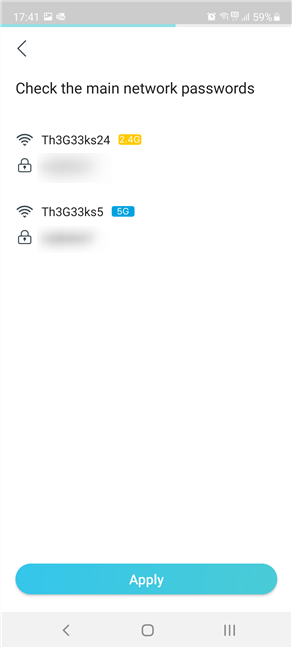
تحقق من كلمات مرور شبكة Wi-Fi الخاصة بالموجه
يقوم تطبيق Tether بتطبيق إعداداتك ، وتستغرق هذه العملية بعض الوقت.
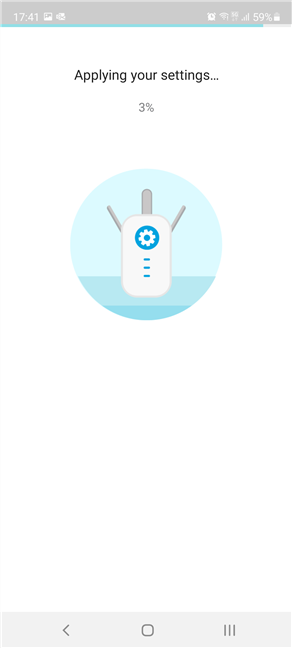
يطبق تطبيق Tether إعداداتك على موسع النطاق
بعد إعداد موسع النطاق TP-Link OneMesh ، يوصي تطبيق Tether بتوصيل موسع النطاق في منتصف المسافة بين جهاز التوجيه الخاص بك والمنطقة التي توقفت فيها شبكة Wi-Fi. افعل ذلك ، ثم انتظر لمدة دقيقتين تقريبًا حتى يتطابق مؤشر LED للإشارة على موسع نطاق TP-Link مع الصورة التي تراها في التطبيق. بعد ذلك ، انقر على "الموقع يبدو جيدًا".
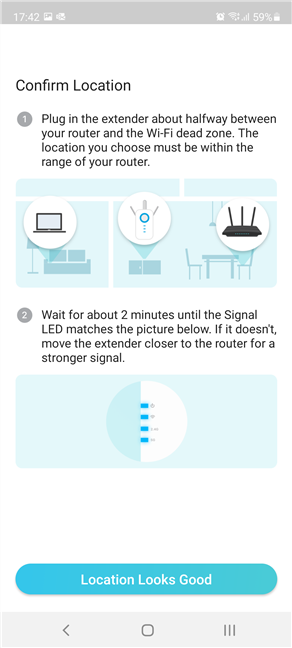
قم بتأكيد موقع موسع نطاق TP-Link
يتم إخطارك بأنك قمت بإعداد موسع النطاق TP-Link OneMesh بنجاح ، وستظهر لك أسماء الشبكة وكلمات المرور لكل من النطاقين 2.4 جيجاهرتز و 5 جيجاهرتز. انقر على "الاتصال بالشبكة".
أنت جاهز للاتصال بشبكة TP-Link OneMesh
يمكنك الآن عرض موسع النطاق TP-Link OneMesh ، وعدد العملاء المتصلين به ، وإدارته من تطبيق Tether .
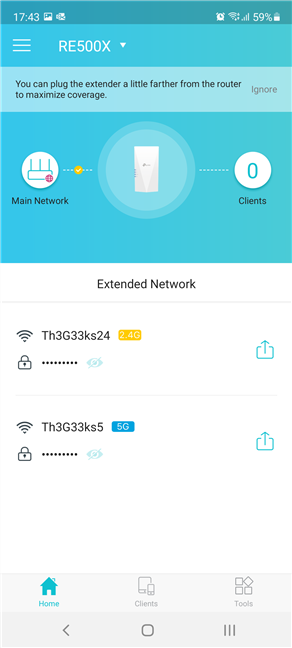
إدارة موسع نطاق TP-Link من تطبيق Tether
هل نجحت في إنشاء شبكة TP-Link OneMesh الخاصة بك؟
تعمل الإجراءات التي وصفناها مع جميع أجهزة توجيه TP-Link وموسعات النطاق بدعم OneMesh. للحصول على قائمة كاملة بالأجهزة ، قم بزيارة هذه الصفحة: TP-Link OneMesh Devices . قبل إغلاق هذا الدليل ، أخبرنا ما إذا كان كل شيء يعمل جيدًا بالنسبة لك وإذا كان لديك أي أسئلة. لا تخجل واستخدم خيارات التعليق أدناه.