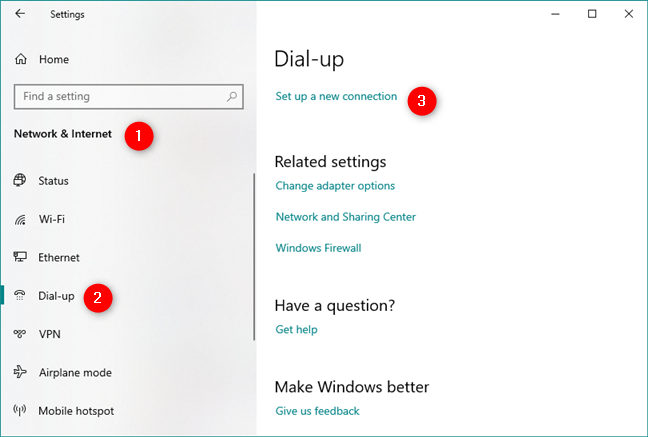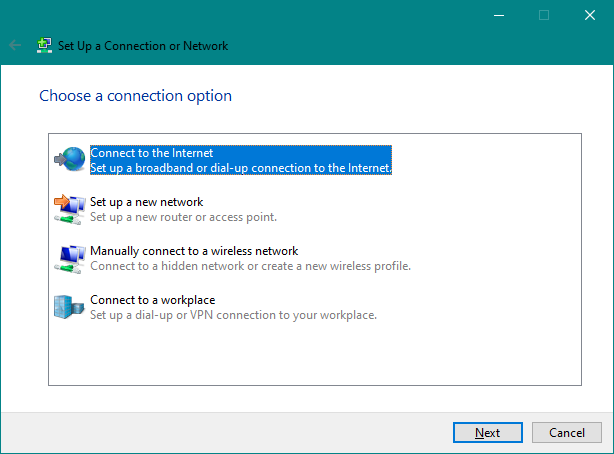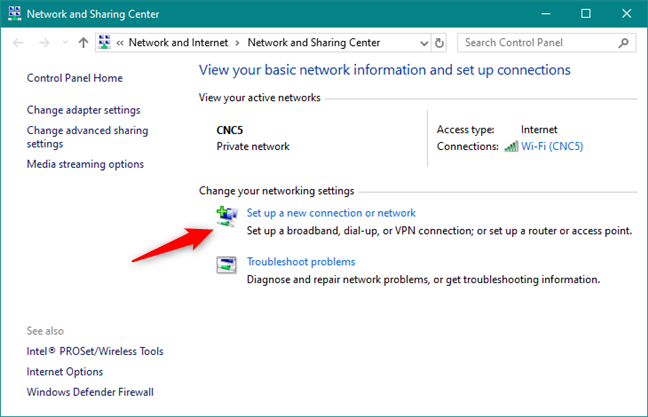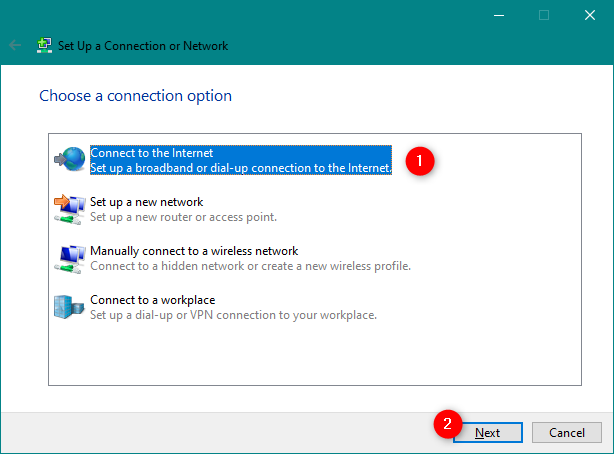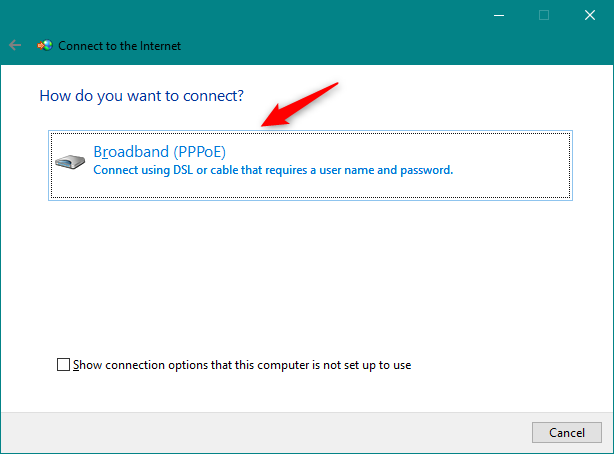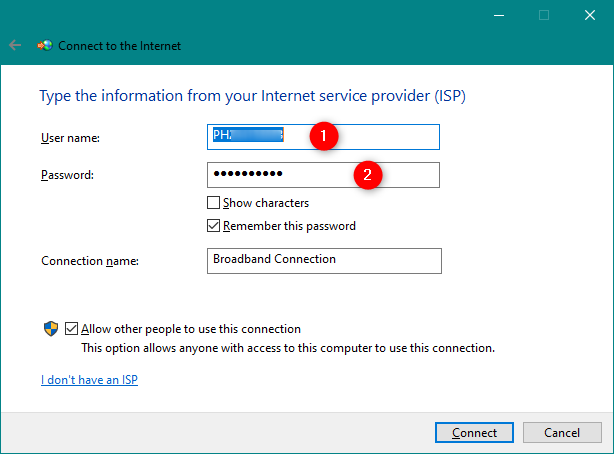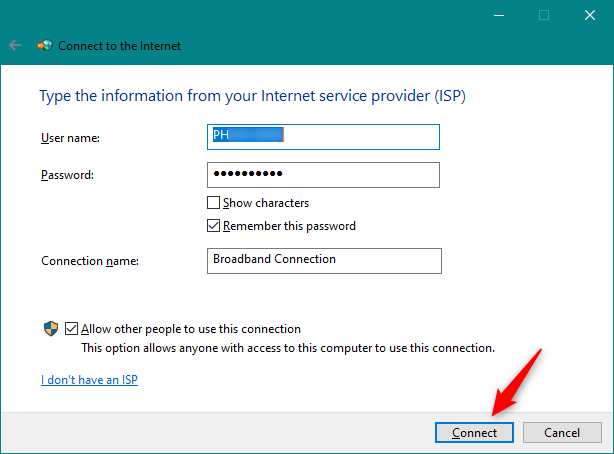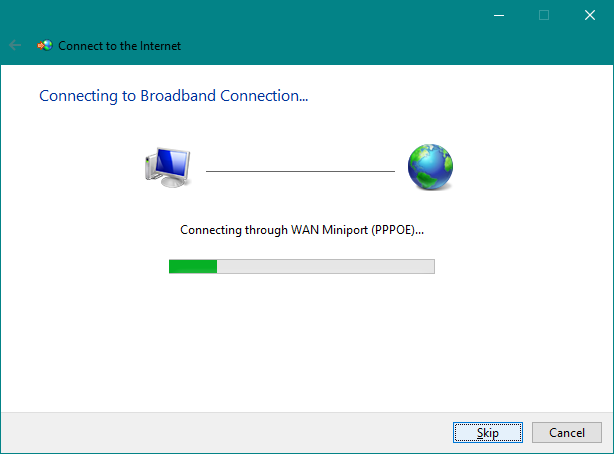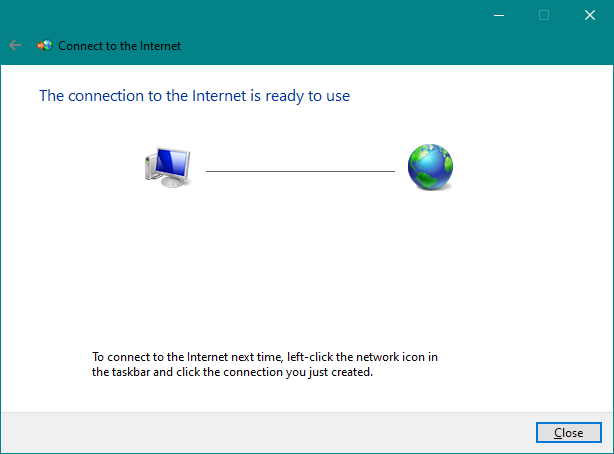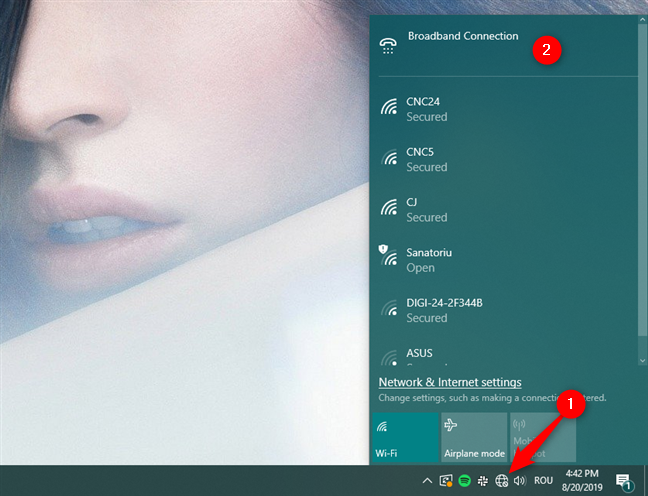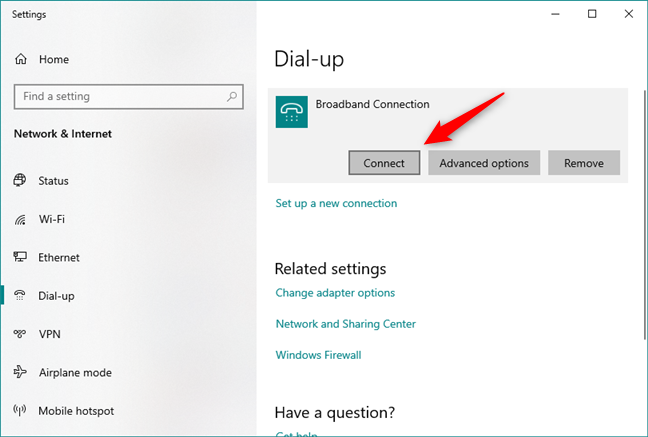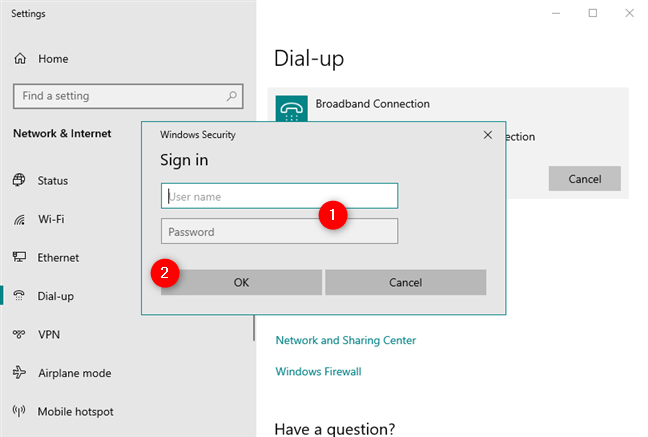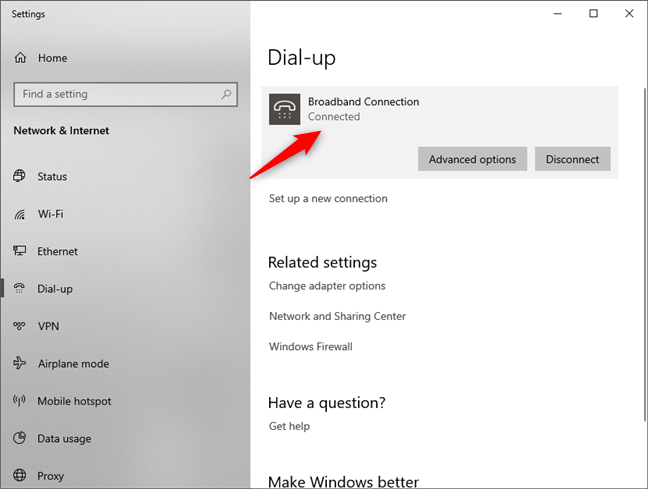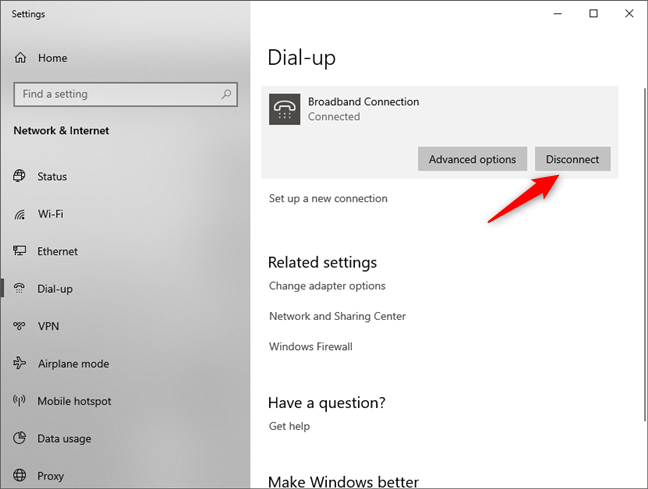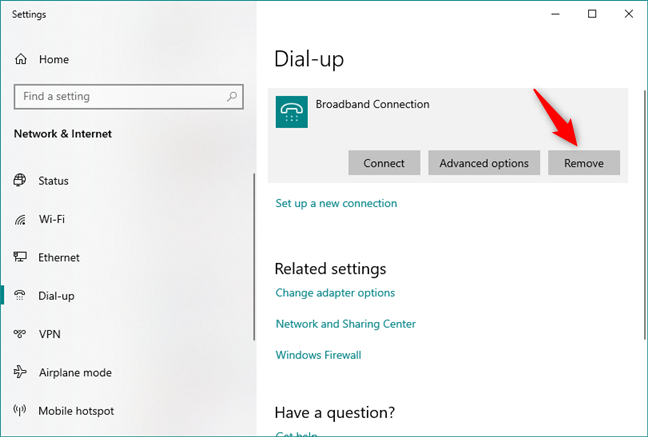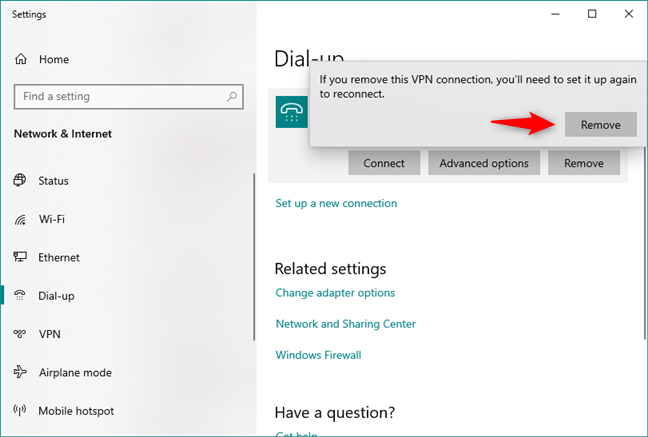يقدم العديد من مزودي خدمة الإنترنت (ISPs) من جميع أنحاء العالم خدمات الإنترنت الخاصة بهم للمستخدمين المقيمين من خلال بروتوكول نقطة إلى نقطة عبر إيثرنت أو اتصالات PPPoE. لتتمكن من استخدام اتصالات الإنترنت هذه ، يمنحك مزود خدمة الإنترنت عادةً اسم مستخدم فريد وكلمة مرور فريدة يجب عليك استخدامها للاتصال بشبكتهم. في هذا البرنامج التعليمي ، نعرض لك جميع الخطوات التي تحتاج إلى اتخاذها لتهيئة Windows 10 للاتصال بالإنترنت من خلال PPPoE:
محتويات
- افتح معالج "الاتصال بالإنترنت"
- كيفية إعداد اتصال شبكة الإنترنت PPPoE في نظام التشغيل Windows 10
- كيفية الاتصال باتصال إنترنت PPPoE في نظام التشغيل Windows 10
- كيفية قطع الاتصال بالإنترنت عبر بروتوكول PPPoE في نظام التشغيل Windows 10
- كيفية حذف اتصال PPPoE من نظام التشغيل Windows 10
- هل تستخدم اتصالات PPPoE على أجهزة الكمبيوتر التي تعمل بنظام Windows 10؟
افتح معالج "الاتصال بالإنترنت"
لإعداد اتصال PPPoE في نظام التشغيل Windows 10 ، يجب عليك أولاً فتح معالج "الاتصال بالإنترنت" . قم بتشغيل تطبيق الإعدادات (الطريقة السريعة هي الضغط على مفتاحي Win + I على لوحة المفاتيح).
في نافذة الإعدادات ، افتح قسم الشبكة والإنترنت ، وانتقل إلى الطلب الهاتفي على الجانب الأيسر من النافذة ، وانقر أو اضغط على رابط " إعداد اتصال جديد" من اليمين.
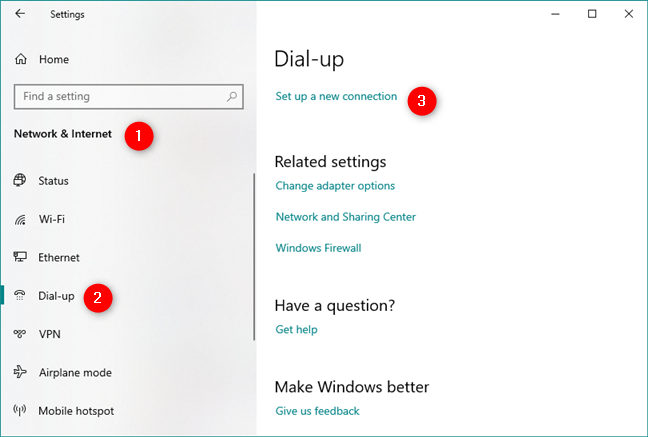
قم بإعداد اتصال جديد في قسم إعدادات الطلب الهاتفي
يجب أن تشاهد الآن معالج "إعداد اتصال أو شبكة" .
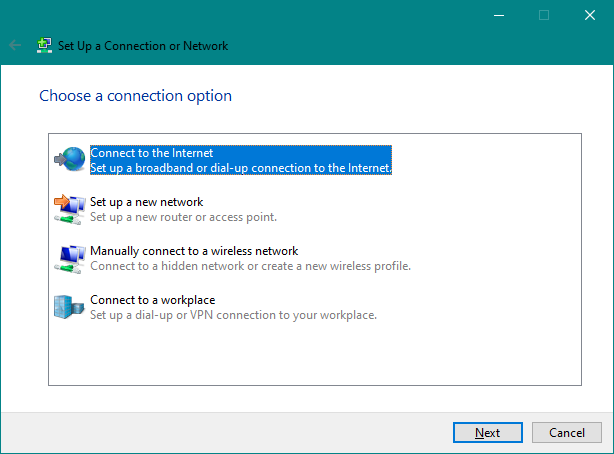
خيار الاتصال بالإنترنت
يمكنك أيضًا فتح معالج "الاتصال بالإنترنت" من لوحة التحكم القديمة . في لوحة التحكم ، توجه إلى الشبكة والإنترنت وافتح مركز الشبكة والمشاركة . ثم انقر أو اضغط على رابط " إعداد اتصال أو شبكة جديدة" ، من قسم " تغيير إعدادات الشبكة" .
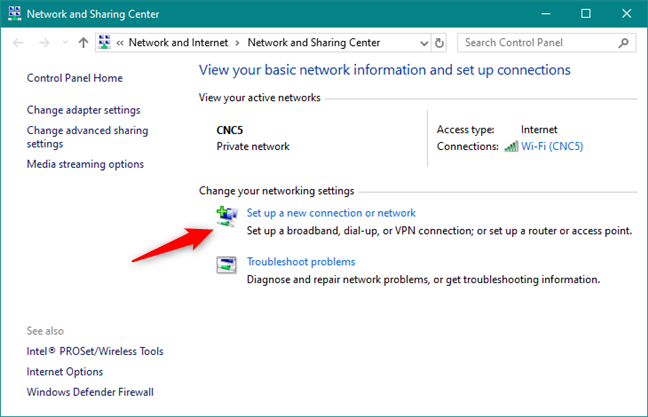
قم بإعداد اتصال أو شبكة جديدة في لوحة التحكم
بغض النظر عن الطريقة التي اخترتها لبدء معالج " الاتصال بالإنترنت" ، فإن الخطوات التالية هي نفسها.
كيفية إعداد اتصال شبكة الإنترنت PPPoE في نظام التشغيل Windows 10
في قائمة خيارات الاتصال المتاحة ، اختر " الاتصال بالإنترنت" ، ثم انقر أو اضغط على " التالي " .
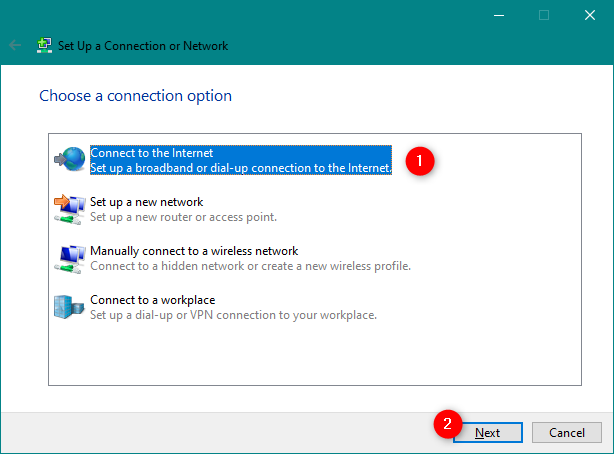
اتصل بالإنترنت
في نافذة " Connect to the Internet" ، انقر أو اضغط على Broadband (PPPoE) .
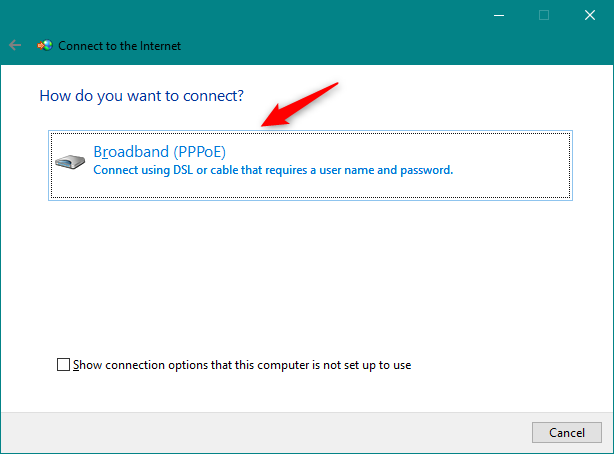
اختر النطاق العريض (PPPOE)
لقد وصلنا الآن إلى المكان الذي توفر فيه إعدادات اتصال PPPoE الخاص بك. أهم شيء يجب القيام به هو كتابة اسم المستخدم وكلمة المرور التي قدمها لك مزود خدمة الإنترنت.
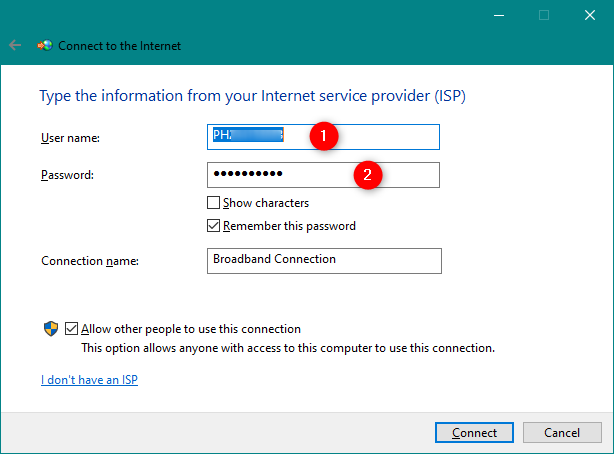
اسم المستخدم وكلمة المرور المعينين من قبل ISP
هناك أيضًا بعض الخيارات الإضافية التي يمكنك تغييرها:
- يمكنك تحديد خيار " إظهار الأحرف" إذا كنت تريد رؤية كلمة المرور الخاصة بك ، للتأكد من كتابتها بشكل صحيح.
- إذا كنت لا تريد أن يطلب منك جهاز الكمبيوتر الذي يعمل بنظام Windows 10 كلمة المرور الخاصة بك في كل مرة تتصل فيها بالإنترنت ، فيمكنك جعلها "تذكر كلمة المرور هذه".
- بشكل افتراضي ، يمنح Windows 10 اتصالات PPPoE الخاصة بك اسم اتصال النطاق العريض . ومع ذلك ، إذا كنت ترغب في استخدام اسم آخر ، أدخل الاسم الذي تريده في حقل نص اسم الاتصال .
- أخيرًا ، إذا كنت تريد أن يكون اتصال PPPoE الذي تم تعيينه حديثًا متاحًا لجميع الأشخاص الذين لديهم إمكانية الوصول إلى جهاز الكمبيوتر الخاص بك ، فحدد الخيار الأخير الذي يقول: "السماح لأشخاص آخرين باستخدام هذا الاتصال." ومع ذلك ، لاحظ أنه لتمكين هذا الخيار ، يجب أن يكون لديك حقوق إدارية.
بمجرد الانتهاء من جميع الإعدادات ، انقر أو انقر فوق اتصال لبدء اتصال PPPoE *. *
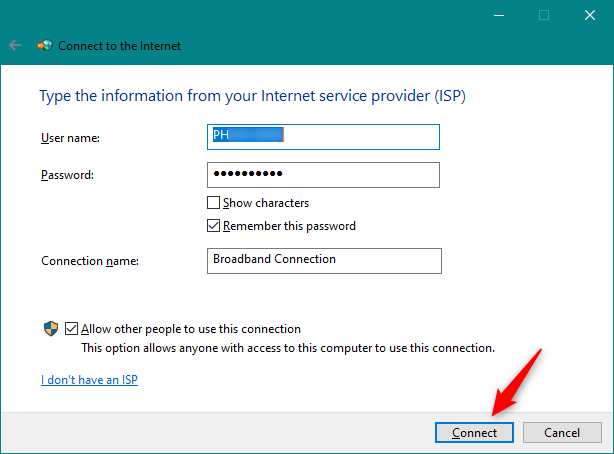
بدء اتصال PPPOE
يمر المعالج ببضع خطوات للتحقق من اسم المستخدم وكلمة المرور واختبار اتصالك بالإنترنت.
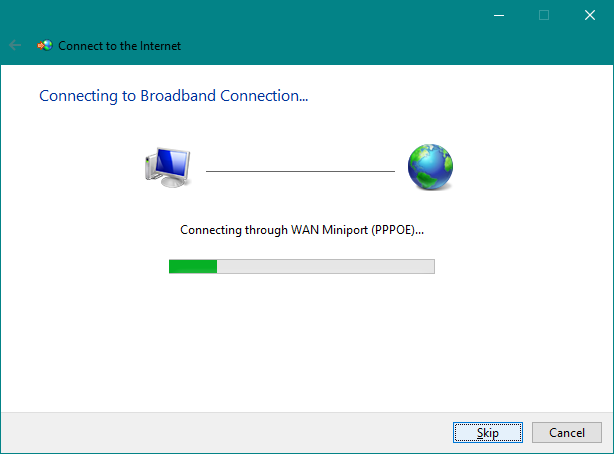
في انتظار إنشاء اتصال PPPOE
إذا كان كل شيء يعمل بشكل جيد ، يُعلمك المعالج الآن أن "الاتصال بالإنترنت جاهز للاستخدام".
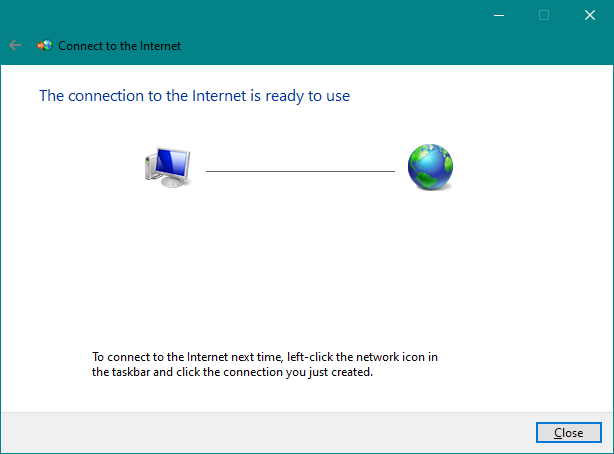
الاتصال بالإنترنت جاهز للاستخدام
أغلق المعالج ، وأصبح اتصال PPPoE قيد التشغيل الآن. يمكنك المضي قدمًا واستخدام أي متصفح ويب ، أو أي تطبيق Windows يحتاج إلى الوصول إلى الإنترنت.
كيفية الاتصال باتصال إنترنت PPPoE في نظام التشغيل Windows 10
الآن بعد أن قمت بإعداد اتصال شبكة PPPoE ، يمكنك استخدامه في أي وقت تريد الوصول إلى الإنترنت. ومع ذلك ، هناك مشكلة: لتتمكن من استخدامها ، عليك الاتصال بها في كل مرة تحتاجها. إليك كيفية القيام بذلك:
انقر أو اضغط على أيقونة الشبكة من منطقة الإعلام على شريط المهام ، ثم انقر أو اضغط على اتصال PPPoE الذي تريد الاتصال به. إذا لم تقم بتغيير اسمه الافتراضي ، فيجب أن يُطلق على الاتصال اسم Broadband Connection .
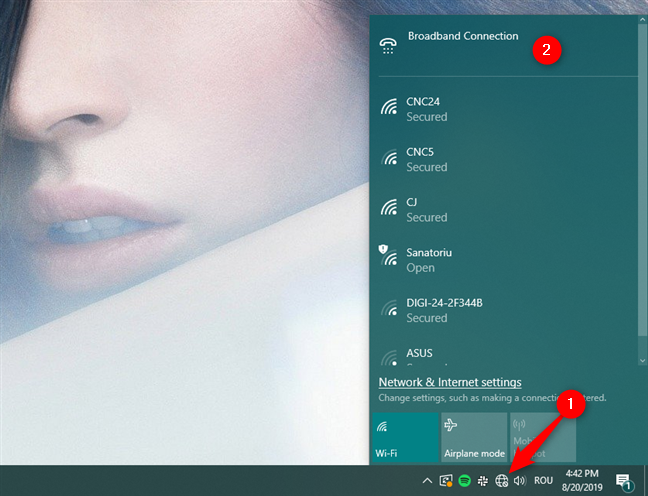
يظهر اتصال PPPoE في قائمة الشبكات من شريط المهام
يؤدي الإجراء السابق إلى بدء تشغيل تطبيق الإعدادات ويأخذك إلى قسم الطلب الهاتفي . انقر أو اضغط على اتصال PPPoE ، الموجود على الجانب الأيمن من النافذة ، وللبدء ، اضغط على اتصال .
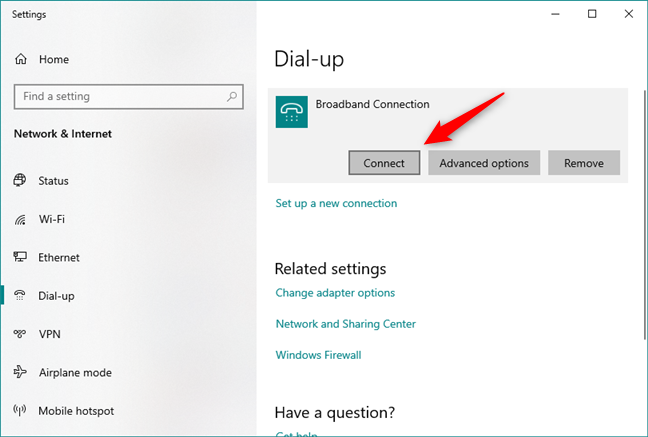
ابدأ اتصال PPPoE في نظام التشغيل Windows 10
إذا طلبت من Windows 10 أن يتذكر بيانات اعتماد اتصال PPPoE الخاصة بك عند تعيين الاتصال ، فسيتصل جهاز الكمبيوتر الخاص بك تلقائيًا بالإنترنت. ومع ذلك ، إذا لم تقم بإجراء هذا التحديد ، فعليك الآن إدخال اسم المستخدم وكلمة المرور لاتصال PPPoE.
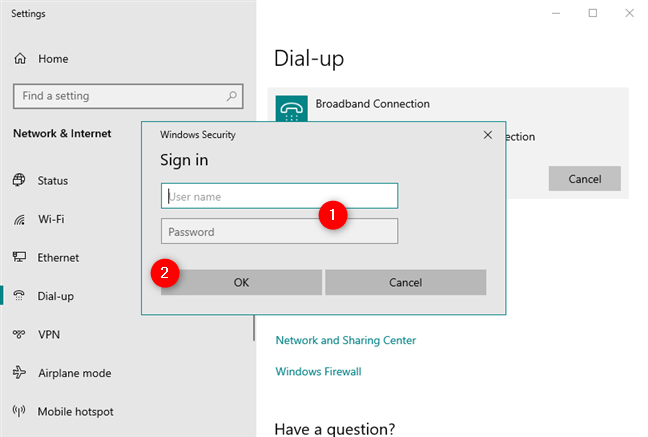
اسم المستخدم وكلمة المرور المعينين من قبل ISP
في كلتا الحالتين ، بمجرد اتصال جهاز الكمبيوتر الذي يعمل بنظام Windows 10 بالإنترنت ، ستتم إعادتك إلى قسم الشبكة والإنترنت في تطبيق الإعدادات . هنا ، يمكنك رؤية الرسالة المتصلة معروضة ضمن اتصال PPPoE.
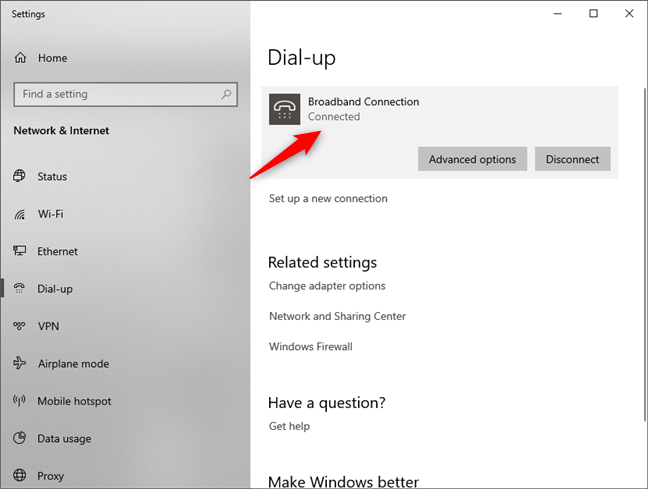
تم تمكين اتصال PPPoE وعمله
ملاحظة: الآن بعد أن قمت بتكوين اتصال PPPoE ، قد ترغب في توصيله في كل مرة تبدأ فيها تشغيل الكمبيوتر أو الجهاز تلقائيًا. في هذه الحالة ، يجب أن تقرأ كيفية طلب اتصال PPPoE واسع النطاق في نظام التشغيل Windows 10 تلقائيًا .
كيفية قطع الاتصال بالإنترنت عبر بروتوكول PPPoE في نظام التشغيل Windows 10
لقطع الاتصال من اتصال PPPoE قيد التشغيل في نظام التشغيل Windows 10 ، انقر أو اضغط على أيقونة الشبكات من شريط المهام ، ثم انقر أو اضغط على اتصال PPPoE الخاص بك. أخيرًا ، بمجرد الوصول إلى خيارات الطلب الهاتفي ، انقر أو انقر فوق قطع الاتصال .
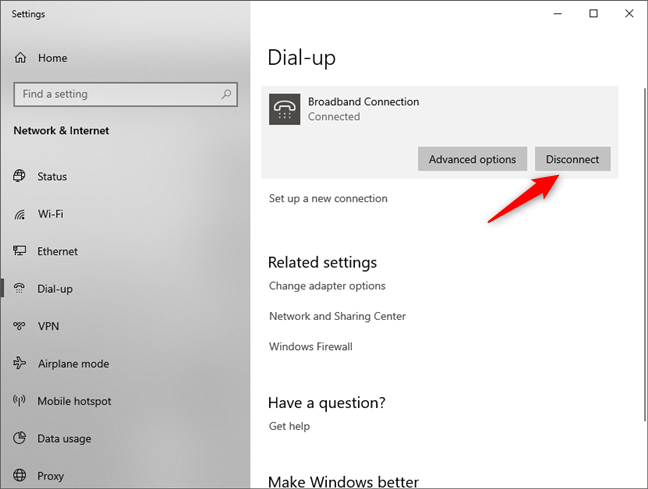
قطع الاتصال من اتصال PPPOE
لا توجد خطوات أخرى متضمنة في هذه العملية ، ويقوم Windows 10 على الفور بإغلاق الاتصال.
كيفية حذف اتصال PPPoE من نظام التشغيل Windows 10
في مرحلة ما ، قد تقرر إزالة اتصال PPPoE الذي قمت بإعداده على جهاز الكمبيوتر الذي يعمل بنظام Windows 10. للقيام بذلك ، افتح تطبيق الإعدادات ، ثم انتقل إلى قسم الشبكة والإنترنت وتوجه إلى خيارات الطلب الهاتفي . هنا ، إذا لزم الأمر ، افصل اتصال PPPoE الخاص بك ، ثم انقر أو اضغط على زر إزالة .
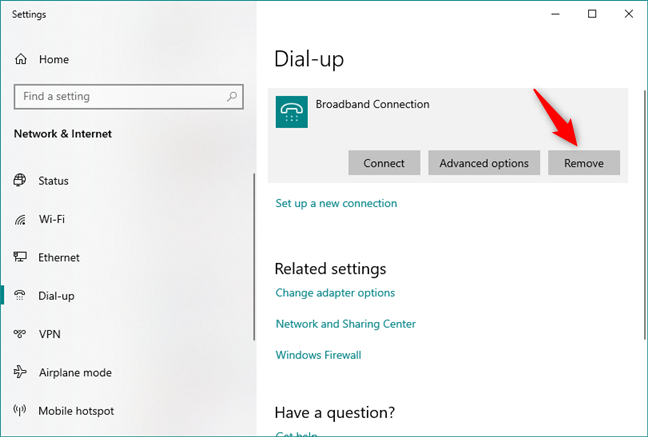
حذف اتصال PPPOE في نظام التشغيل Windows 10
يجب أن يخطرك Windows 10 بأنه "إذا قمت بإزالة اتصال VPN هذا ، فستحتاج إلى إعداده مرة أخرى لإعادة الاتصال." كما لاحظت ، هناك خطأ إملائي صغير في رسالة Windows 10: تقول VPN ، لكنك تقوم بإزالة اتصال PPPoE واسع النطاق. 🙂
إذا كنت متأكدًا من رغبتك في المتابعة ، فانقر فوق أو انقر فوق إزالة لحذف اتصال PPPoE بشكل دائم.
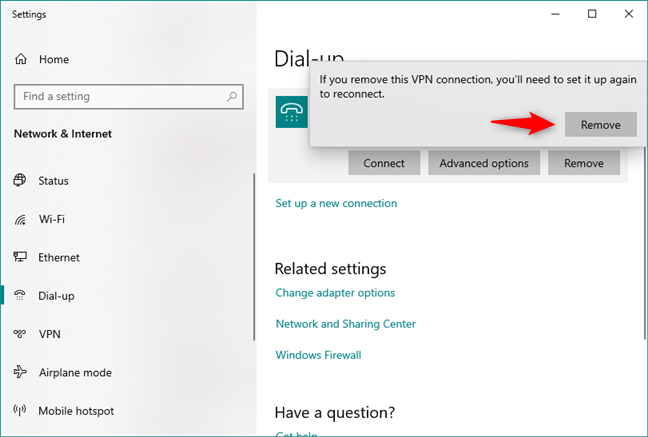
قم بتأكيد إزالة اتصال PPPoE
هل تستخدم اتصالات PPPoE على أجهزة الكمبيوتر التي تعمل بنظام Windows 10؟
كما رأيت في هذا الدليل ، يعد إعداد اتصالات النطاق العريض PPPoE واستخدامها وإزالتها في نظام التشغيل Windows 10 من الأمور السهلة القيام بها. ومع ذلك ، يجب أن نعترف بأننا كنا سنحب ذلك بشكل أفضل إذا كان من الممكن إجراء جميع عمليات الاتصال والفصل مباشرة من نافذة الشبكات المنبثقة على شريط المهام. إن الاضطرار إلى المرور عبر تطبيق الإعدادات للقيام بذلك يبدو وكأنه مصدر إزعاج غير ضروري في رأينا. ماذا تعتقد؟ التعليق أدناه ودعنا نناقش.