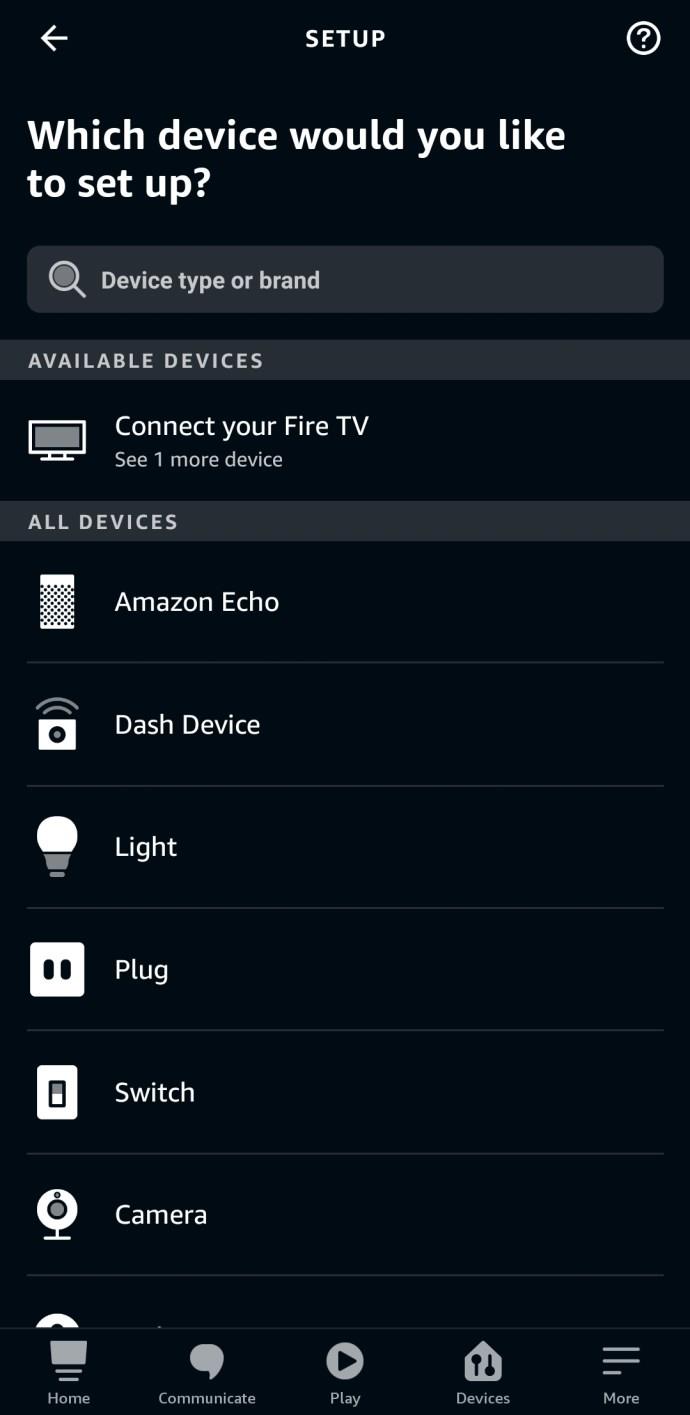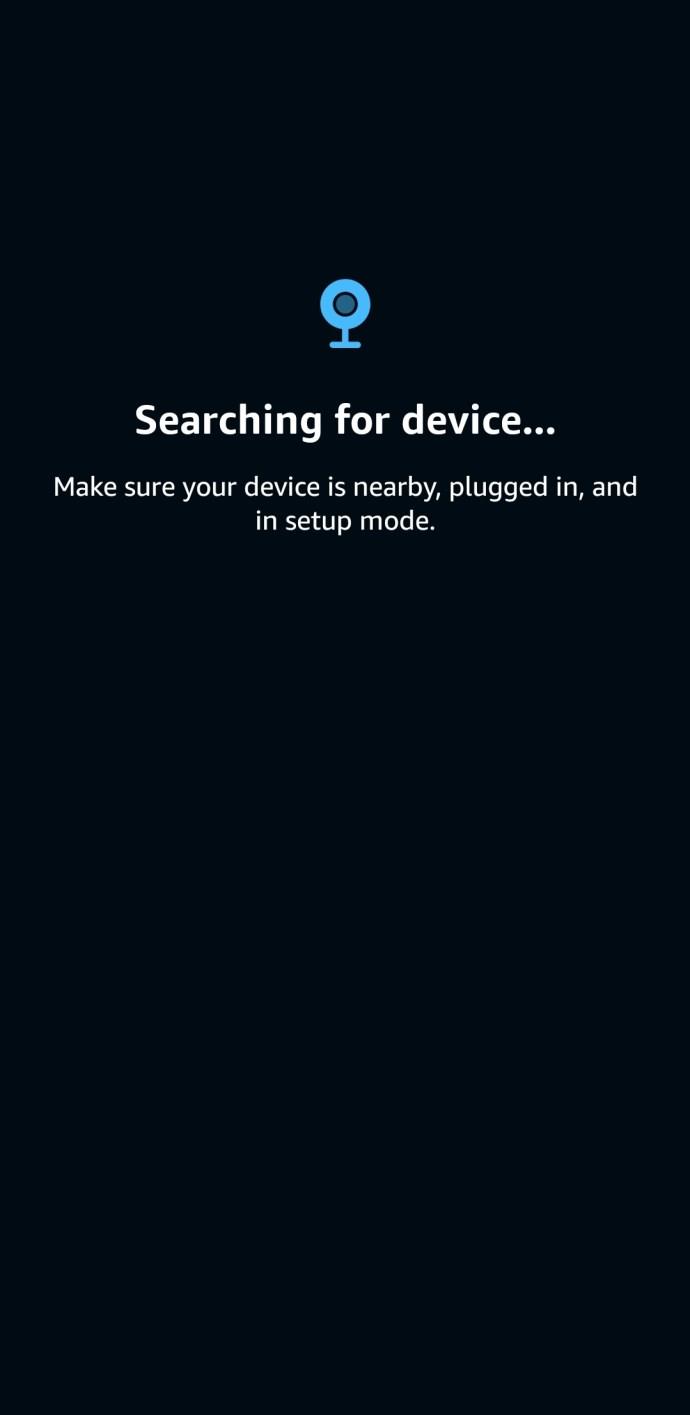إن Amazon Echo موجود في كل مكان ، ومتاح في تكرارات متعددة ؛ من OG Echo إلى Echo Dot ، ومن Echo 2 إلى Echo Plus ، وحتى Echo Show. ليس هناك شك في أن جهاز المنزل الذكي من أمازون الذي يعمل بنظام Alexa يمر بلحظة. من المحتمل أن يكون لديك واحد على الأقل من هذه الأجهزة في منزلك بالفعل ، ولا ينبغي أن يكون مفاجئًا أن تعلم أن مشاكل Wi-Fi هي من بين المشكلات الرئيسية لمالكي Amazon Echo.

لحسن الحظ ، هناك حل لمشكلات إعداد Echo / Wi-Fi. توضح هذه المقالة كيفية إعداد Wi-Fi بشكل صحيح على جهاز Echo الخاص بك والمشكلات التي قد تواجهها قبل أو أثناء الاستخدام.
إعداد Amazon Echo Wi-Fi: كيفية إعداد Amazon Echo بشكل صحيح
تبدأ معظم مشكلات الاتصال بالإعداد. يمكن أن يتسبب الجهاز الذي لم يتم إعداده بشكل صحيح أو لم يتمكن من الاتصال مبكرًا في حدوث مشكلات. أولاً ، سنوجهك عبر الخطوات المناسبة لبدء استخدام جهاز Echo الخاص بك.
- قم بتنزيل تطبيق Amazon Alexa من iOS أو Android . يمكنك أيضًا الوصول إلى Alexa عبر الإنترنت .
- قم بتوصيل جهاز Echo باستخدام كابل الطاقة الخاص به. سيتحول ضوء الحلقة إلى اللون الأزرق ويبدأ في الدوران لإعلامك بأنه قيد التشغيل.
- بعد ذلك ، يحل الضوء البرتقالي محل اللون الأزرق للإشارة إلى وضع الإعداد حيث ترحب Alexa بك في Amazon Echo.
- يجب أن تبدأ عملية الإعداد تلقائيًا وسيُطلب منك تسجيل الدخول باستخدام "البريد الإلكتروني" و "كلمة المرور" لحساب أمازون. إذا فشلت المطالبة ، فانتقل إلى الخطوة التالية. خلافًا لذلك ، انتقل إلى الخطوة 6.
- إذا لم يبدأ الإعداد تلقائيًا ، أو لم يظهر الضوء البرتقالي عند تشغيل Amazon Echo لأول مرة ، فانتقل إلى تطبيق Alexa وانقر على "المزيد> إضافة جهاز".
- الآن ، حدد "Amazon Echo" واختر جهازك من القائمة.
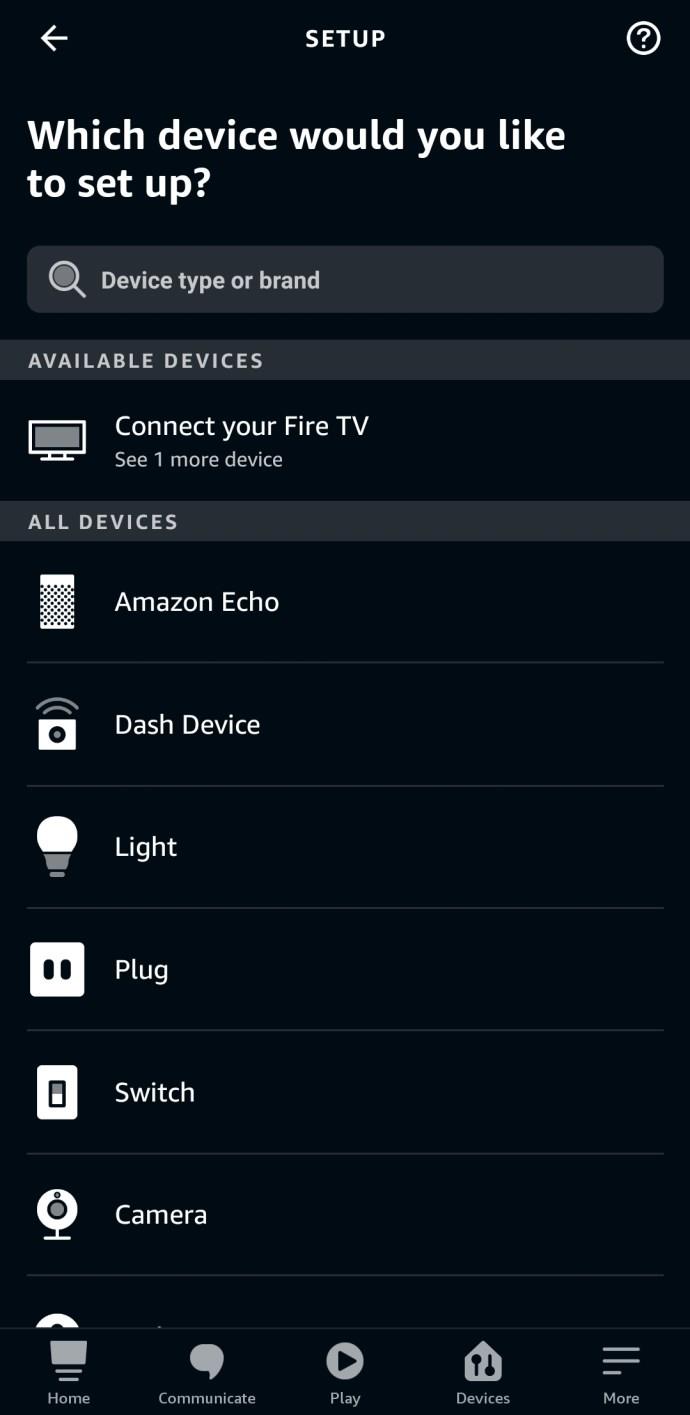
- اتبع تعليمات الإعداد التي تظهر على الشاشة.
- تتضمن الخطوة التالية توصيل التطبيق بجهاز Echo الخاص بك وتوصيل Echo بشبكة Wi-Fi الخاصة بك. في شاشة "بدء إعداد Echo" ، انقر على "الاتصال بشبكة Wi-Fi". يجب أن تظهر الحلقة البرتقالية الآن على جهازك. إذا استمر عدم ظهور الضوء البرتقالي ، فانتقل إلى الخطوة 11.
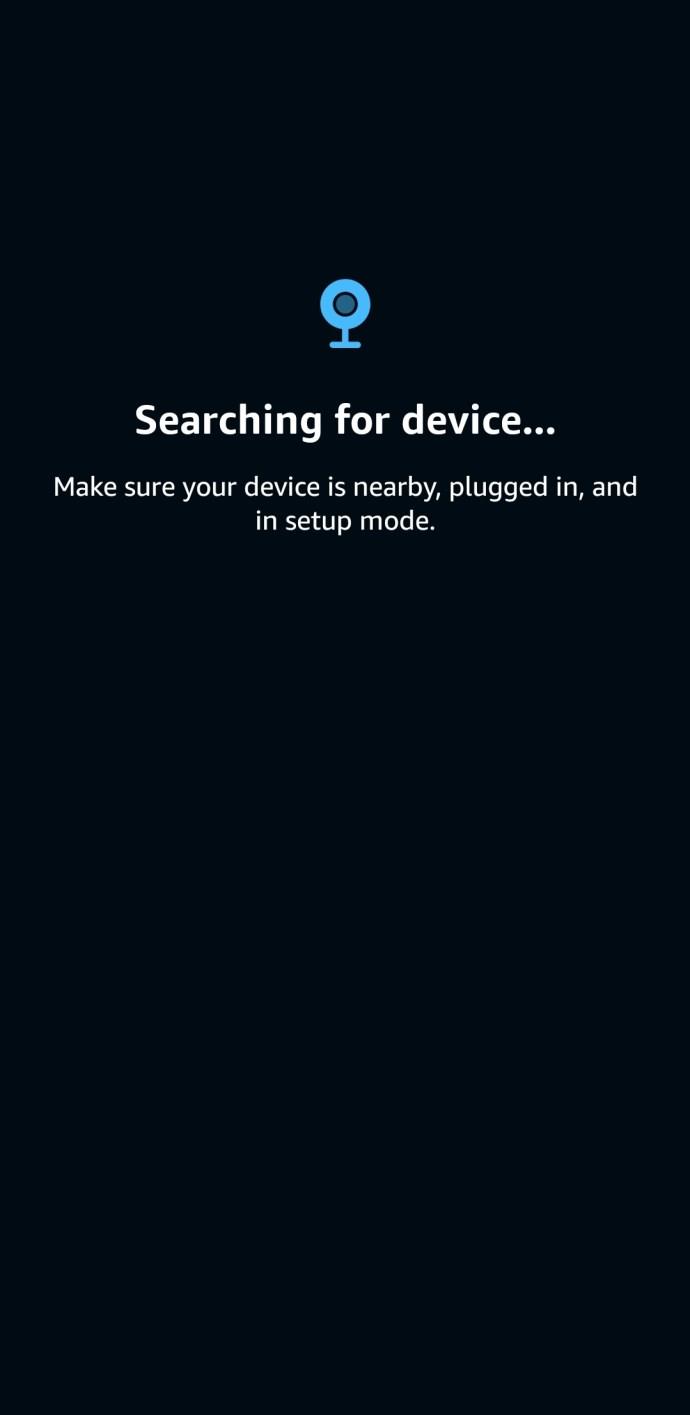
- أغلق التطبيق وافتح "الإعدادات" وانتقل إلى "Wi-Fi". إذا تعرف الهاتف على جهاز Amazon Echo الخاص بك ، فسترى شبكة Wi-Fi باسم يبدأ: Amazon-XXX. قد يستغرق ظهور القائمة في القائمة ما يصل إلى دقيقة.
- سيؤدي تحديد شبكة Wi-Fi هذه إلى إسقاط هاتفك من شبكة Wi-Fi الرئيسية وتوصيله مباشرةً بـ Amazon Echo.
- بمجرد الاتصال ، سيُطلب منك توصيل Echo بشبكة Wi-Fi الرئيسية. أدخل "كلمة مرور Wi-Fi" عندما يُطلب منك ذلك وسيقوم Echo بالانضمام إلى الشبكة.
- من الآن فصاعدًا ، يمكن لأي جهاز Echo على نفس الشبكة الاتصال ببعضه البعض ومع تطبيق Amazon Alexa.
- إذا استمر عدم ظهور الضوء البرتقالي ، فاضغط مع الاستمرار على زر "Action" لمدة خمس ثوانٍ ، ثم عد إلى الخطوة 7 وحاول مرة أخرى.
عند إكمال الخطوات المذكورة أعلاه ، يتم توصيل جهاز Amazon Echo الخاص بك بشبكة Wi-Fi الخاصة بك ويصبح خادم الإنترنت لهاتفك أو جهازك اللوحي. يتيح لك هذا الإعداد التحكم في Echo باستخدام التطبيق أثناء توصيل الإنترنت بجهازك المحمول. ستحتاج إلى تكرار هذه العملية المذكورة أعلاه لكل Amazon Echo و Echo Dot تتصل بها بشبكتك.
كيفية استخدام Amazon Echo
يتطلب بدء استخدام Amazon Echo معرفة ما تعنيه الأزرار والأضواء الفردية.
يتم التحكم في غالبية أجهزة Amazon Echo بالمثل ، مع ميزة شاشة تعمل باللمس على Echo Show. يأتي كل طراز مزودًا بزر إجراء وعناصر تحكم في مستوى الصوت وحلقة ضوئية وخيار إيقاف تشغيل الميكروفون.
زر الإجراء ، الذي ستحتاج إلى استخدامه أثناء الإعداد واستكشاف الأخطاء وإصلاحها ، هو الزر الذي يحتوي على "نقطة بيضاء واحدة" في المنتصف. يمكنك استخدام هذا الزر لإيقاف تشغيل المنبه والمؤقت وإيقاظ Echo.
يتم تمثيل عناصر التحكم في مستوى الصوت إما بأزرار "زائد" و "ناقص" أو عبر "حلقة" ، والتي توجد في طرازات Amazon Echo 1st Gen. و Echo Plus. يمكنك زيادة مستوى الصوت على Echo Plus بتدوير حلقة مستوى الصوت في اتجاه عقارب الساعة.
يتم تصوير زر الميكروفون ، الذي يمنع Alexa من الاستماع إليك ، بواسطة "ميكروفون به خط". بمجرد تعطيلها ، ستتحول الحلقة الضوئية إلى اللون الأحمر. سيؤدي الضغط عليه مرة أخرى إلى تشغيل الميكروفون مرة أخرى.
لبدء استخدام Amazon Echo ، بعد الإعداد ، قل "Alexa" متبوعًا بسؤالك أو الأمر. إذا تعرفت على صوتك ، سيتحول الضوء إلى اللون الأزرق للإشارة إلى أنه يستمع.
لا يقوم كل من Amazon Echo و Echo Dot بعمل الكثير بمفردهما - أو أنهما بالتأكيد ليستا ذات قيمة بدون تمكين Alexa Skills ، مما يقودنا إلى البرنامج التعليمي التالي.
لن يتصل My Amazon Echo بشبكة Wi-Fi
لا يمكن لأجهزة Amazon Echo الاتصال إلا بجهاز توجيه مزود بشبكات 2.4 جيجا هرتز فقط أو شبكات Wi-Fi مزدوجة النطاق (2.4 جيجا هرتز / 5 جيجا هرتز) تستخدم معيار 802.11a / b / g / n. بالنسبة لأجهزة التوجيه مزدوجة النطاق ، سيتصل جهاز Echo الخاص بك بنطاق 5 جيجاهرتز ، على الرغم من وجود طريقة لفرضه على الطيف 2.4 جيجا هرتز.
1. اختبر شبكة Wi-Fi والأمان
مشاكل الاتصال لها جذور محتملة. إما أن يكون جهاز Echo الخاص بك أو جهاز توجيه الإنترنت الخاص بك (على الأرجح). لنأخذ بعض الوقت لمراجعة بعض الخطوات الأولى لاستكشاف أخطاء Echo الخاصة بك وإصلاحها.
- إذا لم تتمكن من توصيل Amazon Echo بشبكة Wi-Fi الخاصة بك ، فقم بإيقاف تشغيل الجهاز عند القابس ، وانتظر 10 ثوانٍ ، وكرر عملية الإعداد أعلاه.
- تأكد من أنك تعرف كلمة مرور الشبكة - هذه هي كلمة المرور المطلوبة للوصول إلى شبكة Wi-Fi الخاصة بك وعادة ما يتم العثور عليها في مكان ما على جهاز التوجيه الخاص بك. كلمة المرور هذه ليست كلمة مرور حساب Amazon الخاص بك.
- تأكد من أن الأجهزة الأخرى ، مثل هاتفك أو التلفزيون الذكي ، متصلة بشبكة Wi-Fi. إذا لم تكن كذلك ، فقد يشير ذلك إلى أن شبكة Wi-Fi لديك لا تعمل بدلاً من Amazon Echo.
- إذا كانت شبكة Wi-Fi الرئيسية لديك لا تعمل ، فأعد تشغيل جهاز التوجيه عن طريق إيقاف تشغيله عند القابس. إذا كان لا يزال لا يعمل ، فقد تحتاج إلى تحديث البرنامج الثابت لجهاز التوجيه أو جهاز المودم وستعتمد الإرشادات على جهاز التوجيه الخاص بك. يمكنك أيضًا الاتصال بمزود خدمة الإنترنت الخاص بك.
- إذا قمت بحفظ كلمة مرور Wi-Fi الخاصة بك في Amazon مسبقًا ، ولكنك قمت مؤخرًا بتغيير كلمة المرور ، فستحتاج إلى إعادة إدخال كلمة المرور الجديدة لتوصيل Amazon Echo بشبكتك مرة أخرى.
- بشكل افتراضي ، قد يستخدم جهاز التوجيه الخاص بك كل من WPA + WPA2 للأمان. لحل مشكلات الاتصال ، قم بتبديل نوع أمان جهاز التوجيه إلى WPA أو WPA2 فقط. إذا كان لدى جهاز التوجيه أيضًا خيار لتعيين نوع التشفير ، فمن المستحسن تعيينه على AES فقط.
2. تقليل ازدحام شبكة Wi-Fi
إذا كان لديك العديد من الهواتف والأجهزة اللوحية و Amazon Echo والأجهزة الذكية وأجهزة التلفزيون وأجهزة الكمبيوتر على شبكة Wi-Fi الخاصة بك ، أو كنت تقوم بتنزيل التطبيقات والمحتوى أو دفقهما ، فقد تجد صعوبة في مواكبة شبكة Wi-Fi.
- قم بإيقاف تشغيل الأجهزة التي لا تستخدمها لتحرير النطاق الترددي.
- انقل Amazon Echo بالقرب من جهاز التوجيه الخاص بك.
- حافظ على Amazon Echo بعيدًا عن التداخل المحتمل ، مثل أجهزة الميكروويف أو أجهزة مراقبة الأطفال.
3. إعادة تعيين Amazon Echo
إذا لم يؤد اختبار / ضبط شبكة Wi-Fi وتقليل ازدحام Wi-Fi إلى حل مشكلة الاتصال بجهاز Amazon Echo ، فحاول إعادة ضبطه للبدء من نقطة الصفر.
- ابحث عن مشبك ورق أو قرط أو أداة بطاقة SIM الموجودة في الهواتف الجديدة للضغط مع الاستمرار على زر إعادة الضبط الموجود على جهاز Echo في قاعدة جهازك. ستتحول الحلقة الضوئية الموجودة على جهاز Echo إلى اللون البرتقالي ، ثم الأزرق.
- انتظر حتى تنطفئ حلقة الضوء وتعمل مرة أخرى.
- يجب أن تتحول حلقة الضوء إلى اللون البرتقالي ، وسيدخل جهازك في وضع الإعداد. يمكنك محاولة تكرار الخطوات التالية في الجزء العلوي من هذه المقالة.
الآن بعد أن عرفت كيفية إعداد Amazon Echo الخاص بك وحل المشكلات الشائعة ، فأنت على استعداد للبدء. نظرًا لوفرة أجهزة Amazon ، يمكنك بسهولة العثور على الكثير من الوثائق حول إصلاح أي مشكلة قد تحدث تقريبًا.
الأسئلة الشائعة حول استكشاف أخطاء اتصال جهاز الصدى وإصلاحها
لماذا لا يتصل جهاز Echo الخاص بي بشبكة Wi-Fi؟
للبدء ، تأكد من اتصال هاتفك (أو جهازك اللوحي) بشبكة Wi-Fi الصحيحة ، بما في ذلك النطاق (2.5 جيجا هرتز أو 5 جيجا هرتز).
بعد ذلك ، حاول إعادة تشغيل جهاز التوجيه أو جهاز Echo الخاص بك. إذا استمرت مشكلات الاتصال ، فقد تحتاج إلى إجراء إعادة ضبط المصنع والبدء من جديد.
ماذا أفعل إذا لم أتمكن من تشغيل جهاز Echo الخاص بي؟
إذا أكملت برنامج الإعداد التعليمي واتخذت خطوات استكشاف الأخطاء وإصلاحها المناسبة ، فقد يكون الوقت قد حان للوصول إلى دعم Amazon . قد يكون لديك جهاز معيب أو شيء خاص بشبكتك يمنع الإعداد الناجح.