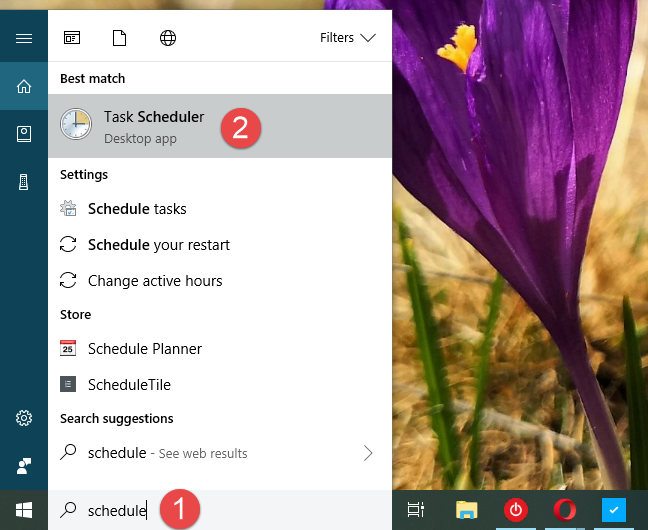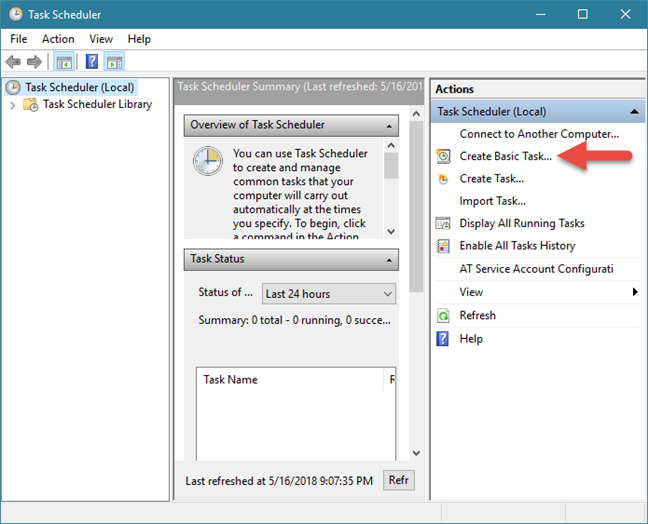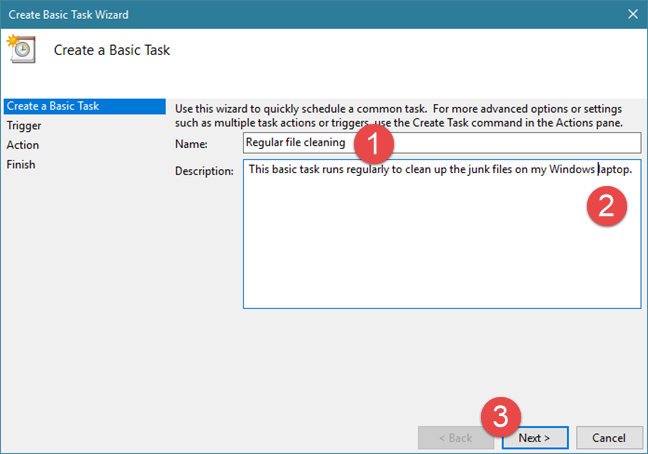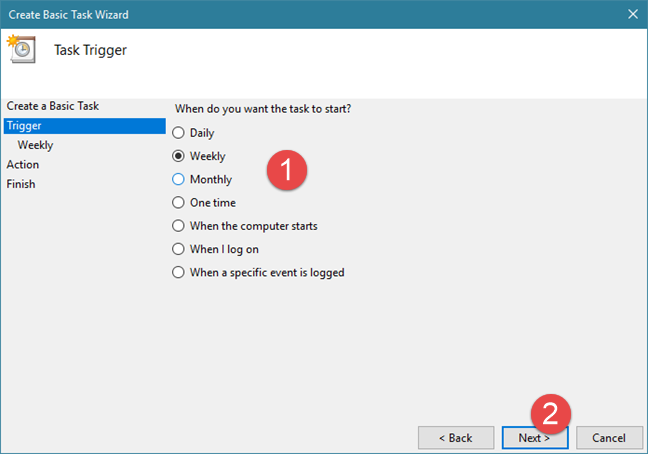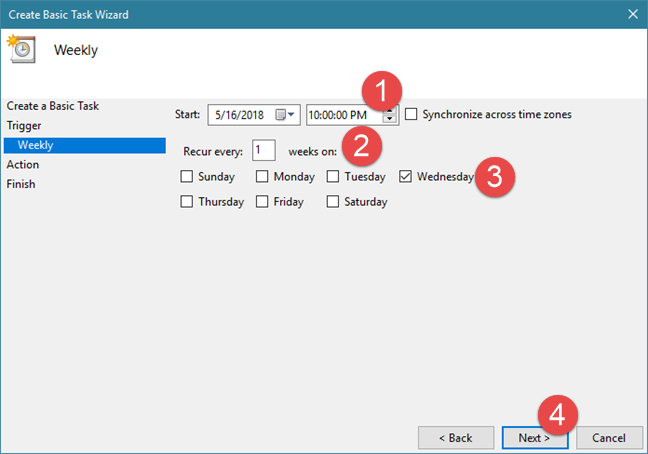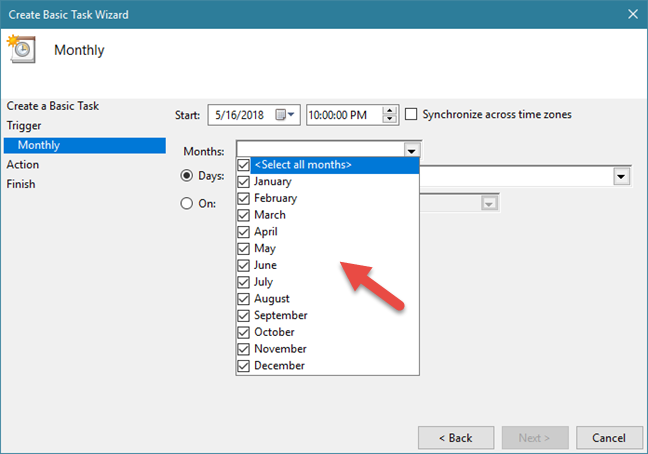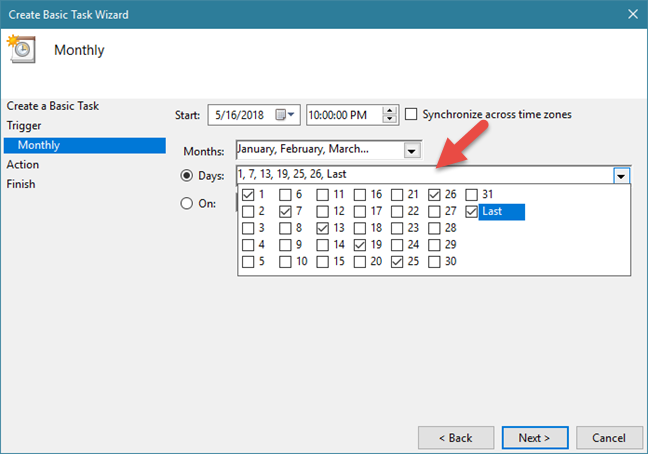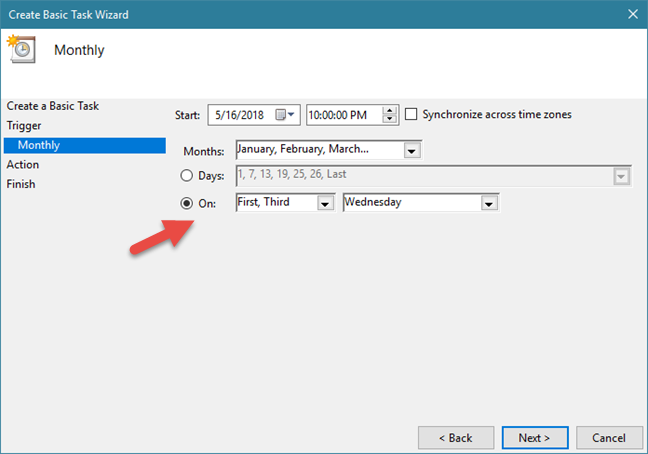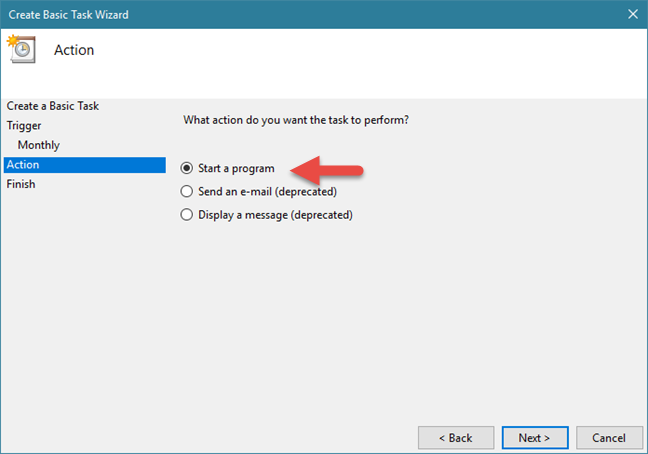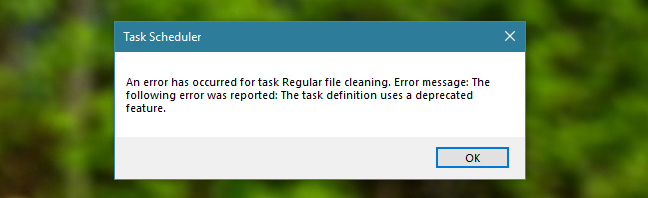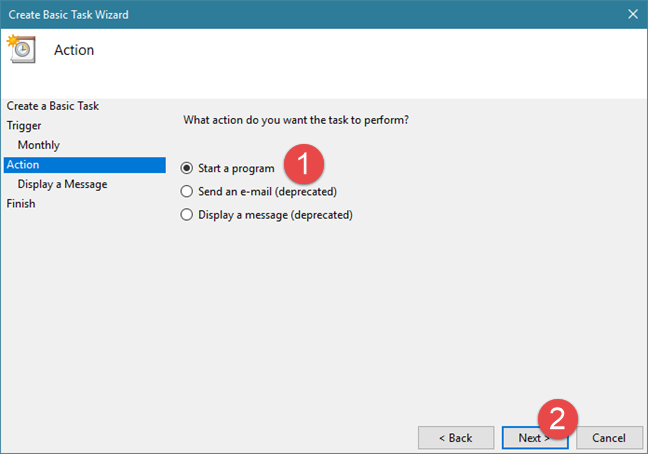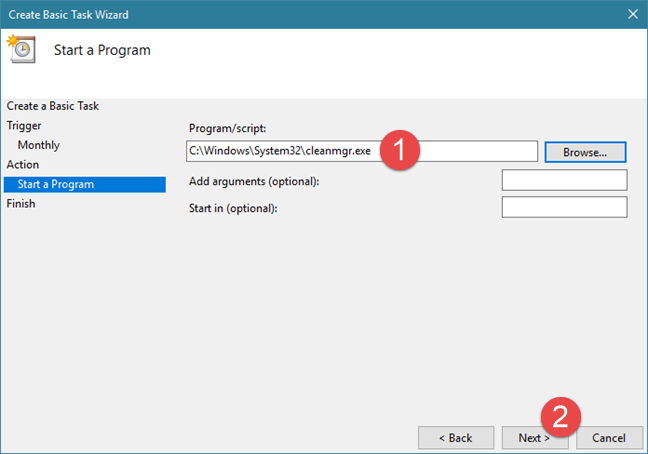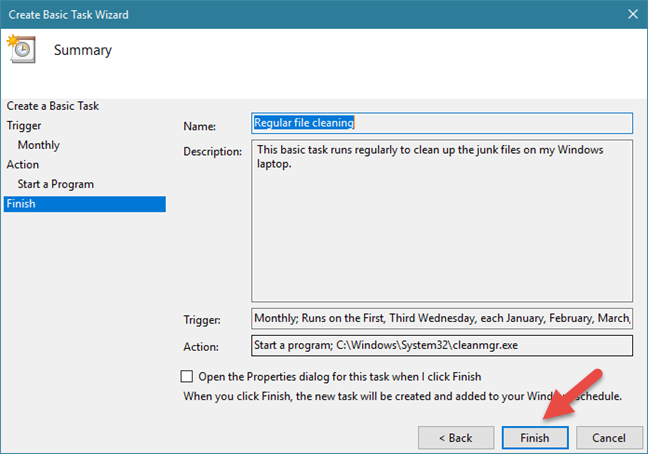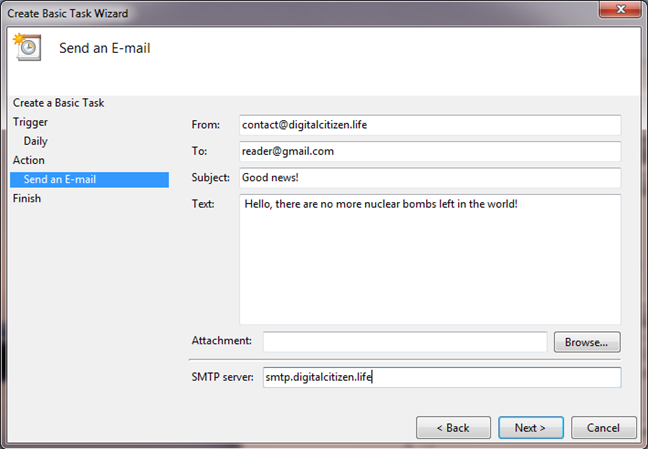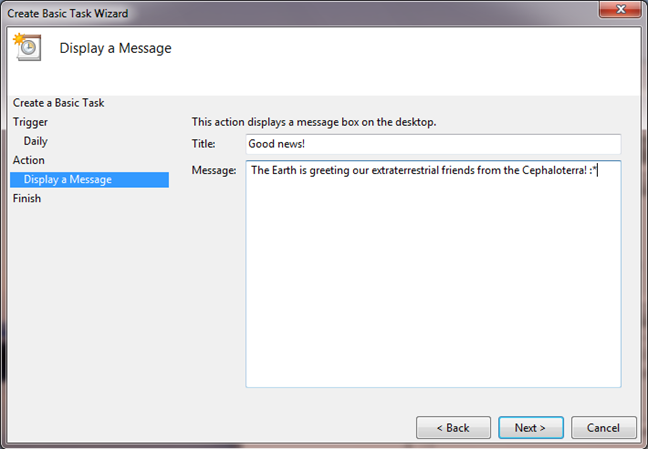بمساعدة برنامج جدولة المهام ، يمكنك إنشاء جميع أنواع المهام الآلية ليتم تشغيلها بواسطة Windows. على سبيل المثال ، يمكنك جدولة بعض التطبيقات للتشغيل في فترات زمنية محددة أو عرض رسالة على سطح المكتب عند حدوث شيء ما. لسوء الحظ ، لا يعرف الكثير من الناس عن هذه الأداة ، حيث لا يقوم Windows بالإعلان عنها بالقدر الذي تستحقه. لمساعدتك في بدء العمل معه ، قمنا بإنشاء هذا الدليل حول كيفية استخدام معالج المهام الأساسية الذي يوفره برنامج جدولة المهام . إليك كيف يعمل:
محتويات
- كيفية الوصول إلى برنامج جدولة المهام في Windows
- الخطوة 1. ابدأ معالج "إنشاء مهمة أساسية"
- الخطوة 2. قم بتسمية المهمة ووصفها
- الخطوة 3. اختر وقت تنفيذ المهمة الجديدة
- الخطوة 4. حدد الإجراء الذي تريد أن يتم تنفيذه
- الخطوة 5. تحقق من تفاصيل المهمة الجديدة واحفظها
- كيفية استخدام برنامج جدولة المهام لإنشاء مهام ترسل رسائل بريد إلكتروني أو تعرض رسائل (فقط في Windows 7)
- استنتاج
كيفية الوصول إلى برنامج جدولة المهام في Windows
إذا كنت تريد استخدام برنامج جدولة المهام ، فيجب أن تعرف أولاً كيفية فتحه. إذا كنت لا تعرف كيف ، فقد نشرنا دليلاً منفصلاً حول هذا الموضوع: 9 طرق لبدء برنامج جدولة المهام في Windows (جميع الإصدارات) .
إذا لم يكن لديك الوقت المطلوب لقراءة هذا البرنامج التعليمي أيضًا ، فإن الطريقة السريعة لفتح برنامج جدولة المهام في أي إصدار حديث من Windows هي استخدام البحث. اكتب جدول الكلمات في حقل بحث Cortana على شريط المهام في Windows 10 ، أو على شاشة Start (ابدأ ) من Windows 8.1 ، أو في حقل البحث في قائمة Start (ابدأ) ، في Windows 7. ثم انقر أو اضغط على نتيجة بحث Task Scheduler .
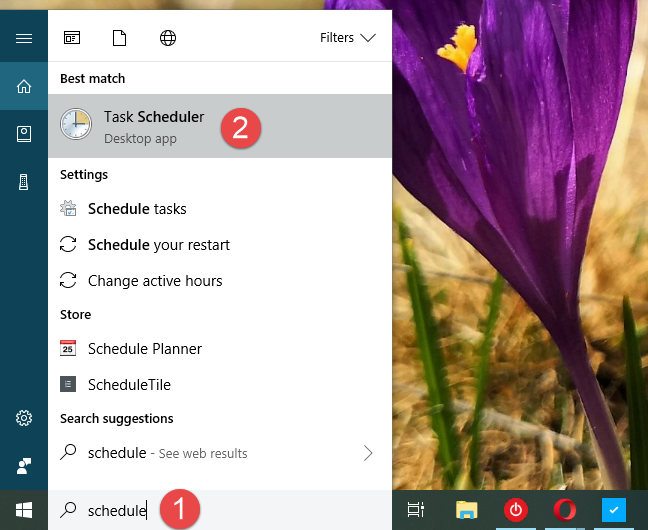
برنامج جدولة المهام ، معالج المهام الأساسية
قبل المضي قدمًا ، تذكر أن برنامج جدولة المهام يبدو ويعمل بنفس الطريقة في أنظمة التشغيل Windows 10 و Windows 7 و Windows 8.1. لهذا السبب وأيضًا من أجل البساطة ، سنستخدم لقطات شاشة تم التقاطها بشكل أساسي في Windows 10.
الخطوة 1. ابدأ معالج "إنشاء مهمة أساسية"
في نافذة برنامج جدولة المهام ، انتقل إلى عمود الإجراءات على اليمين. هناك ، انقر أو اضغط على رابط "إنشاء مهمة أساسية" لفتح المعالج الذي يحمل نفس الاسم.
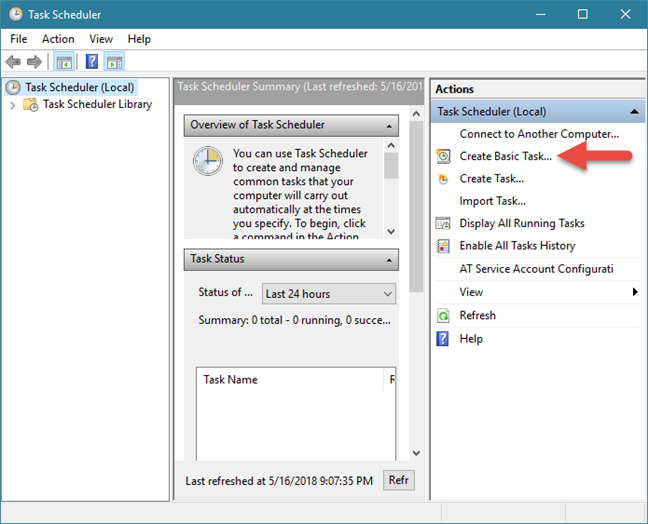
برنامج جدولة المهام ، معالج المهام الأساسية
يسمح المعالج لأي شخص بإنشاء مهام أساسية يتم تنفيذها بواسطة Windows ، في وقت معين أو عند استيفاء شرط معين. لتوضيح العملية برمتها ، دعنا نفترض أنك تريد إنشاء مهمة تقوم بشكل دوري بتشغيل أداة تنظيف القرص .
الخطوة 2. قم بتسمية المهمة ووصفها
في الخطوة الأولى من المعالج ، أدخل اسمًا ووصفًا لمهمتك الجديدة. ثم ، انقر أو اضغط على زر التالي .
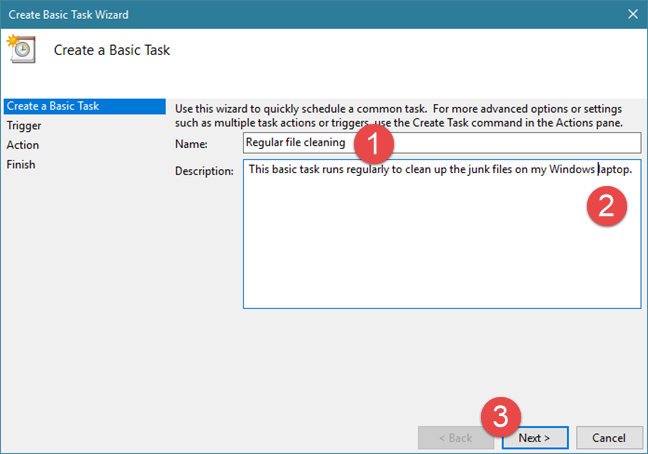
برنامج جدولة المهام ، معالج المهام الأساسية
الخطوة 3. اختر وقت تنفيذ المهمة الجديدة
عليك أن تقرر متى تبدأ المهمة. هناك العديد من الخيارات لاختيار وقت تشغيل المهمة: كل يوم ، أسبوعيًا ، شهريًا ، مرة واحدة فقط ، في كل مرة يبدأ فيها تشغيل الكمبيوتر ، في كل مرة تقوم فيها بتسجيل الدخول ، أو عند حدوث حدث معين. يسمى هذا الجزء من العملية مشغل المهمة ، وبعبارة أخرى ، هو ما يجب أن يحدث لتشغيل المهمة. حدد الخيار الذي تريده واضغط على التالي .
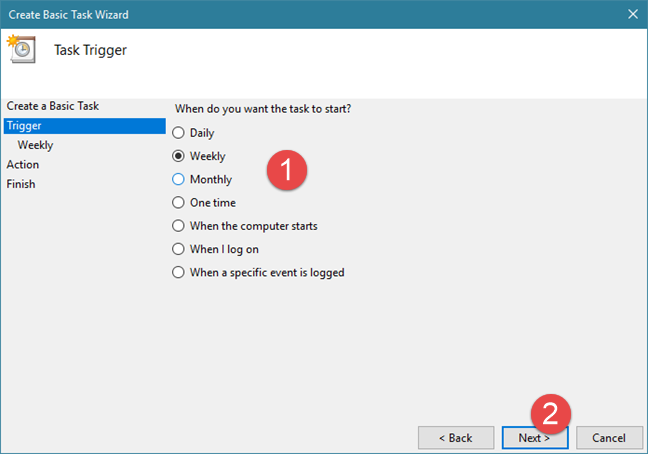
برنامج جدولة المهام ، معالج المهام الأساسية
يجب أن تقدم مزيدًا من التفاصيل حول الوقت الذي يجب أن تعمل فيه المهمة ، اعتمادًا على الخيار الذي اخترته مسبقًا.
على سبيل المثال ، إذا كنت تريد تنفيذ المهمة الجديدة كل يوم أربعاء الساعة 10:00 مساءً ، فيجب عليك اختيار Weekly ثم إجراء التكوين التالي:
- قم بتعيين تاريخ ووقت البدء يوم الأربعاء المقبل ، الساعة 10:00 مساءً ؛
- في الحقل "Recur every" ، اكتب 1 ، مما يعني أن المهمة سيتم تشغيلها أسبوعيًا ؛
- اختر يوم الأسبوع على أنه الأربعاء.
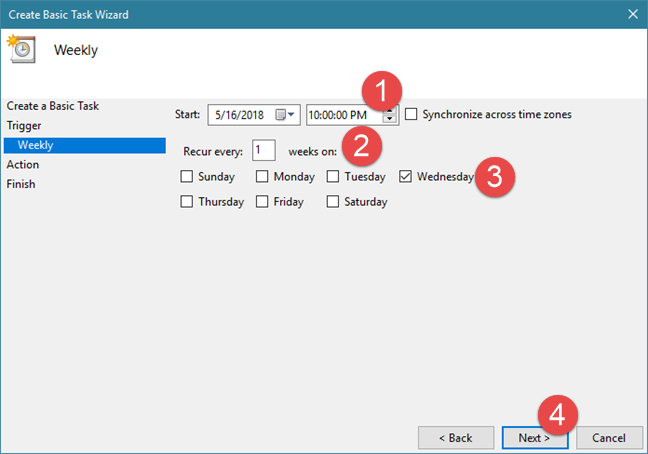
برنامج جدولة المهام ، معالج المهام الأساسية
إذا اخترت تنفيذ المهمة شهريًا ، بصرف النظر عن تاريخ ووقت البدء ، يجب عليك أيضًا اختيار الشهر الذي يتم فيه تنفيذ المهمة. انقر أو اضغط على القائمة المنسدلة الأشهر لتشغيل المهمة في عدة أشهر محددة ، في جميع أشهر السنة ، أو في شهر واحد فقط.
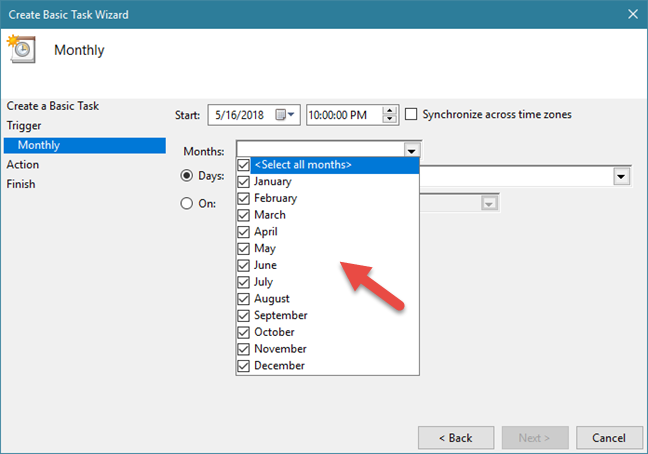
برنامج جدولة المهام ، معالج المهام الأساسية
بعد ذلك ، يمكنك اختيار يوم أو أيام الشهر ، عن طريق تحديد الأيام وكتابة الأيام ، أو بتحديدها من القائمة.
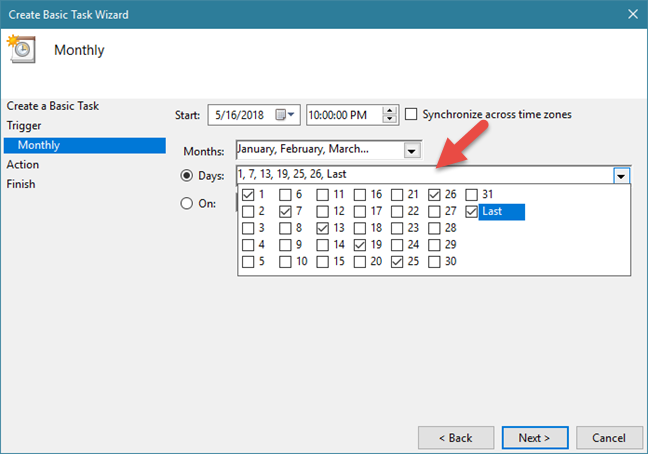
برنامج جدولة المهام ، معالج المهام الأساسية
يمكنك أيضًا تعيين المهمة للتشغيل في يوم محدد من أسبوع محدد. للقيام بذلك ، انقر أو اضغط على خيار On . بعد ذلك ، في القائمة المنسدلة الأولى ، اختر رقم الأسبوع وفي القائمة المنسدلة الثانية ، اختر يوم الأسبوع.
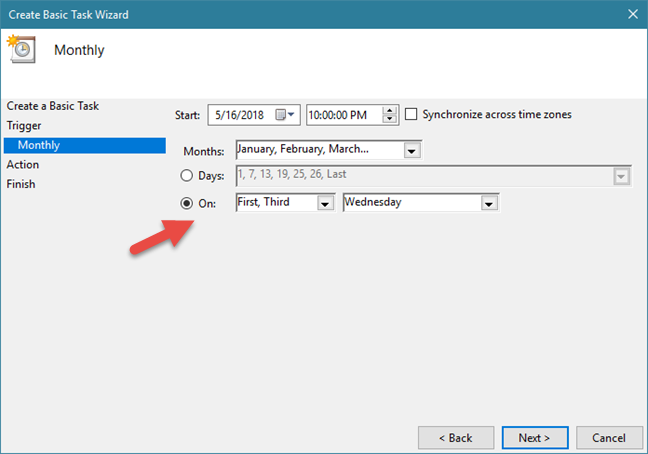
برنامج جدولة المهام ، معالج المهام الأساسية
بعد الانتهاء من الإعداد عند تنفيذ المهمة ، انقر أو اضغط على التالي .
الخطوة 4. حدد الإجراء الذي تريد أن يتم تنفيذه
في الخطوة التالية ، يجب إخبار "برنامج جدولة المهام" بالإجراء المطلوب اتخاذه: "بدء برنامج" أو "إرسال بريد إلكتروني" أو "عرض رسالة".
هنا ، يوجد اختلاف جوهري بين Windows 10 و Windows 8.1 من ناحية ، و Windows 7 من ناحية أخرى. تتوفر الخيارات الثلاثة في جميع إصدارات Windows هذه ، ولكن تم تمييز الخيارين الأخيرين على أنهما تم إهمالهما في Windows 10 و Windows 8.1 ، مما يعني أنهما لا يعملان في أنظمة التشغيل هذه.
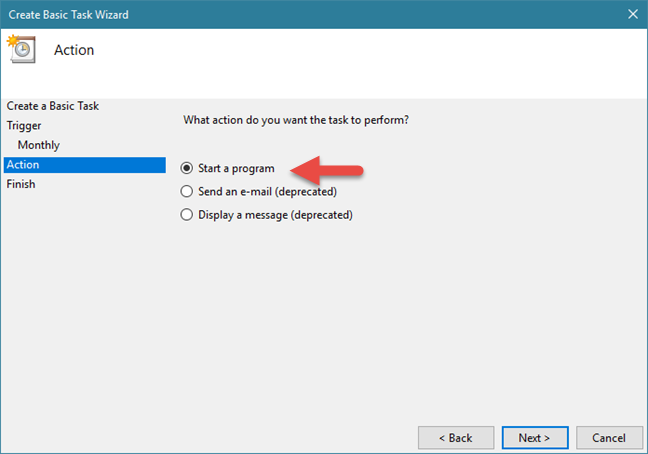
برنامج جدولة المهام ، معالج المهام الأساسية
حتى إذا كان بإمكانك اتباع المعالج وإنشاء مهمة ترسل بريدًا إلكترونيًا أو تعرض رسالة ، فقبل حفظ المهمة مباشرة ، تظهر لك رسالة خطأ مثل الرسالة أدناه ، والتي تنص على أن "تعريف المهمة يستخدم ميزة مهملة . "
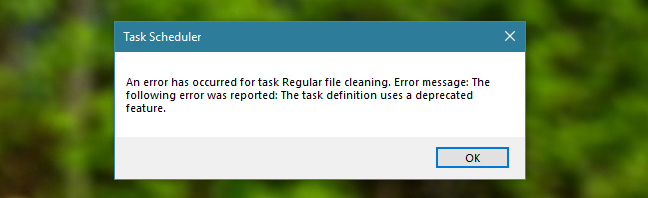
برنامج جدولة المهام ، معالج المهام الأساسية
لذلك ، في Windows 10 و Windows 8.1 ، لا يمكنك إنشاء مهام ترسل رسائل بريد إلكتروني أو تعرض رسائل ، حتى إذا كان المعالج يعرض هذه الخيارات. يمكنك إنشاء مثل هذه المهام فقط في Windows 7. إذا كنت تريد معرفة كيفية عملها ، فاقرأ القسم الأخير من هذا الدليل.
ومع ذلك ، دعنا نواصل البرنامج التعليمي ونرى كيفية تعيين الإجراء الذي سيتم تنفيذه بواسطة المهمة:
إذا كنت ترغب في تشغيل برنامج مثل Disk Cleanup ، فحدد "بدء برنامج" ثم انقر أو انقر فوق " التالي " .
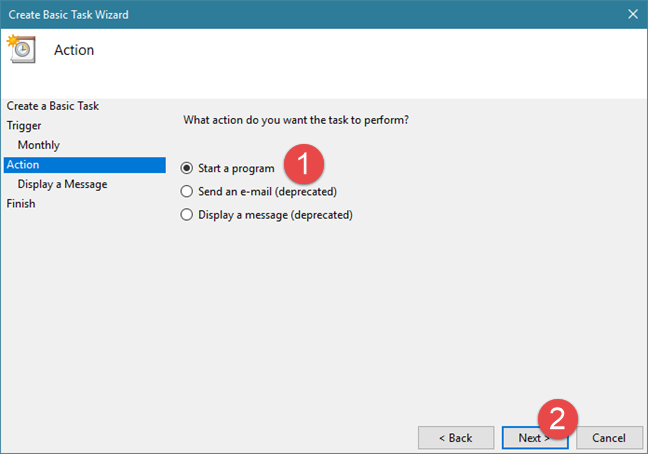
برنامج جدولة المهام ، معالج المهام الأساسية
انقر أو اضغط على استعراض ، وحدد البرنامج أو البرنامج النصي الذي تريد تشغيله ، ثم اضغط على فتح . بدلاً من ذلك ، يمكنك أيضًا كتابة الموقع إلى الملف القابل للتنفيذ لهذا البرنامج. إذا كنت تريد أو تحتاج ، يمكنك إضافة الوسائط وتعيين المجلد حيث يبدأ البرنامج / البرنامج النصي. عند الانتهاء ، اضغط على التالي .
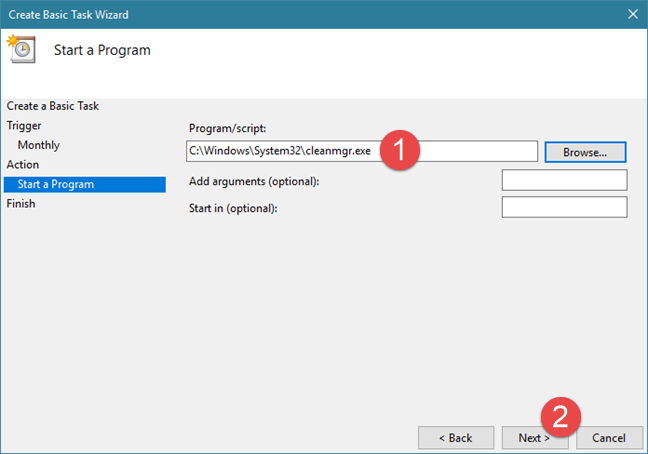
برنامج جدولة المهام ، معالج المهام الأساسية
الخطوة 5. تحقق من تفاصيل المهمة الجديدة واحفظها
أخيرًا ، يمكنك رؤية ملخص المهمة والإعدادات التي أجريتها. انقر أو اضغط على زر الرجوع إذا كنت تريد تغيير أي شيء. خلاف ذلك ، اضغط على زر إنهاء . يحفظ هذا الإجراء المهمة ويسمح بتشغيلها عند جدولتها.
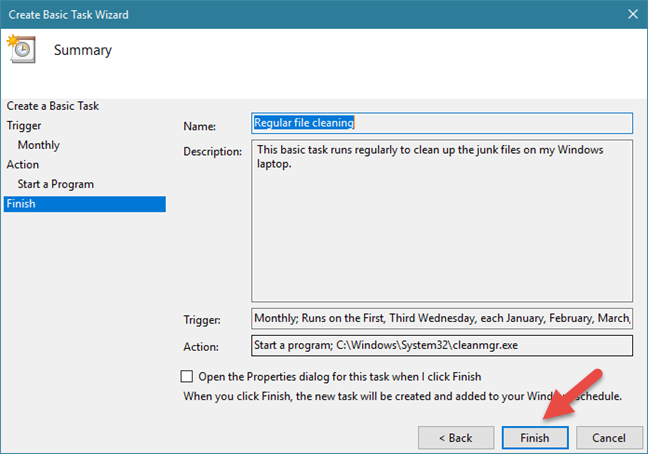
برنامج جدولة المهام ، معالج المهام الأساسية
كيفية استخدام برنامج جدولة المهام لإنشاء مهام ترسل رسائل بريد إلكتروني أو تعرض رسائل (فقط في Windows 7)
إذا كنت تستخدم Windows 7 ، فلنرى كيفية تعيين إجراء "إرسال بريد إلكتروني" :
بعد أن تختار استخدام هذا الإجراء والضغط على زر التالي ، يجب عليك إدخال تفاصيل رسالتك: المرسل والمستقبل وموضوع البريد الإلكتروني ومحتوى النص. إذا كنت تريد ، يمكنك أيضًا إرفاق ملف. الخطوة الأخيرة والأكثر أهمية هي توفير عنوان خادم SMTP الذي يرسل البريد الإلكتروني. يجب عليك استخدام خادم SMTP الخاص بعنوان البريد الإلكتروني الذي حددته في الحقل " من ". ومع ذلك ، فإن المشكلة هي أن معظم خوادم SMTP تتطلب المصادقة قبل إرسال أي شيء ، لمنع الإساءات والمشاكل. " إنشاء مهمة أساسية"لا يحتوي المعالج على حقول لتقديم تفاصيل المصادقة الضرورية. لذلك ، من المرجح أن يفشل إرسال البريد الإلكتروني. قد يعمل ، ولكن فقط إذا كان خادم SMTP لا يتطلب مصادقة لإرسال رسائل البريد الإلكتروني.
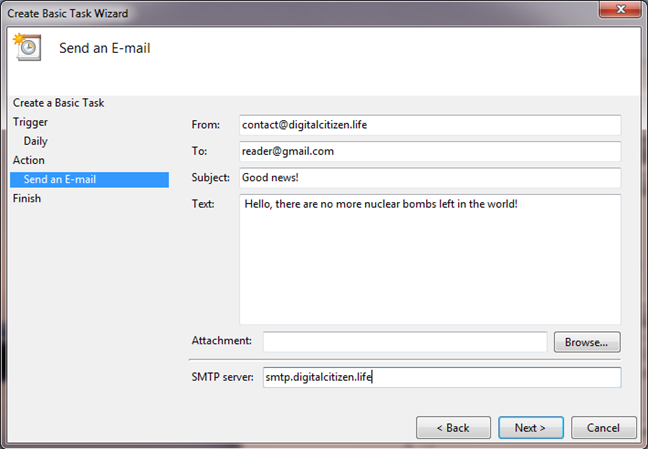
برنامج جدولة المهام ، معالج المهام الأساسية
الإجراء الآخر الذي يعمل فقط في Windows 7 هو الإجراء المسمى "عرض رسالة" : إذا اخترت إجراء المهمة هذا ، فكل ما عليك فعله هو كتابة عنوان الرسالة والنص الذي تريد عرضه.
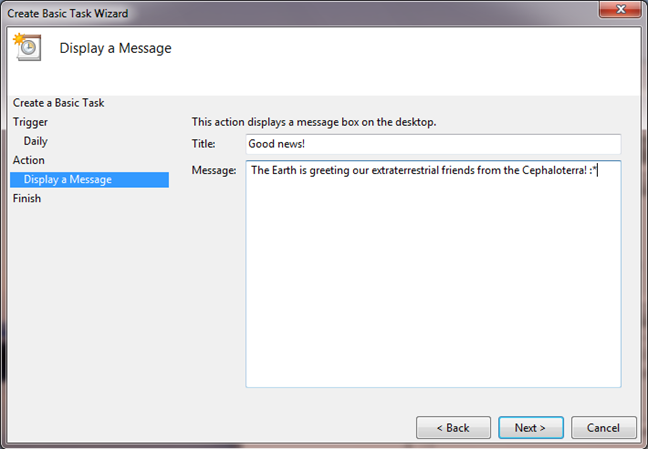
برنامج جدولة المهام ، معالج المهام الأساسية
عند الانتهاء ، انقر أو اضغط على التالي ثم إنهاء .
استنتاج
كما ترى ، فإن إنشاء المهام المجدولة الأساسية أمر سهل في برنامج جدولة المهام . يتيح لك المعالج اختيار العديد من الإعدادات حول ما يؤدي إلى تشغيل المهمة والإجراءات التي يجب اتخاذها عند حدوث ذلك. إذا كانت لديك أي اقتراحات أو أسئلة أو مشاكل ، فاترك لنا تعليقًا أدناه ودعنا نتحدث.