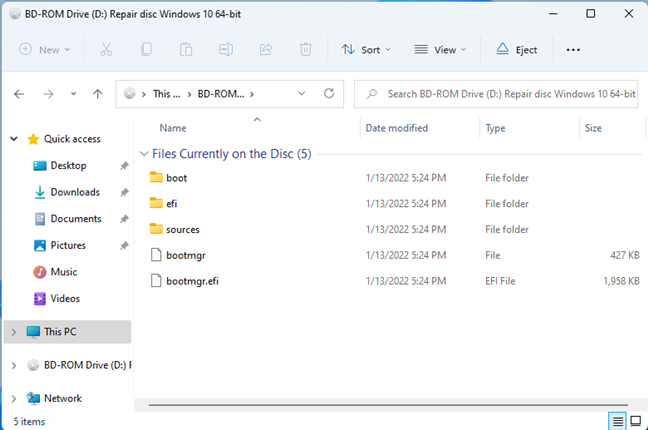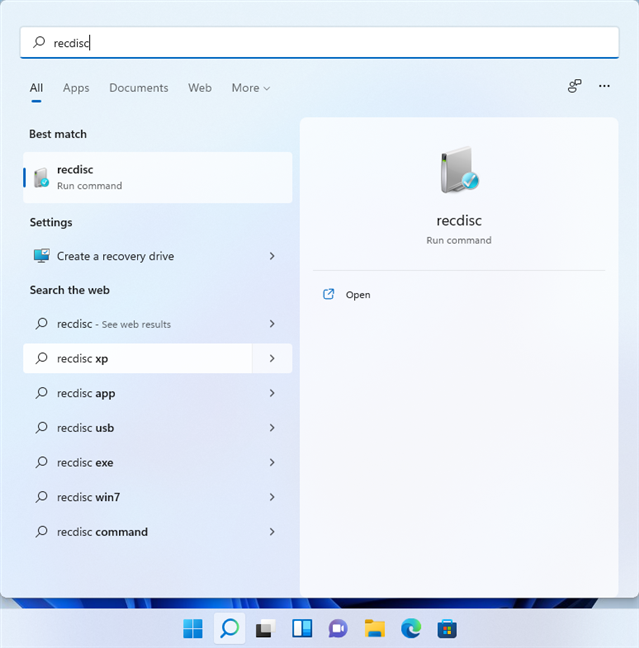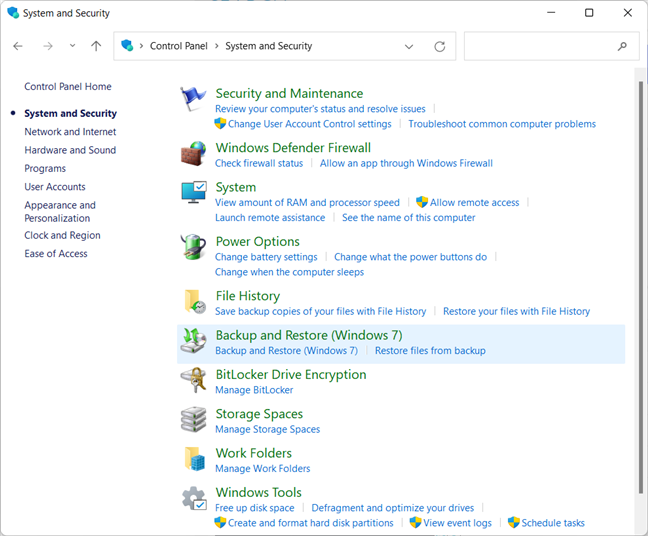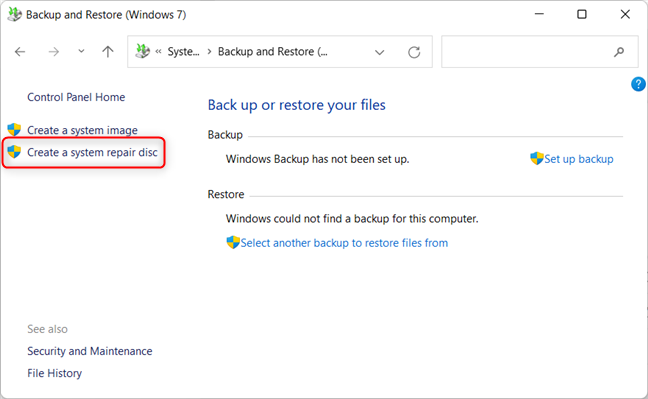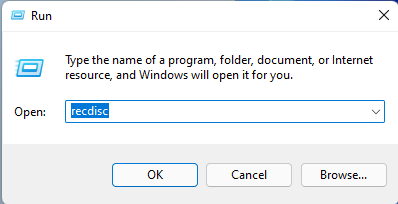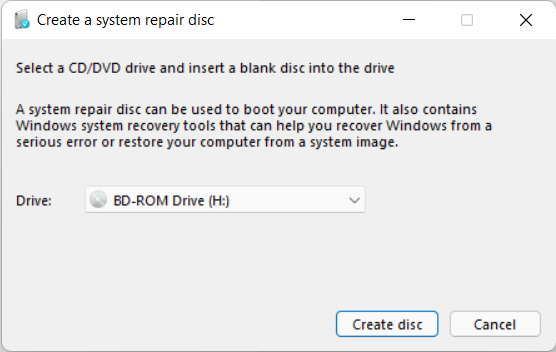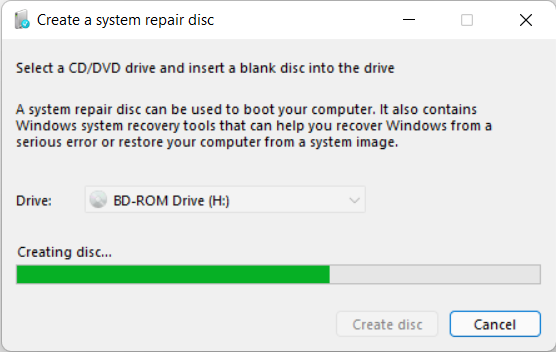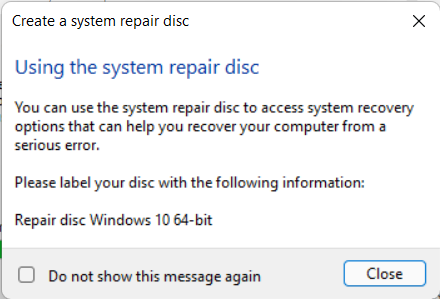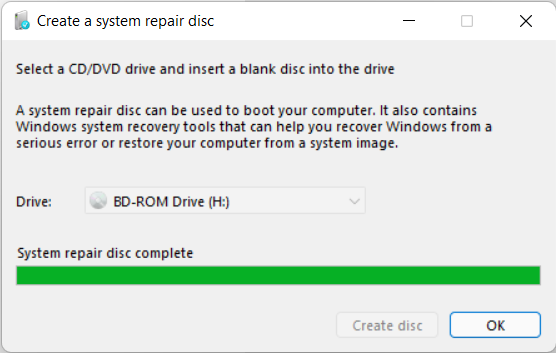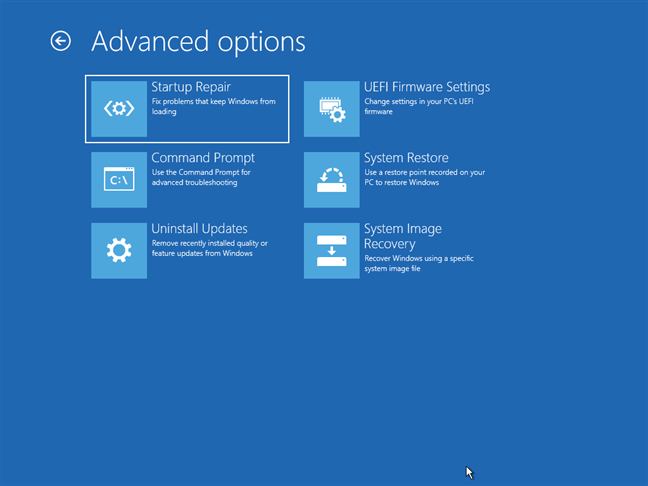إذا كنت ترغب في إصلاح جهاز كمبيوتر به عطل مثبت عليه Windows 10 أو Windows 11 ، فأنت بحاجة إلى محرك استرداد USB أو قرص إصلاح. يفضل معظم الناس استخدام بطاقات ذاكرة USB لإنشاء مثل هذه المحركات. ومع ذلك ، إذا كان لا يزال لديك جهاز كمبيوتر مع محرك أقراص DVD أو Blu-Ray يمكنه نسخ الأقراص ، في هذا الدليل ، نوضح لك كيفية إنشاء قرص إصلاح النظام مجانًا ، كل ذلك بنفسك:
محتويات
- ما هو قرص إصلاح النظام؟
- كيفية بدء معالج إنشاء قرص إصلاح النظام
- ابدأ معالج إنشاء قرص إصلاح النظام باستخدام البحث
- ابدأ معالج إنشاء قرص إصلاح النظام باستخدام لوحة التحكم
- ابدأ معالج إنشاء قرص إصلاح النظام باستخدام نافذة التشغيل
- كيفية إنشاء قرص إصلاح النظام على قرص مضغوط أو قرص DVD أو Blu-Ray
- ما الأدوات الموجودة على قرص إصلاح النظام؟
- هل تفضل أقراص إصلاح النظام أو محركات استرداد USB؟
ما هو قرص إصلاح النظام؟
قرص إصلاح النظام هو قرص مضغوط أو قرص DVD قابل للتمهيد تم إنشاؤه على جهاز كمبيوتر يعمل بنظام Windows ، ويمكنك استخدامه لاستكشاف مشكلات النظام وإصلاحها على أجهزة كمبيوتر Windows المعطلة. يحتوي القرص على حوالي 479 ميجابايت من الملفات لنظام التشغيل Windows 11 ، و 366 ميجابايت من الملفات لنظام التشغيل Windows 10 ، و 223 ميجابايت من الملفات لنظام التشغيل Windows 8 ، و 165 ميجابايت لنظام التشغيل Windows 7. كما ترى ، يمكن احتوائه على أي قرص مضغوط قديم عادي أو قرص مضغوط. DVD. هذا هو الشكل الذي يبدو عليه عندما تتصفح محتواه في File Explorer .
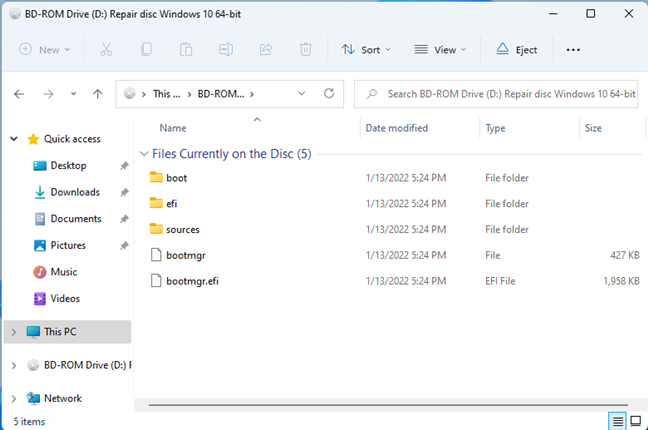
الملفات الموجودة على قرص إصلاح نظام Windows
لا يمكن تنزيل قرص إصلاح لنظام التشغيل Windows 10 أو Windows 11 من الإنترنت. ومع ذلك ، يمكنك بسهولة إنشاء واحد بنفسك إذا كان لديك قرص مضغوط أو قرص DVD أو قرص Blu-ray ومحرك أقراص يمكنه كتابة هذه الأقراص. إذا لم يكن أي منها مفيدًا ، فيمكنك إنشاء ذاكرة USB باستخدام أدوات الاسترداد ، باستخدام الإرشادات الموجودة في هذا الدليل: كيف يمكنك إنشاء محرك استرداد USB Windows؟
كيفية بدء معالج إنشاء قرص إصلاح النظام
لإنشاء قرص مضغوط أو قرص DVD أو قرص Blu-Ray باستخدام أدوات استكشاف الأخطاء وإصلاحها في Windows ، تحتاج أولاً إلى بدء معالج إنشاء قرص إصلاح النظام . ملف هذا المعالج هو recdisc.exe ، موجود في هذا الموقع:
C: \ Windows \ System32 \ recdisc.exe
يمكنك تشغيل هذا المعالج بعدة طرق. فيما يلي بعض الأسرع:
ابدأ معالج إنشاء قرص إصلاح النظام باستخدام البحث
كما هو الحال دائمًا ، يعتبر البحث هو الملك ، في كل من Windows 10 و Windows 11. إذا كنت تستخدم Windows 11 ، فانقر أو اضغط على أيقونة البحث في شريط المهام ، واكتب recdisc . ثم ، انقر أو اضغط على نتيجة البحث بنفس الاسم.
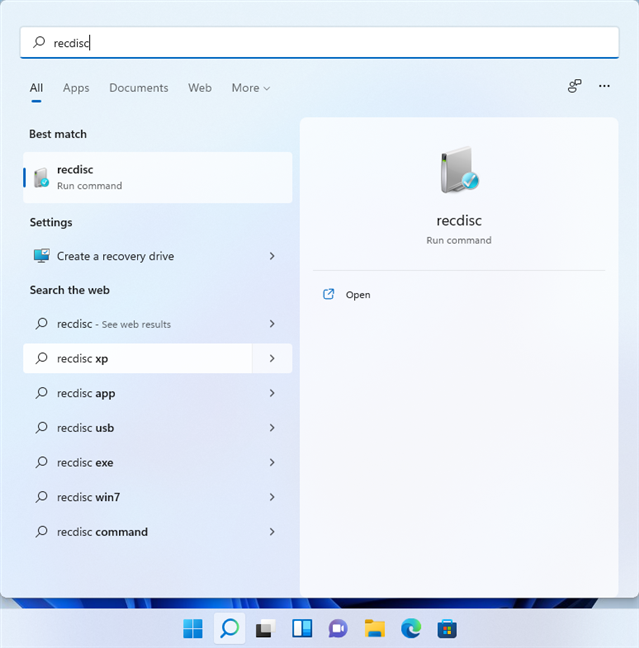
ابحث عن recdisc في Windows 11
ملاحظة: لمزيد من النصائح والحيل حول البحث في Windows 11 ، اقرأ: كيفية استخدام البحث في Windows 11 .
إذا كنت تستخدم Windows 10 ، فانقر داخل مربع البحث ، واكتب recdisc وانقر أو اضغط على نتيجة البحث بنفس الاسم.

ابحث عن recdisc في نظام التشغيل Windows 10
ابدأ معالج إنشاء قرص إصلاح النظام باستخدام لوحة التحكم
هناك طريقة أخرى تتمثل في فتح لوحة التحكم والانتقال إلى "النظام والأمان> النسخ الاحتياطي والاستعادة (Windows 7)."
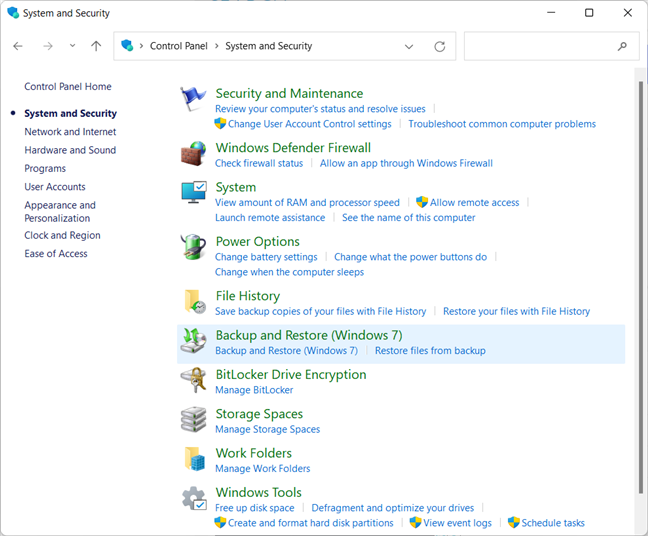
انتقل إلى النظام والأمان> النسخ الاحتياطي والاستعادة (Windows 7)
انقر أو اضغط على رابط "إنشاء قرص إصلاح النظام" على اليسار.
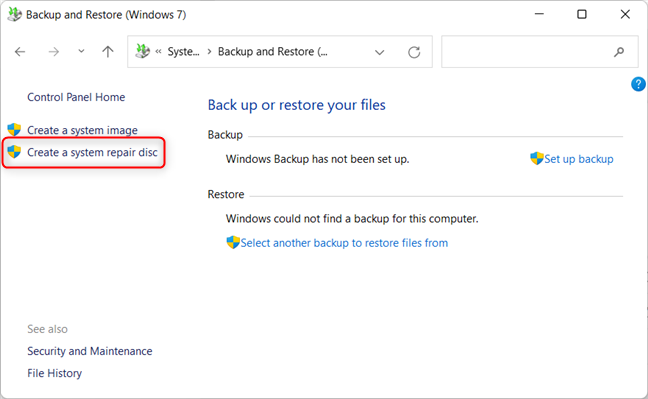
انقر أو اضغط على إنشاء قرص إصلاح النظام
يفتح هذا الإجراء معالج إنشاء قرص إصلاح النظام .
ابدأ معالج إنشاء قرص إصلاح النظام باستخدام نافذة التشغيل
هناك طريقة سريعة أخرى لبدء هذا المعالج وهي فتح نافذة التشغيل (اضغط على Windows + R على لوحة المفاتيح) ، واكتب recdisc ، ثم اضغط على Enter أو انقر أو اضغط على موافق .
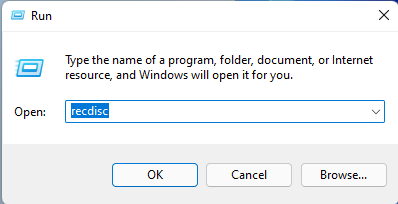
قم بتشغيل recdisc
يبدأ معالج إنشاء قرص إصلاح النظام على الفور.
كيفية إنشاء قرص إصلاح النظام على قرص مضغوط أو قرص DVD أو Blu-Ray
أدخل قرصًا فارغًا في محرك أقراص DVD أو Blu-Ray بعد بدء معالج إنشاء قرص إصلاح النظام . تذكر أن محرك الأقراص يجب أن يكون قادرًا على كتابة الأقراص ، وليس قراءتها فقط ، ويجب أن يكون القرص الذي تدخله فارغًا وقابل للكتابة. بمجرد القيام بذلك ، تأكد من تحديد محرك الأقراص الصحيح (ما لم يكن لديك محركي أقراص DVD / Blu-Ray ، يجب أن يكون كذلك) ، وانقر أو انقر فوق إنشاء قرص .
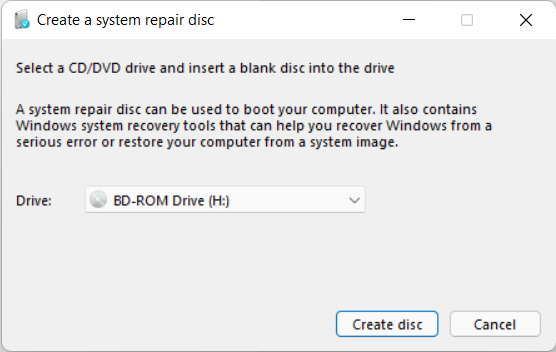
اضغط على إنشاء قرص
يقوم Windows بكتابة قرص إصلاح النظام. تستغرق العملية حوالي دقيقة أو دقيقتين ، وسترى شريط تقدم مشابه للقطة الشاشة أدناه.
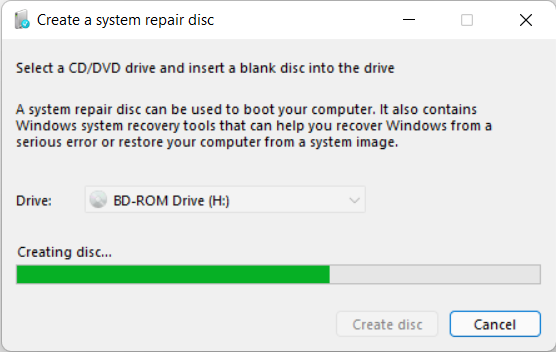
انتظر حتى يتم إنشاء قرص إصلاح النظام
بمجرد الانتهاء من القرص ، سترى مطالبة مثل الموجودة أدناه. الأمر المضحك هو أن القرص يحمل عنوان "إصلاح قرص Windows 10 64 بت" ، حتى إذا كنت تستخدم نظام التشغيل Windows 11. سنبلغ Microsoft بهذه المشكلة البسيطة ، ونأمل أن يتم تصحيح هذا الخطأ في التحديثات المستقبلية لنظام التشغيل Windows 11 . للمتابعة ، انقر أو اضغط على إغلاق .
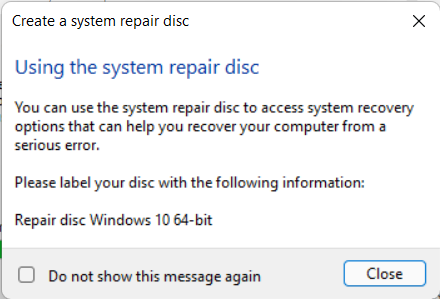
تم إنشاء قرص إصلاح النظام
انقر أو اضغط على موافق للإنهاء. أخيرًا ، أخرج القرص من محركه واكتب اسمًا موحيًا على ظهره بعلامة ، حتى تعرف ما يوجد عليه.
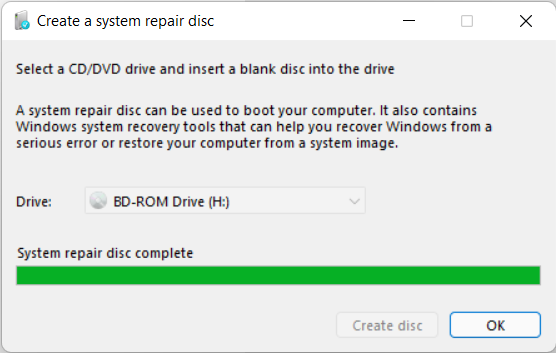
انقر أو اضغط على موافق ، وتكون قد انتهيت
نصيحة: نوصيك بإعادة تشغيل جهاز الكمبيوتر ، والتمهيد من القرص الذي أنشأته للتو ، والتحقق مما إذا كان يعمل بشكل صحيح. لا تريد معرفة أن القرص لا يعمل لاحقًا عندما تتعثر في بعض مشكلات النظام الحاسمة التي تحتاج إلى استكشاف الأخطاء وإصلاحها.
ما الأدوات الموجودة على قرص إصلاح النظام؟
عندما تقوم بالتمهيد من قرص إصلاح النظام الذي قمت بإنشائه ، يُطلب منك أولاً اختيار لغة لوحة المفاتيح ، وبعد ذلك يمكنك الوصول إلى أدوات الاسترداد المتقدمة الموجودة عليها.
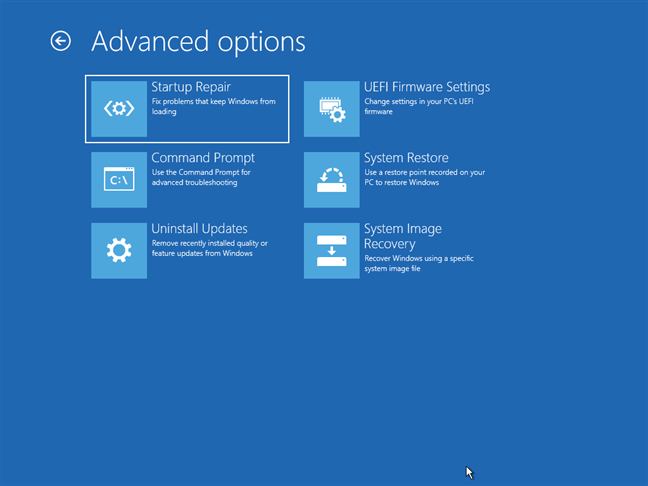
الأدوات الموجودة على قرص إصلاح النظام
إليك ما يمكنك القيام به بمساعدة قرص إصلاح النظام :
- أعد تعيين Windows 10 أو Windows 11
- استعادة Windows إلى حالة الأداء السابقة
- ارجع إلى إصدار سابق من Windows عن طريق إلغاء تثبيت التحديثات المزعجة
- استرجع نظام التشغيل Windows 10 أو Windows 11 باستخدام صورة النظام
- إصلاح بدء تشغيل نظام Windows
- ابدأ موجه الأوامر لتشغيل جميع أنواع أوامر استكشاف الأخطاء وإصلاحها
- قم بالوصول إلى BIOS
يعمل استخدام قرص إصلاح النظام بنفس طريقة استخدام محرك أقراص USB للاسترداد. للحصول على التفاصيل ، اقرأ هذا الدليل: كيفية استخدام محرك أقراص USB لاسترداد نظام التشغيل Windows .
هل تفضل أقراص إصلاح النظام أو محركات استرداد USB؟
حتى إذا كان جهاز الكمبيوتر الذي يعمل بنظام Windows 10 أو Windows 11 يعمل بشكل رائع اليوم ، فلا تتردد في إنشاء قرص إصلاح النظام أو محرك استرداد USB. سيكون مفيدًا عند حدوث مشكلة ، ولم تعد الأشياء تعمل كما تحتاج إليها. قبل إغلاق هذا البرنامج التعليمي ، أخبرنا عن نوع أداة الاسترداد التي تفضل إنشاءها: هل هو قرص مدرسي قديم أم محرك أقراص USB؟ التعليق أدناه ، ودعنا نتحدث.