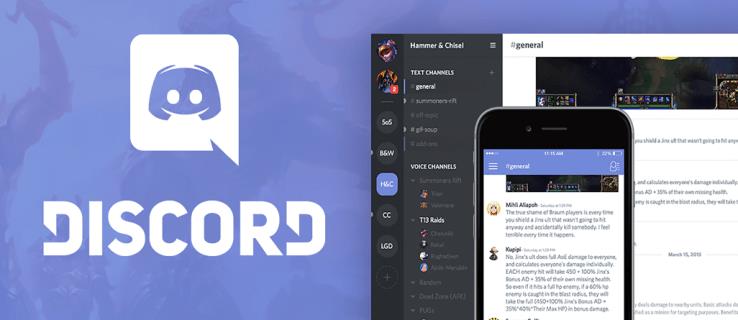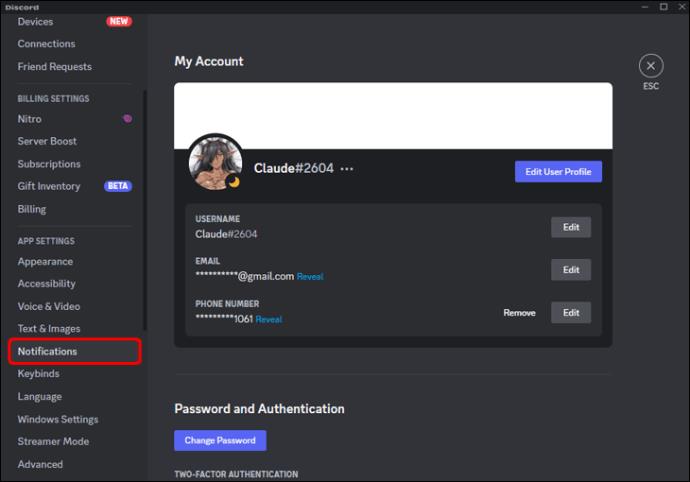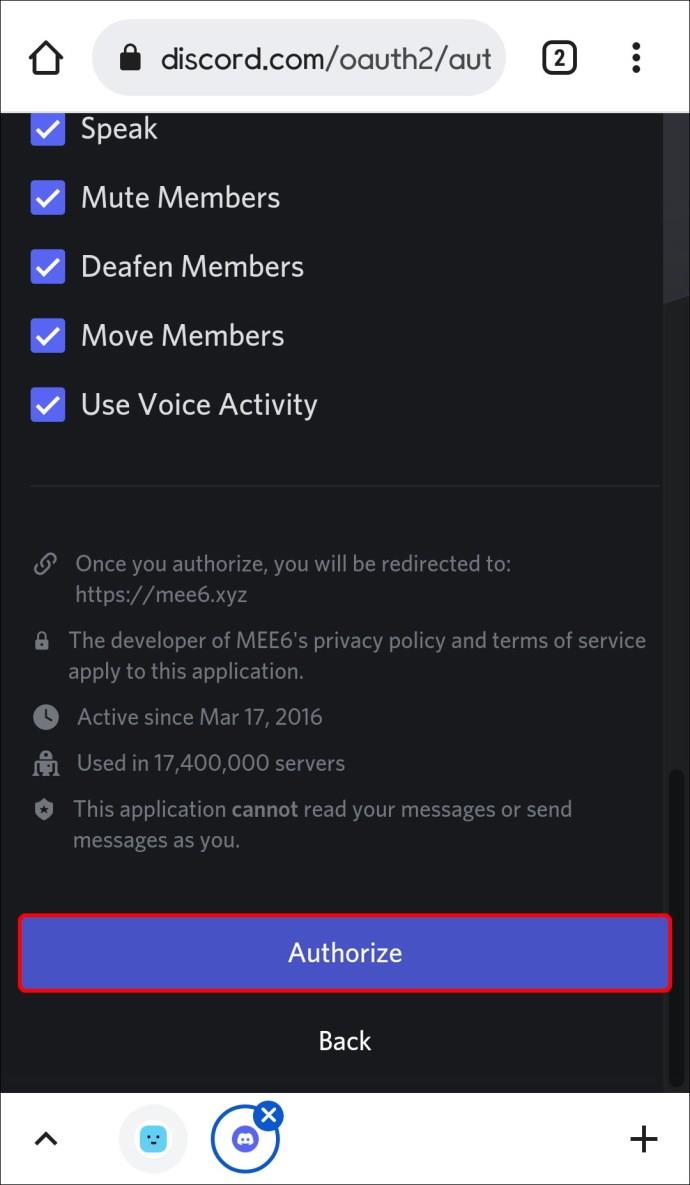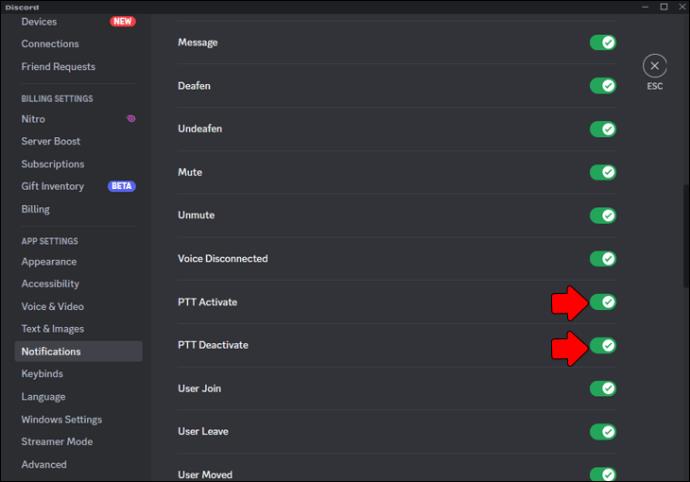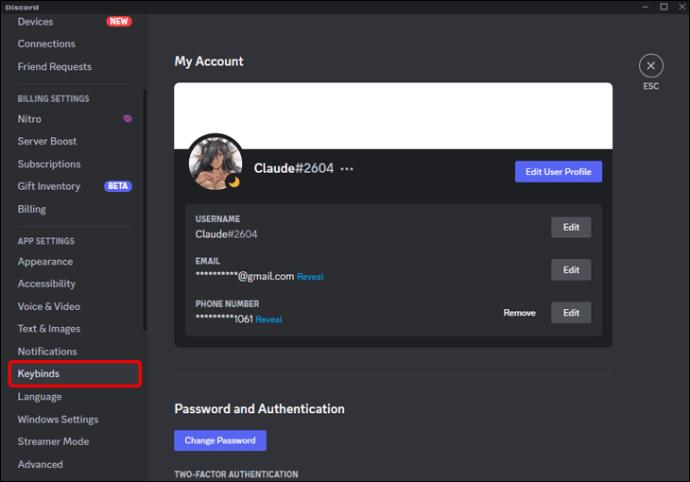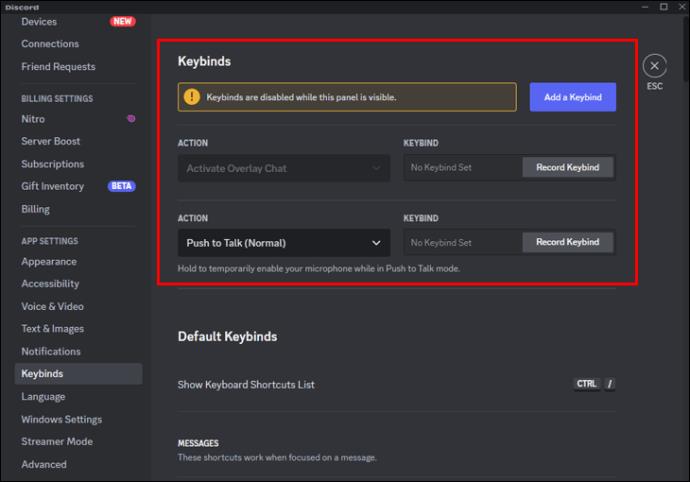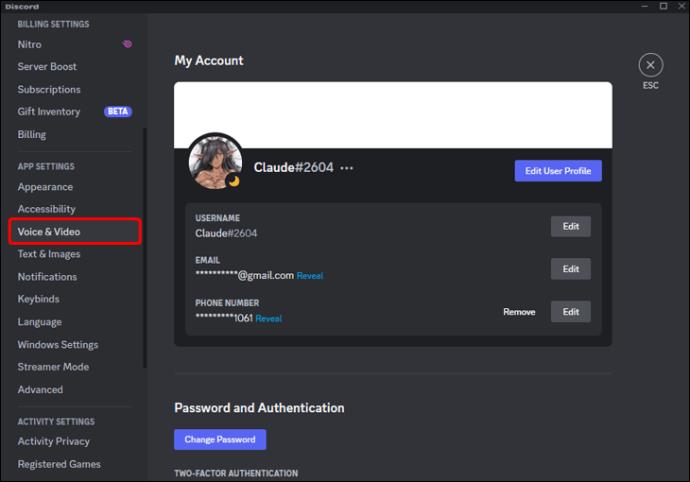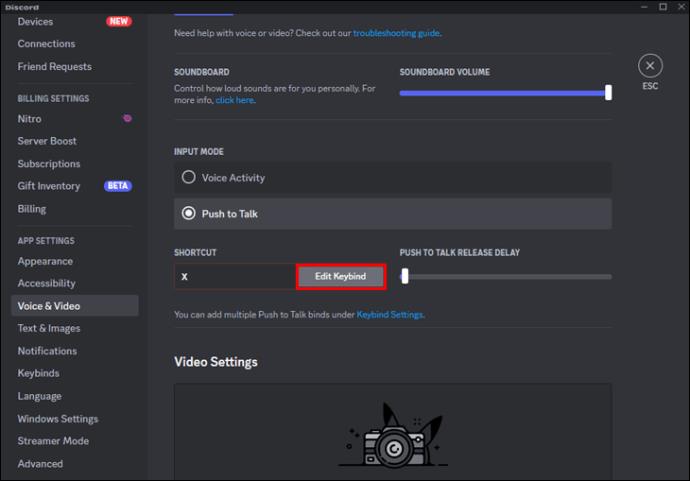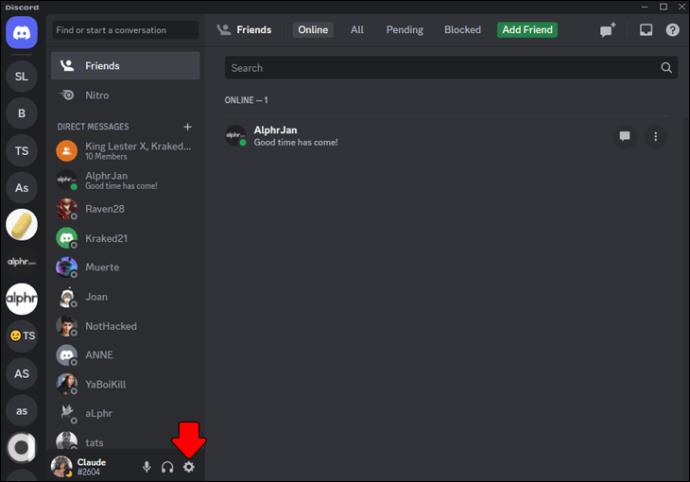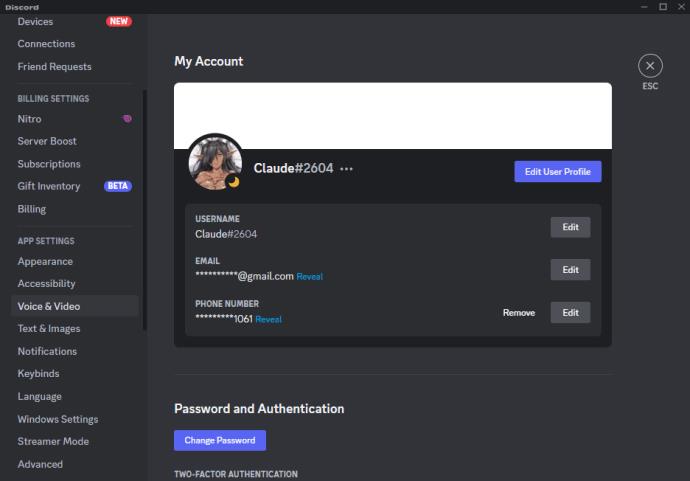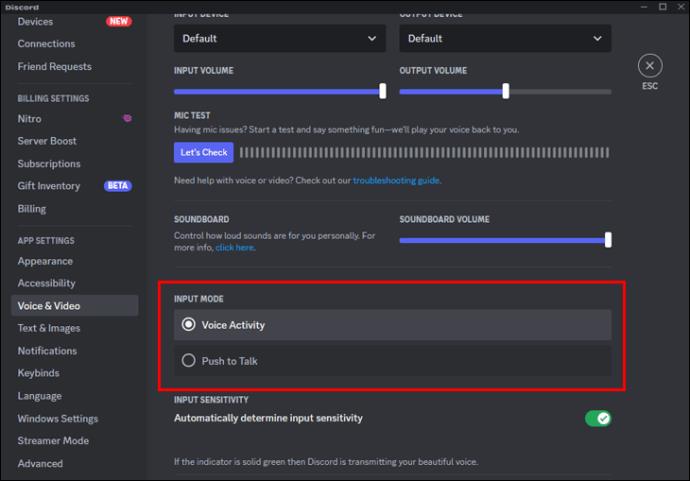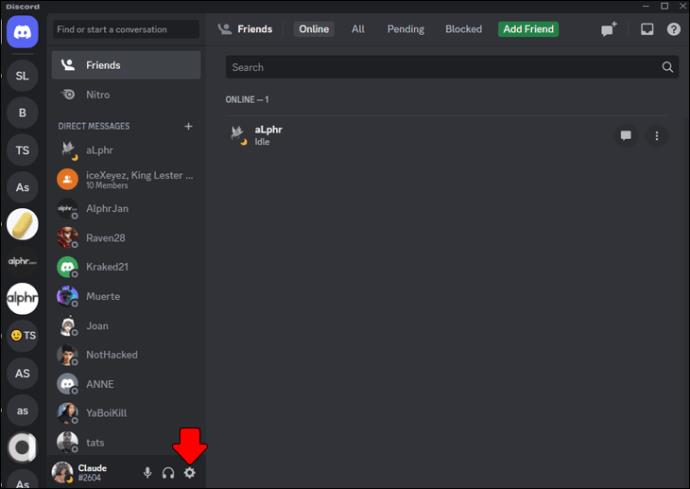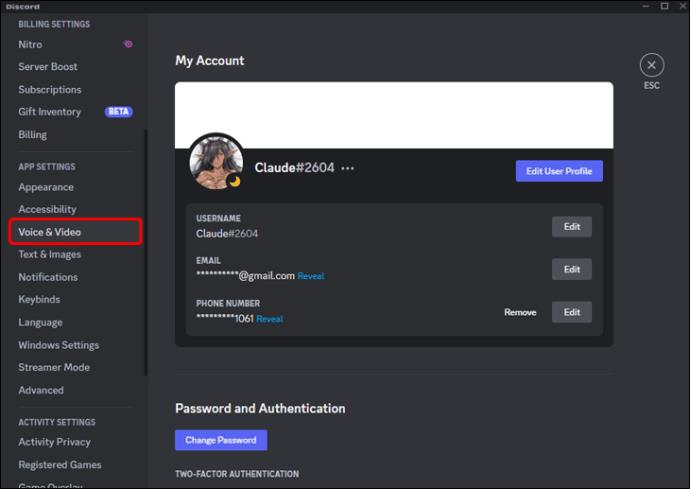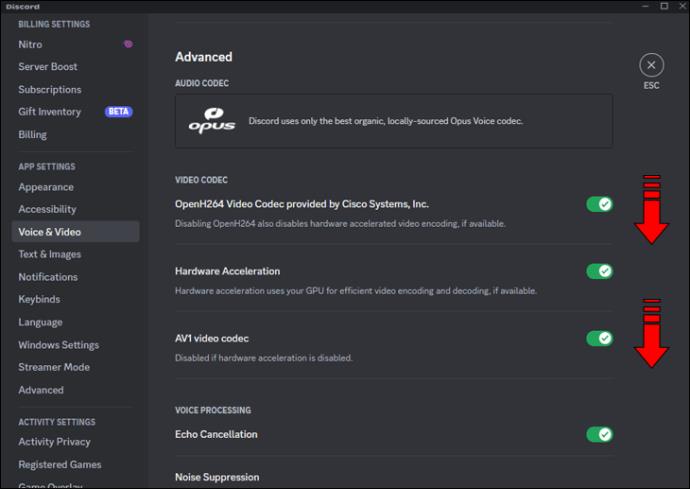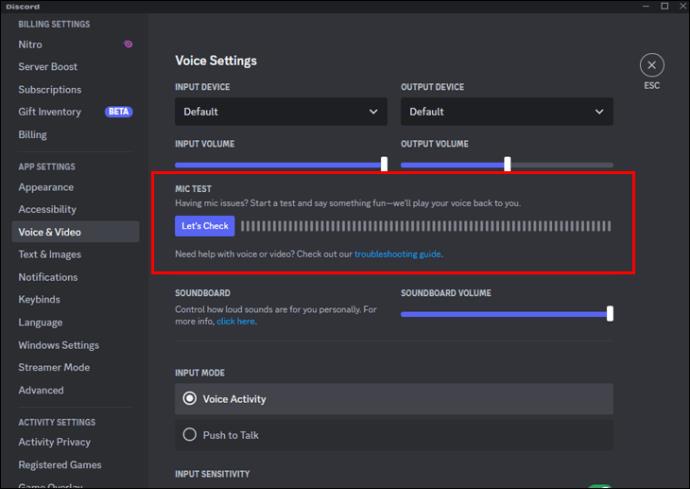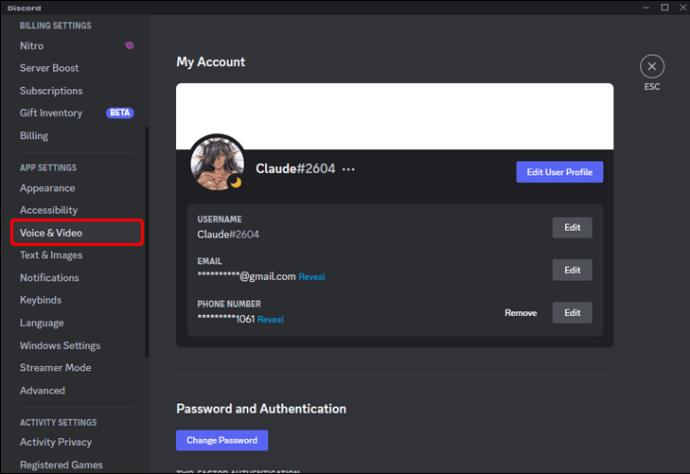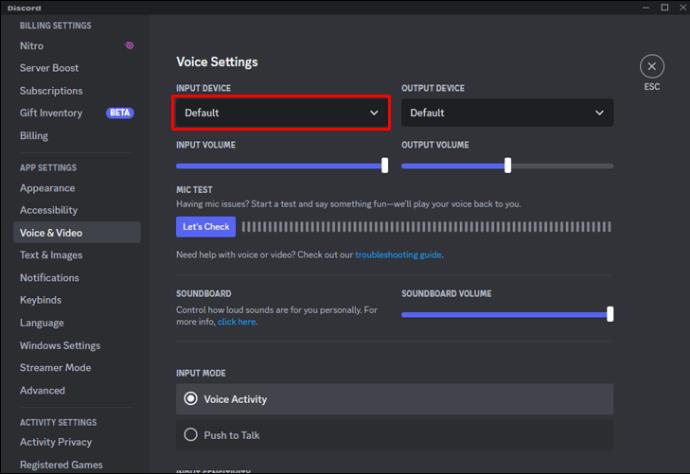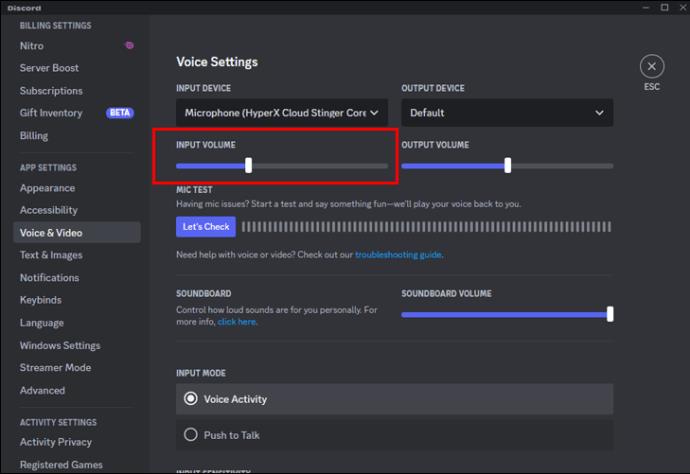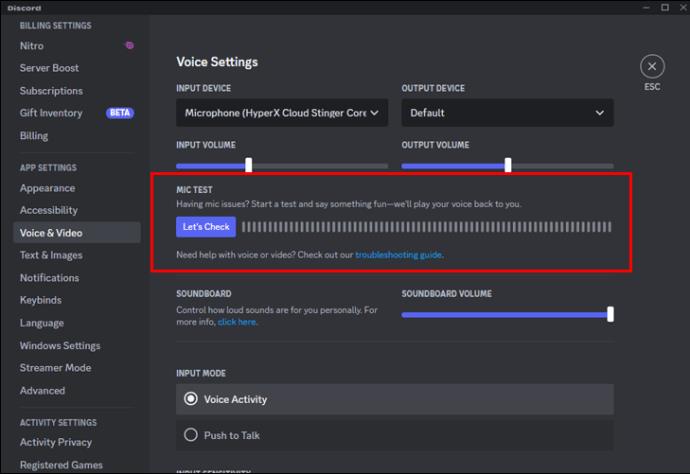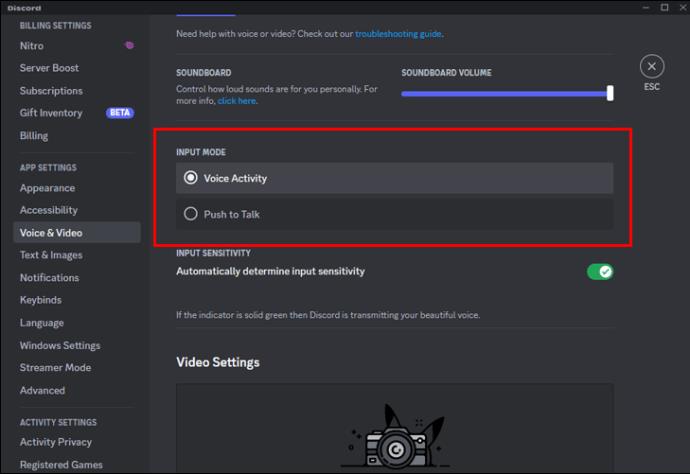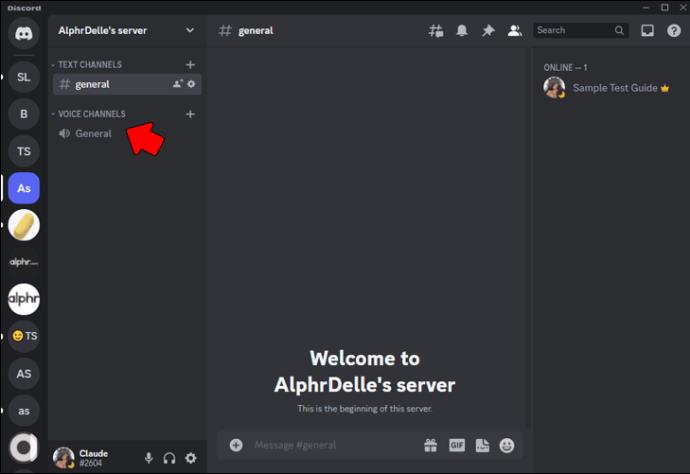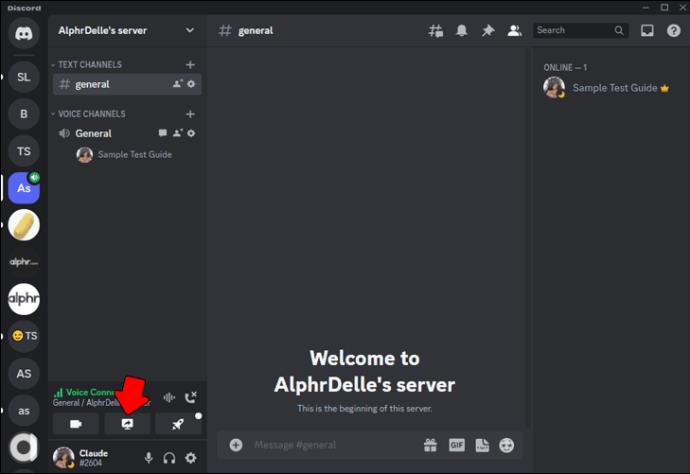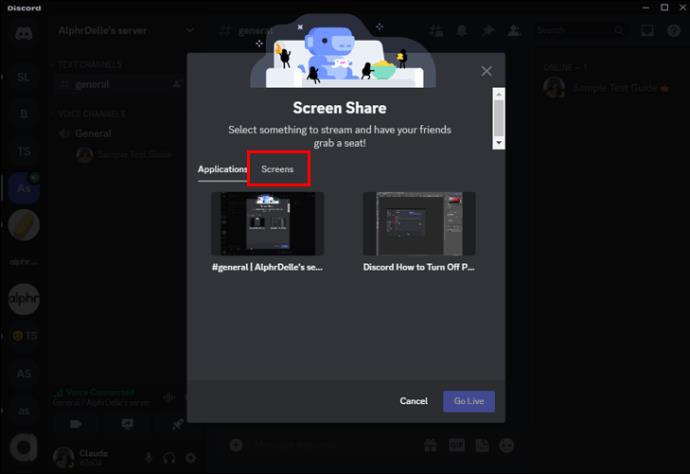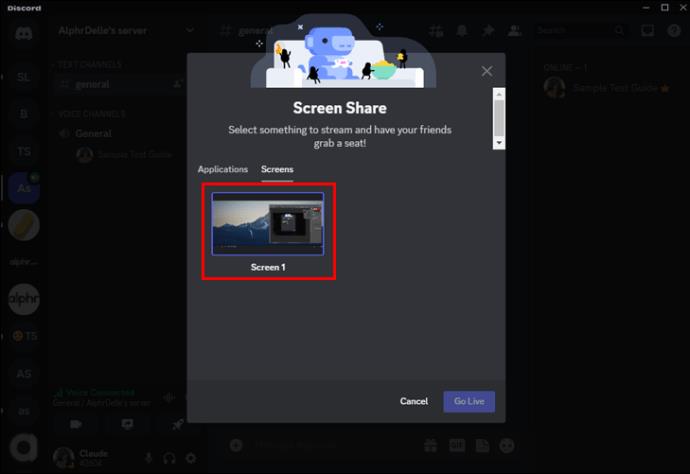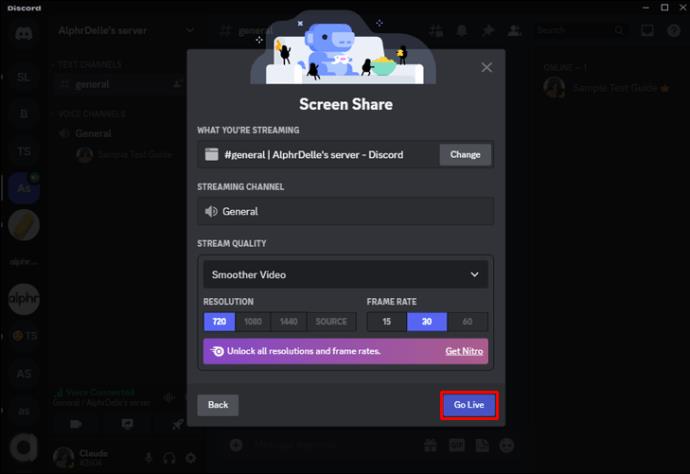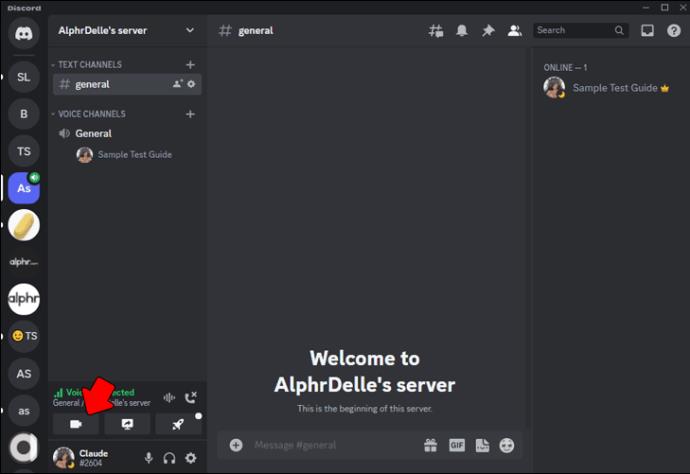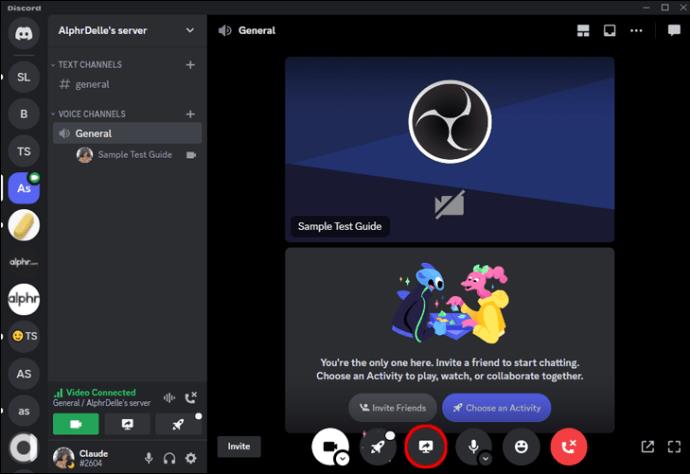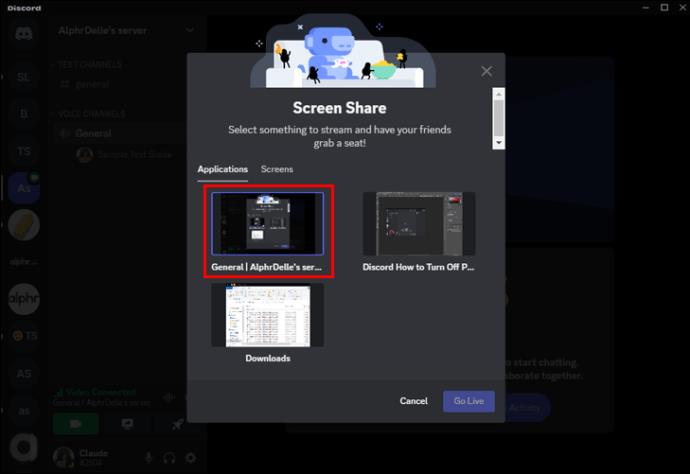بشكل افتراضي ، يتم تعيين إعدادات مكالمة Discord الخاصة بك على الضغط والتحدث. هذا يعني أنك بحاجة إلى الضغط على زر قبل أن تبدأ في التحدث. ولكن يمكن أن يكون ذلك مزعجًا بعض الشيء بسبب صوت التنبيه الذي يُعلم أن الآخرين يمكنهم سماعك وأنت تتحدث.
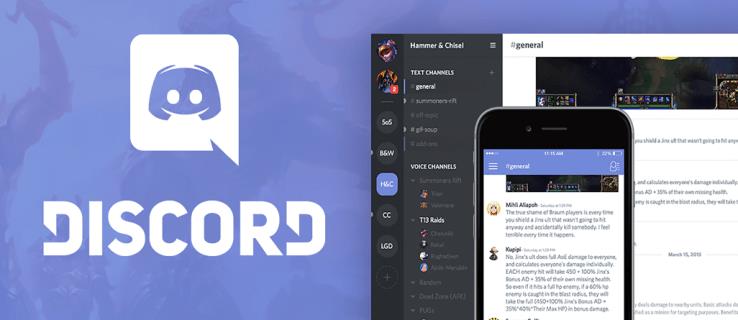
لحسن الحظ ، هناك طريقة لتعطيل هذا الصوت. في هذه المقالة ، ستتعلم كيفية التخلص من صوت الضغط والتحدث.
كيفية تعطيل صوت اضغط لتتحدث على الفتنة
يستخدم الخلاف بشكل أساسي صوتين عندما يتعلق الأمر بالضغط والتحدث. هذا هو صوت التنشيط وصوت التعطيل. يمكنك تعطيل كليهما أو اختيار أحدهما أو الآخر.
إليك كيفية القيام بذلك:
- انقر فوق خيار "الإعدادات" على الترس الموجود في الركن الأيسر السفلي بجوار اسم ملفك الشخصي وصورتك.

- حدد "إعدادات التطبيق" ثم انقر على "الإشعارات".
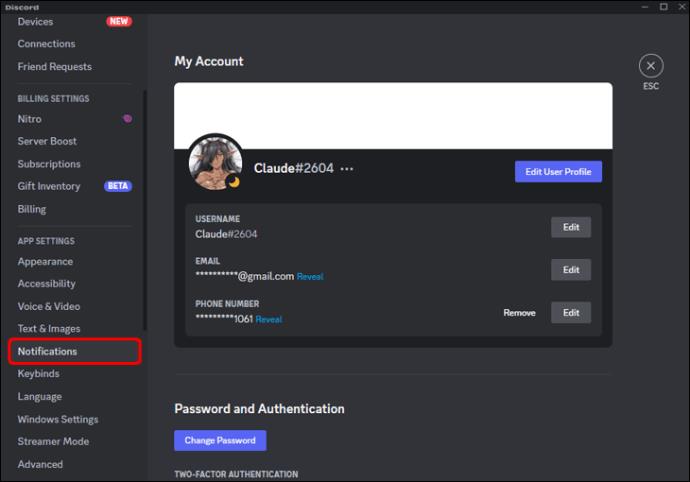
- يجب أن تظهر قائمة على اليمين. قم بالتمرير لأسفل وحدد خيارات "الأصوات".
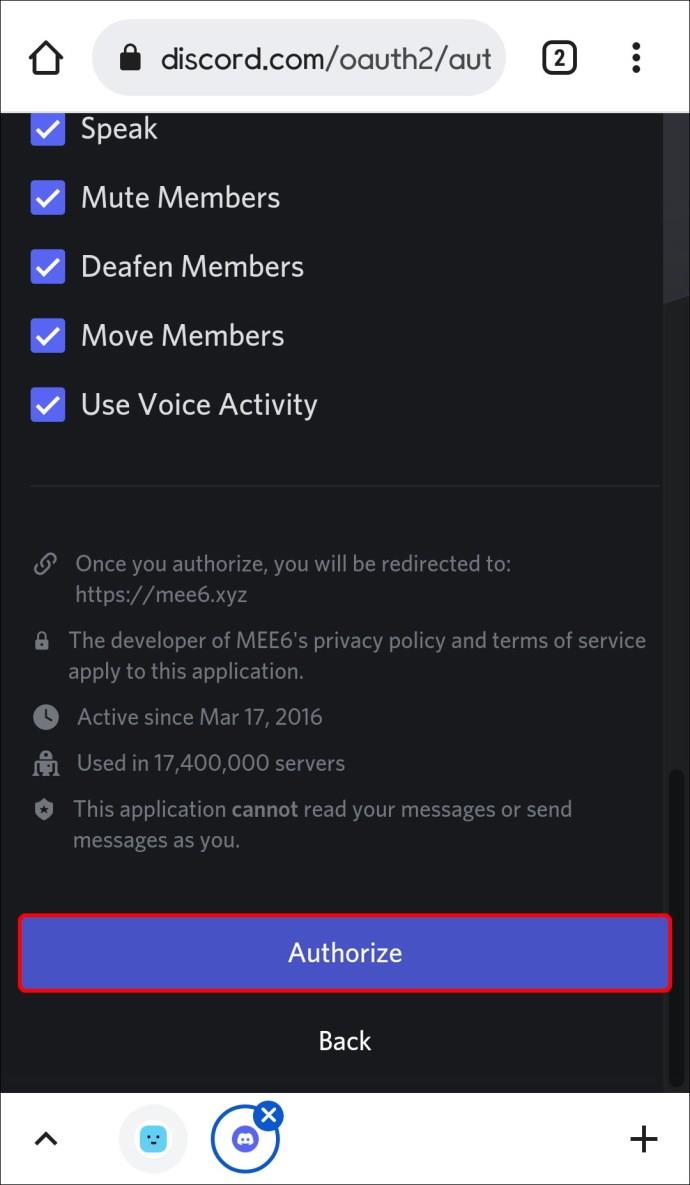
- من هناك ، لديك خيار تمكين الضغط والتحدث أو تعطيله عن طريق التبديل بين "تنشيط PPT" وإلغاء تنشيط "PPT".
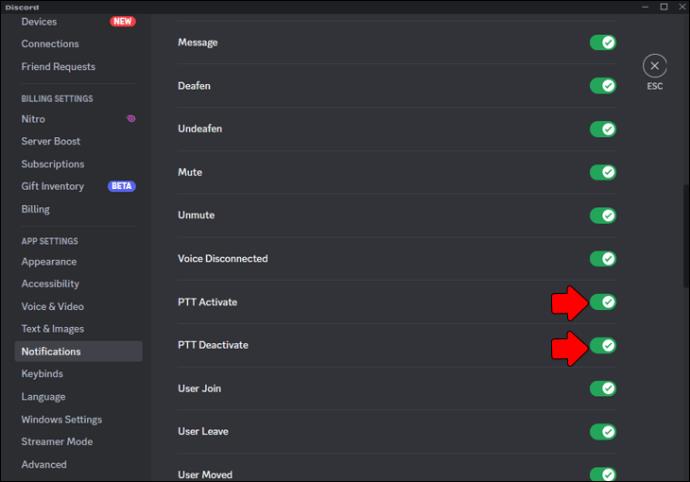
الخياران المختلفان مخصصان للأصوات التي يقوم Discord بتشغيلها عند الضغط على زر الضغط والتحدث وعندما يتم تحرير الزر. قامت منصة Discord بتعيين هذا على وجه التحديد على الوضع الافتراضي حتى تتمكن من إخطار الأشخاص عندما يمكن للآخرين سماعهم. ضع في اعتبارك أنه إذا قمت بإلغاء تنشيط زر الضغط والتحدث ، فقد لا تتمكن من معرفة متى يمكن للآخرين سماعك.
كيفية تعيين مفتاح لميزة الضغط والتحدث
إذا كنت تستخدم خيار الضغط والتحدث ، فستحتاج إلى تكوين مفتاح معين يقوم بتنشيط وإلغاء تنشيط الميكروفون الخاص بك أيضًا. هذه طريقة ملائمة لاستخدام التحكم الصوتي. ومع ذلك ، فإن قائمة ربط المفاتيح متاحة فقط في إصدار سطح المكتب وليس على المتصفح.
إليك كيف يتم ذلك:
- انتقل إلى خيار "الإعدادات" مرة أخرى.

- قم بالتمرير حتى تحدد موقع خيار "Keybinds" وقم بتحديده.
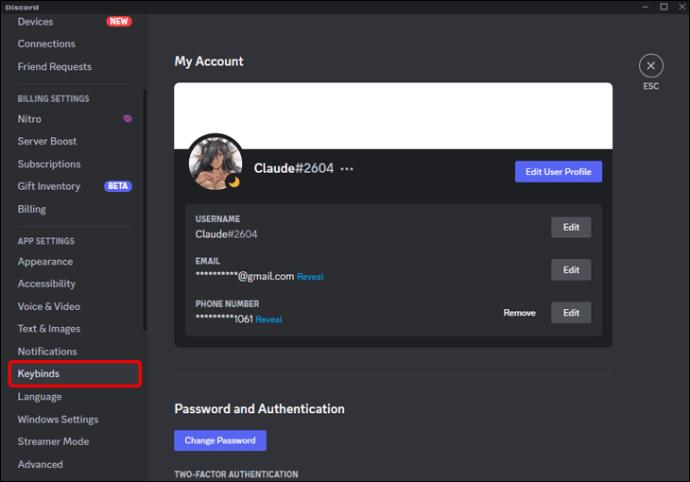
- من خيار وقائمة ربط المفاتيح ، ستتمكن من ضبط المفاتيح التي تريدها لهذا الخيار.
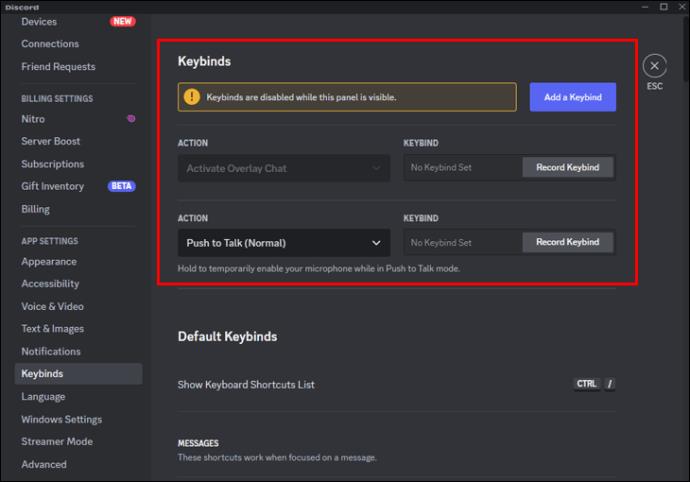
يتيح لك Discord تحديد مفاتيح متعددة لنفس الأمر. هذا يسهل عليك الوصول إلى خيارات الضغط والتحدث على لوحة المفاتيح. إذا كنت تستخدم متصفح الويب ، فستحتاج إلى تكوين المفاتيح من خلال طريقة مختلفة.
- انتقل إلى الإعدادات وحددها.

- حدد خيار "إعدادات التطبيق" ثم حدد "الصوت والفيديو".
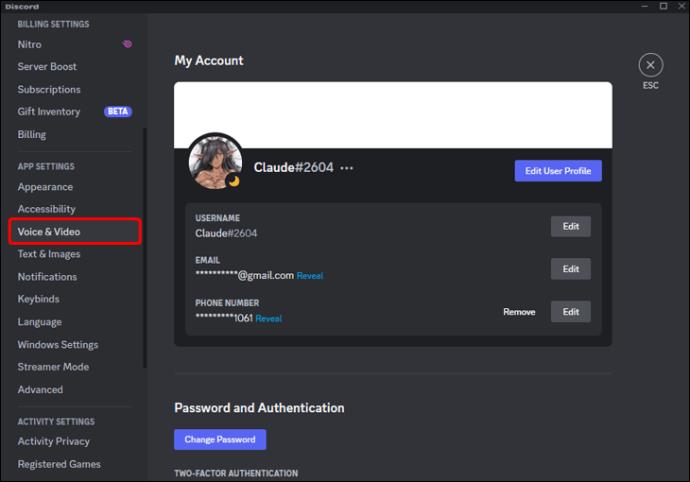
- حدد "Edit Keybind" وستتمكن بعد ذلك من تحديد المفاتيح التي تريدها لخيار الضغط والتحدث.
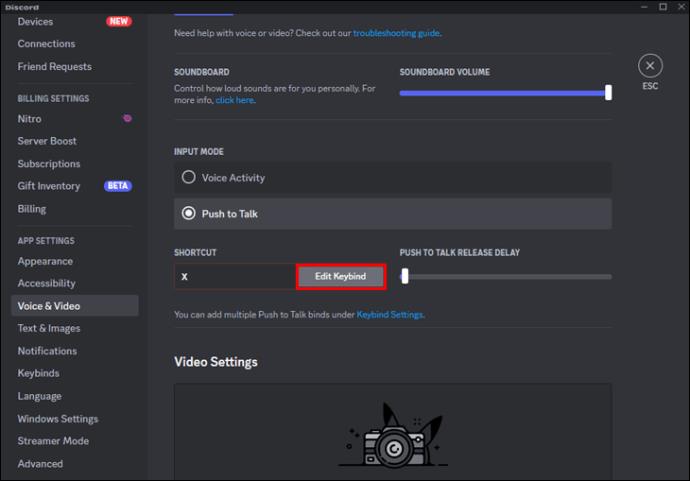
كيفية استخدام النشاط الصوتي بدلاً من الضغط والتحدث على الفتنة
لا يمكنك فقط تبديل صوت الضغط والتحدث على Discord ، ولكن يمكنك أيضًا استخدام خيار "النشاط الصوتي" عند التحدث إلى الأصدقاء أيضًا. اعلم أن استخدام هذا الخيار يعني أن الميكروفون الخاص بك سيكون تلقائيًا حساسًا للصوت ويلتقط ضوضاء الخلفية.
- حدد رمز الترس الموجود في الزاوية اليسرى السفلية.
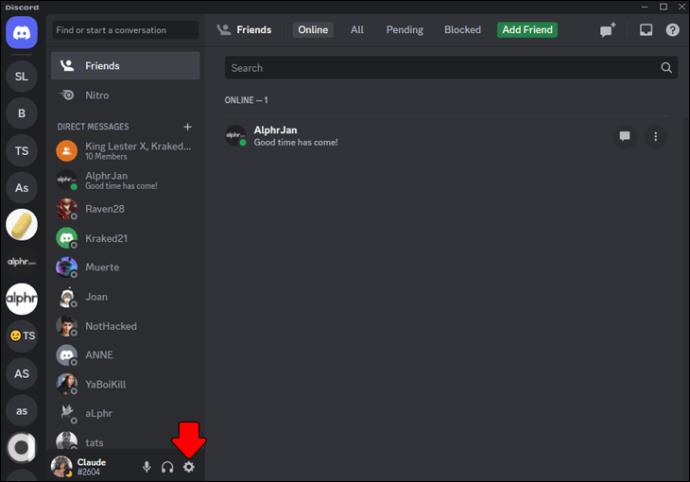
- على الجانب الأيسر من التطبيق ، انقر على "الصوت والفيديو".
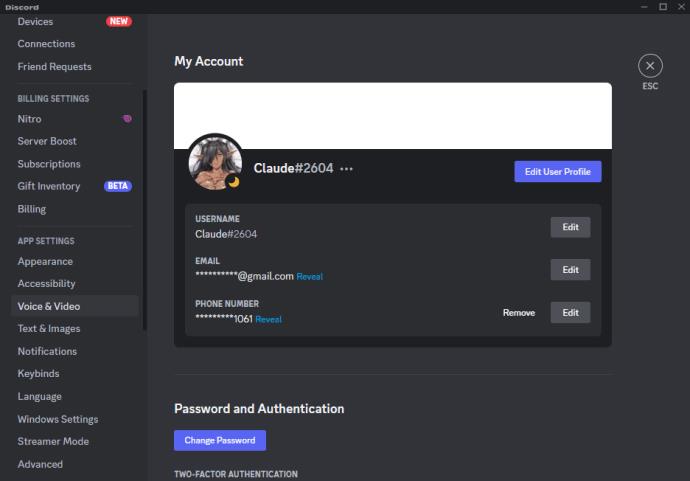
- ضمن قسم "وضع الإدخال" ، سترى خيارين: "النشاط الصوتي" و "الضغط للتحدث". انقر فوق الخيار الذي يناسب تفضيلاتك.
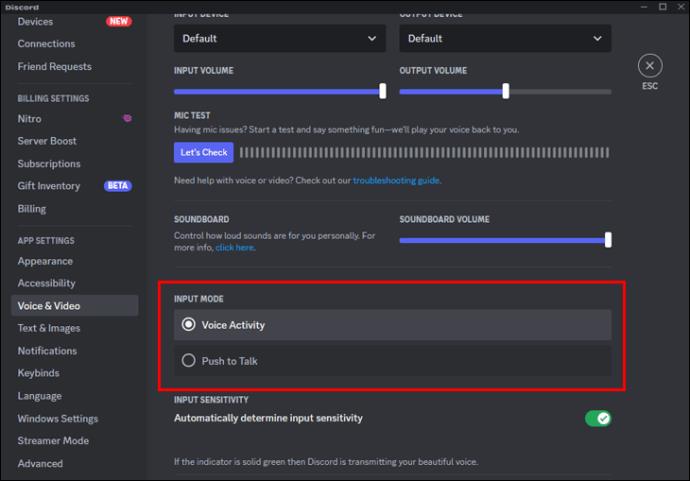
كيفية استخدام قمع الضوضاء على الخلاف
إذا قمت بالتبديل من الضغط والتحدث إلى النشاط الصوتي ، فقد ترغب في تمكين قمع الضوضاء. تعمل هذه الميزة الرئيسية في Discord على منع ضوضاء الخلفية من تشغيل الميكروفون أثناء استخدام النشاط الصوتي بدلاً من الضغط والتحدث.
- افتح Discord وانقر على أيقونة الترس في الزاوية اليسرى السفلية لفتح إعدادات المستخدم.
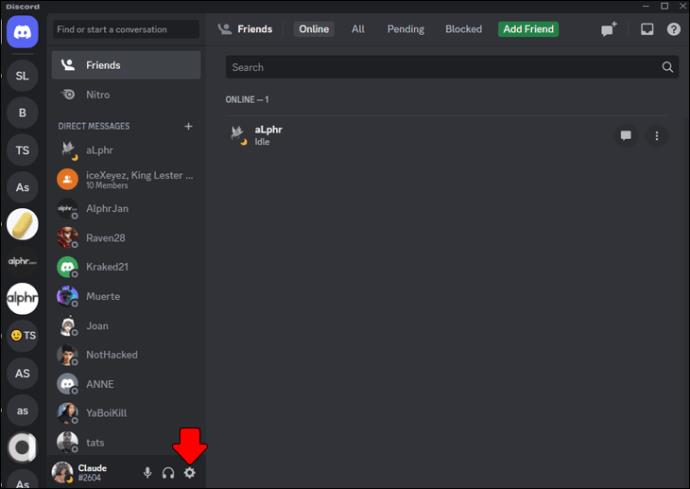
- حدد "الصوت والفيديو" من القائمة اليمنى.
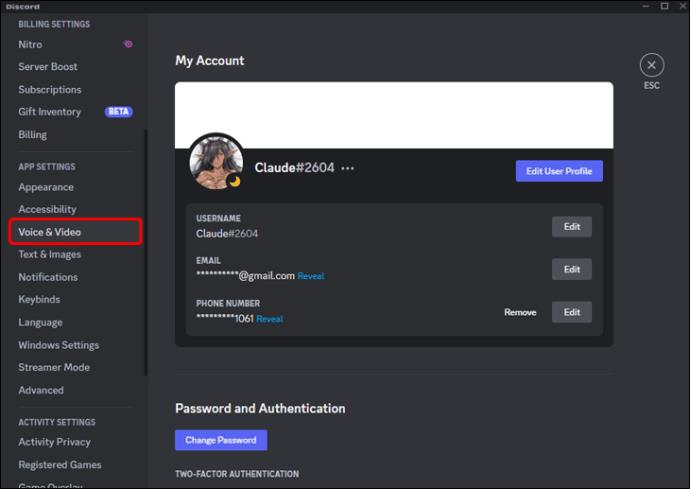
- قم بالتمرير لأسفل إلى قسم "خيارات متقدمة" وقم بتمكين خيار "منع الضوضاء".
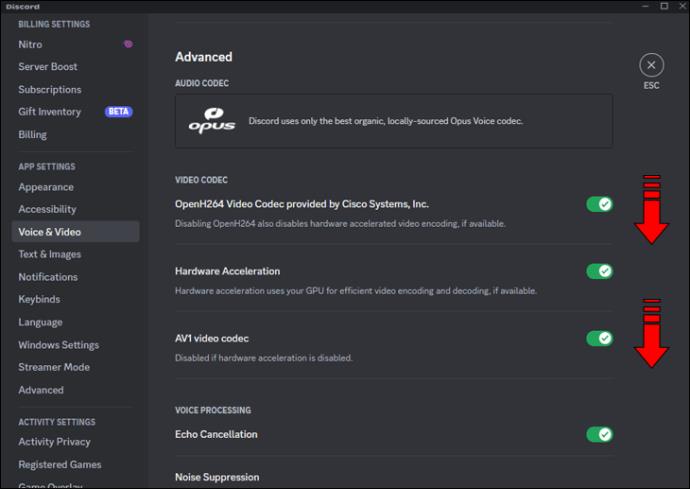
- اختر مستوى قمع يناسبك بشكل أفضل - "منخفض" أو "متوسط" أو "مرتفع".
- اختبر الميكروفون الخاص بك للتأكد من أن قمع الضوضاء يعمل بشكل صحيح.
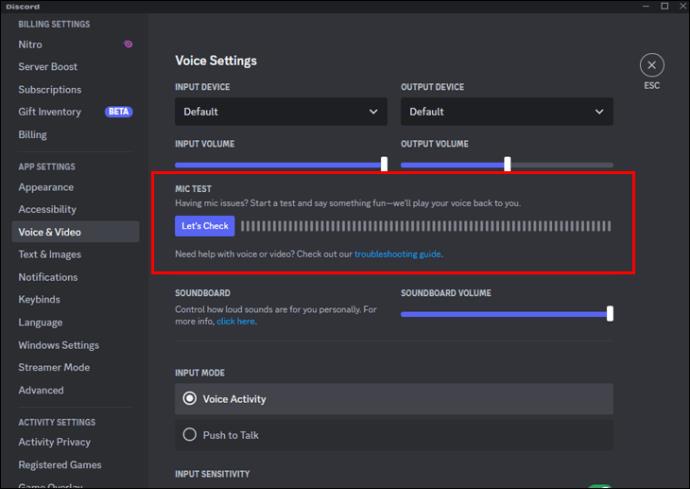
يمكن أن يؤدي تمكين قمع الضوضاء على Discord إلى إحداث فرق كبير في جودة الدردشات الصوتية ، خاصة إذا كنت في بيئة صاخبة. فقط ضع في اعتبارك أن قمع الضوضاء قد لا يعمل بشكل مثالي في كل موقف ، وقد يكون هناك بعض المفاضلات من حيث جودة الصوت. إذا كنت تواجه مشكلات تتعلق بقمع الضوضاء ، فيمكنك دائمًا تكوين الميكروفون وسماعة الرأس.
كيفية تكوين سماعة الرأس والميكروفون على Discord
عند استخدام Discord ، من المهم التأكد من تكوين الميكروفون وسماعة الرأس للحصول على أفضل تجربة. يمكن أن يجعل اللعبة أكثر ملاءمة والتحدث مع أصدقائك على Discord.
لتهيئة الميكروفون وسماعات الرأس أيضًا ، ما عليك سوى اتباع الخطوات التالية:
- انتقل إلى إعدادات "الصوت والفيديو" في قائمة "إعدادات التطبيق".
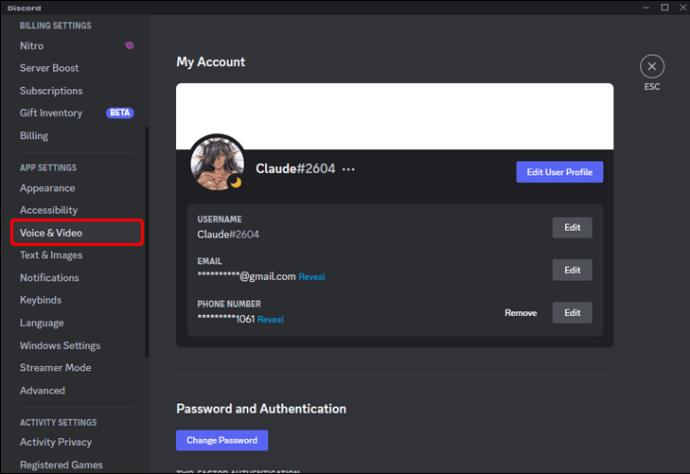
- من هناك ، حدد جهاز الإدخال الذي تريده من القائمة أدناه.
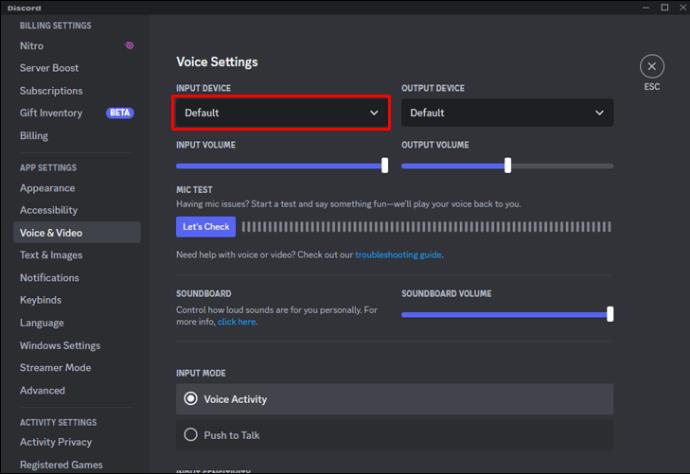
- إذا تركت الإعداد افتراضيًا ، فسيستخدم Discord أي ميكروفون تم تعيينه على أنه الإعداد الافتراضي للنظام.
- اضبط مستوى صوت الميكروفون عن طريق سحب شريط التمرير "Input Volume".
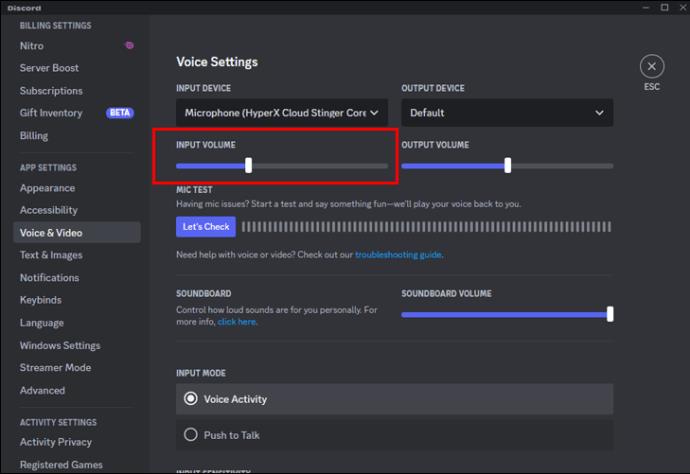
- يمكنك أيضًا تحديد الزر "Let's Check" لاختبار جودة الميكروفون وسماعة الرأس. هذا الخيار أسفل "اختبار الميكروفون".
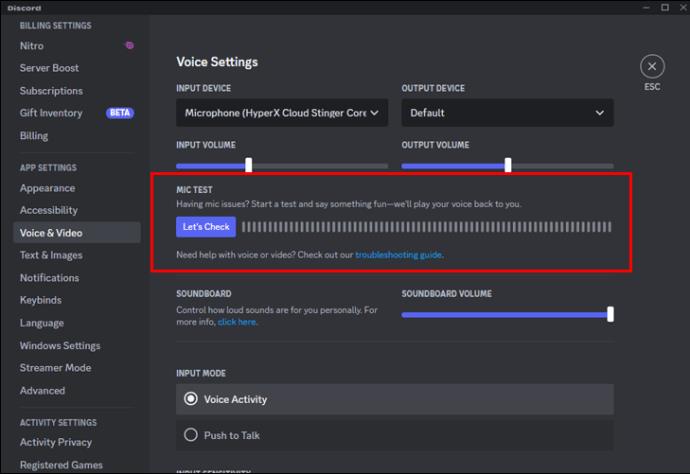
- يمكنك أيضًا الاختيار بين "نشاط صوتي" وخيار "اضغط لتتحدث".
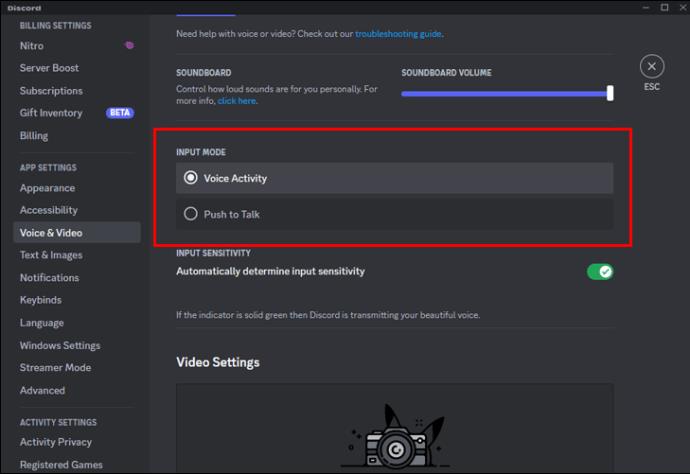
كيفية مشاركة شاشتك على Discord Call
يمكن أن تكون مشاركة شاشتك على Discord طريقة رائعة للتعاون مع الآخرين عند الاتصال أيضًا. لحسن الحظ ، هذه عملية بسيطة. إليك كيفية القيام بذلك على سطح المكتب والجوال:
- انضم إلى قناة صوتية على Discord وابدأ مكالمة.
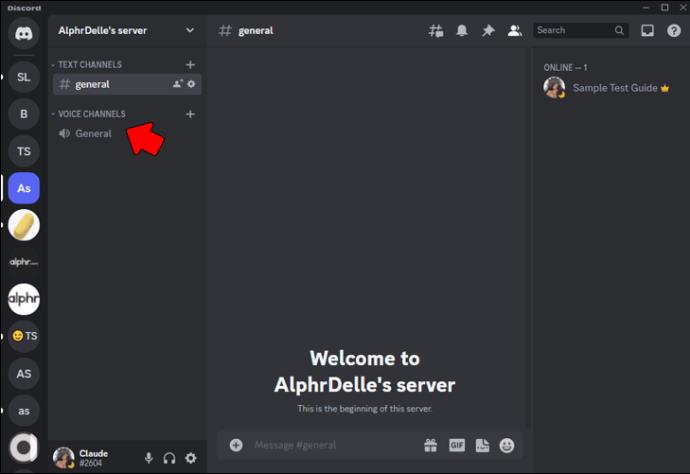
- انقر على أيقونة "الشاشة" في الزاوية اليسرى السفلية من نافذة الاتصال.
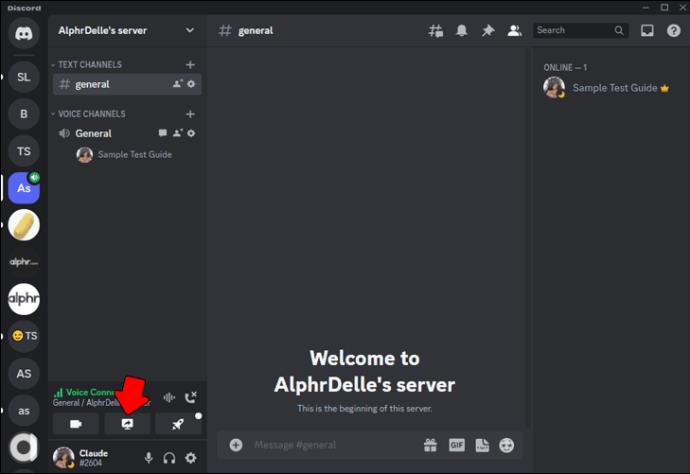
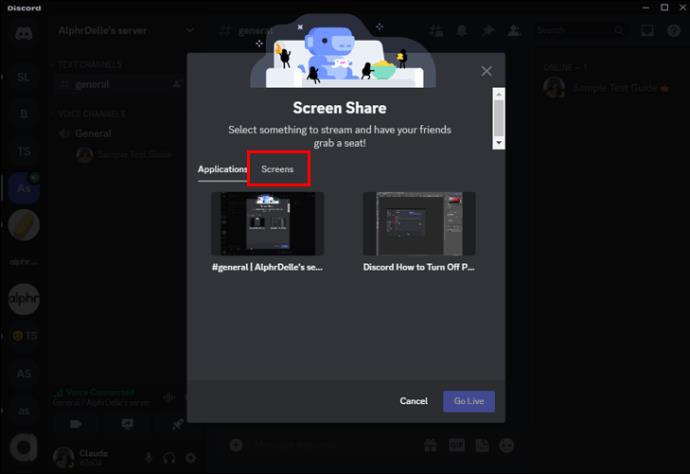
- اختر الشاشة التي تريد مشاركتها.
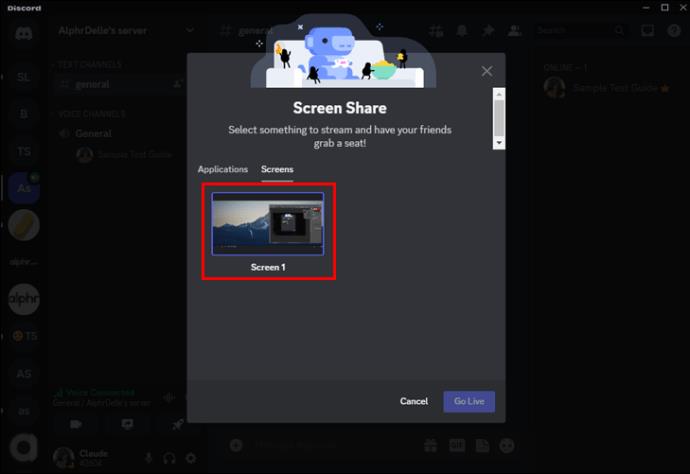
- حدد زر "البث المباشر" في الزاوية اليمنى السفلية لبدء مشاركة شاشتك.
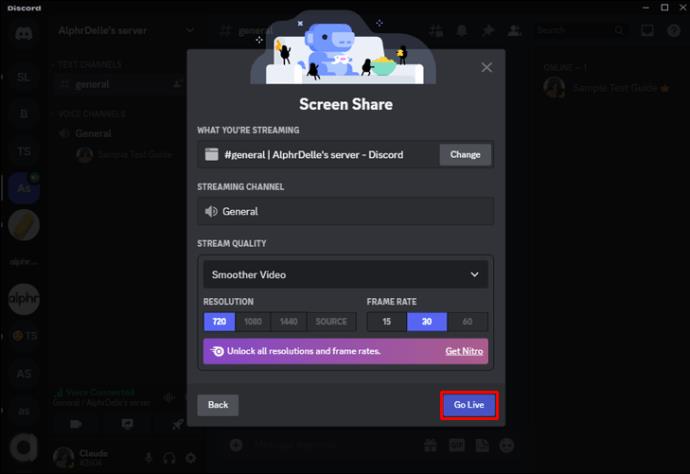
لمشاركة الشاشة على نسخة الهاتف ، اتبع الخطوات التالية:
- انضم إلى قناة صوتية على Discord وابدأ مكالمة.
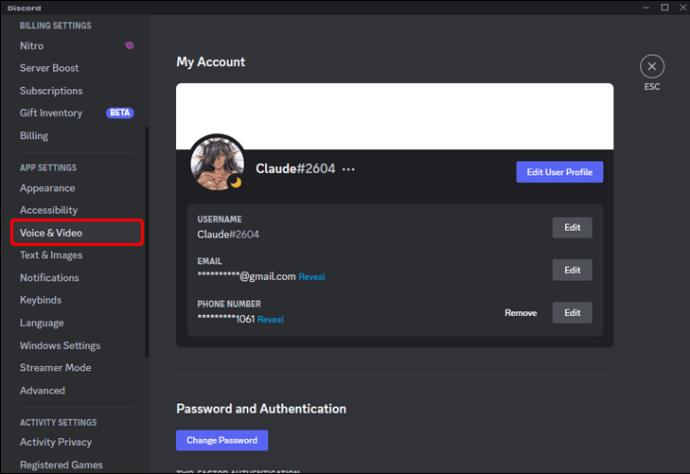
- اضغط على أيقونة "فيديو" في نافذة الاتصال.
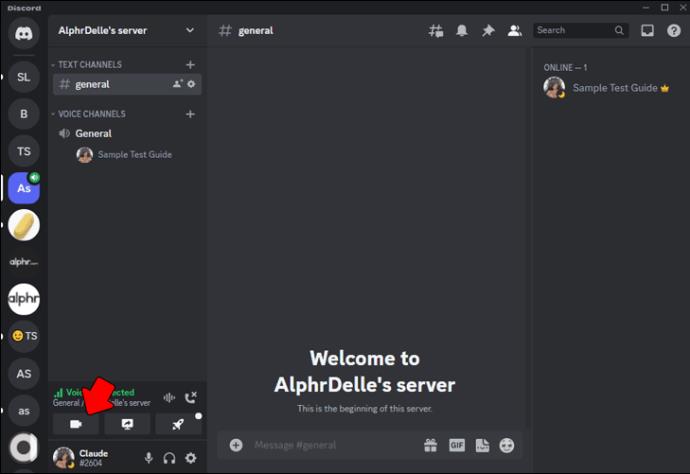
- حدد "مشاركة الشاشة" من قائمة الخيارات.
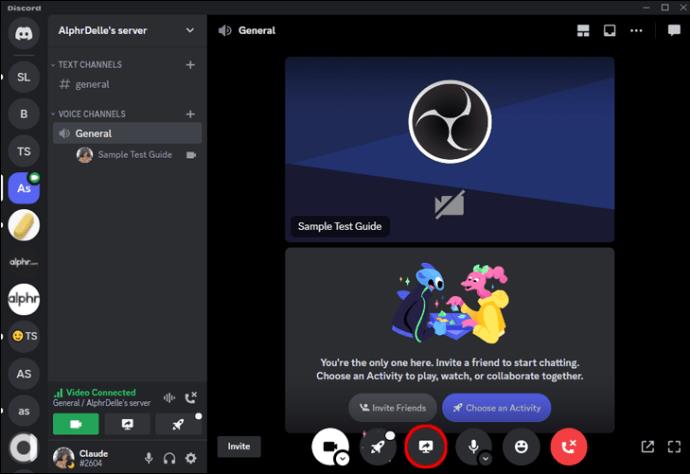
- اختر الشاشة التي تريد مشاركتها.
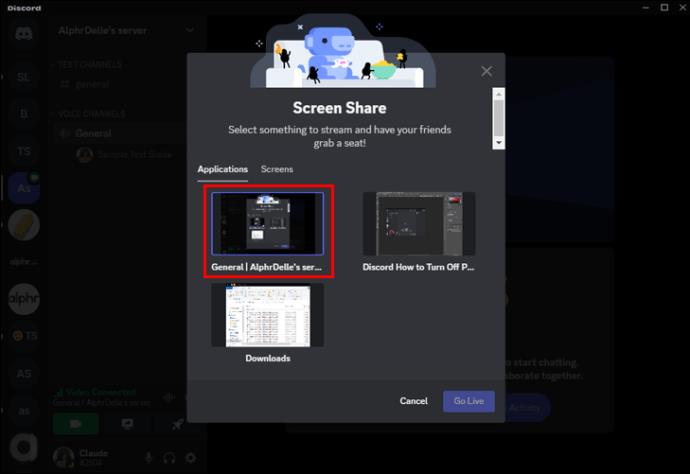
- انقر على "بدء المشاركة" لبدء مشاركة شاشتك.
يمكنك الآن مشاركة شاشتك على Discord والتعاون مع الآخرين في الوقت الفعلي. فقط تذكر أن تضع في اعتبارك أي معلومات حساسة قد تكون مرئية على شاشتك أثناء المشاركة أثناء المكالمة. يمكنك أيضًا تحديد زر "إيقاف" المشاركة بمجرد الانتهاء من البث.
أسئلة وأجوبة
ما هو أفضل نوع ميكروفون لاستخدامه على Discord؟
عادةً ما يكون ميكروفون سماعة الرأس هو الخيار الأفضل لـ Discord لأنه قريب من فمك ويساعد على تقليل ضوضاء الخلفية.
ما الفرق بين الضغط والتحدث والنشاط الصوتي؟
يتطلب الضغط والتحدث من المستخدم الضغط باستمرار على مفتاح لنقل صوته ، بينما ينقل النشاط الصوتي تلقائيًا أي صوت يكتشفه الميكروفون.
هل يمكنني استخدام سماعة رأس لاسلكية مع Discord؟
نعم ، يمكنك استخدام سماعة رأس لاسلكية مع Discord طالما أنها متصلة بشكل صحيح بجهازك ويتعرف عليها Discord.
ما هي إعدادات الفيديو التي يمكنني ضبطها على Discord؟
يمكنك ضبط إعدادات الفيديو مثل الدقة ومعدل الإطارات واختيار الكاميرا في قائمة إعدادات "الصوت والفيديو" في Discord.
هل يمكنني استخدام Discord لمكالمات الفيديو؟
نعم ، يوفر Discord إمكانات الاتصال المرئي بالإضافة إلى المكالمات الصوتية. يمكنك بدء مكالمة فيديو بالنقر فوق رمز كاميرا الفيديو في رسالة مباشرة أو دردشة جماعية.
ضبط الصوت مع الفتنة
يعد التأكد من عمل الصوت والميكروفون وسماعة الرأس بشكل صحيح جزءًا مهمًا من تحسين تجربة Discord. لحسن الحظ ، تسمح المنصة بالكثير من خيارات التخصيص للتأكد من أنك وأصدقاؤك على Discord يمكنهم سماع بعضكم البعض جيدًا. يحتوي Discord أيضًا على خيارات متعددة لجودة الصوت والفيديو. في بعض الأحيان ، يمكن أن يصبح صوت الضغط والتحدث مزعجًا بعض الشيء ، ولكن تعطيله من خلال الإعدادات أمر بسيط.
ما رأيك في زر الضغط والتحدث في Discord؟ هل تفضل تفعيل الصوت؟ واسمحوا لنا أن نعرف في قسم التعليقات أدناه.