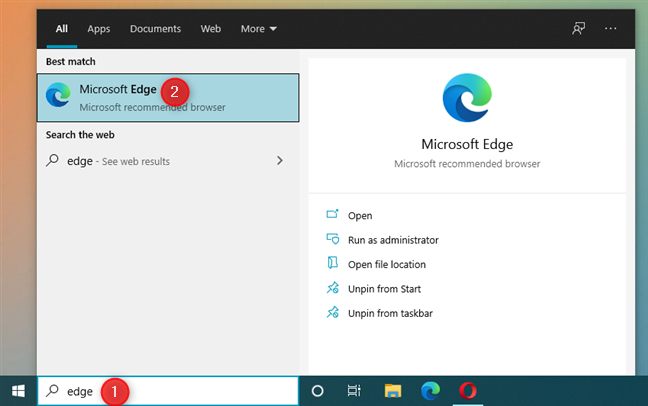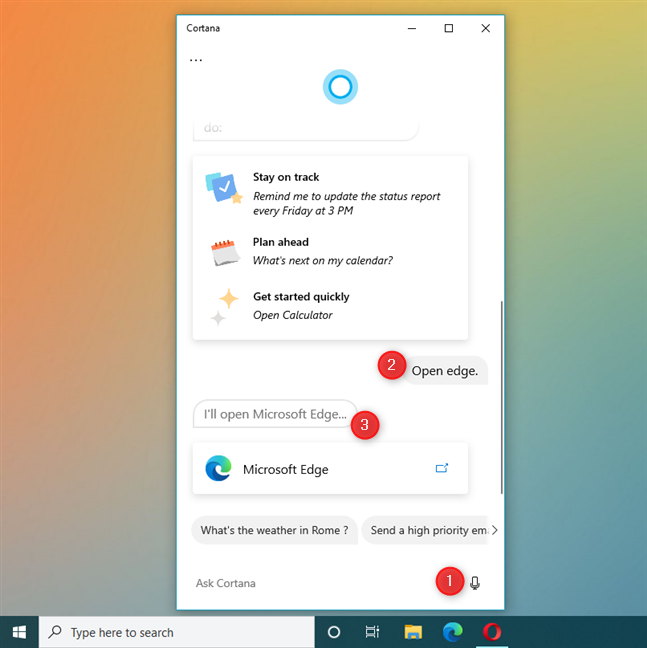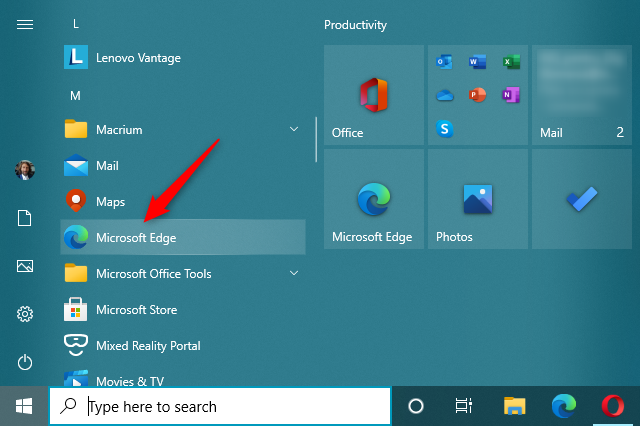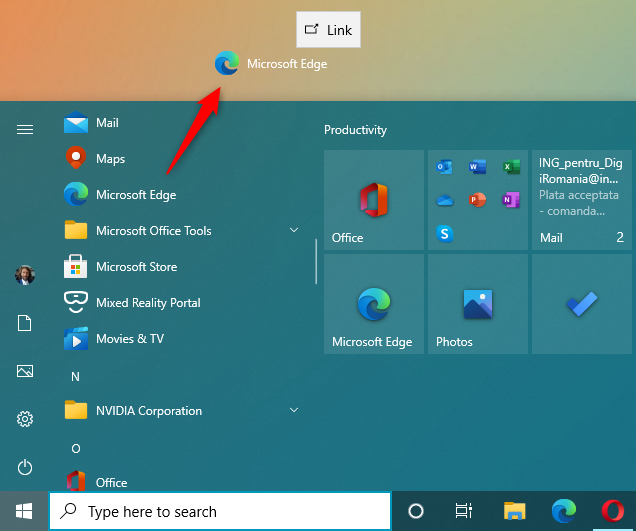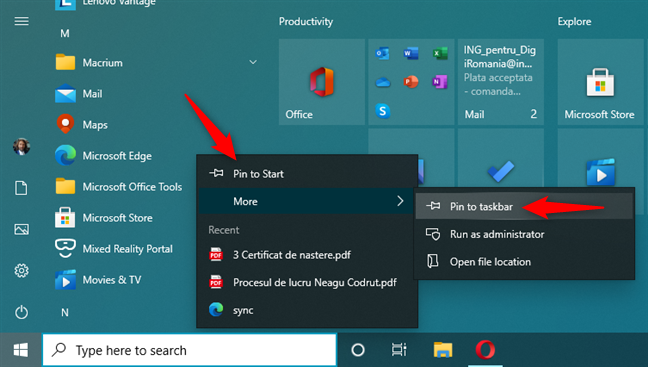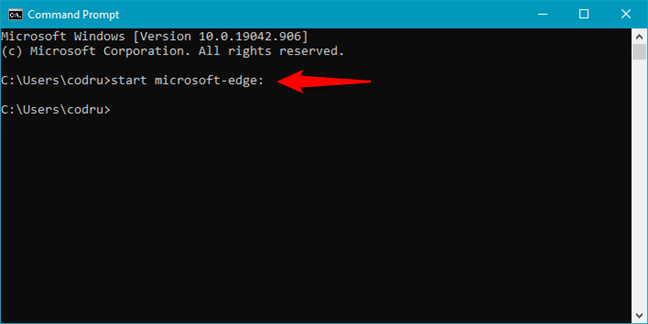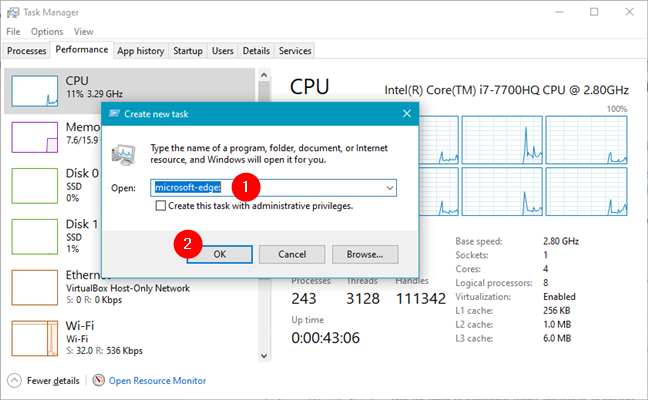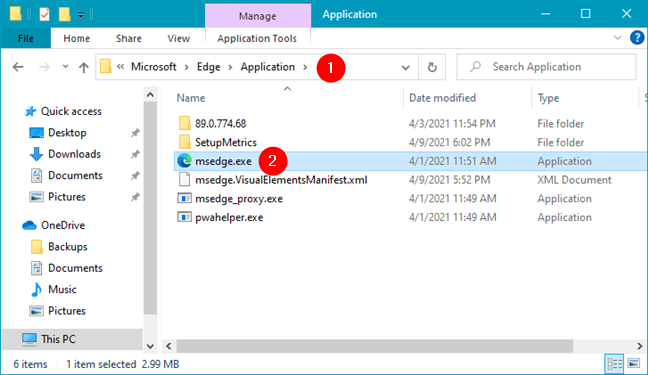Microsoft Edge هو متصفح الويب الافتراضي في Windows 10. يعتمد أحدث إصدار له على Chromium ، وهو نفس محرك العرض الذي يستخدمه Chrome ، ولكنه يأتي مع العديد من الميزات التي لا تحصل عليها في Chrome افتراضيًا. لهذا السبب يقول بعض الناس أن Edge هو Chrome جديد على المنشطات. إذا قررت منح Microsoft Edge فرصة ، فتأكد من استخدام الطريقة الأكثر ملاءمة لفتح المتصفح. لا يعرف بعض المستخدمين كيفية فتحه ويطرحون أسئلة مثل "أين يوجد Microsoft Edge الخاص بي؟" أو "كيف يمكنني تمكين Microsoft Edge في Windows 10؟". لمساعدتهم ، قمنا بتجميع هذا الدليل الذي يوضح لك كيفية فتح Microsoft Edge ، باستخدام اختصارات Edge وتشغيل Edge من سطر الأوامر. تابع القراءة واختر طريقتك المفضلة:
محتويات
- 1. كيفية فتح Microsoft Edge في Windows 10 باستخدام اختصاراته على سطح المكتب أو شريط المهام أو قائمة ابدأ
- 2. كيفية فتح Microsoft Edge من بحث Windows 10
- 3. كيفية تشغيل Microsoft Edge مع Cortana
- 4. كيفية فتح Microsoft Edge باستخدام الاختصار الخاص به من قائمة "جميع التطبيقات" في قائمة ابدأ
- 5. كيفية إنشاء اختصار لفتح Microsoft Edge من سطح المكتب
- 6. كيفية إنشاء اختصار لفتح Microsoft Edge من شريط المهام أو قائمة ابدأ
- 7. كيفية بدء تشغيل Microsoft Edge من نافذة التشغيل
- 8. كيفية تشغيل Edge من سطر الأوامر (موجه الأوامر و PowerShell)
- 9. كيفية فتح Microsoft Edge في نظام التشغيل Windows 10 من إدارة المهام
- 10. كيفية بدء تشغيل Edge باستخدام أمر في File Explorer
- 11. كيفية فتح Microsoft Edge في Windows 10 من Internet Explorer
- 12. كيفية فتح Edge باستخدام ملف msedge.exe القابل للتنفيذ
- كيف تقوم بتشغيل Microsoft Edge على جهاز كمبيوتر يعمل بنظام Windows 10؟
ملاحظة: إذا كنت تنوي استخدام Microsoft Edge كمستعرض ويب أساسي ، فقد ترغب في التأكد من تمكين Microsoft Edge في Windows 10 كمتصفح افتراضي .
1. كيفية فتح Microsoft Edge في Windows 10 باستخدام اختصاراته على سطح المكتب أو شريط المهام أو قائمة ابدأ
يحتوي Windows 10 على اختصارات لـ Microsoft Edge على سطح المكتب وشريط المهام وقائمة ابدأ افتراضيًا. على سبيل المثال ، يمكنك فتح Microsoft Edge عن طريق النقر المزدوج أو النقر المزدوج على اختصار سطح المكتب الخاص به.
اختصار حافة سطح المكتب في نظام التشغيل Windows 10
يمكنك أيضًا النقر أو النقر فوق اختصار Edge من شريط المهام.
اختصار Microsoft Edge على شريط المهام
أو يمكنك النقر أو النقر فوق بلاطة Edge من قائمة ابدأ.
مربع اختصار Microsoft Edge في قائمة ابدأ في نظام التشغيل Windows 10
إذا لم يكن لديك اختصارات Edge هذه بعد الآن ، فتحقق من الطريقتين الخامسة والسادسة من هذه المقالة لمعرفة كيفية إعادتها.
تلميح: إذا كنت ترغب في ذلك ، يمكنك تشغيل هذا المتصفح بشكل أسرع عن طريق إنشاء مفتاح اختصار لوحة المفاتيح لفتح Microsoft Edge.
2. كيفية فتح Microsoft Edge من بحث Windows 10
يمكنك أيضًا فتح Microsoft Edge عن طريق كتابة edge في حقل البحث على شريط مهام Windows 10 ثم النقر فوق Microsoft Edge أو الضغط عليه في قائمة النتائج.
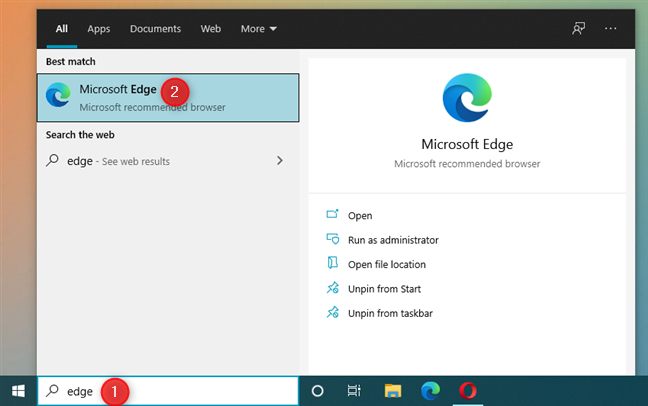
فتح Microsoft Edge باستخدام البحث
هناك طريقة أسرع وهي بدء كتابة edge في حقل البحث والضغط على مفتاح Enter بلوحة المفاتيح بمجرد رؤية نتيجة بحث Microsoft Edge .
3. كيفية تشغيل Microsoft Edge مع Cortana
إذا تم تمكين Cortana في Windows 10 ، فقم بتنشيطه بقول "Hey Cortana" أو بالنقر فوق زر الميكروفون أو النقر عليه. قل "افتح Microsoft Edge". تؤكد Cortana أمرك من خلال عرضها والإجابة على ذلك "سأفتح Microsoft Edge ..." أثناء تشغيل التطبيق.
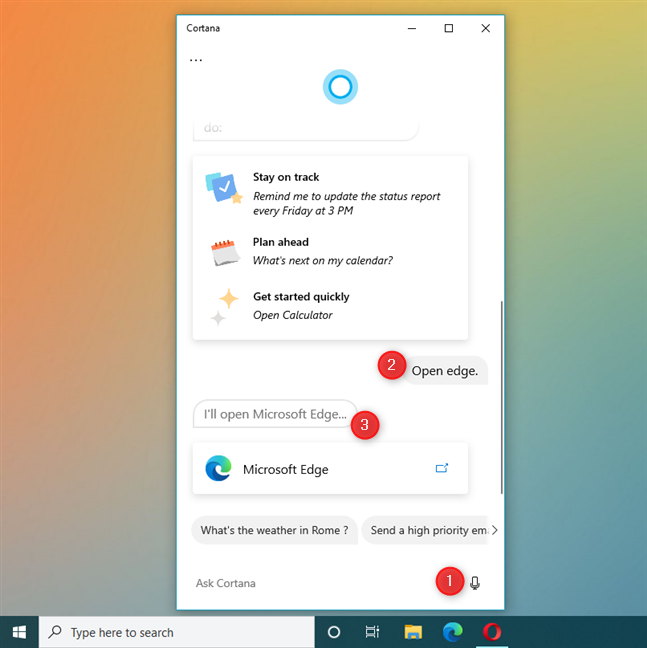
كيفية فتح Edge باستخدام Cortana
4. كيفية فتح Microsoft Edge باستخدام الاختصار الخاص به من قائمة "جميع التطبيقات" في قائمة ابدأ
يمكنك أيضًا تشغيل Microsoft Edge من قائمة التطبيقات في قائمة ابدأ في Windows 10 . انقر أو اضغط على زر ابدأ ، وانتقل لأسفل إلى قائمة التطبيقات التي تبدأ بالحرف M وانقر أو اضغط على اختصار Microsoft Edge .
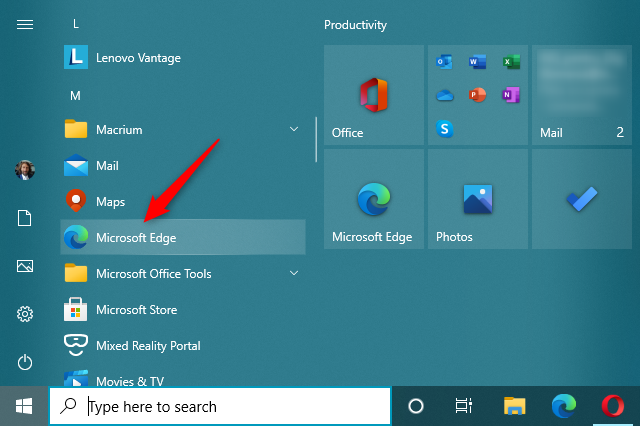
افتح Microsoft Edge من قائمة ابدأ في Windows 10
5. كيفية إنشاء اختصار لفتح Microsoft Edge من سطح المكتب
إذا قمت بإزالة اختصار Microsoft Edge الافتراضي من سطح المكتب ، فيمكنك تثبيته على سطح المكتب مرة أخرى. للقيام بذلك ، أولاً ، تحتاج إلى تحديد موقع اختصار Microsoft Edge في قائمة ابدأ . بعد ذلك ، اسحب Microsoft Edge وأفلته على سطح المكتب. إذا قمت بتنفيذ النقل بشكل صحيح ، فسيتم إرفاق رمز ارتباط ونص مع رمز Microsoft Edge والنص بالمؤشر أثناء تحركه عبر سطح المكتب. حرر زر الماوس الأيسر (أو إصبعك من شاشة اللمس) في أي مكان على سطح المكتب ، وسيقوم Windows 10 بإنشاء اختصار Edge جديد.
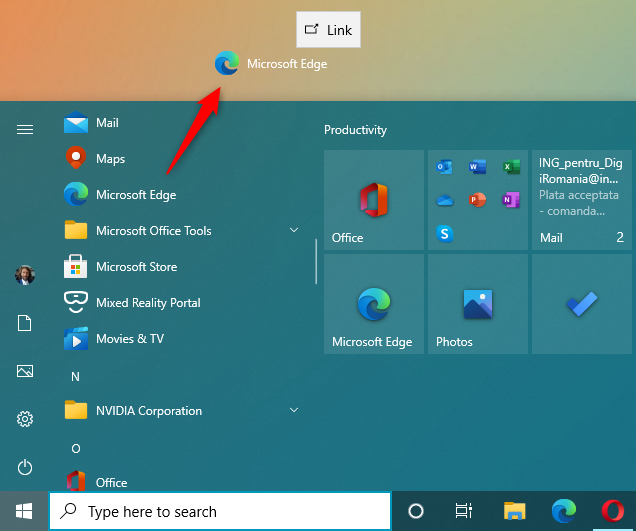
كيفية إنشاء اختصار Microsoft Edge على سطح المكتب
من الآن فصاعدًا ، يمكنك النقر نقرًا مزدوجًا أو النقر نقرًا مزدوجًا فوق الاختصار لبدء تشغيل Microsoft Edge .
6. كيفية إنشاء اختصار لفتح Microsoft Edge من شريط المهام أو قائمة ابدأ
بشكل افتراضي ، يتم تثبيت Microsoft Edge في كل من قائمة ابدأ وشريط المهام. إذا قمت بحذف المربع الخاص به في قائمة ابدأ أو قمت بإلغاء تثبيته من شريط المهام ، فيمكنك استعادة تلك الاختصارات:
حدد موقع اختصار Microsoft Edge في قائمة ابدأ ، كما هو موضح سابقًا في هذا الدليل. انقر بزر الماوس الأيمن أو اضغط مع الاستمرار على الاختصار حتى تظهر قائمة السياق. الخيار الأول في القائمة هو "تثبيت بشاشة البدء" ، والذي يعمل على إصلاح Microsoft Edge في شاشة البدء . إذا اخترت المزيد ، فستفتح قائمة الإضافات ، حيث يتوفر لديك خيار "التثبيت على شريط المهام".
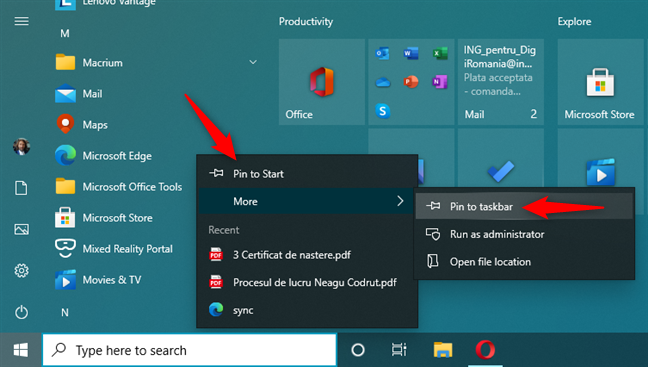
كيفية تثبيت Microsoft Edge على شريط البدء أو شريط المهام
اختر الخيار الذي تفضله لتثبيت Microsoft Edge في المكان الذي تريده.
7. كيفية بدء تشغيل Microsoft Edge من نافذة التشغيل
اضغط على Win + R على لوحة المفاتيح لفتح نافذة Run . في الحقل " فتح " ، اكتب "microsoft-edge:" واضغط على Enter بلوحة المفاتيح أو انقر أو اضغط على " موافق " .
كيفية فتح Microsoft Edge من نافذة Run
Microsoft Edge مفتوح الآن.
8. كيفية تشغيل Edge من سطر الأوامر (موجه الأوامر و PowerShell)
يمكنك استخدام Command Prompt أو PowerShell أيضًا. في أي من تطبيقات سطر الأوامر هذه ، اكتب "start microsoft-edge:" أو "بدء msedge" واضغط على Enter .
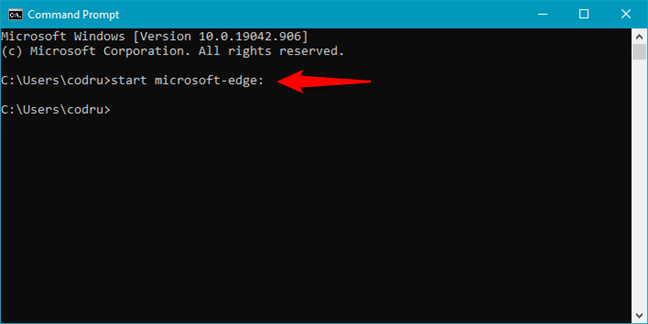
كيفية تشغيل Edge من سطر الأوامر
9. كيفية فتح Microsoft Edge في نظام التشغيل Windows 10 من إدارة المهام
يمكنك فتح Microsoft Edge باستخدام مدير المهام . قم بتشغيل Task Manager (الطريقة السريعة هي الضغط على Ctrl + Shift + Esc ). إذا حصلت على العرض المضغوط لإدارة المهام ، فاضغط أولاً على مزيد من التفاصيل في الزاوية السفلية اليسرى من النافذة. في قائمة " ملف " ، انقر أو اضغط على "تشغيل مهمة جديدة". ثم ، في نافذة "إنشاء مهمة جديدة" ، اكتب "microsoft-edge:" داخل الحقل " فتح " واضغط على مفتاح Enter أو انقر أو انقر فوق " موافق " .
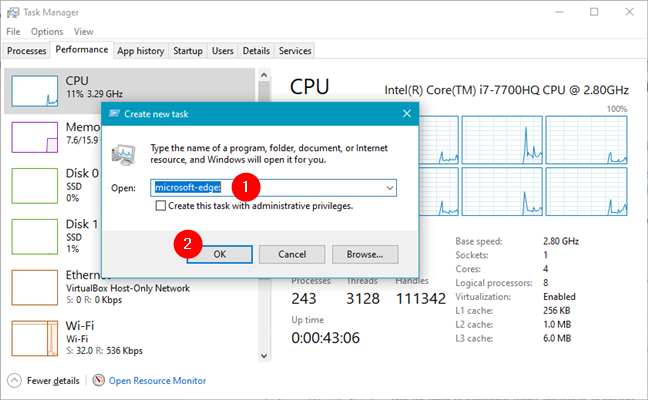
كيفية فتح Microsoft Edge من إدارة المهام
10. كيفية بدء تشغيل Edge باستخدام أمر في File Explorer
يوفر File Explorer أيضًا طريقة مناسبة لبدء تشغيل Microsoft Edge . افتح مستكشف الملفات واكتب "microsoft-edge:" في شريط العنوان الخاص به. ثم اضغط على Enter بلوحة المفاتيح.
كيفية فتح Microsoft Edge من File Explorer
11. كيفية فتح Microsoft Edge في Windows 10 من Internet Explorer
نظرًا لأن Microsoft لا تزال تجمع Internet Explorer القديم في نظام التشغيل Windows 10 ، فقد قامت ببناء آلية تتيح لك الانتقال بسرعة من Internet Explorer إلى متصفح Edge. أثناء استخدام Internet Explorer ، افتح قائمة الأدوات بالنقر فوق رمز الترس في الزاوية العلوية اليمنى. في القائمة ، حدد "فتح باستخدام Microsoft Edge". بدلاً من ذلك ، استخدم اختصار لوحة المفاتيح الموضح أيضًا في القائمة: Ctrl + Shift + E.
كيفية فتح Microsoft Edge من Internet Explorer
يرجى ملاحظة أن هذا يفتح في Microsoft Edge فقط علامة التبويب الحالية من Internet Explorer . إذا كنت تريد فتح الصفحات من علامات تبويب أخرى ، فأنت بحاجة إلى تحديد كل علامة تبويب وتشغيل نفس الأمر من هناك.
12. كيفية فتح Edge باستخدام ملف msedge.exe القابل للتنفيذ
أخيرًا ، تعتمد الطريقة الأخيرة التي نعرفها لبدء تشغيل Edge في نظام التشغيل Windows 10 على استخدام ملفه الفعلي القابل للتنفيذ. افتح مستكشف الملفات وانتقل إلى المسار التالي: "C: \ Program Files (x86) \ Microsoft \ Edge \ Application" . هناك ، ستجد الملف التنفيذي لـ Edge ، المسمى msedge.exe . انقر نقرًا مزدوجًا أو انقر نقرًا مزدوجًا فوقه ، وسيتم فتح Microsoft Edge.
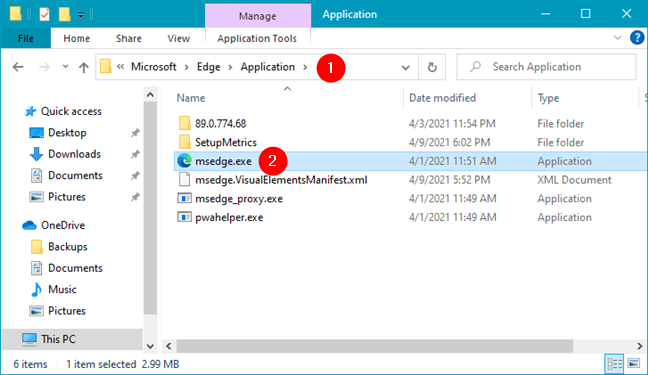
كيفية فتح Edge باستخدام msedge.exe
هذا هو!
كيف تقوم بتشغيل Microsoft Edge على جهاز كمبيوتر يعمل بنظام Windows 10؟
نظرًا لأنك قرأت هذا البرنامج التعليمي ، فأنت عازم على استخدام Microsoft Edge . إنه متصفح ويب تنافسي يواكب المنافسة ويمكن القول إنه أفضل من متصفحات الويب الأخرى. ومع ذلك ، فإن استخدام متصفح الويب ليس بالضرورة صفقة حصرية لجهاز كمبيوتر واحد. يختار العديد من المستخدمين تثبيت واستخدام متصفحات ويب متعددة. كم مرة تفتح Microsoft Edge ؟ هل هو متصفح الويب الوحيد الذي تستخدمه؟ هل تستخدمه يوميا؟ واسمحوا لنا أن نعرف في قسم التعليقات أدناه.