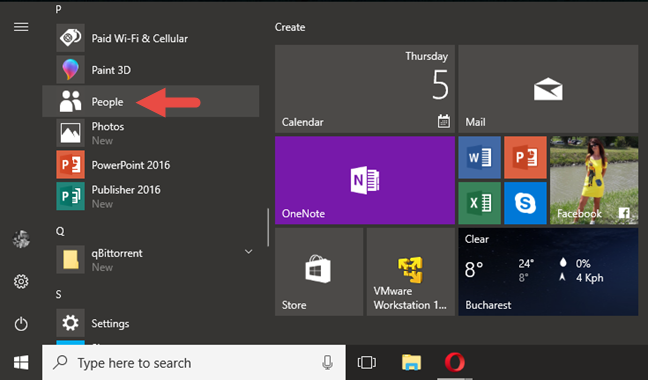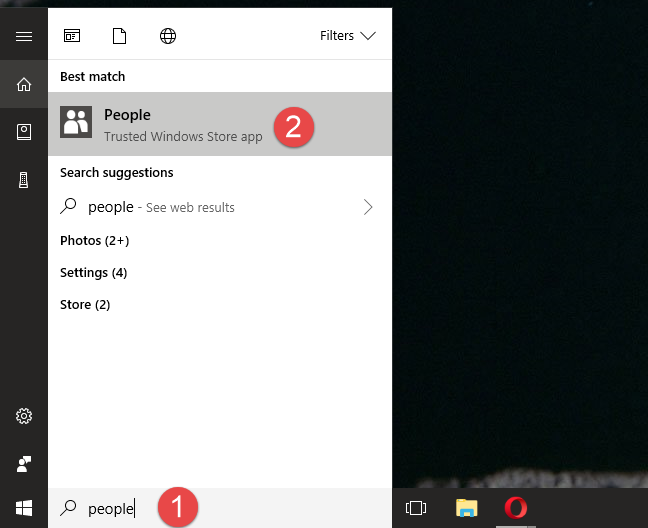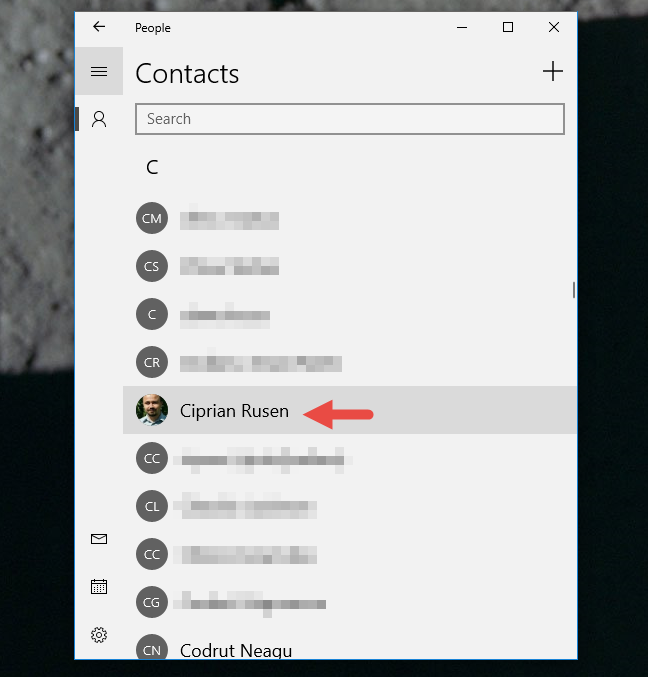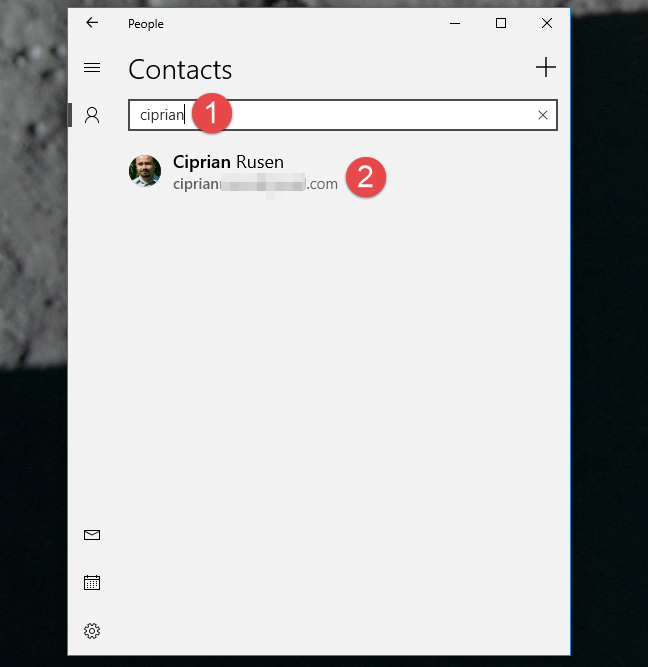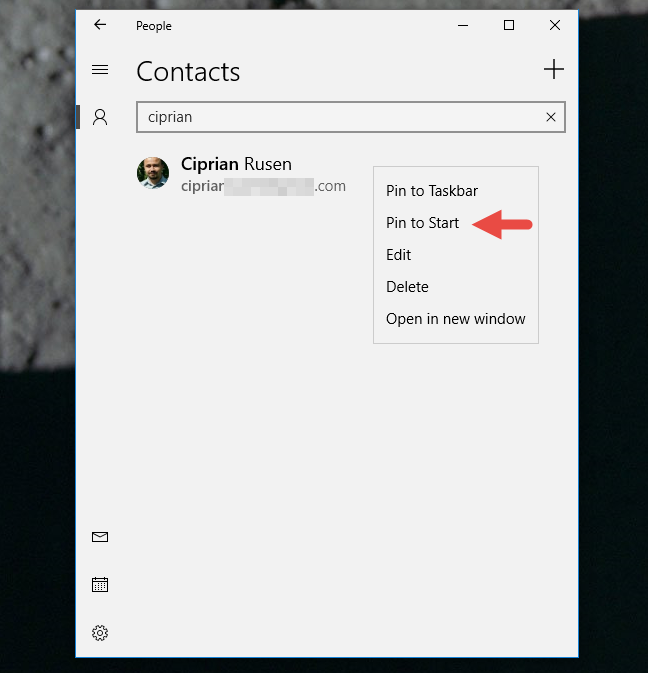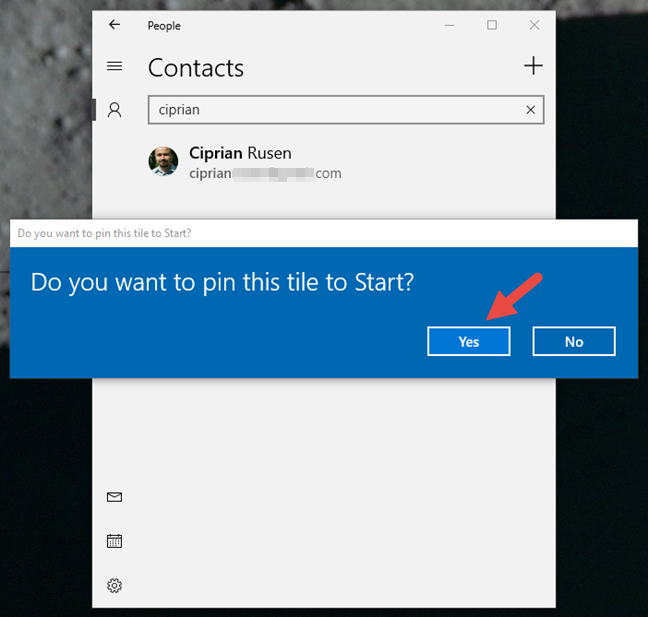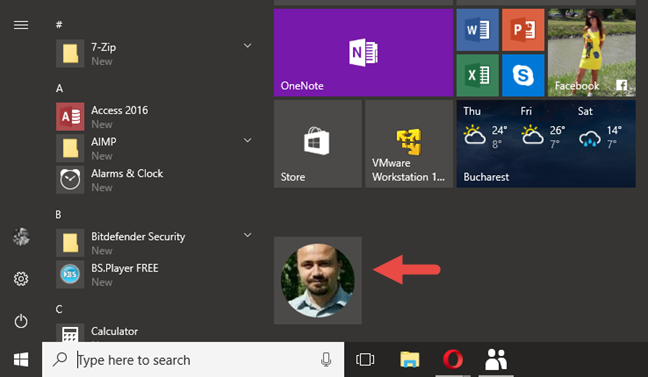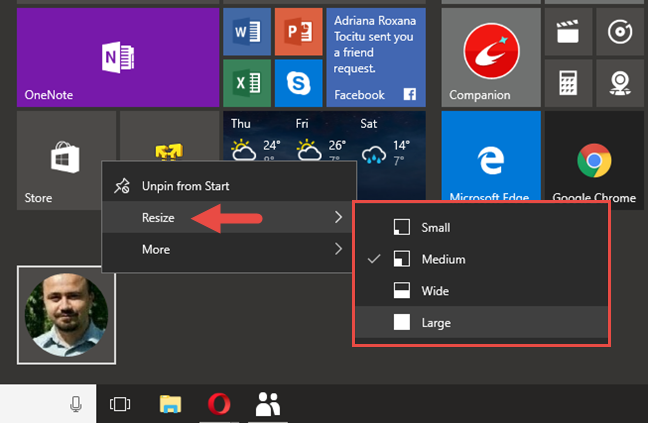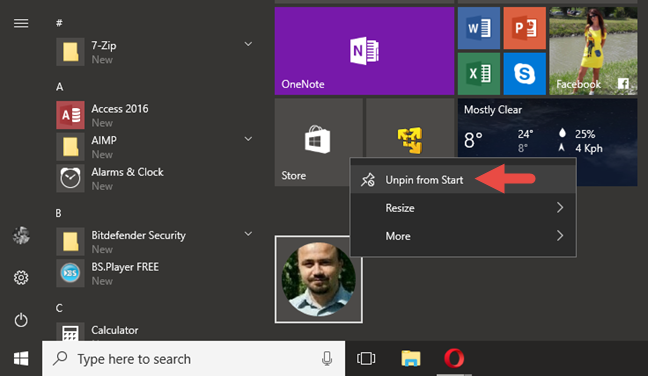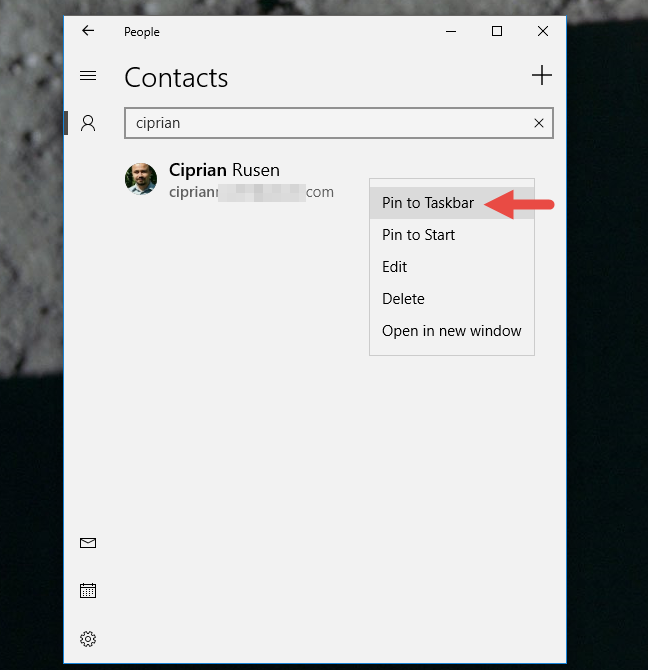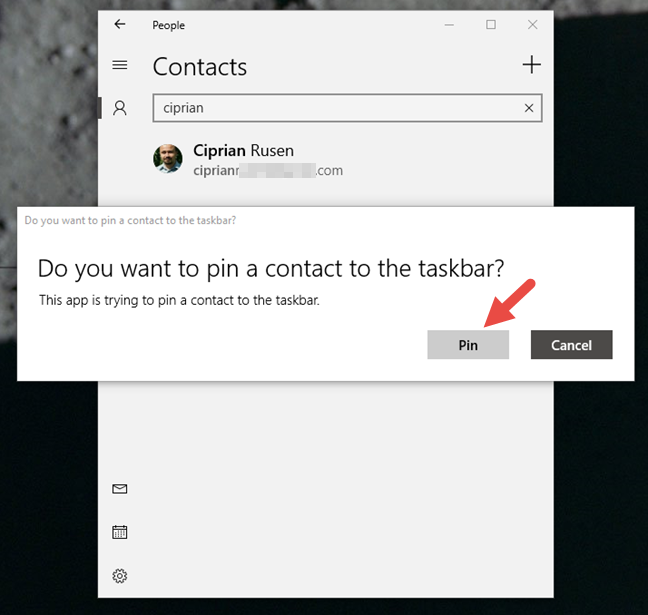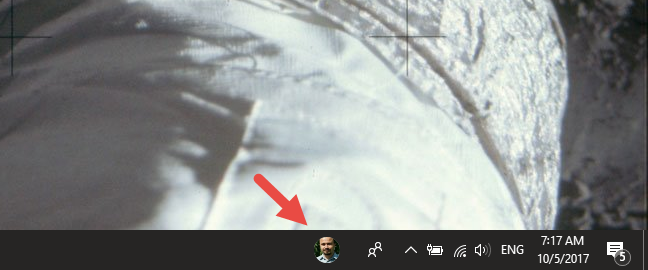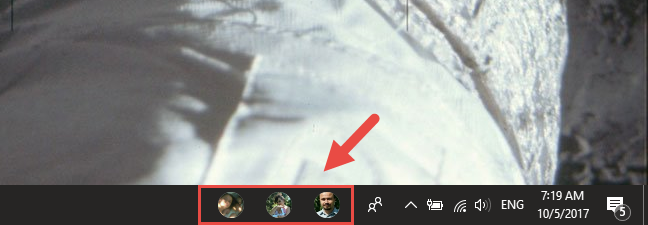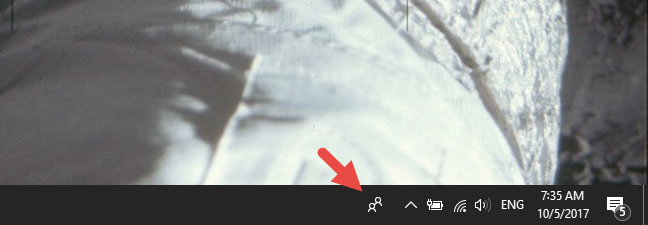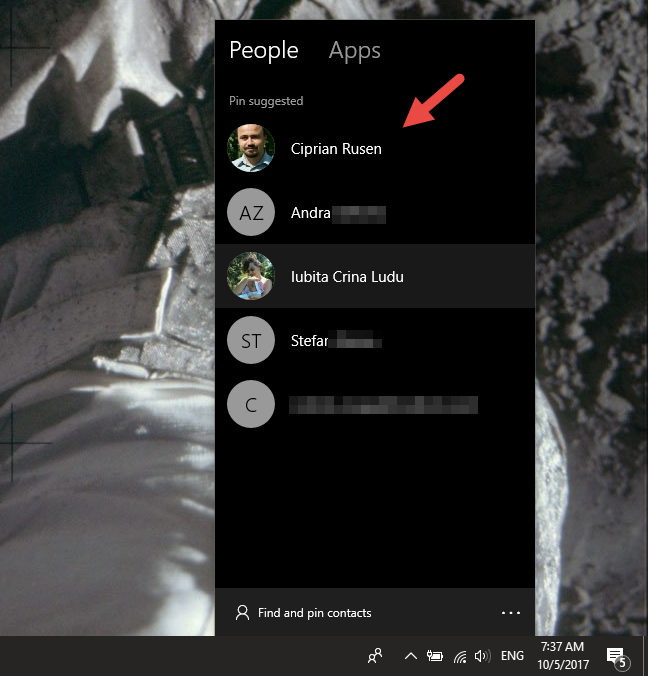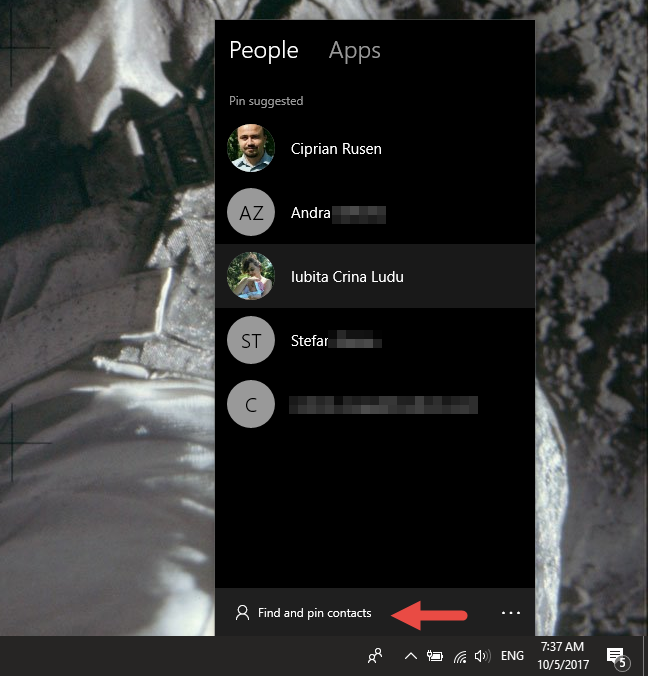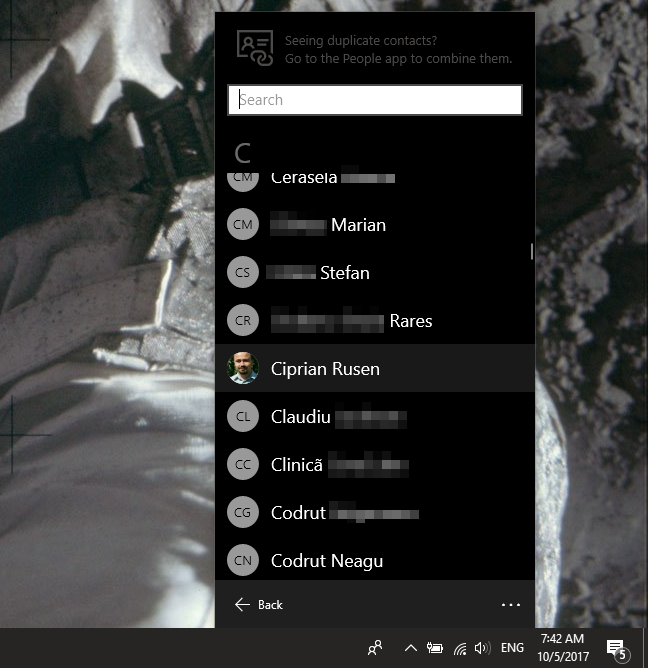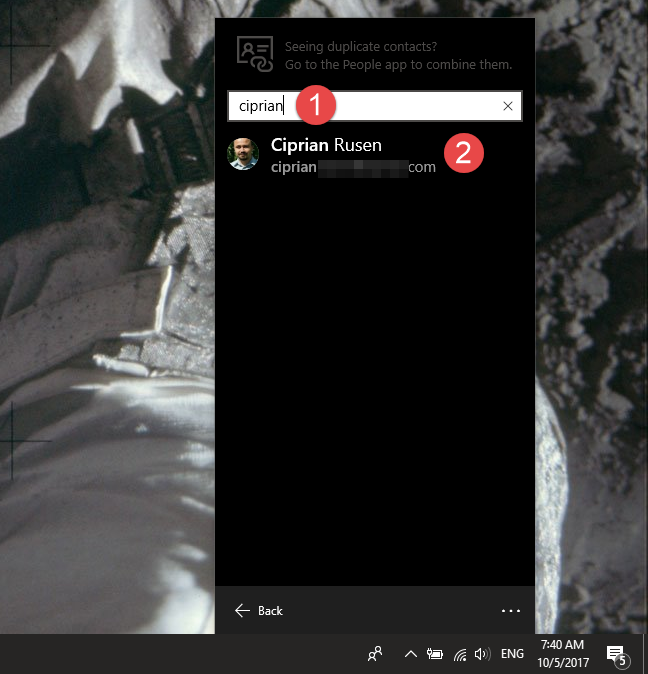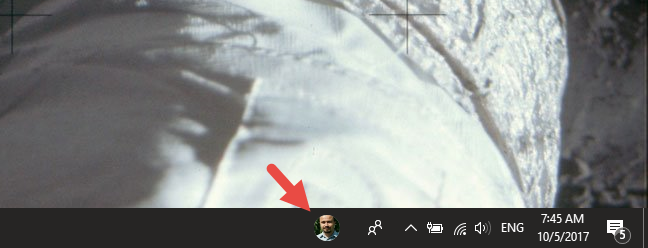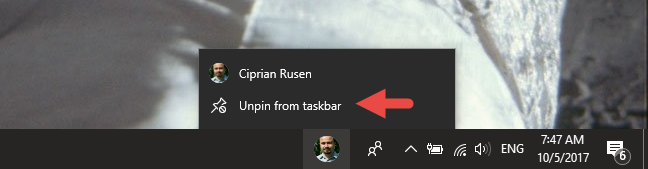في تحديث Windows 10 Fall Creators ، تقدم Microsoft العديد من الميزات الجديدة. واحدة من أكثرها إثارة للاهتمام ، من وجهة نظر الإنتاجية ، هي حقيقة أنه يمكنك تثبيت جهات الاتصال على شريط المهام وقائمة ابدأ . هذا يجعل الأمر أسهل وأسرع بالنسبة لك للبقاء على اتصال مع الأشخاص الأكثر أهمية في حياتك. هم الآن بنقرة واحدة فقط أو نقرة واحدة ، لإرسال كل من رسائل البريد الإلكتروني ورسائل Skype. إليك كيفية تثبيت الأشخاص على شريط المهام أو قائمة ابدأ في نظام التشغيل Windows 10:
محتويات
- كيفية تثبيت جهات الاتصال في قائمة ابدأ في Windows 10
- كيفية إلغاء تثبيت جهات الاتصال من قائمة ابدأ
- كيفية تثبيت جهات الاتصال على شريط المهام باستخدام تطبيق People
- كيفية تثبيت جهات الاتصال على شريط المهام ، باستخدام لوحة My People
- كيفية إلغاء تثبيت جهات الاتصال من شريط المهام
- استنتاج
ملاحظة: ينطبق هذا الدليل على Windows 10 Fall Creators Update. هذا الإصدار متاح للجميع مجانًا بدءًا من 17 أكتوبر 2017.
كيفية تثبيت جهات الاتصال في قائمة ابدأ في Windows 10
تتيح لك قائمة ابدأ في Windows 10 تثبيت جميع أنواع الأشياء بها ، بما في ذلك التطبيقات وبرامج سطح المكتب والمجلدات والمكتبات والأجهزة من شبكتك المحلية وما إلى ذلك. يمكنك قراءة المزيد حول كيفية تثبيت هذه الأنواع من العناصر في هذا الدليل: الدليل الكامل لتثبيت كل شيء في قائمة ابدأ في Windows 10 .
بالإضافة إلى ذلك ، في Fall Creators Update ، يمكنك أيضًا تثبيت جهات الاتصال من مركز People . للبدء ، يجب عليك فتح تطبيق People . يمكنك القيام بذلك عن طريق النقر أو النقر فوق اختصار الأشخاص من قائمة تطبيقات قائمة ابدأ .
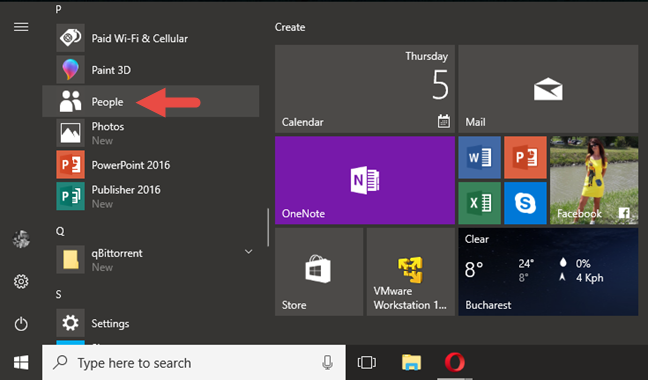
Windows 10 ، تثبيت جهات الاتصال ، تثبيت الأشخاص
يمكنك أيضًا فتح تطبيق People بالبحث عنه باستخدام Cortana. أدخل كلمة "أشخاص" في شريط البحث من شريط المهام ، ثم انقر أو اضغط على الأشخاص في قائمة نتائج البحث.
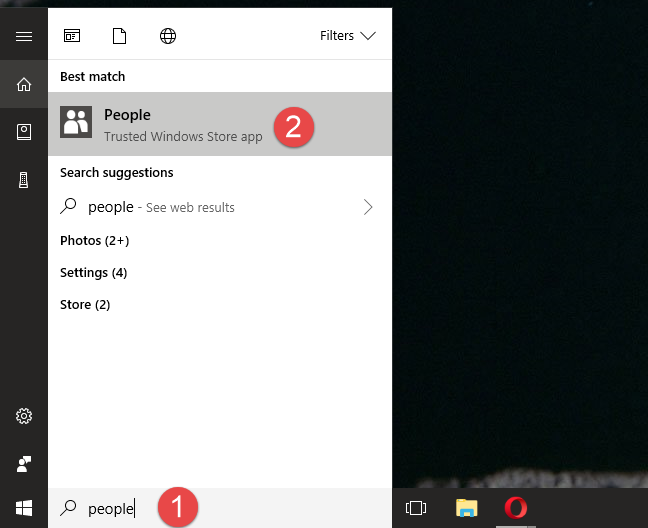
Windows 10 ، تثبيت جهات الاتصال ، تثبيت الأشخاص
بمجرد فتح تطبيق People ، قم بالتمرير حتى تجد جهة الاتصال التي تريد تثبيتها في قائمة ابدأ .
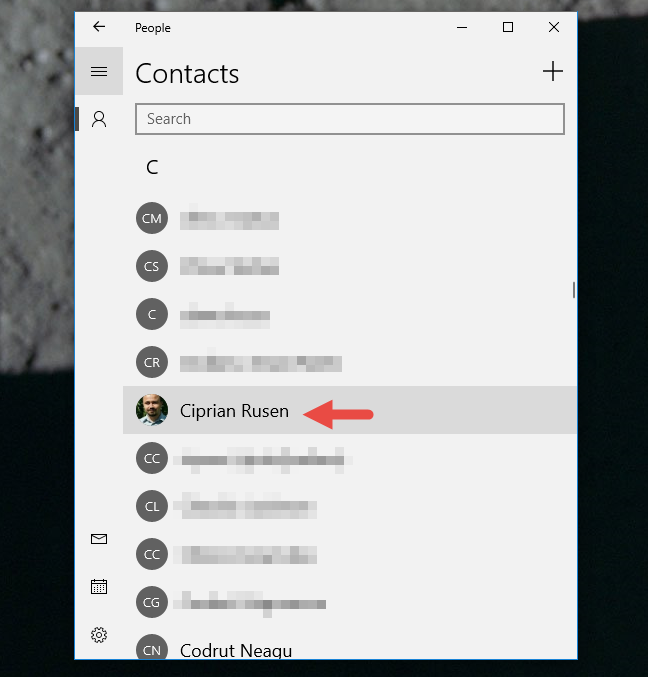
Windows 10 ، تثبيت جهات الاتصال ، تثبيت الأشخاص
لاحظ أنه يمكنك أيضًا استخدام وظيفة البحث المضمنة للعثور على جهة الاتصال التي تريدها. بمجرد البدء في إدخال اسم جهة الاتصال في حقل البحث ، يتم إدراج الأشخاص المطابقين على الفور بواسطة التطبيق.
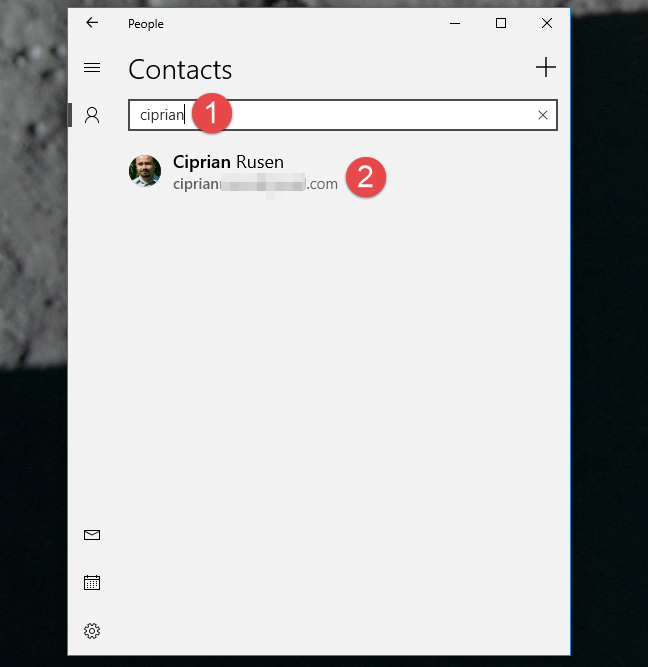
Windows 10 ، تثبيت جهات الاتصال ، تثبيت الأشخاص
بمجرد العثور على جهة الاتصال التي تريد تثبيتها في قائمة ابدأ ، انقر بزر الماوس الأيمن (أو انقر مع الاستمرار ، إذا كانت لديك شاشة تعمل باللمس) عليها ، وسيتم عرض قائمة سياقية. في ذلك ، ستجد خيارًا يسمى "تثبيت بشاشة البدء". انقر أو اضغط عليها.
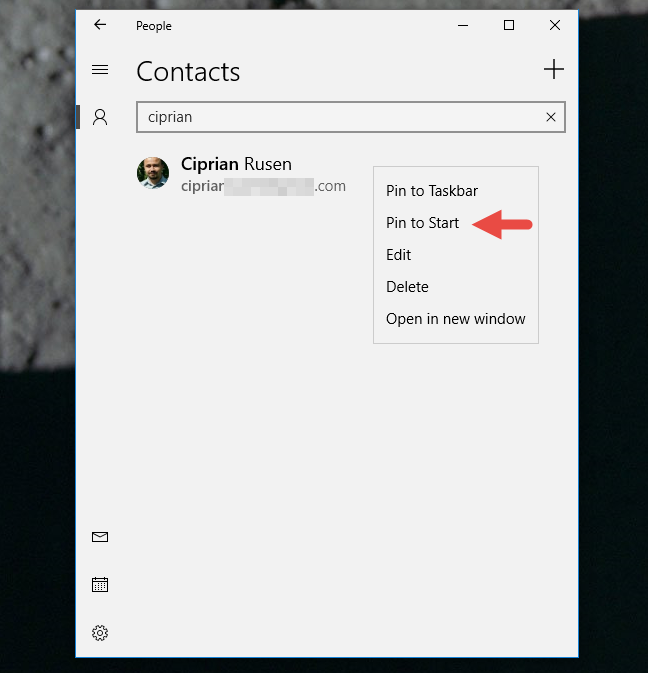
Windows 10 ، تثبيت جهات الاتصال ، تثبيت الأشخاص
يسألك Windows 10 الآن إذا كنت متأكدًا من أنك "[...] تريد تثبيت هذا المربع في شاشة البدء" . قم بتأكيد الإجراء الخاص بك بالضغط على الزر " نعم ".
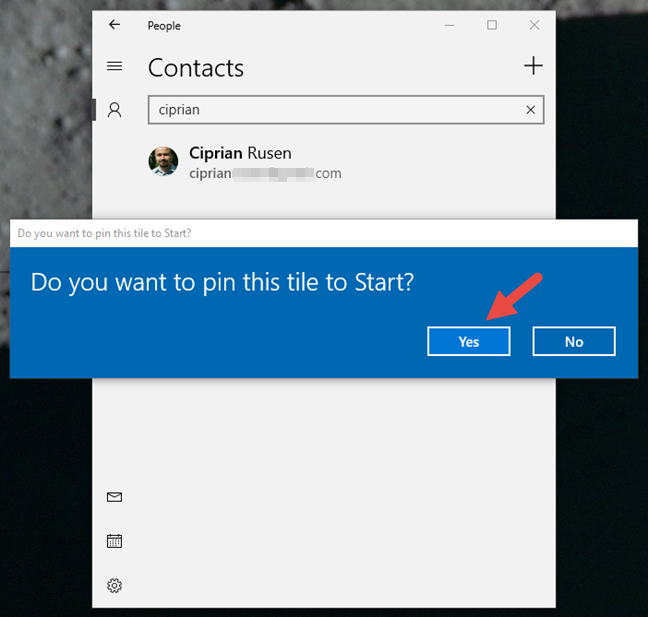
Windows 10 ، تثبيت جهات الاتصال ، تثبيت الأشخاص
الآن تحصل جهة الاتصال هذه على مربعها في قائمة ابدأ . هذا ما يبدو عليه افتراضيًا:
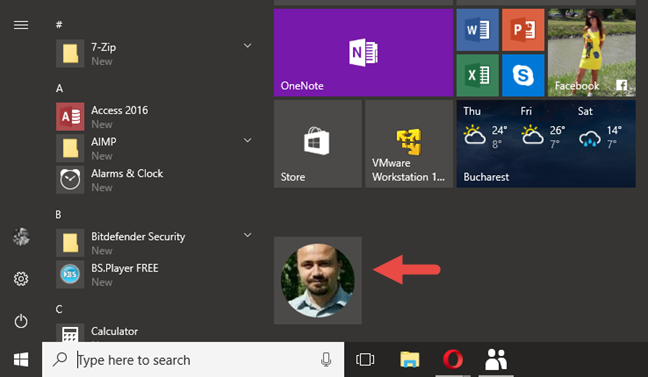
Windows 10 ، تثبيت جهات الاتصال ، تثبيت الأشخاص
يمكنك الاستمرار في تثبيت أي عدد تريده من جهات الاتصال في قائمة ابدأ ، حيث لا يوجد حد أقصى لعددهم. تجدر الإشارة أيضًا إلى أن مربعات الأشخاص من قائمة ابدأ لها حجم متوسط (مربع) افتراضيًا. ومع ذلك ، يمكنك تغيير حجمها كما تفضل وجعلها صغيرة أو واسعة أو حتى كبيرة إذا أردت. إذا كنت لا تعرف كيفية القيام بذلك ، فإليك كيفية تغيير حجم مربعات قائمة ابدأ والاختصارات في نظام التشغيل Windows 10 .
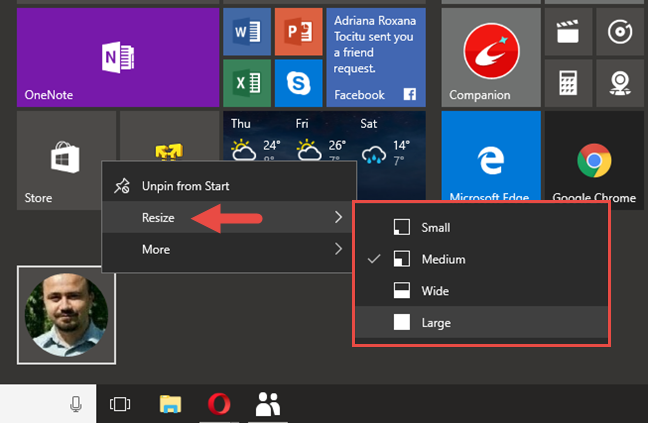
Windows 10 ، تثبيت جهات الاتصال ، تثبيت الأشخاص
كيفية إلغاء تثبيت جهات الاتصال من قائمة ابدأ
إذا لم تعد ترغب في الاحتفاظ بشخص ما مثبتًا في قائمة ابدأ ، فكل ما عليك فعله هو فتح قائمة ابدأ ، والعثور على جهة الاتصال هذه ، والنقر بزر الماوس الأيمن (أو النقر مع الاستمرار عليها إذا كانت لديك شاشة تعمل باللمس) ، ثم اختيار خيار "إزالة التثبيت من البداية" .
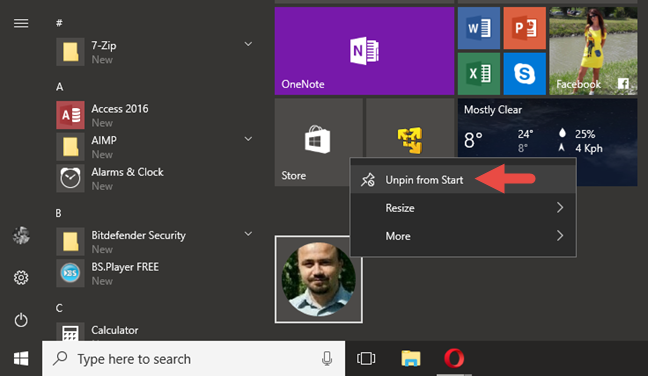
Windows 10 ، تثبيت جهات الاتصال ، تثبيت الأشخاص
ثم تتم إزالة لوحة جهة الاتصال من قائمة ابدأ على الفور.
لنرى الآن كيفية تثبيت الأشخاص على شريط المهام لأن بعض المستخدمين يفضلون الحصول على كل ما يهم على شريط المهام بدلاً من قائمة ابدأ . هناك طريقتان للقيام بذلك: واحدة باستخدام تطبيق People والأخرى باستخدام مركز My People .
كيفية تثبيت جهات الاتصال على شريط المهام باستخدام تطبيق People
إذا كنت تفضل استخدام تطبيق People ، فاتبع الخطوات الأولى من القسم السابق من هذا الدليل لفتحه والعثور على جهة الاتصال التي تريد تثبيتها على شريط المهام. ثم ، انقر بزر الماوس الأيمن (أو انقر مع الاستمرار ، إذا كان لديك شاشة تعمل باللمس) عليها ، وفي القائمة السياقية التي يتم عرضها ، انقر أو انقر فوق تثبيت في شريط المهام .
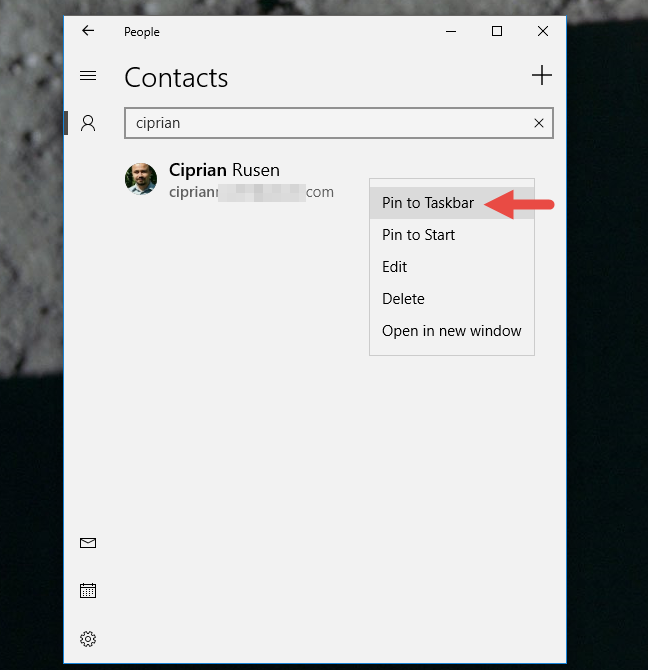
Windows 10 ، تثبيت جهات الاتصال ، تثبيت الأشخاص
بعد النقر أو النقر فوق التثبيت على شريط المهام ، يسألك Windows 10 عما إذا كنت متأكدًا من "[...] تريد تثبيت جهة اتصال على شريط المهام" . قم بتأكيد الإجراء الخاص بك عن طريق النقر أو النقر فوق الزر Pin .
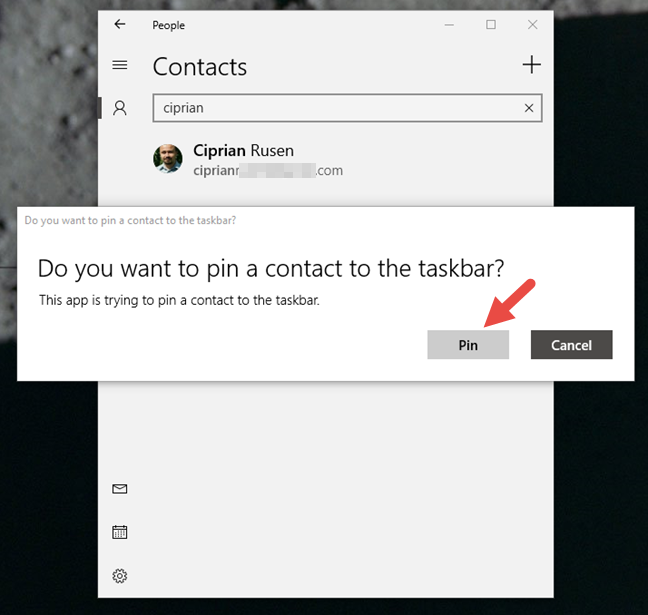
Windows 10 ، تثبيت جهات الاتصال ، تثبيت الأشخاص
بعد ذلك ، تحصل جهة الاتصال هذه على زر صغير على الجانب الأيسر من منطقة الإشعارات (أو علبة النظام إذا كنت تفضل ذلك).
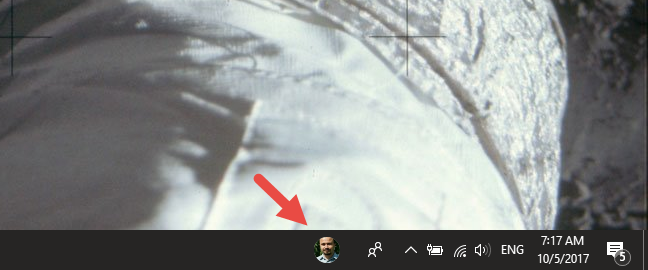
Windows 10 ، تثبيت جهات الاتصال ، تثبيت الأشخاص
يمكنك الاستمرار في تثبيت أي عدد تريده من الأشخاص على شريط المهام ، ولكن لاحظ أنه لا يمكن عرض سوى الثلاثة الأخيرة منهم على شريط المهام في المرة الواحدة .
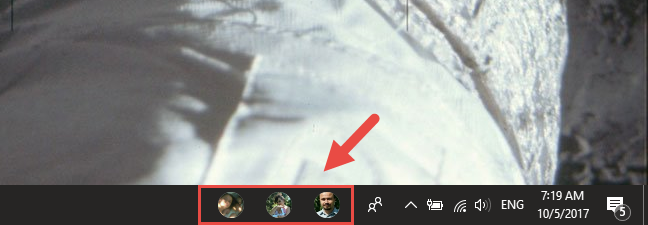
Windows 10 ، تثبيت جهات الاتصال ، تثبيت الأشخاص
كيفية تثبيت جهات الاتصال على شريط المهام ، باستخدام لوحة My People
إذا كنت تفضل استخدام محور My People الجديد لتثبيت جهات الاتصال على شريط المهام ، فيجب عليك اتباع الخطوات التي وصفناها في القسم الأخير من هذا البرنامج التعليمي: 5 أشياء يمكنك القيام بها باستخدام لوحة My People من Windows 10 . ومع ذلك ، إذا لم يكن لديك الوقت للقيام بذلك ، فإن الخطوات السريعة التي يتعين عليك اتخاذها هي:
افتح مركز My People عن طريق النقر أو النقر فوق الزر الخاص به من الجانب الأيمن من شريط المهام ، بجوار منطقة الإشعارات. يبدو مثل اثنين من الصور الظلية.
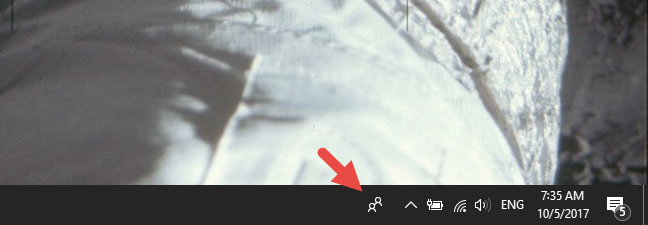
Windows 10 ، تثبيت جهات الاتصال ، تثبيت الأشخاص
في مركز My People ، إذا تم عرض جهة الاتصال التي تريد تثبيتها على شريط المهام في قائمة "تثبيت مُقترح" من علامة التبويب " الأشخاص " ، فانقر أو انقر فوق اسمها وسيتم تثبيته على الفور في شريط المهام.
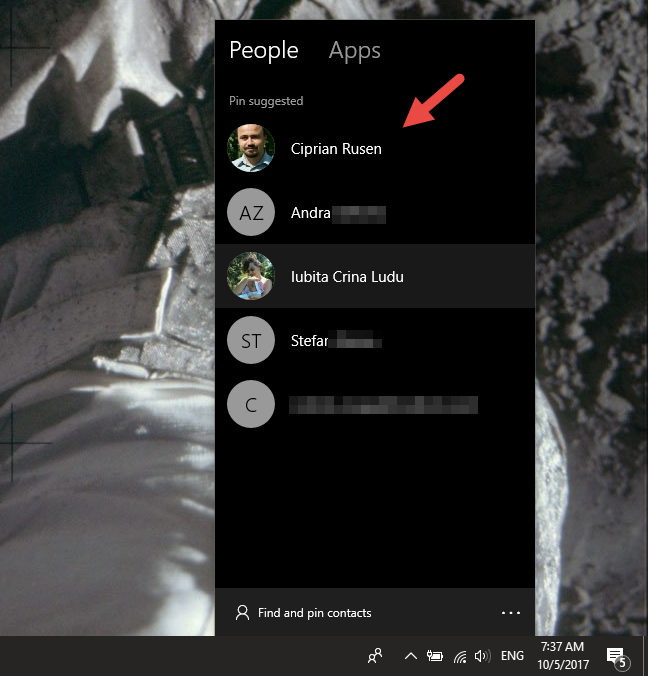
Windows 10 ، تثبيت جهات الاتصال ، تثبيت الأشخاص
إذا لم يظهر الشخص الذي تريد تثبيته على شريط المهام في القائمة المقترحة ، فانقر أو انقر فوق الزر "البحث عن جهات الاتصال وتثبيتها" الموجود أسفل علامة التبويب " الأشخاص " .
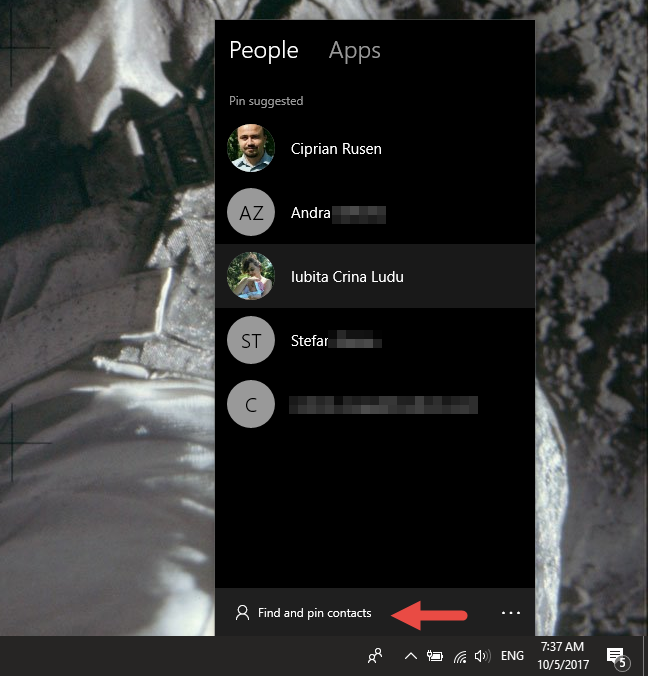
Windows 10 ، تثبيت جهات الاتصال ، تثبيت الأشخاص
الآن ، يتم عرض القائمة الكاملة لجميع جهات الاتصال الخاصة بك. قم بالتمرير حتى تجد الشخص الذي تريد تثبيته على شريط المهام.
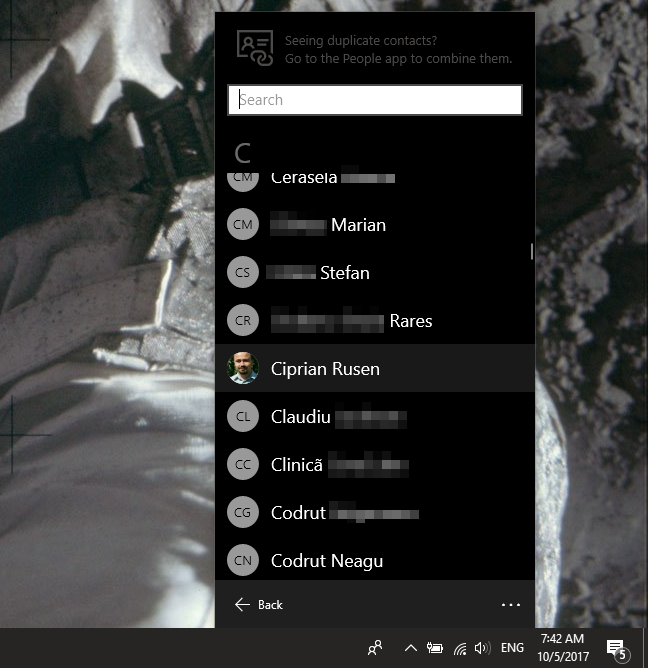
Windows 10 ، تثبيت جهات الاتصال ، تثبيت الأشخاص
يمكنك أيضًا استخدام حقل البحث للعثور على الشخص الذي تريد تثبيته على شريط المهام.
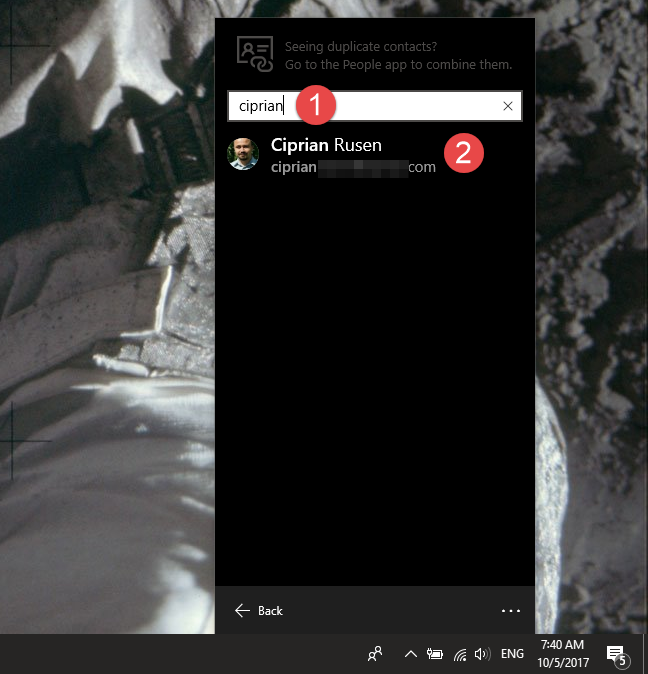
Windows 10 ، تثبيت جهات الاتصال ، تثبيت الأشخاص
بمجرد العثور على جهة الاتصال ، انقر أو اضغط على اسمه أو اسمها وسيتم تثبيت هذا الشخص على الفور على شريط المهام. هذا ما يجب أن تراه الآن:
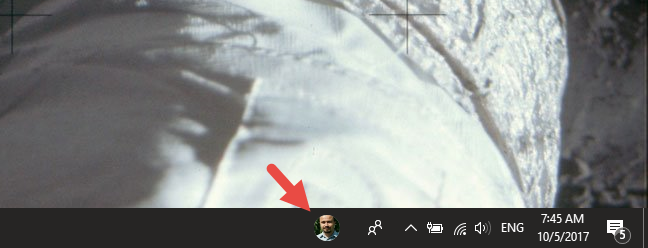
Windows 10 ، تثبيت جهات الاتصال ، تثبيت الأشخاص
ومع ذلك ، لا تنس أنه يمكنك تثبيت ثلاثة جهات اتصال فقط على شريط المهام.
كيفية إلغاء تثبيت جهات الاتصال من شريط المهام
أسرع طريقة لإلغاء تثبيت جهة اتصال من شريط المهام هي النقر بزر الماوس الأيمن (أو النقر مع الاستمرار على أيقونتها إذا كانت لديك شاشة تعمل باللمس) ثم النقر أو النقر فوق الزر "إزالة التثبيت من شريط المهام" .
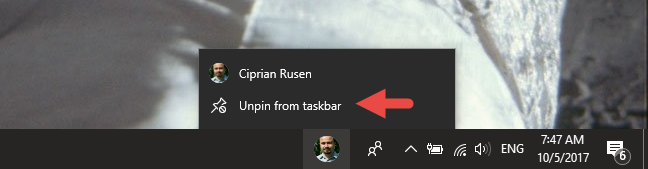
Windows 10 ، تثبيت جهات الاتصال ، تثبيت الأشخاص
البديل هو النقر أو النقر فوق جهة الاتصال ، ثم النقر أو النقر فوق زر القائمة (الزر الذي يحتوي على رمز به ثلاث نقاط) ، ثم اختيار "إزالة التثبيت من شريط المهام".
Windows 10 ، تثبيت جهات الاتصال ، تثبيت الأشخاص
تتم إزالة جهة الاتصال من شريط المهام الخاص بك دون أي تأكيد إضافي.
استنتاج
كما رأيت ، يعد تثبيت جهات الاتصال في قائمة ابدأ أو شريط المهام أمرين يسهل القيام بهما. نحن نحب هذه الميزة الجديدة ، ونعتقد أنها تساعد في زيادة الإنتاجية عندما يتعين عليك التواصل مع نفس عدد قليل من الأشخاص بانتظام. إذا كانت لديك أي أسئلة أو مشكلات ، فاستخدم قسم التعليقات أدناه لمشاركتها.