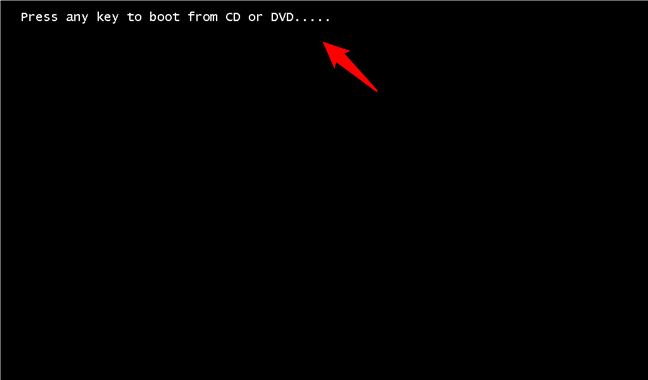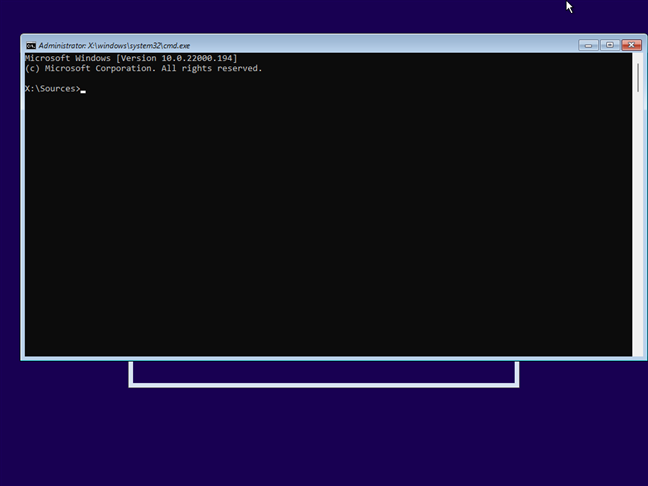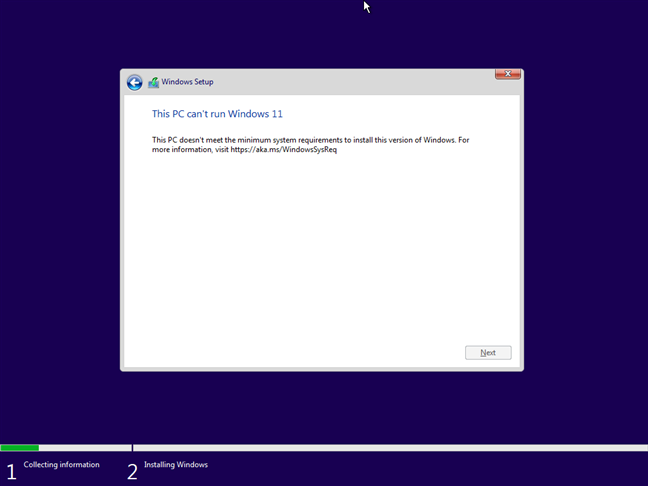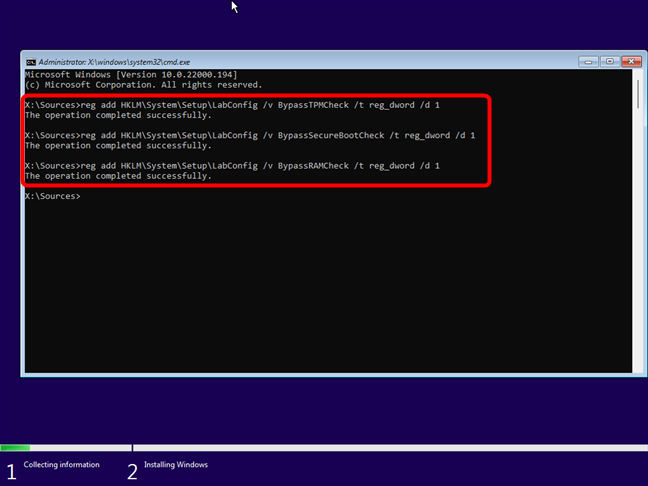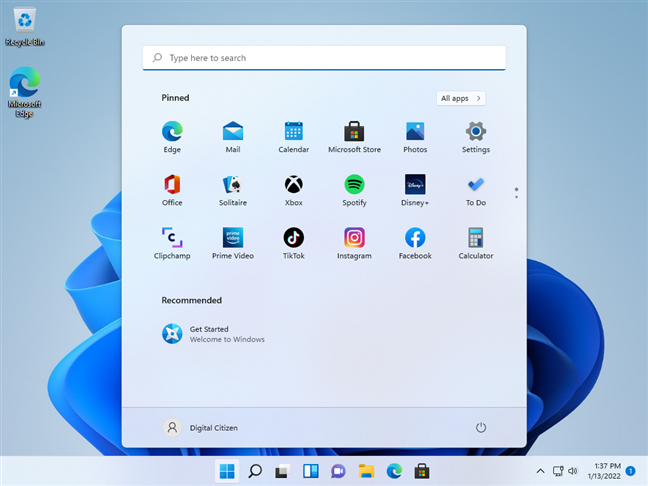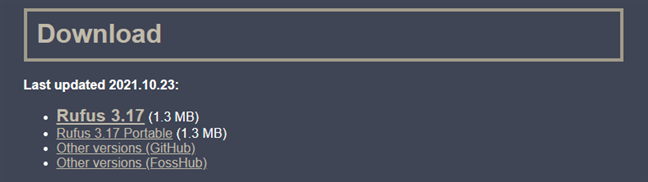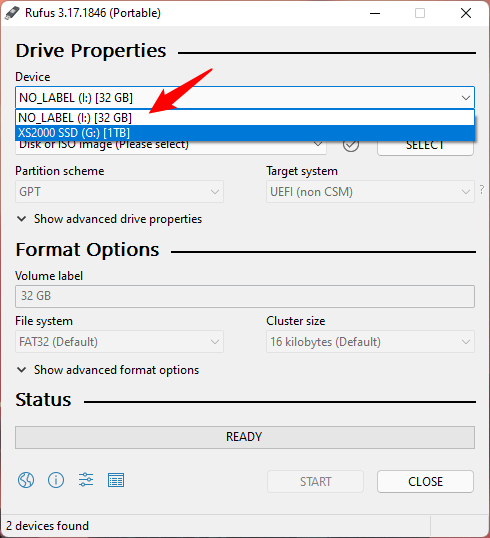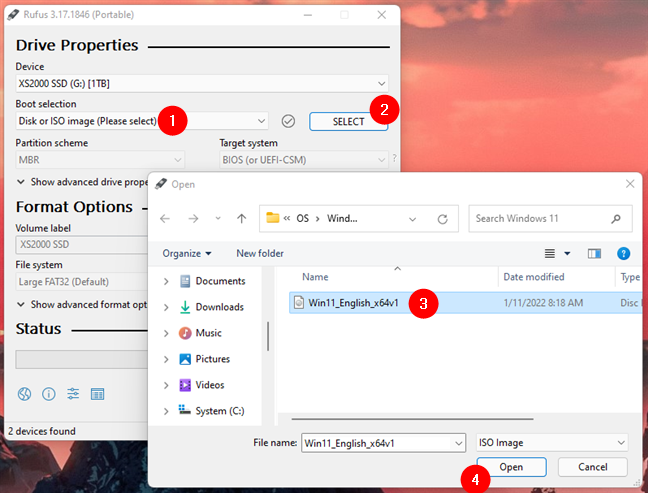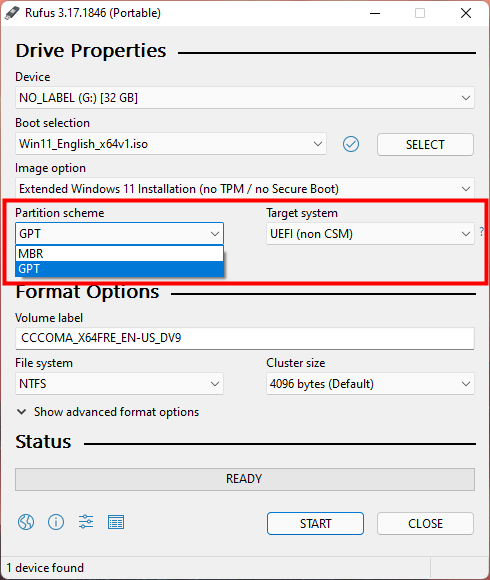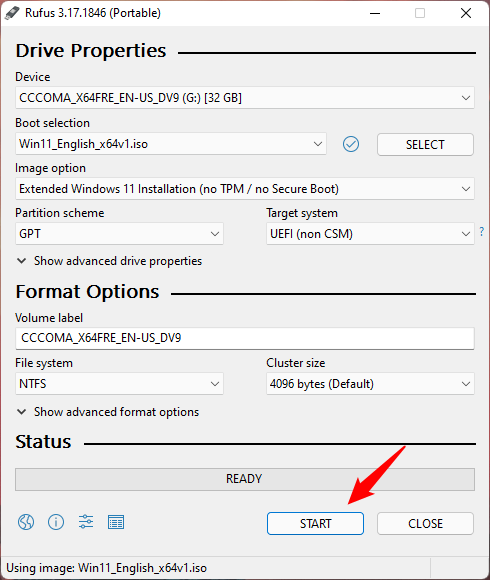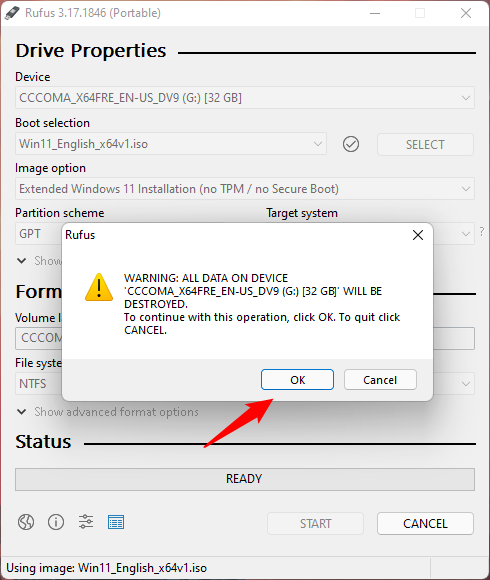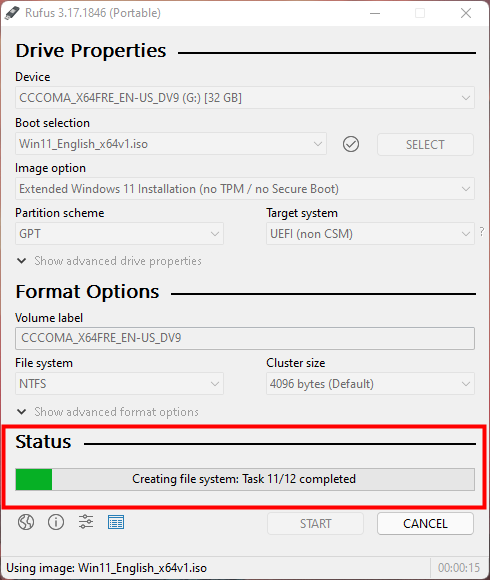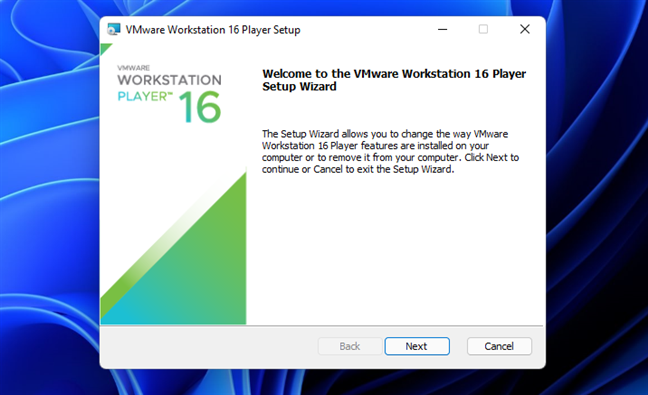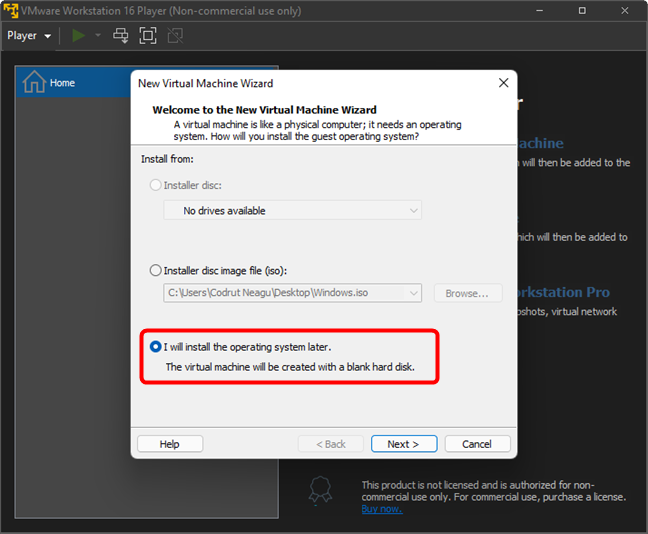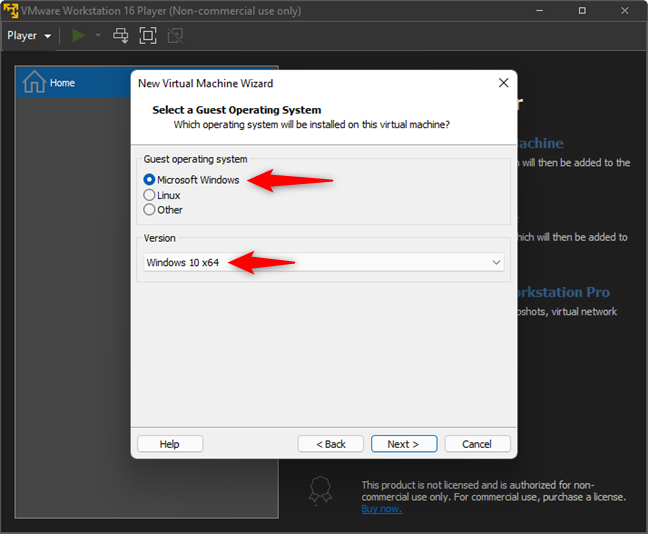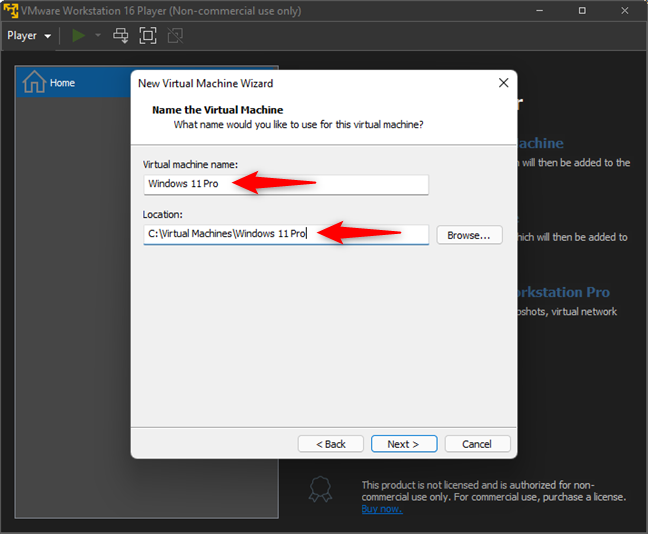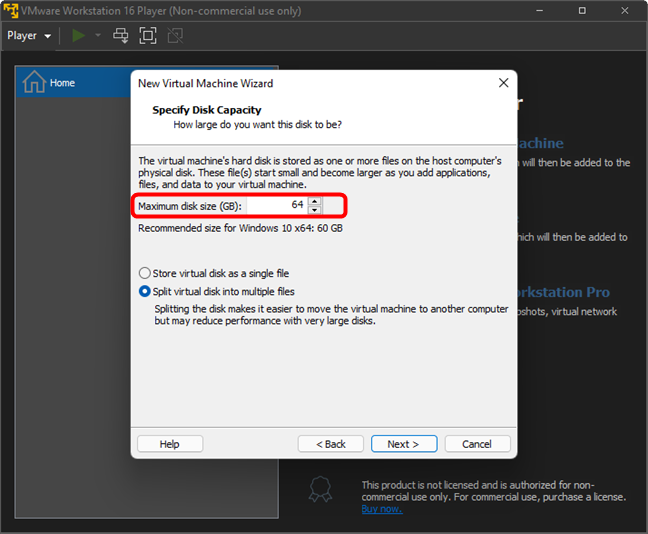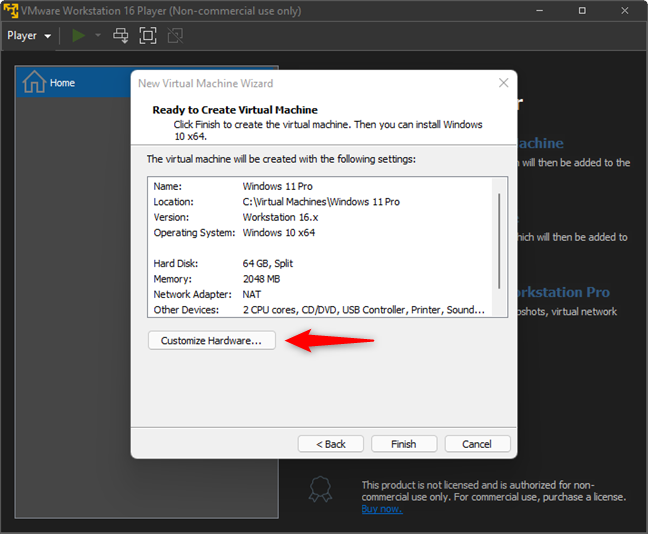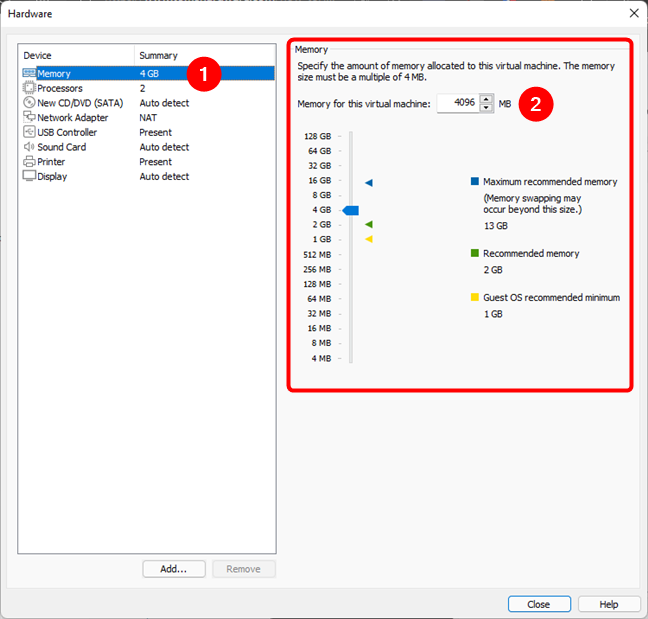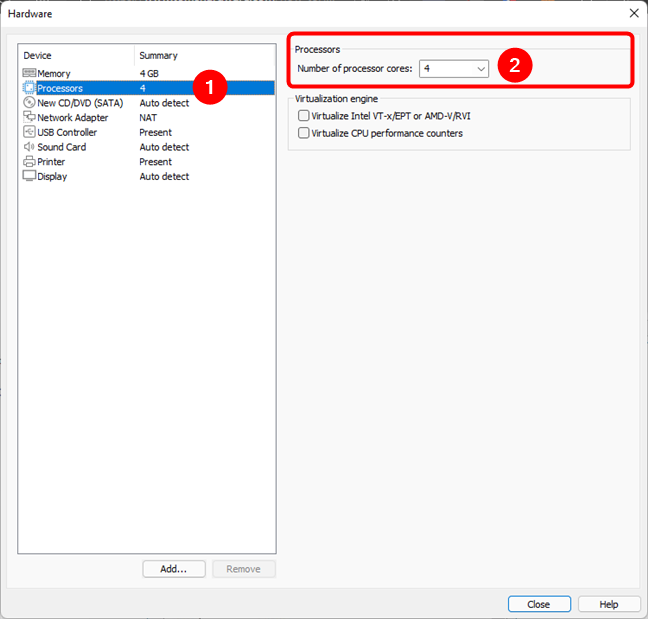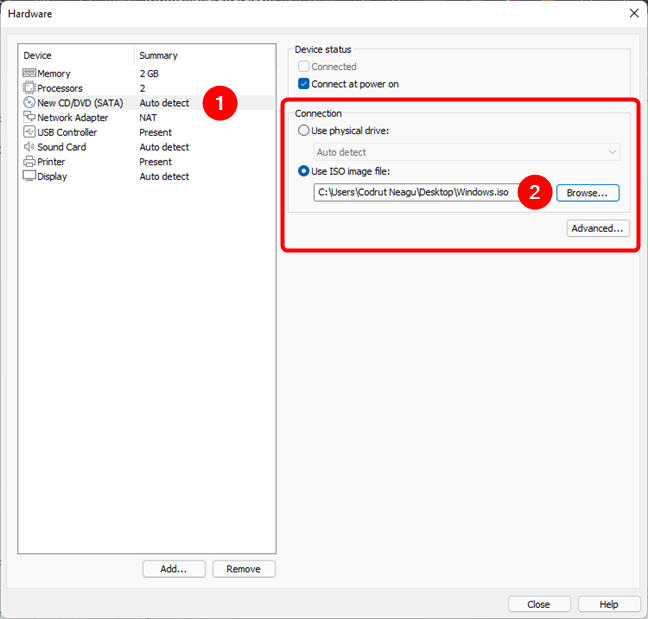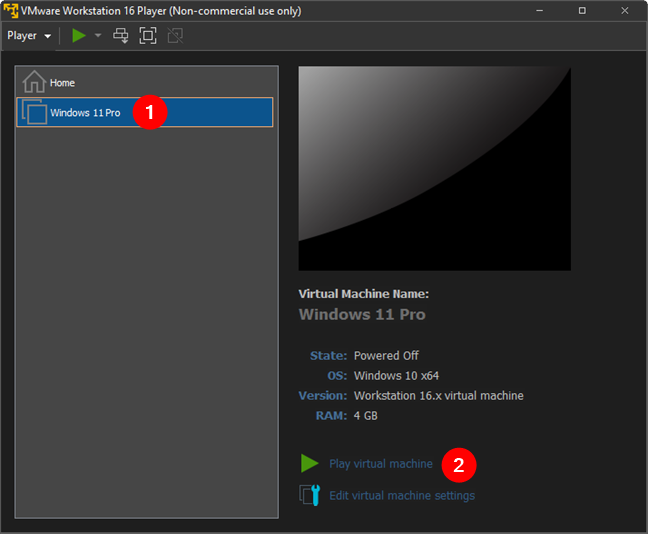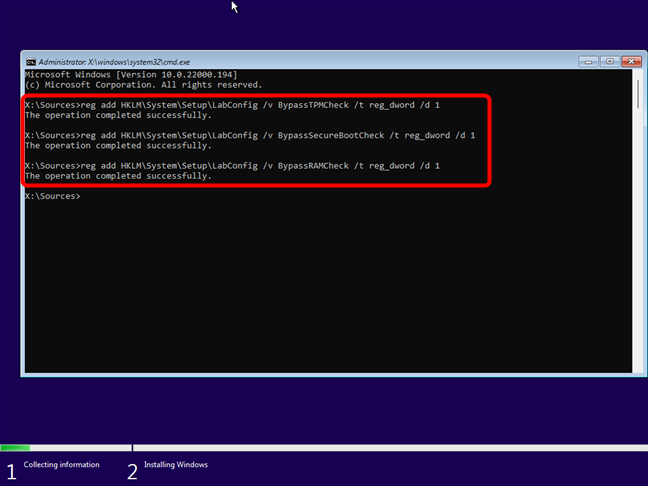ربما تكون قد سمعت عن متطلبات النظام الحادة لنظام Windows 11. لا يمكنك تثبيته على جهاز كمبيوتر غير مدعوم - جهاز لا يحتوي على TPM 2.0 أو التمهيد الآمن أو ذاكرة وصول عشوائي كافية. تترك قائمة التحقق هذه العديد من الخارج ، نظريًا غير قادرين على تثبيت Windows 11. ومع ذلك ، فإن الخبر السار هو أن هناك طرقًا للتغلب على هذه المشكلة وتثبيت Windows 11 على أجهزة غير مدعومة. وبالمثل ، لا تتيح لك تطبيقات الأجهزة الافتراضية المجانية مثل VMware Workstation Player Free تثبيت Windows 11 بسهولة افتراضيًا. ولكن يمكنك تجاوز عمليات تدقيق Windows 11 فيها أيضًا. هل نجحنا في جعلك مهتمًا؟ فيما يلي بعض الطرق لتثبيت Windows 11 على أجهزة كمبيوتر غير مدعومة وعلى أجهزة افتراضية:
محتويات
- كيفية تثبيت Windows 11 على أي جهاز كمبيوتر ، حتى إذا كان لا يفي بمتطلبات النظام
- الطريقة الأولى: قم بتثبيت Windows 11 على أي جهاز كمبيوتر باستخدام أوامر لتجاوز اختبارات TPM والتمهيد الآمن وذاكرة الوصول العشوائي
- الطريقة الثانية: قم بتثبيت Windows 11 على أي جهاز كمبيوتر باستخدام Rufus
- كيفية تثبيت Windows 11 على جهاز افتراضي (برنامج VMware Workstation Player Free)
- هل قمت بتثبيت Windows 11 على جهاز افتراضي؟
كيفية تثبيت Windows 11 على أي جهاز كمبيوتر ، حتى إذا كان لا يفي بمتطلبات النظام
قبل تثبيت Windows 11 ، تحقق مما إذا كان جهاز الكمبيوتر الخاص بك متوافقًا مع نظام التشغيل هذا. لمعرفة ما إذا كان يتحقق من جميع المربعات ، اقرأ جميع الحد الأدنى لمتطلبات نظام Windows 11 . إذا كان الأمر كذلك ، فلا داعي لتجاوز اختبارات TPM والتمهيد الآمن وذاكرة الوصول العشوائي. بدلاً من ذلك ، اتبع جميع الإرشادات التي قدمناها في هذا الدليل: كيفية تثبيت Windows 11 من USB أو DVD أو ISO .
ومع ذلك ، إذا كان جهاز الكمبيوتر الخاص بك لا يفي بمتطلبات Windows 11 ، فاتبع الخطوات من إحدى الطريقتين التاليتين لتثبيته على أي جهاز كمبيوتر عن طريق تجاوز اختبارات Windows 11 الإلزامية.
الطريقة الأولى: قم بتثبيت Windows 11 على أي جهاز كمبيوتر باستخدام أوامر لتجاوز اختبارات TPM والتمهيد الآمن وذاكرة الوصول العشوائي
أولاً ، قم بإعداد شريحة ذاكرة USB قابلة للتمهيد لنظام التشغيل Windows 11 باستخدام أداة إنشاء الوسائط من Microsoft ، أو انسخ ملف Windows 11 ISO على قرص DVD . بعد ذلك ، قم بتشغيل جهاز الكمبيوتر الخاص بك باستخدام قرص تثبيت Windows 11 أو USB. انتظر لمدة ثانية أو ثانيتين ، وسيعرض جهاز الكمبيوتر أو الجهاز رسالة تطلب منك لفترة وجيزة "اضغط على أي مفتاح للتمهيد من قرص مضغوط أو قرص DVD". افعل ذلك وانتظر حتى يتم تحميل معالج تثبيت Windows 11.
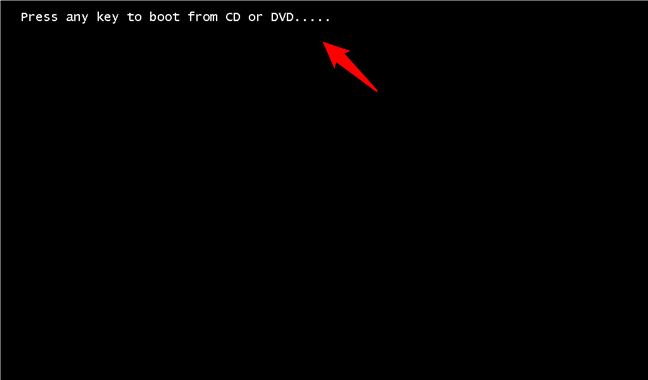
اضغط على أي مفتاح للتمهيد من القرص المضغوط أو قرص DVD
يبدأ معالج تثبيت Windows 11 بمطالبتك باختيار اللغة والوقت وتنسيق العملة ، ثم لوحة المفاتيح أو طريقة الإدخال التي ترغب في استخدامها. تجاهل هذا في الوقت الحالي. بدلاً من ذلك ، اضغط في نفس الوقت على مفاتيح Shift + F10 على لوحة المفاتيح لفتح موجه الأوامر .
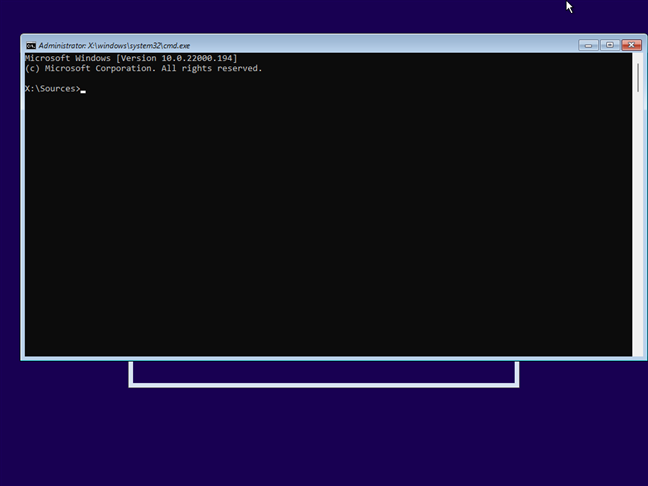
اضغط على Shift + F10 لفتح موجه الأوامر
هذه الخطوة مهمة ، لأنه إذا كنت قد واصلت عملية الإعداد بشكل طبيعي ، فستخبرك في النهاية أن "هذا الكمبيوتر لا يمكنه تشغيل Windows 11" لأن "هذا الكمبيوتر الشخصي لا يلبي الحد الأدنى من المتطلبات لتثبيت هذا الإصدار من شبابيك."
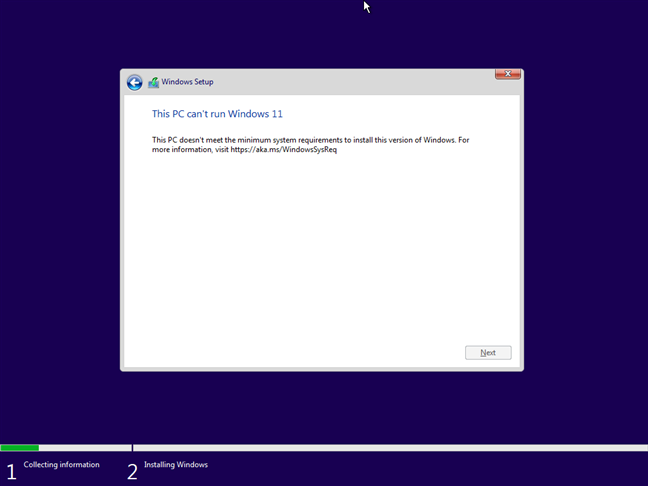
لا يمكن لهذا الكمبيوتر تشغيل Windows 11
إذا كان جهاز الكمبيوتر الخاص بك قد استوفى جميع متطلبات نظام Windows 11 ، مثل TPM و Secure Boot ، فلن تكون هناك أي مشكلة. ومع ذلك ، نظرًا لأن جهازك لا يعمل ، حتى تتمكن من تثبيت Windows 11 ، فأنت بحاجة إلى تجاوز اختبارات نظام التشغيل. يتضمن ذلك TPM و Secure Boot و RAM إذا كنت بحاجة إلى ذلك. إليك كيفية القيام بذلك:
بعد الضغط على Shift + F10 ، تقوم عملية إعداد Windows 11 بتشغيل موجه الأوامر . في نافذته ، اكتب ونفذ الأوامر التالية واحدة تلو الأخرى ، حسب احتياجاتك:
reg add HKLM \ System \ Setup \ LabConfig / v BypassTPMCheck / t reg_dword / d 1
reg add HKLM \ System \ Setup \ LabConfig / v BypassSecureBootCheck / t reg_dword / d 1
reg add HKLM \ System \ Setup \ LabConfig / v BypassRAMCheck / t reg_dword / d 1
الأول يقوم بتعطيل فحص TPM ، والثاني هو فحص التمهيد الآمن ، وأخيراً ، يقوم الثالث بتعطيل التحقق من ذاكرة الوصول العشوائي. يجب أن تنتهي جميع الأوامر برسائل تخبرك "اكتملت العملية بنجاح". بعد تشغيل كل منهم الثلاثة ، أغلق موجه الأوامر .
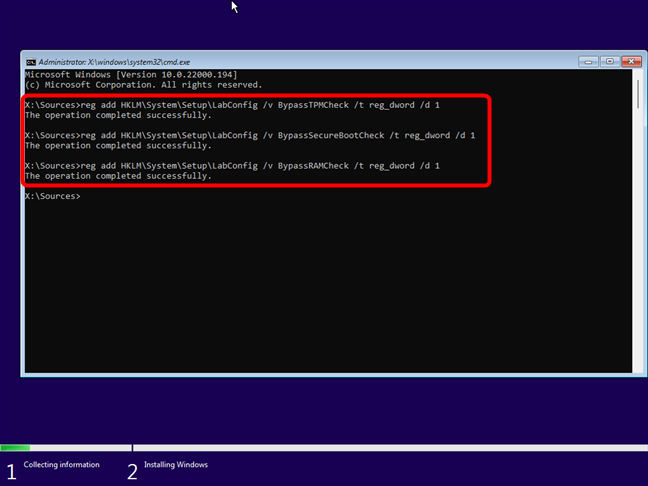
الأوامر التي تتجاوز اختبارات TPM و SecureBoot وذاكرة الوصول العشوائي لنظام التشغيل Windows 11
لقد قمت الآن بتهيئة إعداد Windows 11 لتجاوز عمليات التحقق المخيفة من TPM والتمهيد الآمن وذاكرة الوصول العشوائي ، يجب أن تكون قادرًا على تثبيته على أي جهاز كمبيوتر. من الآن فصاعدًا ، يمكنك متابعة التثبيت كما تفعل عادةً. إذا كنت بحاجة إلى مساعدة في ذلك ، فقد قمنا بتفصيل جميع الخطوات التالية في هذا الدليل المخصص: كيفية تثبيت Windows 11 من USB أو DVD أو ISO . بعد الانتهاء من تثبيته ، يمكنك البدء في اختبار Windows 11 ومعرفة كيف تريده. 🙂
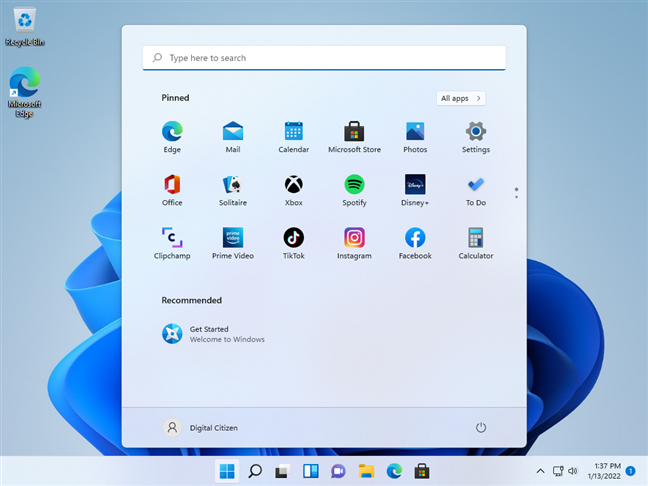
يعمل Windows 11 على أجهزة غير مدعومة
الطريقة الثانية: قم بتثبيت Windows 11 على أي جهاز كمبيوتر باستخدام Rufus
Rufus هي أداة تقدم طريقة أخرى لتثبيت Windows 11 على أي جهاز كمبيوتر ، بغض النظر عما إذا كان يفي بمتطلبات النظام أم لا. أولاً ، ستحتاج إلى تنزيل ملف Windows 11 ISO وأيضًا Rufus . تأكد من حصولك على أحدث إصدار من هذا التطبيق ، وتذكر أنه يمكنك أيضًا الحصول على Rufus كتطبيق محمول. إذا قمت بذلك ، يمكنك ببساطة تشغيل الملف القابل للتنفيذ بعد تنزيله ، دون الحاجة إلى تثبيت أي شيء على جهاز الكمبيوتر الخاص بك.
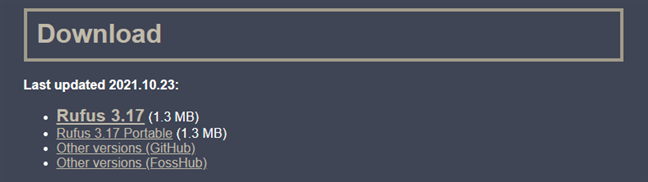
قم بتنزيل وتشغيل Rufus
بمجرد أن يكون لديك ملف Rufus وملف Windows 11 ISO ، قم بتوصيل محرك أقراص USB مثل محرك أقراص الحالة الصلبة المحمول أو شريحة ذاكرة USB بجهاز الكمبيوتر الخاص بك. كن حذرًا عند استخدام محرك أقراص كبير بما يكفي ليلائم ملفات إعداد Windows 11. 8 غيغابايت أو أكثر هو ما يوصى به. بعد ذلك ، بعد توصيله بجهاز الكمبيوتر الخاص بك ، حدده في قائمة الأجهزة من نافذة Rufus .
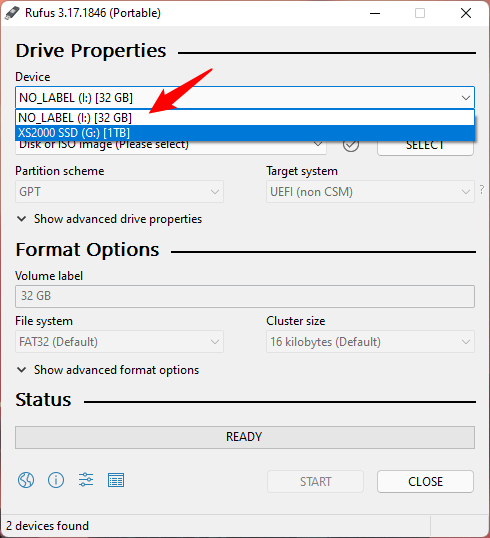
قم بتوصيل وتحديد محرك أقراص USB لنظام التشغيل Windows 11
ثم ، انقر أو اضغط على تحديد التمهيد ، واختر "قرص أو صورة ISO" ، واضغط على تحديد بجوارها. في النافذة الجديدة التي تظهر ، تنقل وحدد ملف Windows 11 أو ISO الذي قمت بتنزيله مسبقًا على جهاز الكمبيوتر الخاص بك.
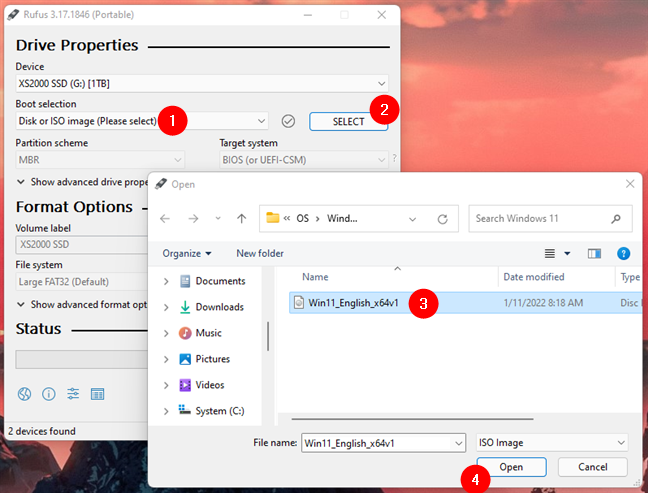
حدد ملف Windows 11 ISO
بعد ذلك ، تحتاج إلى تكوين Rufus لإنشاء محرك أقراص قابل للتمهيد لا يتحقق من متطلبات نظام Windows 11. للقيام بذلك ، في نافذة Rufus ، انقر أو انقر فوق قائمة خيارات الصورة وحدد "تثبيت Windows 11 الممتد (بدون TPM / بدون التمهيد الآمن)."

اختر تثبيت Windows 11 الممتد (بدون TPM / بدون تمهيد آمن)
بعد ذلك ، حدد نظام التقسيم والنظام الهدف . إذا كنت تنوي تثبيت Windows 11 على جهاز كمبيوتر حديث مزود بـ UEFI ، فحدد نظام تقسيم GPT ونظام الهدف UEFI (غير CSM) . بخلاف ذلك ، إذا كنت ترغب في تثبيت Windows 11 على جهاز كمبيوتر قديم لا يزال يستخدم BIOS ، فاختر نظام قسم MBR ونظام BIOS (أو UEFI-CSM) الهدف .
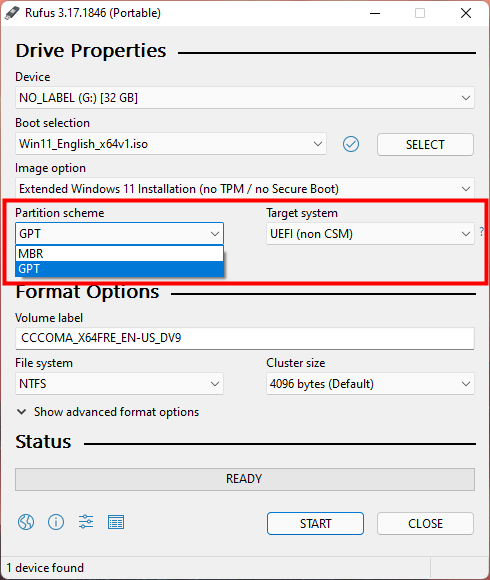
اختر بين GPT (UEFI ، غير CSM) و MBR (BIOS ، UEFI-CSM)
يمكنك ترك الإعدادات الأخرى كما هي. لبدء إنشاء محرك أقراص Windows 11 USB ، اضغط على زر ابدأ في الجزء السفلي.
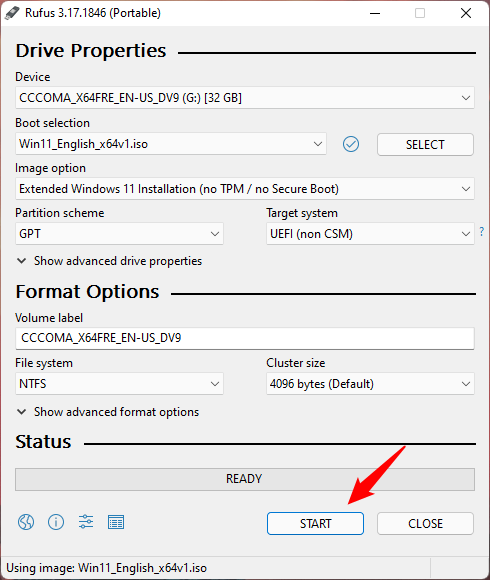
ابدأ في إنشاء محرك تثبيت Windows 11
سوف يحذرك Rufus من أنه سيمحو جميع الأقسام الموجودة على محرك أقراص USB. هذا يعني أنه يتم حذف جميع البيانات الموجودة عليه أثناء العملية. تأكد من عدم وجود أي شيء على محرك أقراص USB قد لا تزال بحاجة إليه واضغط على " موافق " للمتابعة.
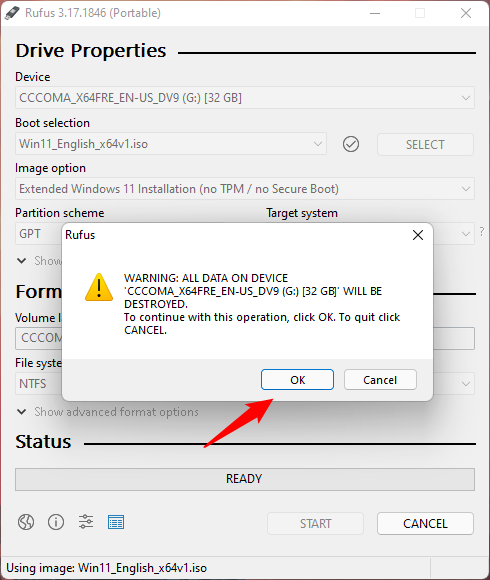
يحذرك روفوس من فقدان البيانات الموجودة على محرك أقراص USB
انتظر حتى يقوم Rufus بإنشاء محرك أقراص Windows 11 USB قابل للتمهيد: إذا كنت ترغب في ذلك ، يمكنك التحقق من سير العملية من خلال النظر إلى شريط التقدم.
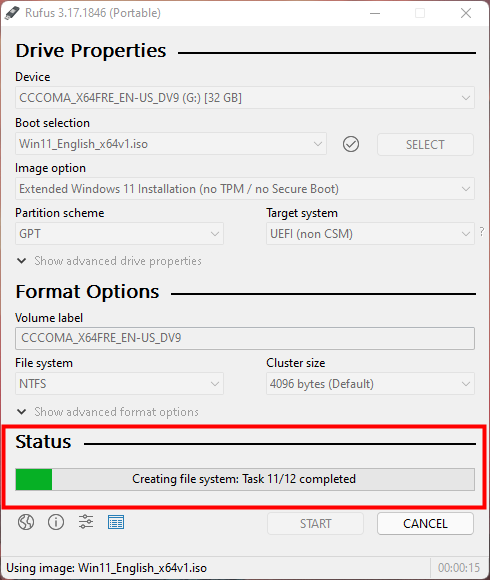
يقوم Rufus بإنشاء محرك أقراص Windows 11 USB
عند الانتهاء ، أغلق تطبيق Rufus . بعد ذلك ، يمكنك استخدام محرك أقراص USB لتمهيد Windows 11 وتثبيته على أي جهاز كمبيوتر تريده ، حتى إذا كان لا يفي بمتطلبات النظام. للحصول على إرشادات حول الخطوات التالية ، اقرأ هذا المقال: كيفية تثبيت Windows 11 من USB أو DVD أو ISO .
كيفية تثبيت Windows 11 على جهاز افتراضي (برنامج VMware Workstation Player Free)
أفضل طريقة لاختبار نظام تشغيل جديد دون تعريض أجهزة الكمبيوتر للخطر هي تثبيته وتجربته على جهاز افتراضي. هذا صحيح أيضًا عندما يتعلق الأمر بنظام التشغيل Windows 11 ، نظام التشغيل الجديد تمامًا من Microsoft ، والذي ، على الرغم من كونه لطيفًا ولامعًا ، إلا أنه يأتي مع الكثير من التغييرات وله أيضًا نصيبه من الأخطاء. لسوء الحظ ، كما تعلم بالفعل ، فإنه يحتوي على بعض متطلبات النظام الحادة ، مثل Secure Boot ، والحاجة إلى تثبيت شريحة TPM 2.0 ، وهو أمر لا يمكن للاعبي الأجهزة الافتراضية المجانية التعامل معه حتى الآن. عادةً ما تكون البرامج المدفوعة أسهل في التهيئة ولديها خيارات أكثر من تطبيقات الأجهزة الافتراضية المجانية ، لكنها تكلف الكثير من المال. بالنسبة لمعظم المستخدمين المنزليين ، هذا ليس شيئًا يستحق الدفع لمجرد اختبار Windows 11. والخبر السار هو أن هناك طريقة لتثبيت Windows 11 على جهاز افتراضي باستخداممشغل محطة عمل VMware ، وهو مجاني للاستخدام الشخصي. ستحتاج إلى تجاوز اختبارات TPM ووحدة المعالجة المركزية لنظام التشغيل Windows 11 ، ولكن كما رأيت بالفعل في الفصل الأول من هذا الدليل ، فإن الأمر ليس بالصعوبة التي قد يبدو عليها. بدون مزيد من اللغط ، إليك كيفية تثبيت Windows 11 في جهاز افتراضي باستخدام VMware Workstation Player (مجانًا) :
تتمثل الخطوة الأولى لتثبيت Windows 11 على جهاز افتراضي في الحصول على الأدوات المناسبة. استخدم متصفح الويب الخاص بك مرة أخرى لتنزيل Windows 11 . بعد ذلك ، ستحتاج إلى تطبيق VM جيد. في الوقت الحالي ، أفضل تطبيقات VM التي تعمل بشكل جيد مع Windows 11 هي حلول VMware الافتراضية. والتطبيق الذي نركز عليه في هذا الدليل هو تطبيق VMware Workstation Player المجاني للاستخدام الشخصي . لذلك ، استخدم متصفح الويب الخاص بك مرة أخرى لتنزيل برنامج VMware Workstation Player . ثم قم بتثبيته على جهاز الكمبيوتر الخاص بك.
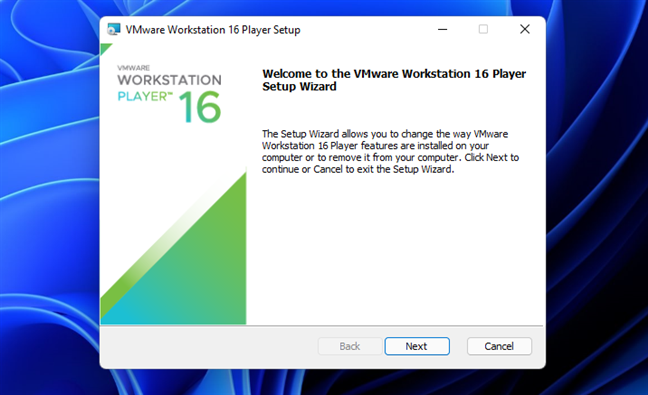
قم بتثبيت برنامج VMware Workstation Player 16 مجانًا
لديك الآن كلتا الأداتين المطلوبتين لتثبيت Windows 11 في جهاز افتراضي: VMware Workstation Player (مجاني) وملف Windows 11 ISO . بعد ذلك ، دعنا نرى كيفية تثبيت Windows 11 بالفعل في مشغل VMware المجاني :
قم بتشغيل برنامج VMware Workstation Player مجانًا على جهاز الكمبيوتر الخاص بك. في نافذته ، انقر أو اضغط على "إنشاء آلة افتراضية جديدة".
قم بإنشاء آلة افتراضية جديدة في برنامج VMware Workstation Player Free
اختر "سوف أقوم بتثبيت نظام التشغيل لاحقًا" في نافذة "معالج الجهاز الظاهري الجديد" ، ثم انقر أو اضغط على التالي .
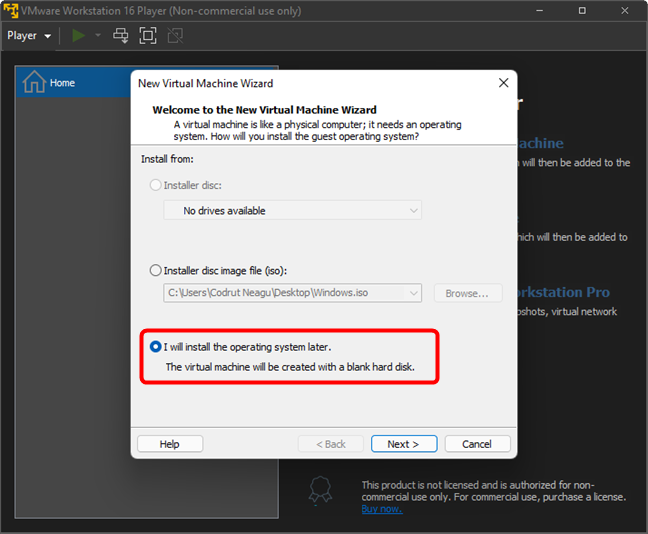
سوف أقوم بتثبيت نظام التشغيل لاحقًا
حدد Microsoft Windows ضمن "نظام التشغيل الضيف" ، واختر Windows 10 x64 في قائمة الإصدار ، واضغط على التالي .
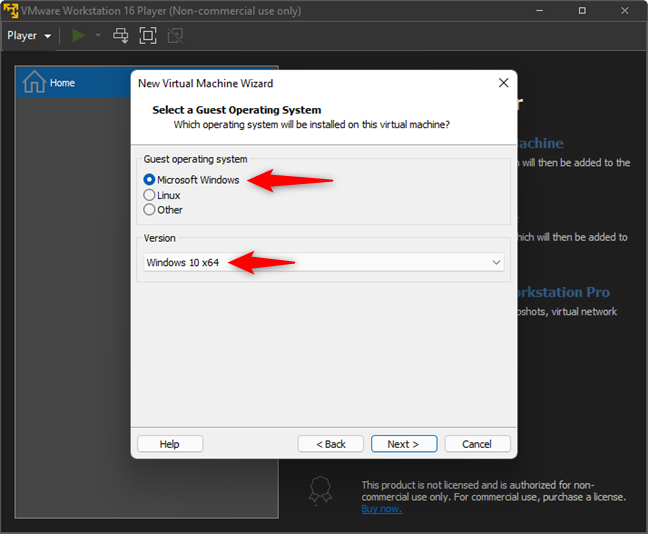
اختر Microsoft Windows و Windows 10 x64
أدخل اسمًا للجهاز الظاهري لنظام التشغيل Windows 11 واختر موقع المجلد على جهاز الكمبيوتر الخاص بك حيث تريد حفظ ملفاته. ثم اضغط على التالي .
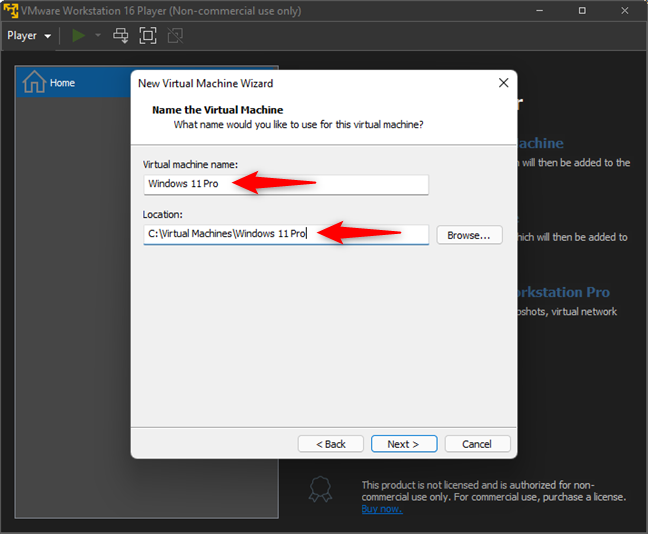
أدخل اسمًا وموقعًا للجهاز الظاهري
يطلب منك برنامج VMware Workstation Player Free الآن تحديد سعة القرص لجهاز Windows 11 الظاهري. أدخل 64 غيغابايت أو أكثر ، ولكن ليس أقل ، لأن هذا هو الحد الأدنى من مساحة القرص الفارغة التي تتطلبها Microsoft لنظام التشغيل Windows 11. ثم اختر ما إذا كنت تريد "تخزين القرص الظاهري كملف واحد" أو "تقسيم القرص الظاهري إلى ملفات متعددة ،" ثم اضغط على التالي .
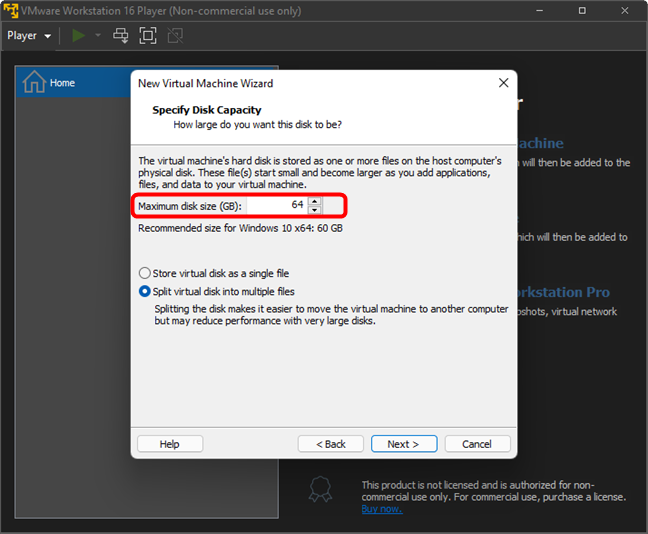
اضبط حجم محرك الجهاز الظاهري على 64 جيجابايت على الأقل
في الخطوة التالية من معالج تكوين الجهاز الظاهري لنظام التشغيل Windows 11 ، قد تميل إلى الضغط على إنهاء معتقدًا أنك انتهيت. لكن لا تفعل ذلك حتى الآن ، لأنك ما زلت بحاجة إلى ضبط بعض الإعدادات:
عندما يقول برنامج VMware Workstation Player Free أنه "جاهز لإنشاء جهاز افتراضي" ، انقر أو انقر فوق " تخصيص الأجهزة " ، وليس " إنهاء " .
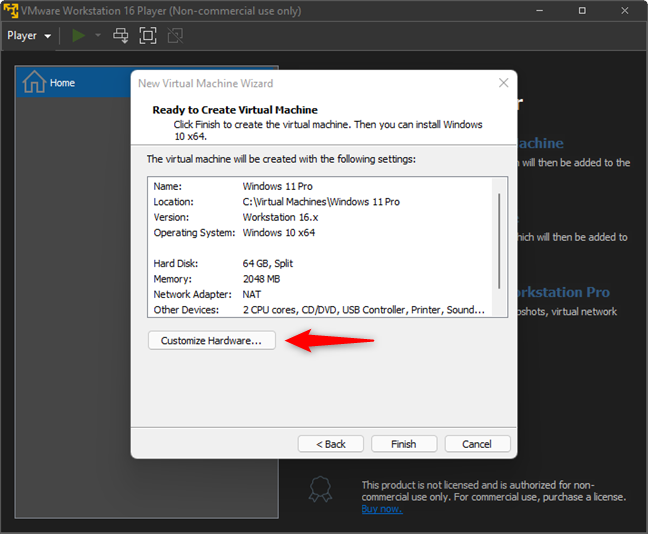
انقر أو اضغط على تخصيص الأجهزة
هذا يفتح نافذة جهاز VMware Workstation Player . في ذلك ، حدد الذاكرة على اليسار وقم بزيادة مقدار ذاكرة الوصول العشوائي المخصصة لجهاز Windows 11 الظاهري إلى 4096 ميجابايت على الأقل.
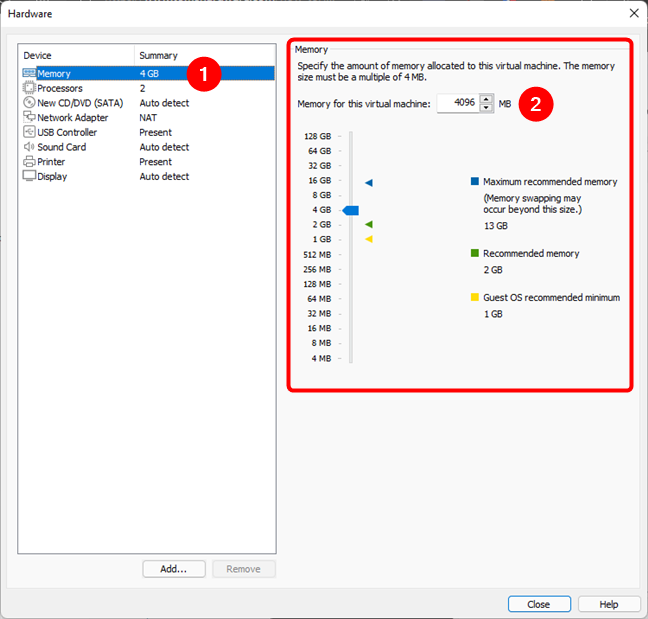
قم بتخصيص 4 غيغابايت على الأقل من ذاكرة الوصول العشوائي (RAM) للجهاز الظاهري
إذا كان لديك معالج قوي ، فقد ترغب أيضًا في زيادة عدد نوى وحدة المعالجة المركزية المخصصة لجهاز Windows 11 الظاهري. ومع ذلك ، هذا ليس إلزاميًا ، حيث يمنحه برنامج VMware Workstation Player Free مركزين افتراضيًا ، وهو الحد الأدنى المطلوب بواسطة Windows 11.
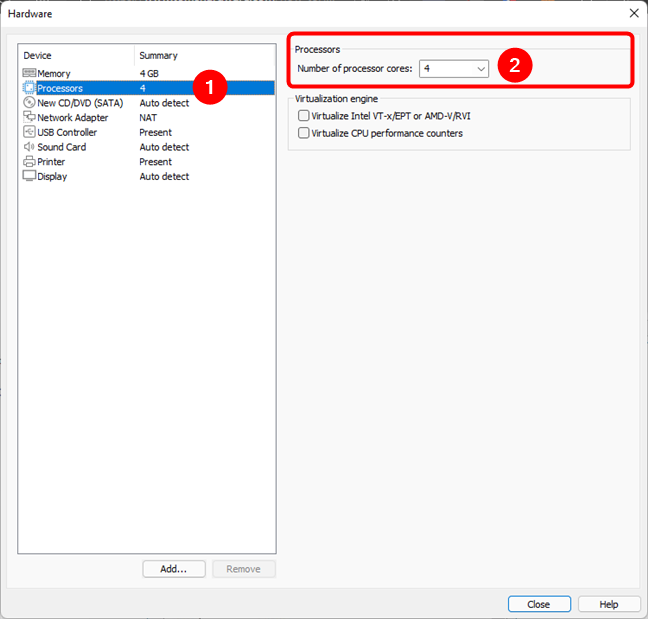
قم بتعيين عدد نوى وحدة المعالجة المركزية المتاحة للجهاز الظاهري (2 على الأقل)
بعد ذلك ، حدد CD / DVD (SATA) على يسار نافذة الأجهزة . ثم ، على الجانب الأيمن ، حدد "استخدام ملف صورة ISO" وتصفح أو اكتب موقع ملف Windows 11 ISO الذي قمت بتنزيله في الطريقة الثانية من هذا الدليل.
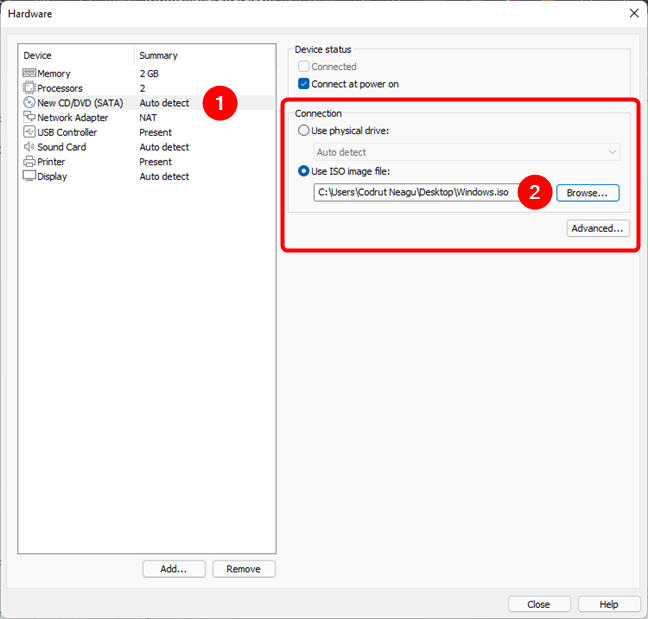
حدد موقع ملف Windows 11 ISO
يمكنك ترك الإعدادات الأخرى كما هي أو تخصيصها حسب رغبتك. بمجرد الانتهاء من ذلك ، انقر أو انقر فوق الزر " إغلاق " من الزاوية اليمنى السفلية من نافذة " الأجهزة " ثم الزر " إنهاء " من نافذة "جاهز لإنشاء جهاز افتراضي" .
مرة أخرى على لوحة القيادة الخاصة بـ VMware Workstation Player Free ، يتم الآن إنشاء الجهاز الظاهري لنظام التشغيل Windows 11 وإدراجه على الجانب الأيسر من النافذة. لبدء تشغيله ، انقر نقرًا مزدوجًا فوق اسمه الموجود على اليسار ، أو حدده أولاً ثم انقر / اضغط على "تشغيل الجهاز الظاهري" على اليمين.
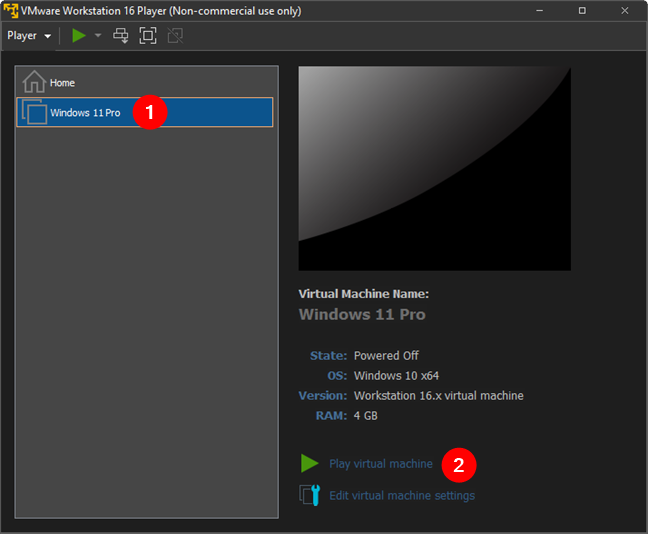
ابدأ تشغيل الآلة الافتراضية
بعد ذلك ، يبدأ الجهاز الظاهري من ملف ISO ويقوم بتحميل معالج تثبيت Windows 11. الخطوات التالية هي بالضبط نفس الخطوات التي أظهرناها لك في الطريقة الأولى من الفصل الأول من هذا الدليل. اتبع التعليمات بدقة ، وستتمكن من تجاوز عمليات فحص TPM والتمهيد الآمن وذاكرة الوصول العشوائي في أي وقت من الأوقات. باختصار ، عند بدء تشغيل معالج Windows 11 ، اضغط على Shift + F10 لفتح موجه الأوامر وتشغيل هذه الأوامر:
reg add HKLM \ System \ Setup \ LabConfig / v BypassTPMCheck / t reg_dword / d 1
reg add HKLM \ System \ Setup \ LabConfig / v BypassSecureBootCheck / t reg_dword / d 1
reg add HKLM \ System \ Setup \ LabConfig / v BypassRAMCheck / t reg_dword / d 1
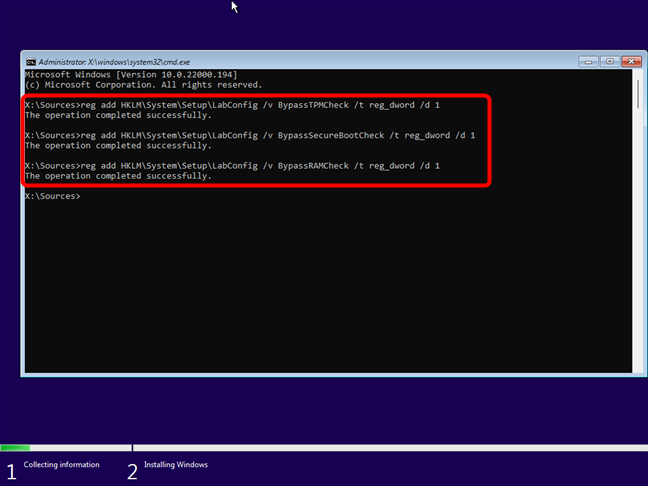
الأوامر التي تتجاوز اختبارات TPM و SecureBoot وذاكرة الوصول العشوائي لنظام التشغيل Windows 11
بعد ذلك ، يمكنك متابعة تثبيت Windows 11 ، حيث لن تزعجك أي مشكلات أخرى تتعلق بالأجهزة غير المدعومة بعد الآن.
هل قمت بتثبيت Windows 11 على جهاز افتراضي؟
أنت الآن تعرف كيفية تثبيت Windows 11 على أي جهاز كمبيوتر وفي أي تطبيق جهاز ظاهري. لذلك كل ما تبقى هو تجربة Windows 11 وتحديد ما إذا كنت تريد الاحتفاظ به. 🙂 أخبرنا كيف نجح الأمر بالنسبة لك وما إذا كنت قد واجهت أي مشكلات في تثبيت Windows 11 على جهاز كمبيوتر غير مدعوم أو في جهاز افتراضي.