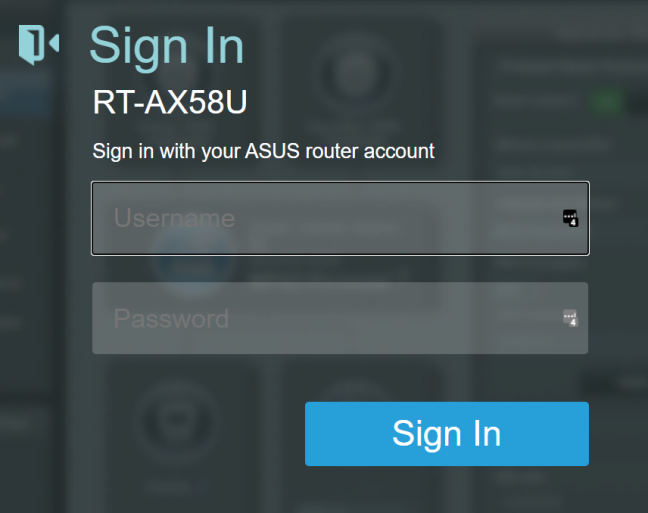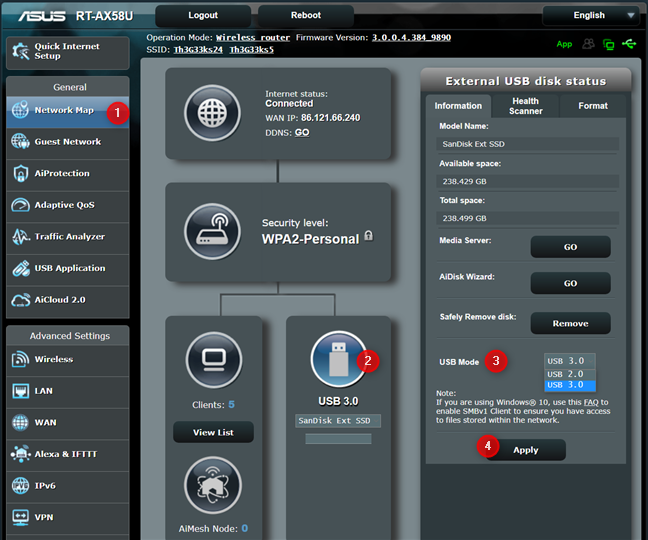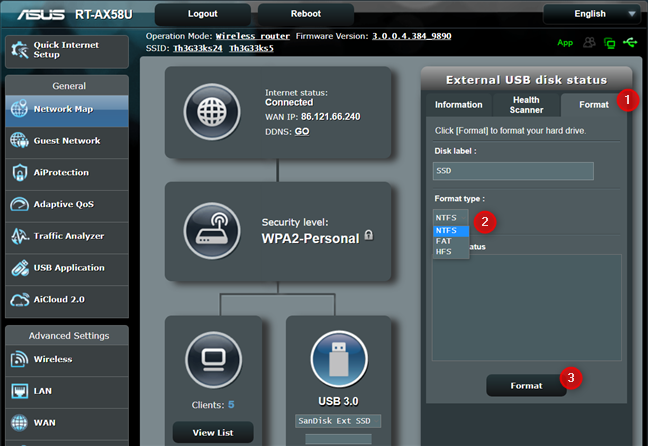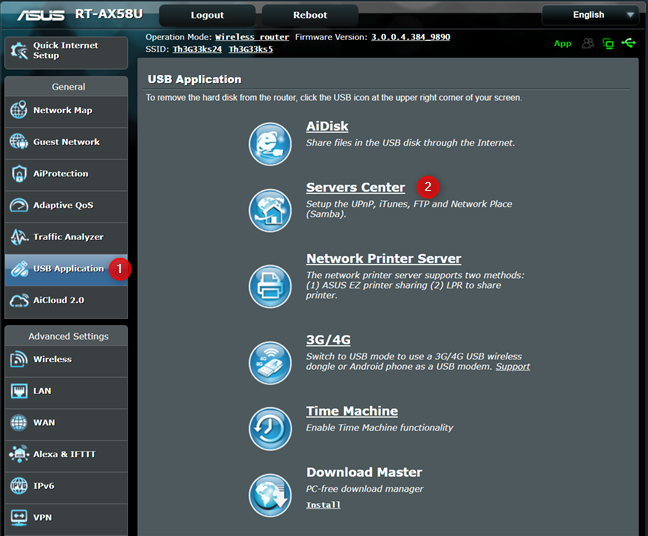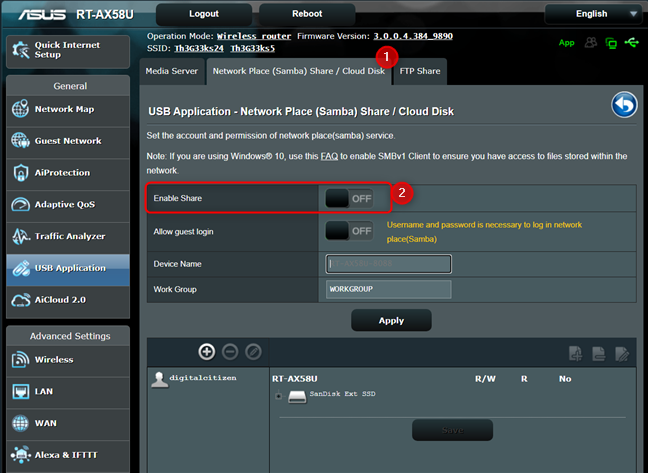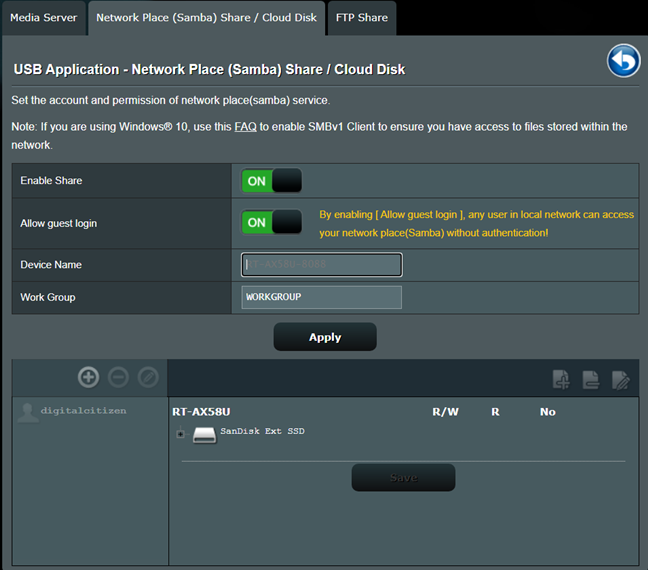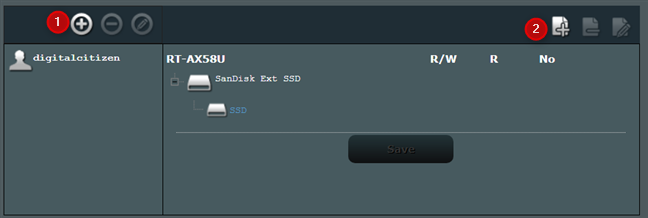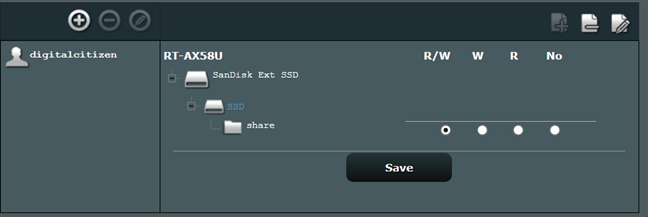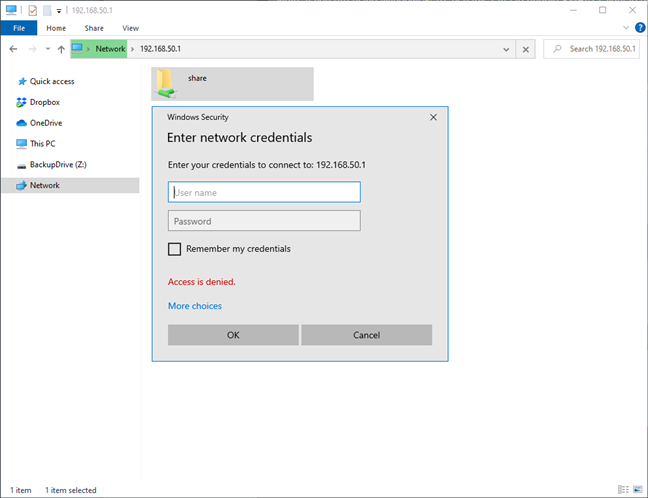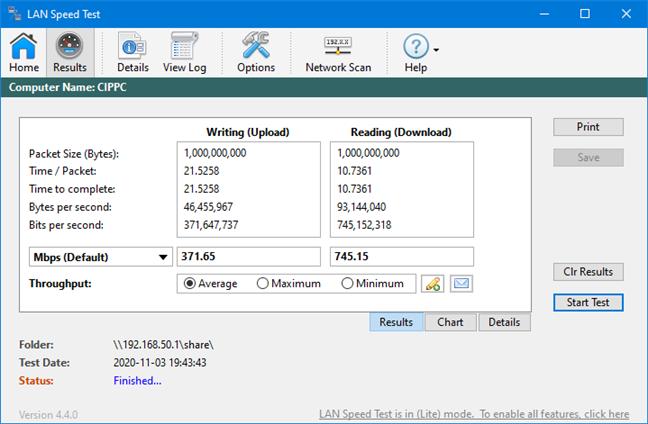قد يكون شراء حل NAS (التخزين المتصل بالشبكة) مكلفًا ومبالغًا بالنسبة لمعظم المستخدمين المنزليين. الخيار الأكثر تكلفة هو الحصول على محرك أقراص ثابت خارجي أو SSD وتوصيله بجهاز التوجيه الخاص بك باستخدام منفذ USB. يمكنك بعد ذلك إعداد جهاز التوجيه لمشاركة محرك الأقراص مع شبكتك أو الإنترنت لإنشاء "التخزين السحابي" الخاص بك. إذا كان لديك جهاز توجيه لاسلكي ASUS أو نظام ASUS mesh Wi-Fi ، فإليك كيفية تحويله إلى NAS باستخدام قرص ثابت USB أو SSD:
محتويات
- الخطوة 1. قم بتوصيل محرك التخزين الخارجي بجهاز التوجيه ASUS أو شبكة Wi-Fi
- الخطوة 2. قم بتسجيل الدخول إلى واجهة المستخدم الخاصة بجهاز التوجيه الخاص بك من ASUS أو شبكة Wi-Fi
- الخطوة الثالثة. قم بتكوين وضع USB وتهيئة محرك التخزين
- الخطوة 4. شارك وحدة التخزين الخارجية من جهاز توجيه ASUS الخاص بك مع الشبكة
- الخطوة 5. قم بالوصول إلى وحدة تخزين USB من أجهزة الكمبيوتر التي تعمل بنظام Windows 10
- المكافأة: ما السرعة التي أحصل عليها عند توصيل وحدة تخزين USB بجهاز توجيه ASUS أو شبكة Wi-Fi؟
- هل قمت بتحويل جهاز التوجيه ASUS الخاص بك إلى NAS صغير؟
الخطوة 1. قم بتوصيل محرك التخزين الخارجي بجهاز التوجيه ASUS أو شبكة Wi-Fi
خذ محرك الأقراص الصلبة الخارجي أو SSD وقم بتوصيله بمنفذ USB على جهاز التوجيه ASUS أو نظام Mesh Wi-Fi. إذا كان جهاز التوجيه الخاص بك يحتوي على منفذين ، فاستخدم منفذ USB 3 حتى تتمكن من الاستمتاع بسرعات أعلى. إذا كان لديك منفذ USB 3 على جهاز التوجيه الخاص بك ، فمن الجيد استخدام SSD بدلاً من محرك الأقراص الثابتة.

توصيل SSD خارجي بجهاز التوجيه ASUS RT-AX58U عبر USB
ومع ذلك ، إذا كان جهاز التوجيه الخاص بك من ASUS أقدم ولا يأتي إلا مع منفذ USB 2.0 ، فإن استخدام SSD يكون مبالغة لأن منفذ USB على جهاز التوجيه الخاص بك لا يمكنه الوصول إلى السرعات اللازمة للاستفادة من محرك تخزين سريع. لذلك ، بالنسبة لمنافذ USB 2.0 ، فإن محركات الأقراص الثابتة الكلاسيكية جيدة.
الخطوة 2. قم بتسجيل الدخول إلى واجهة المستخدم الخاصة بجهاز التوجيه الخاص بك من ASUS أو شبكة Wi-Fi
على جهاز الكمبيوتر الخاص بك ، افتح متصفح الويب المفضل لديك وانتقل إلى router.asus.com أو عنوان IP لجهاز التوجيه الخاص بك. في الطرز الحديثة مثل ASUS RT-AX58U ، يكون عنوان IP الافتراضي هو 192.168.50.1. في أجهزة توجيه ASUS الأقدم ، يكون عنوان IP هو 192.168.1.1. أدخل اسم المستخدم وكلمة المرور المستخدمين لإدارة جهاز توجيه ASUS أو شبكة Wi-Fi ، وانقر فوق أو انقر فوق تسجيل الدخول .
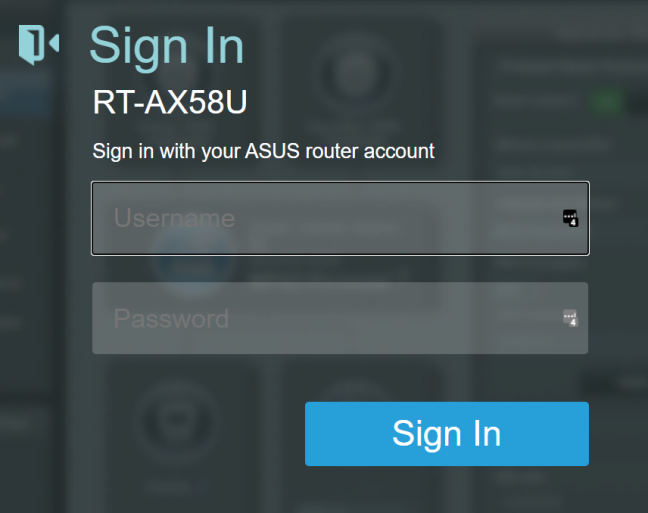
قم بتسجيل الدخول إلى واجهة إدارة جهاز ASUS الخاص بك
ملاحظة: إذا كنت بحاجة إلى مساعدة بشأن طرق أخرى لتسجيل الدخول إلى جهاز توجيه ASUS الخاص بك ، فاقرأ: كيفية تسجيل الدخول إلى جهاز توجيه ASUS الخاص بك: أربع طرق تعمل.
الخطوة الثالثة. قم بتكوين وضع USB وتهيئة محرك التخزين
في العديد من أجهزة توجيه ASUS الحديثة وأنظمة Wi-Fi الشبكية مع منافذ USB 3 ، يمكنك تكوين إصدار USB الذي تريد استخدامه لمحرك التخزين الذي قمت بتوصيله للتو.
للقيام بذلك ، انتقل إلى Network Map ، ثم انقر فوق جهاز USB المدرج. على اللوحة اليمنى ، اختر وضع USB الذي تريده (تذكر أن USB 3.0 أسرع من USB 2.0) وانقر أو انقر فوق تطبيق . هذه الخطوة ضرورية لأن الوضع الافتراضي مضبوط على USB 2.0 حتى بالنسبة لمنافذ USB 3.0 ، في بعض طرز جهاز توجيه ASUS.
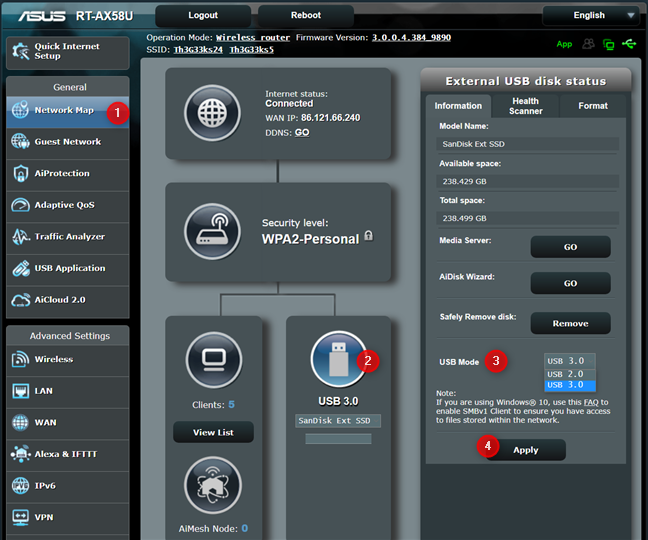
قم بتكوين وضع USB على جهاز توجيه ASUS الخاص بك
بعد ذلك ، في لوحة "حالة قرص USB الخارجي" ، انتقل إلى علامة التبويب " تنسيق " ، واختر نظام الملفات الذي تريده في المربع المنسدل " نوع التنسيق " ، وانقر فوق " تنسيق " أو اضغط عليه . إذا كنت تستخدم Windows 10 في شبكتك ، فمن الأفضل استخدام NTFS كنظام ملفات لوحدة التخزين الخارجية التي قمت بتوصيلها بجهاز توجيه ASUS الخاص بك. إذا كنت تستخدم Linux أو HFS أو FAT فهي خيارات أفضل.
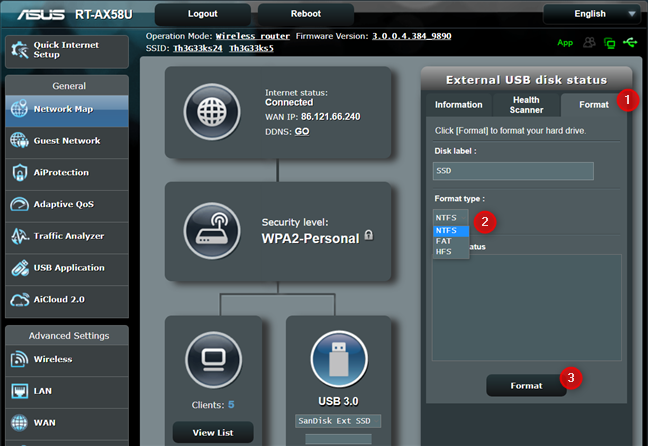
قم بتهيئة محرك أقراص USB من جهاز التوجيه ASUS الخاص بك
الخطوة 4. شارك وحدة التخزين الخارجية من جهاز توجيه ASUS الخاص بك مع الشبكة
الخطوة التالية هي الانتقال إلى قسم تطبيق USB والنقر أو النقر فوق مركز الخوادم .
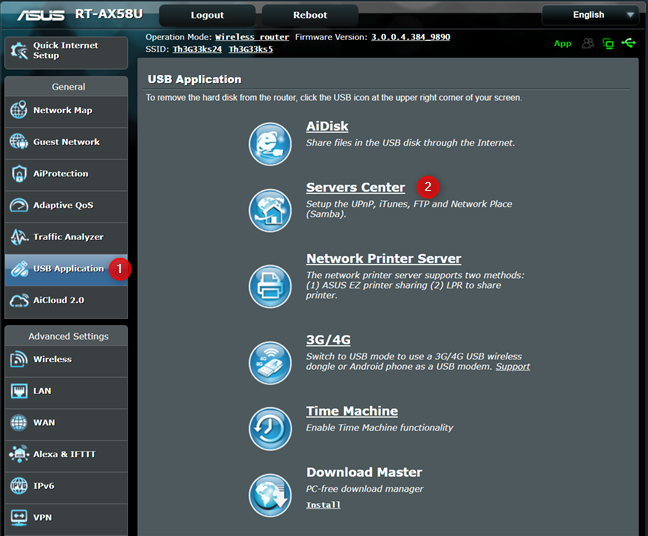
قم بالوصول إلى مركز الخوادم على جهاز توجيه ASUS الخاص بك
هذا هو المكان الذي تقوم فيه بتهيئة الطريقة التي تريد بها مشاركة وحدة التخزين الخارجية مع شبكتك. يمكنك جعله يعمل كخادم وسائط أو مكان على الشبكة أو مشاركة FTP. سيرغب معظم الناس في استخدامه كمكان للشبكة ، وسنغطي هذا الموقف. انتقل إلى " مشاركة / قرص الشبكة (Samba) ،" واضبط مفتاح تمكين المشاركة على تشغيل .
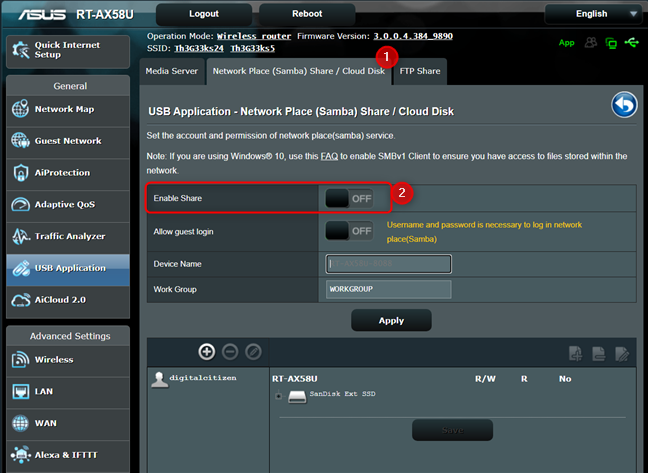
قم بتمكين مشاركة شبكة USB على جهاز التوجيه الخاص بك من ASUS
يُطلب منك تأكيد رغبتك في مشاركة القرص مع الشبكة. انقر أو اضغط على موافق . في غضون بضع ثوانٍ ، تتم مشاركة محرك التخزين بواسطة موجه ASUS الخاص بك مع الشبكة. إذا كنت تريد أن يصل أي شخص من شبكتك إلى التخزين على جهاز التوجيه الخاص بك دون اسم مستخدم وكلمة مرور ، فاضبط مفتاح "السماح بتسجيل دخول الضيف" على " تشغيل " ، وأكد اختيارك ، وانتقل إلى الخطوة 5 من هذا البرنامج التعليمي.
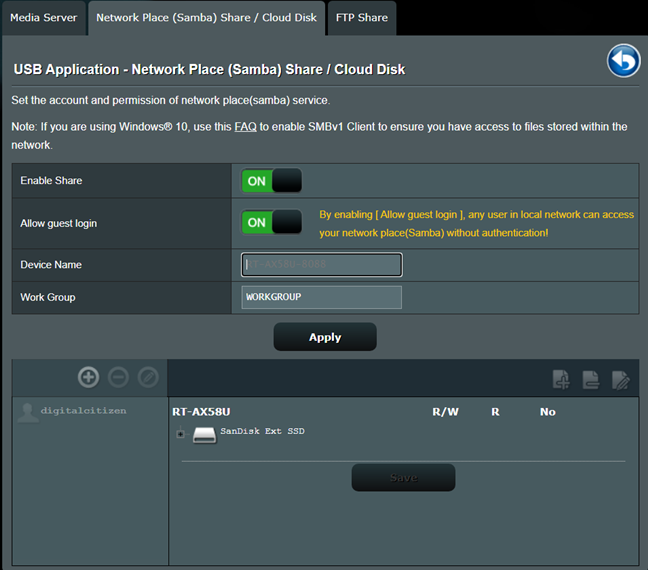
اسمح بتسجيل دخول الضيف على محرك USB الخاص بك
ومع ذلك ، افترض أنك تريد نهجًا أكثر أمانًا. في هذه الحالة ، تحتاج إلى إضافة حسابات مستخدمين يمكنها الوصول إلى محرك التخزين وإنشاء المجلدات وتعيين الأذونات. لإضافة مستخدم ، انقر فوق علامة + أعلى قائمة المستخدمين الذين لديهم حق الوصول إلى محرك الأقراص الخاص بك. بعد ذلك ، اكتب اسم الحساب ، وعيّن كلمة المرور الخاصة به ، وانقر فوق إضافة . لإضافة مجلد إلى محرك الأقراص الخاص بك ، انتقل إلى محتواه إلى الموقع الذي تريد إنشاءه فيه ، ثم انقر فوق علامة + مجلد في أعلى اليمين. ثم أدخل اسم المجلد الذي تريد استخدامه.
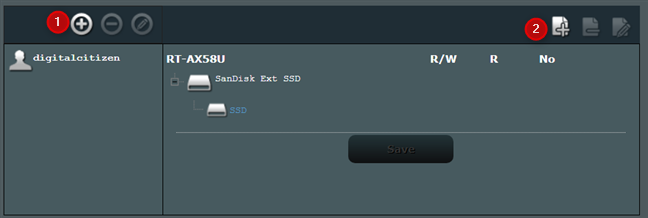
أضف المستخدمين والمجلدات إلى محرك أقراص USB
بعد إنشاء المجلد ، انتقل إليه ثم حدد الأذونات التي تريد تعيينها للمستخدم المحدد: R / W (قراءة وكتابة) أو R (للقراءة فقط) أو لا (بدون وصول). لا تنس حفظ التغييرات عند الانتهاء من إعداد الأشياء.
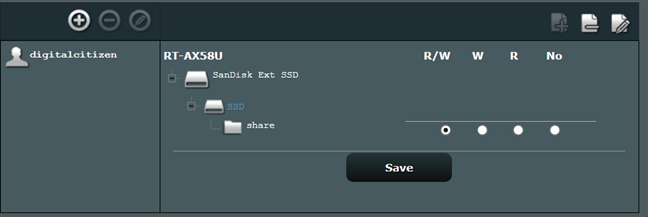
قم بتعيين أذونات الوصول للمجلدات الموجودة على محرك أقراص USB
لقد انتهيت الآن من إعداد جهاز التوجيه الخاص بك لمشاركة وحدة تخزين USB الخاصة به مع الشبكة.
الخطوة 5. قم بالوصول إلى وحدة تخزين USB من أجهزة الكمبيوتر التي تعمل بنظام Windows 10
للوصول إلى وحدة تخزين USB المتصلة بجهاز توجيه ASUS أو شبكة Wi-Fi ، افتح File Explorer في Windows 10 ، وانتقل إلى Network . هناك ، أدخل عنوان IP لجهاز التوجيه الخاص بك في شريط العناوين ، أو انقر فوق اسم جهاز التوجيه إذا تم عرضه. إذا قمت بتعيين اسم مستخدم وكلمة مرور للوصول إلى وحدة تخزين USB ، فأدخل بيانات الاعتماد الضرورية ، وانقر فوق أو انقر فوق موافق .
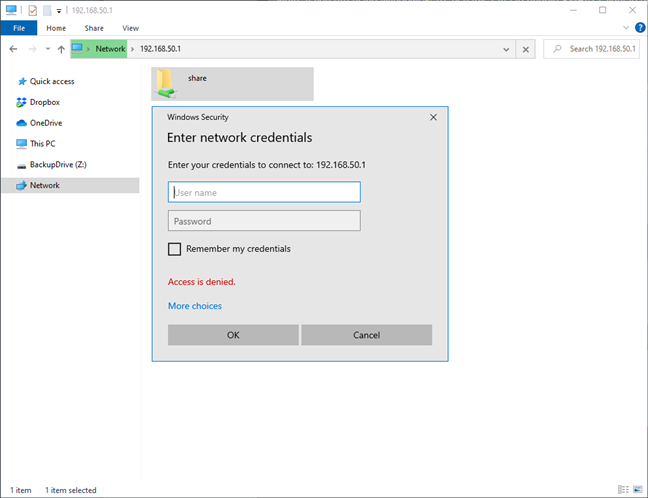
الوصول إلى تخزين الشبكة الخاص بك من Windows 10
الآن ، يمكنك الوصول إلى وحدة التخزين المرفقة بجهاز توجيه ASUS الخاص بك كما لو كان محرك أقراص محلي ، ونسخ الملفات ولصقها ، وما إلى ذلك.
تلميح: إذا أخبرك Windows 10 أنه لا يمكنه الوصول إلى مورد الشبكة ، فقد تحتاج إلى تغيير موقع الشبكة من عام إلى خاص. وإليك كيفية القيام بذلك: كيفية تغيير موقع شبكة Windows 10 إلى موقع خاص (أو عام) .
المكافأة: ما السرعة التي أحصل عليها عند توصيل وحدة تخزين USB بجهاز توجيه ASUS أو شبكة Wi-Fi؟
تعتمد سرعة تخزين USB على جهاز التوجيه الخاص بك من ASUS على عدة عوامل:
- إذا كان محرك USB الخاص بك عبارة عن محرك أقراص ثابتة أو محرك أقراص صلبة. بالطبع ، SSD أسرع بكثير.
- إذا كان موجه ASUS أو شبكة Wi-Fi الخاصة بك بها منفذ USB 3 أو منفذ USB 2.0. USB 3 أسرع.
- ما هو وضع USB الذي يستخدمه جهاز التوجيه الخاص بك من ASUS.
- إذا قمت بالاتصال بوحدة تخزين USB على جهاز التوجيه الخاص بك لاسلكيًا أو من خلال اتصال كبل Ethernet ، فستكون السرعة مختلفة. تميل توصيلات الكابلات إلى أن تكون أسرع بكثير من التوصيلات اللاسلكية. لإعطائك فكرة ، استخدمنا محرك أقراص SSD على جهاز توجيه مزود بشبكة Wi-Fi 6 التي نحبها كثيرًا: ASUS RT-AX58U . بعد ذلك ، نريد الاختبار أدناه لقياس السرعة عند استخدام اتصال Ethernet. كما ترى أدناه ، وصلنا إلى سرعة تنزيل تبلغ 745.16 ميجابت في الثانية وسرعة تحميل 371.65 ميجابت في الثانية.
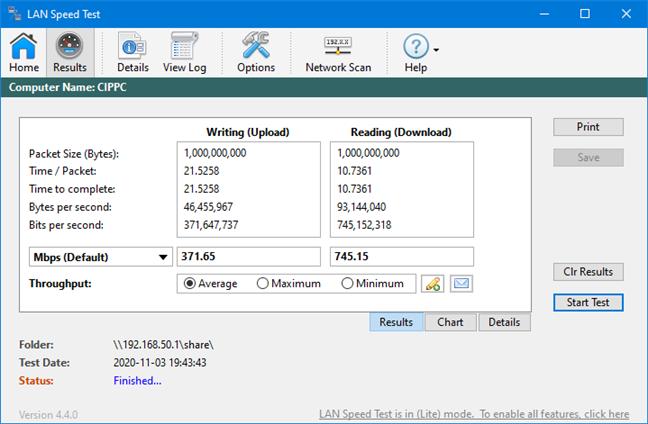
السرعة التي تحصل عليها عند استخدام SSD على ASUS RT-AX58U
هل قمت بتحويل جهاز التوجيه ASUS الخاص بك إلى NAS صغير؟
يمكن أن تكون مشاركة وحدة تخزين USB الخارجية الخاصة بك مع الشبكة ، باستخدام البرامج الثابتة لجهاز التوجيه ASUS ، أو نظام شبكة Wi-Fi طريقة ميسورة التكلفة للحصول على NAS الخاص بك. الإجراء المتضمن ليس معقدًا للغاية ، على الرغم من أنه يتطلب بعض الوقت. ومع ذلك ، في غضون دقيقتين ، يجب أن تكون على ما يرام. قبل إغلاق هذا البرنامج التعليمي ، أخبرنا إذا كنت تستمتع باستخدام هذه الميزة وكيف كانت تجربة إعدادها. التعليق أدناه ، ودعنا نناقش.