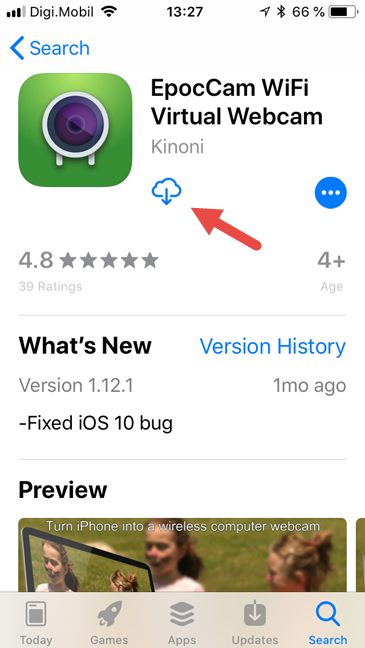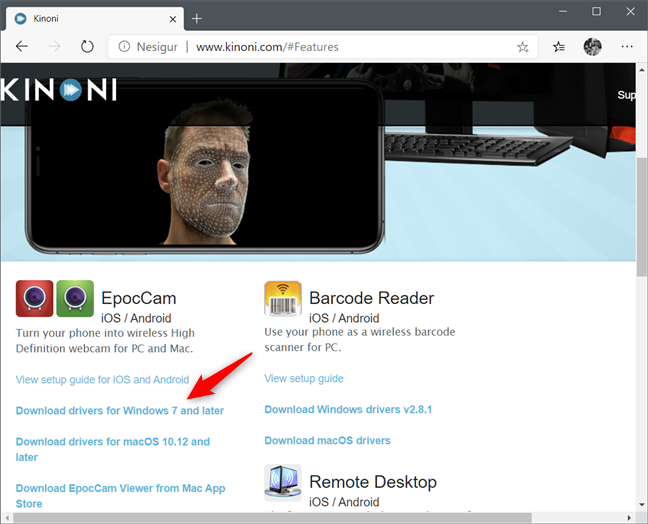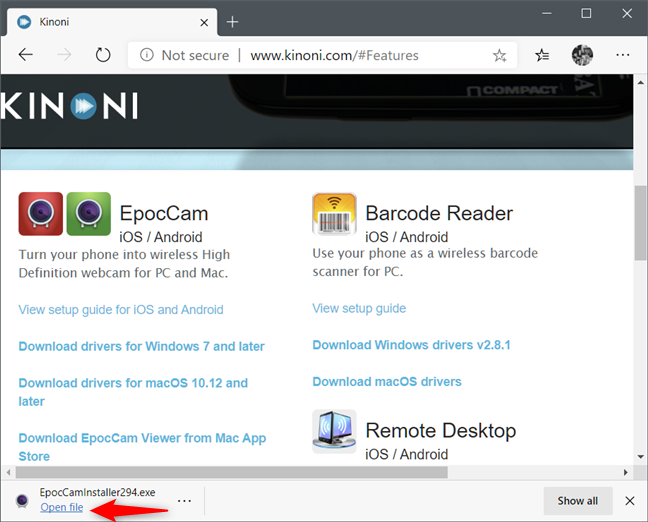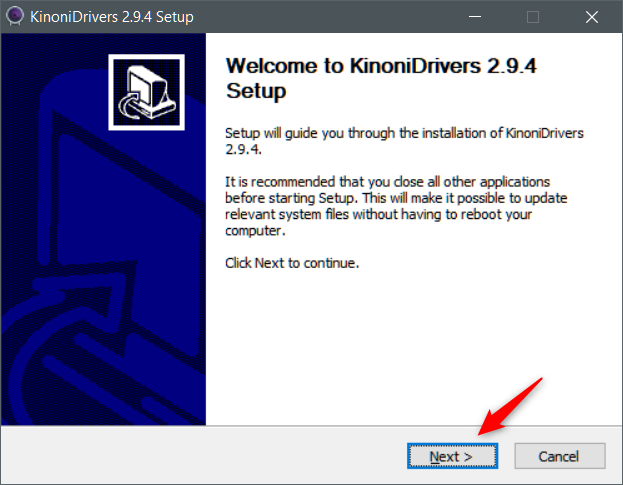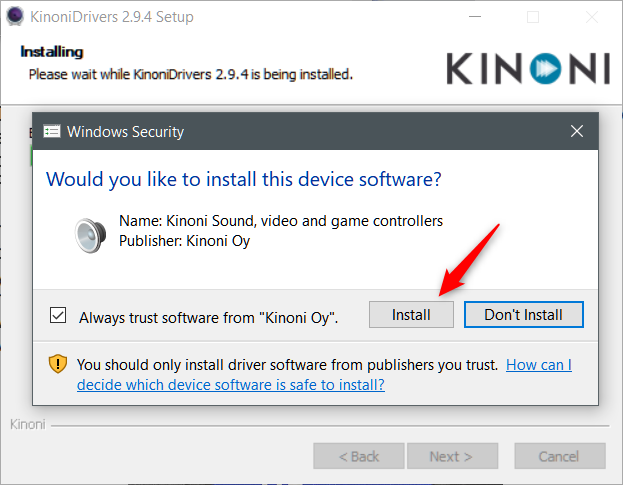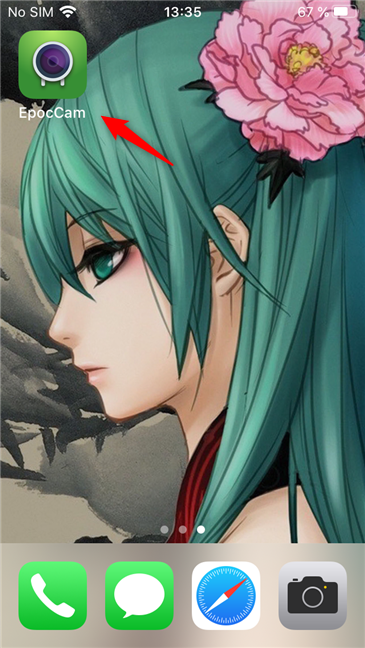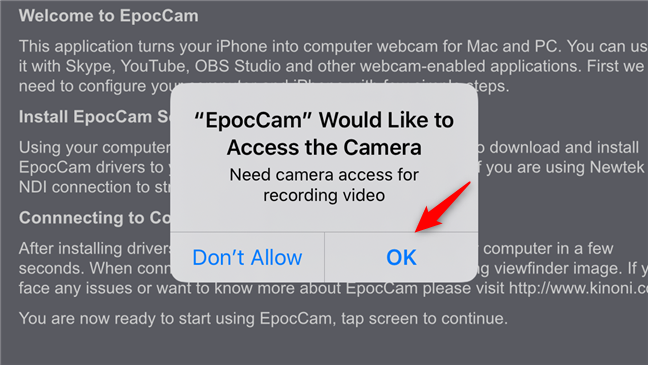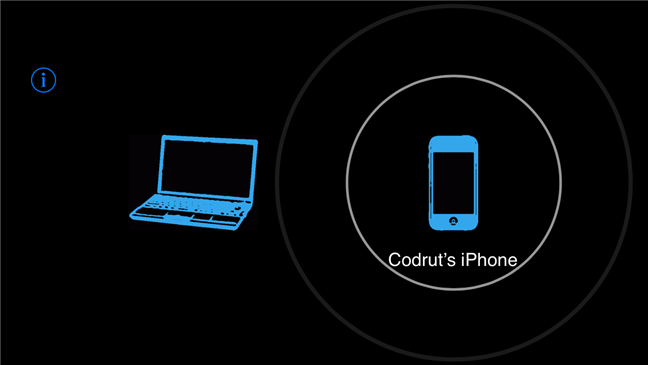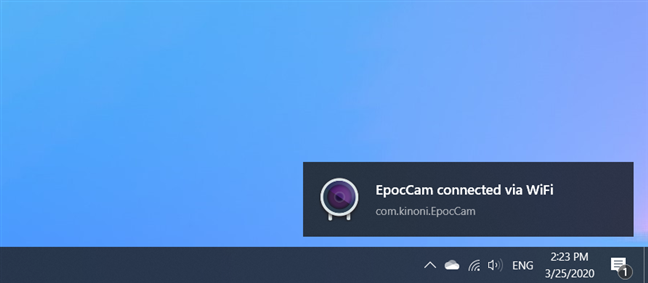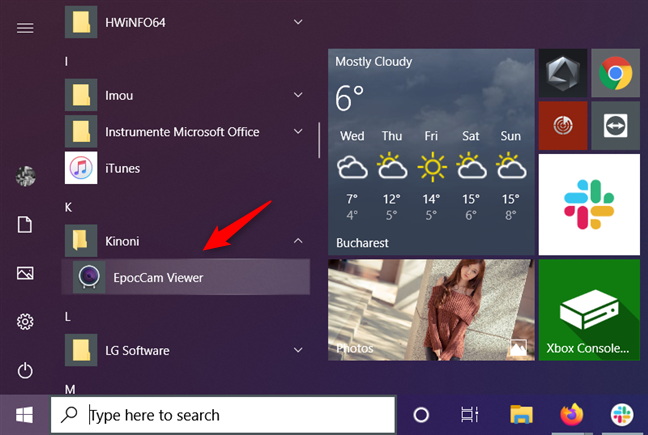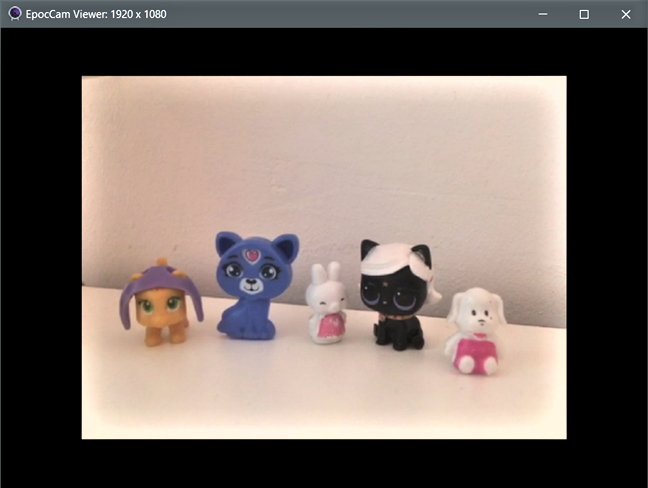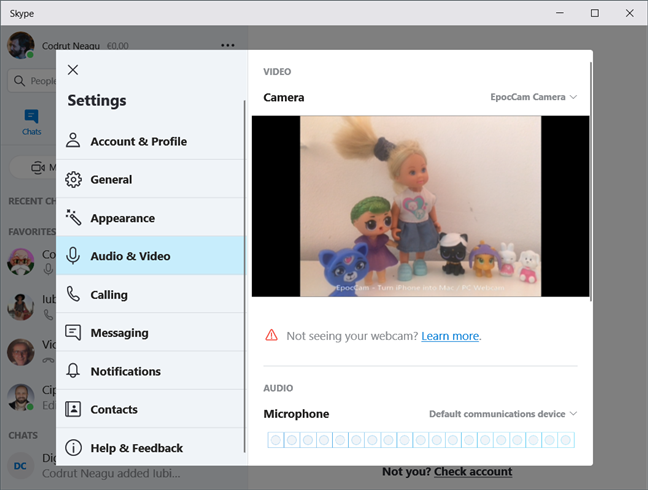إذا كنت تمتلك جهاز كمبيوتر سطح مكتب يعمل بنظام Windows أو كمبيوتر محمول أو جهاز لوحي وتحتاج إلى إجراء مكالمة فيديو ، فيجب أن يكون لديك أيضًا كاميرا ويب. ومع ذلك ، إذا لم تشتري كاميرا ويب لجهاز الكمبيوتر الخاص بك أو إذا وجدت نفسك في موقف مؤسف حيث لا تعمل كاميرا الويب الخاصة بالكمبيوتر المحمول ، فيجب أن تجد طريقة بديلة لإجراء مكالمات الفيديو. أحدها هو استخدام iPhone أو iPad ككاميرا ويب على جهاز الكمبيوتر الذي يعمل بنظام Windows 10. لحسن الحظ ، من السهل القيام بذلك ، إذا كانت لديك الأدوات الصحيحة: تطبيق متخصص وبعض برامج التشغيل على جهاز الكمبيوتر الذي يعمل بنظام Windows 10. إذا كنت ترغب في تحويل جهاز iPhone أو iPad إلى كاميرا ويب ، فإليك جميع الخطوات التي تحتاج إلى اتخاذها:
محتويات
- ما تحتاجه لاستخدام iPhone أو iPad ككاميرا ويب على جهاز كمبيوتر يعمل بنظام Windows:
- الخطوة 1. قم بتنزيل وتثبيت تطبيق EpocCam على جهاز iPhone أو iPad
- الخطوة 2. قم بتنزيل وتثبيت برامج تشغيل EpocCam على جهاز كمبيوتر يعمل بنظام Windows 10
- الخطوة 3. قم بتوصيل تطبيق EpocCam على جهاز iPhone أو iPad بجهاز الكمبيوتر الذي يعمل بنظام Windows 10
- الخطوة 4. تحقق مما إذا كان الاتصال بين جهاز iPhone أو iPad وجهاز الكمبيوتر الذي يعمل بنظام Windows 10 يعمل بشكل صحيح
- ماذا أفعل إذا كان جهاز iPhone أو iPad لا يعمل بشكل صحيح ككاميرا ويب لجهاز الكمبيوتر الذي يعمل بنظام Windows 10؟
- هل تستخدم iPhone ككاميرا ويب على أجهزتك التي تعمل بنظام Windows 10؟
ملاحظة: نظرًا لأننا أردنا استخدام iPhone ككاميرا ويب لجهاز كمبيوتر يعمل بنظام Windows 10 ، فإن لقطات الشاشة الواردة في هذا الدليل مصنوعة على iPhone SE مع iOS 13.4 وعلى جهاز كمبيوتر يعمل بنظام Windows 10 يعمل بتحديث نوفمبر 2019 . ومع ذلك ، يجب أن تكون قادرًا على استخدام جهاز iPhone (أو iPad) الخاص بك ككاميرا ويب على الإصدارات القديمة من Windows أيضًا.
ما تحتاجه لاستخدام iPhone أو iPad ككاميرا ويب على جهاز كمبيوتر يعمل بنظام Windows:
لتتمكن من تحويل جهاز iPhone أو iPad إلى كاميرا ويب لجهاز الكمبيوتر الشخصي الذي يعمل بنظام Windows ، فأنت بحاجة إلى بعض الأشياء:
بادئ ذي بدء ، أنت بحاجة إلى تطبيق iOS يمكنه جعل جهاز iPhone أو iPad يعمل ككاميرا ويب. هناك العديد من هذه التطبيقات في App Store ، مجانية ومدفوعة. بعد تجربة واختبار العديد منها ، أفضل ما أحببناه هو EpocCam . التطبيق مجاني للاستخدام ، ولكن له بعض القيود: الحد الأقصى للدقة المدعومة هو 640 × 480 بكسل ، ويتم تعطيل ميكروفون iPhone أو iPad ، والتركيز اليدوي ، والمصباح اليدوي. كما يظهر علامة مائية وإعلانات على الصور. إذا قمت بشراء إصدار Pro من التطبيق ، فإن أقصى دقة يمكنك استخدامها تصل إلى 1920 × 1080 بكسل (1080 بكسل) ، ويتم تمكين الميكروفون والتركيز اليدوي والمصباح اليدوي ، وتتم إزالة العلامة المائية والإعلانات.
قبل المضي قدمًا ، يجب عليك أيضًا التأكد من أن كلاً من جهاز الكمبيوتر الذي يعمل بنظام Windows 10 وجهاز iPhone أو iPad الذي ستستخدمه ككاميرا ويب متصلان بالشبكة نفسها.
الخطوة 1. قم بتنزيل وتثبيت تطبيق EpocCam على جهاز iPhone أو iPad
على جهاز iPhone أو iPad ، افتح App Store واستخدمه للبحث عن EpocCam . الاسم الكامل للتطبيق هو EpocCam WiFi Virtual Webcam ، ومطوره يسمى Kinoni . عندما تجده ، انقر فوق الزر " تثبيت " أو "الحصول " وانتظر حتى يتم تنزيل التطبيق وتثبيته.
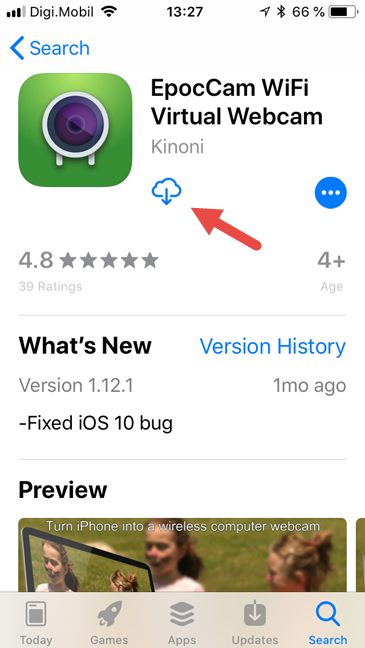
تطبيق EpocCam WiFi Virtual Webcam في متجر التطبيقات
بعد تثبيت التطبيق على جهاز iPhone أو iPad ، انتقل إلى جهاز الكمبيوتر الشخصي الذي يعمل بنظام Windows 10 واتخذ الخطوة التالية.
الخطوة 2. قم بتنزيل وتثبيت برامج تشغيل EpocCam على جهاز كمبيوتر يعمل بنظام Windows 10
على جهاز الكمبيوتر الشخصي الذي يعمل بنظام Windows ، افتح مستعرض ويب وقم بزيارة موقع الويب هذا: Kinoni . بمجرد تحميله ، ابحث عن القسم المسمى EpocCam iOS / Android . يوجد فيه العديد من الروابط التي تحتوي على برامج تشغيل: انقر أو انقر فوق تنزيل برامج التشغيل لنظام التشغيل Windows 7 والرابط الأحدث .
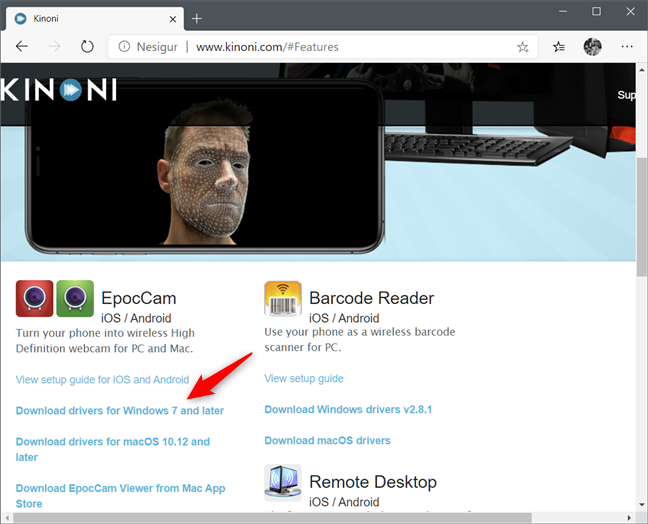
تنزيل برامج تشغيل Windows من موقع EpocCam الخاص بـ Kinoni
يجب أن تحصل الآن على ملف تنفيذي صغير يسمى EpocCamInstaller [version_number] .exe . قم بتنزيله وحفظه في مكان ما على جهاز كمبيوتر يعمل بنظام Windows 10.
انقر أو انقر فوق فتح ملف أو استخدم File Explorer للانتقال إلى المكان الذي حفظت فيه الملف القابل للتنفيذ وانقر نقرًا مزدوجًا (أو انقر نقرًا مزدوجًا) عليه.
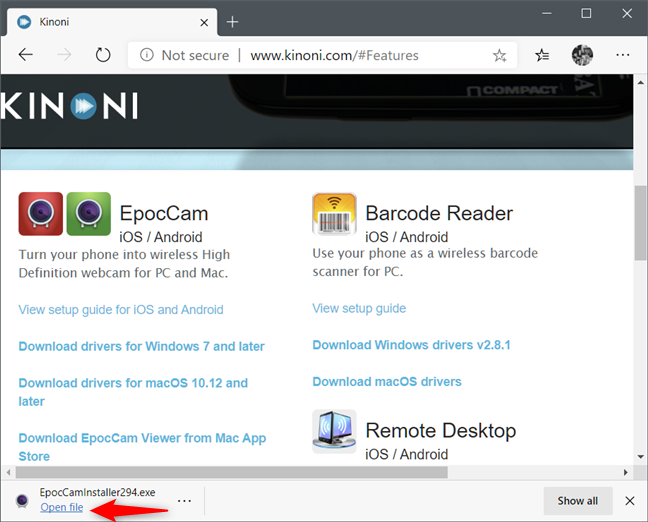
فتح الملف القابل للتنفيذ مع السائقين
لا يحتوي معالج تثبيت برنامج التشغيل إلا على بضع خطوات سهلة ، يمكنك اتباعها بالضغط على " التالي " عدة مرات.
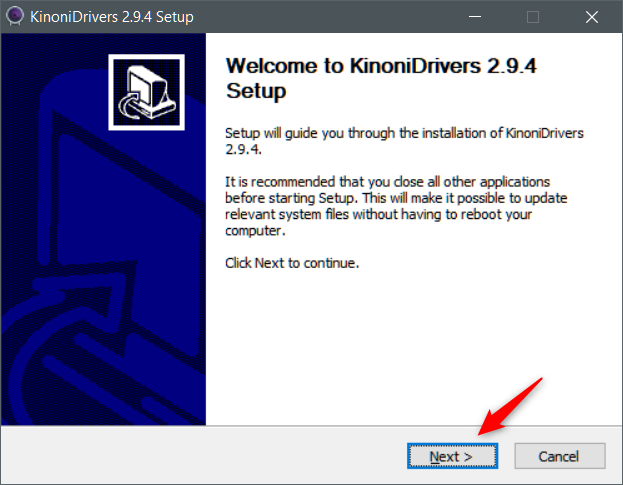
تشغيل معالج تثبيت برنامج التشغيل
أثناء التثبيت ، يطلب منك المعالج تثبيت برنامج تشغيل للجهاز من Kinoni. تأكد من الموافقة على تثبيت برنامج التشغيل بالضغط على تثبيت . خلاف ذلك ، لا يمكنك استخدام iPhone الخاص بك ككاميرا ويب على جهاز كمبيوتر يعمل بنظام Windows 10.
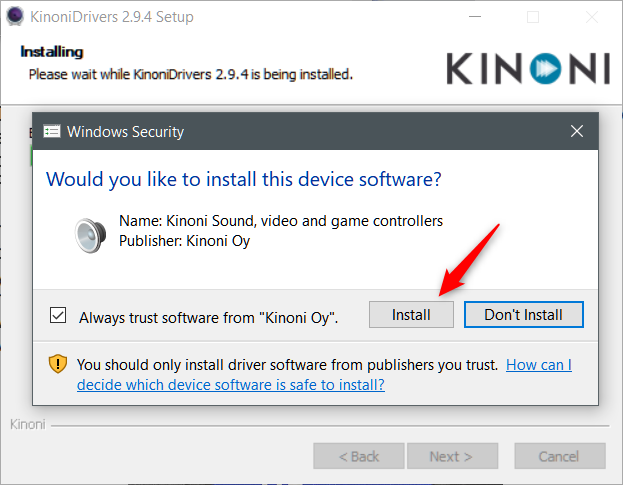
تثبيت برامج تشغيل Kinoni
عند انتهاء التثبيت ، نوصي بإعادة تشغيل الكمبيوتر للتأكد من تحميل كل برنامج تشغيل بشكل مناسب. ومع ذلك ، فهو ليس أمرًا إلزاميًا للقيام به.
الخطوة 3. قم بتوصيل تطبيق EpocCam على جهاز iPhone أو iPad بجهاز الكمبيوتر الذي يعمل بنظام Windows 10
على جهاز iPhone أو iPad ، افتح تطبيق EpocCam .
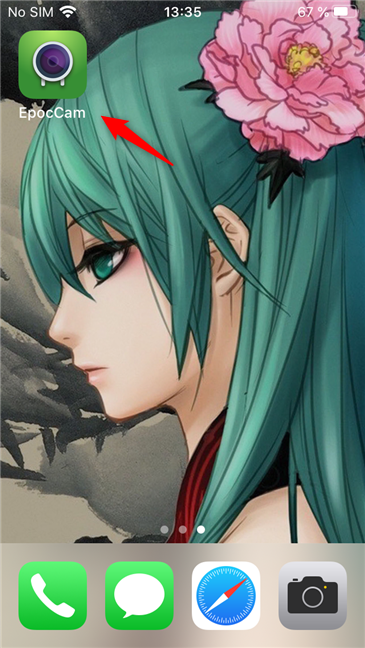
تطبيق EpocCam على iPhone
السماح لـ EpocCam بالوصول إلى كاميرا iPhone أو iPad ؛ خلاف ذلك ، لا يمكنه تحويل جهاز iPhone الخاص بك إلى كاميرا ويب لجهاز الكمبيوتر الخاص بك. اضغط على موافق ثم اقرأ رسالة الترحيب. بمجرد الانتهاء من القراءة ، انقر في أي مكان على شاشتك.
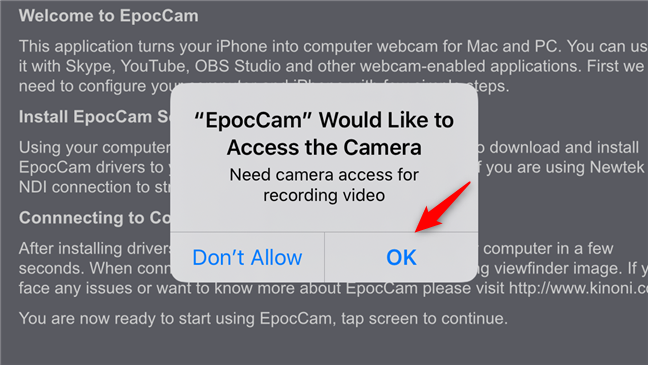
السماح لـ EpocCam بالوصول إلى الكاميرا على جهاز iPhone
للحظة وجيزة ، قد يعرض التطبيق شاشة يبحث فيها جهاز iPhone أو iPad عن أجهزة كمبيوتر Windows 10 المتصلة بالشبكة نفسها.
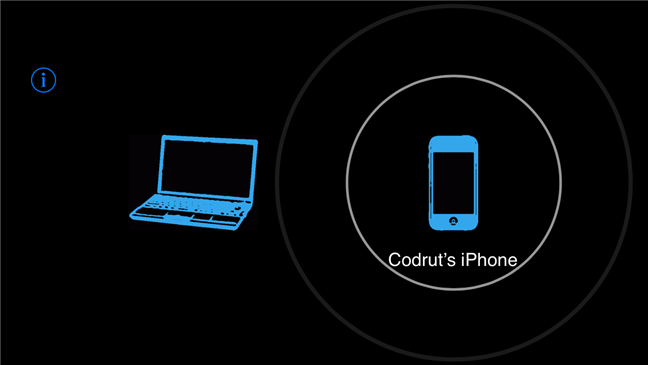
جهاز iPhone يبحث عن جهاز كمبيوتر يعمل بنظام Windows 10 لدفق الفيديو
بمجرد العثور على جهاز كمبيوتر يعمل بنظام Windows 10 ، يبدأ EpocCam على الفور في دفق الفيديو إليه. إذا كنت تستخدم الإصدار المجاني من التطبيق ، فهذا هو الوقت الذي يتم فيه عرض الإعلانات على جهاز iPhone أو iPad. على جهاز الكمبيوتر الشخصي الذي يعمل بنظام Windows 10 ، تتم الإشارة أيضًا إلى الاتصال من خلال إشعار سطح المكتب في المرة الأولى التي يتم فيها.
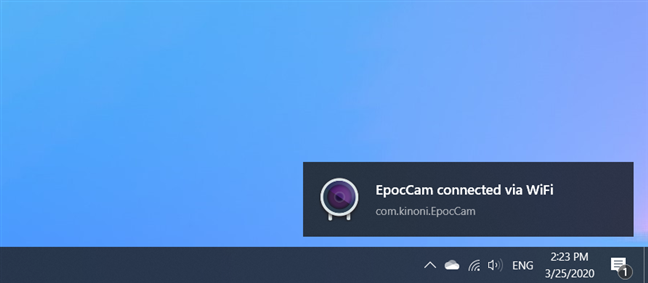
EpocCam متصل عبر WiFi
الخطوة 4. تحقق مما إذا كان الاتصال بين جهاز iPhone أو iPad وجهاز الكمبيوتر الذي يعمل بنظام Windows 10 يعمل بشكل صحيح
تتضمن أيضًا برامج تشغيل EpocCam التي قمت بتثبيتها على جهاز الكمبيوتر الشخصي الذي يعمل بنظام Windows تطبيقًا يسمى EpocCam Viewer . هذا التطبيق مفيد إذا كنت تريد التحقق مما إذا كان الاتصال بين جهاز iPhone أو iPad وجهاز الكمبيوتر الذي يعمل بنظام Windows 10 يعمل بشكل صحيح. ابحث عن EpocCam Viewer على جهاز الكمبيوتر الذي يعمل بنظام Windows 10: استخدم البحث للبحث عنه ، أو افتح قائمة ابدأ وانتقل إلى جميع التطبيقات -> Kinoni -> EpocCam Viewer .
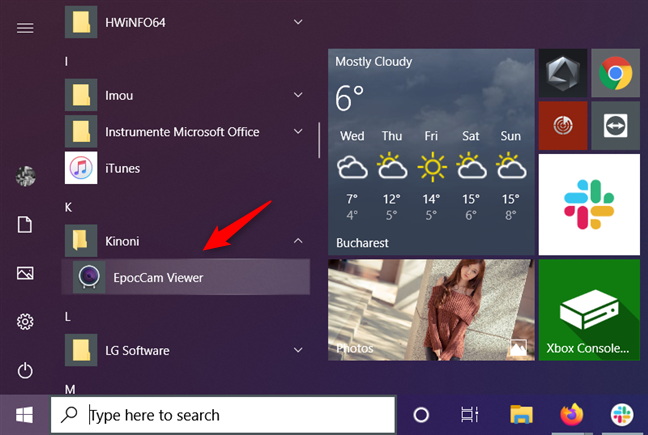
اختصار عارض EpocCam في قائمة ابدأ
إذا كان تطبيق EpocCam Viewer يعرض موجز الفيديو من جهاز iPhone أو iPad ، فهذا يعني أن كل شيء قد تم إعداده ويعمل كما ينبغي.
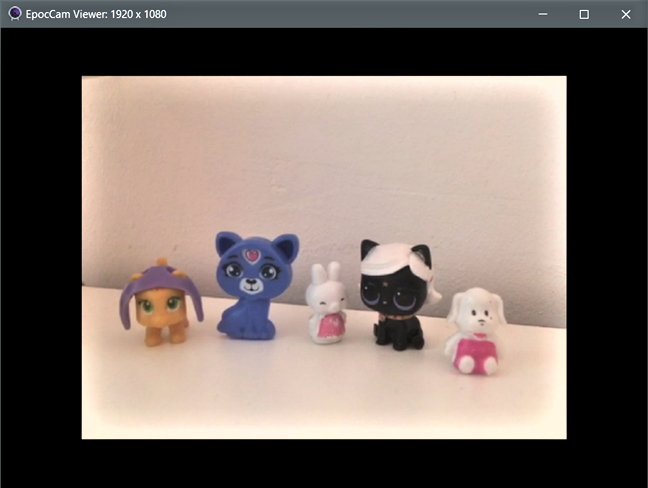
عارض EpocCam يعرض فيديو مباشر من iPhone
يمكنك الآن البدء في استخدام جهاز iPhone الخاص بك ككاميرا ويب على جهاز كمبيوتر يعمل بنظام Windows 10. على سبيل المثال ، يتم اكتشافه تلقائيًا بواسطة تطبيق الكاميرا من Windows 10.

استخدام iPhone ككاميرا ويب في تطبيق Windows 10 Camera
يمكنك الآن أيضًا استخدام iPhone الخاص بك ككاميرا ويب لـ Skype على جهاز كمبيوتر يعمل بنظام Windows 10.
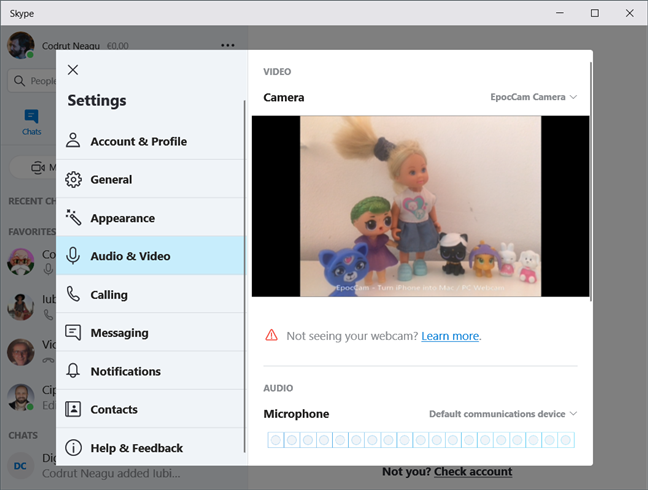
استخدام iPhone ككاميرا ويب في تطبيق Windows 10 Skype
من الناحية النظرية ، يتيح لك EpocCam الآن استخدام جهاز iPhone أو iPad ككاميرا ويب على جهاز كمبيوتر يعمل بنظام Windows 10 في أي تطبيقات تحتاج إلى كاميرات الويب وتدعمها. ومع ذلك ، قد تكون هناك مشكلات في بعض التطبيقات ؛ إذا كنت تواجه مشكلة في استخدام هذا التطبيق ، فتحقق من قسم المقالة التالي أيضًا.
ماذا أفعل إذا كان جهاز iPhone أو iPad لا يعمل بشكل صحيح ككاميرا ويب لجهاز الكمبيوتر الذي يعمل بنظام Windows 10؟
مثل أي شيء آخر يتضمن اتصالات لاسلكية ونوعًا من المحاكاة ، قد لا يعمل تطبيق EpocCam دائمًا كما هو متوقع. يشعر بعض الأشخاص بالرضا ، والبعض الآخر غير راضٍ ، ويمكنك أن ترى ذلك فورًا إذا كنت تبحث في قسم مراجعات التطبيق في متجر التطبيقات . ومع ذلك ، حتى إذا واجهت مشاكل ، يجب ألا تتخلى عن استخدامه على الفور: يجب عليك التحقق من دليل استكشاف الأخطاء وإصلاحها الذي أنشأه مطورو EpocCam . يمكنك العثور عليها هنا: استكشاف أخطاء Kinoni EpocCam وإصلاحها .
هل تستخدم iPhone ككاميرا ويب على أجهزتك التي تعمل بنظام Windows 10؟
أنت تعرف الآن مدى سهولة استخدام iPhone أو iPad ككاميرا ويب على جهاز كمبيوتر يعمل بنظام Windows 10. هل تحب EpocCam وكيف يعمل؟ بصراحة ، نعتقد أن هناك مجالًا للتحسين ، ولكن بقدر ما يمكننا أن نقول ، فإن EpocCam هو التطبيق "الجيد جدًا" الوحيد من نوعه في متجر التطبيقات . إذا كنت تعرف الآخرين الذين يعملون بشكل أفضل منه ، فيرجى إخبارنا في قسم التعليقات أدناه.