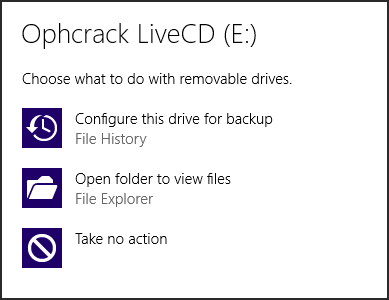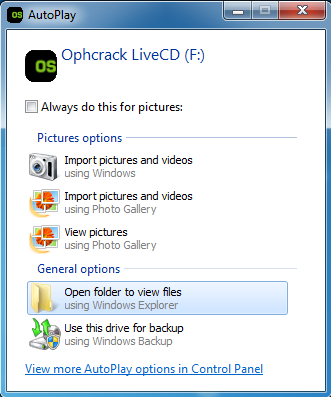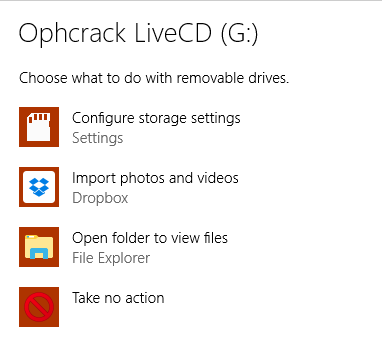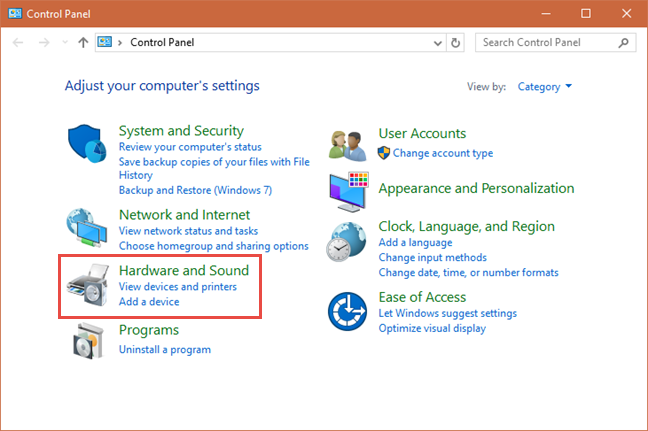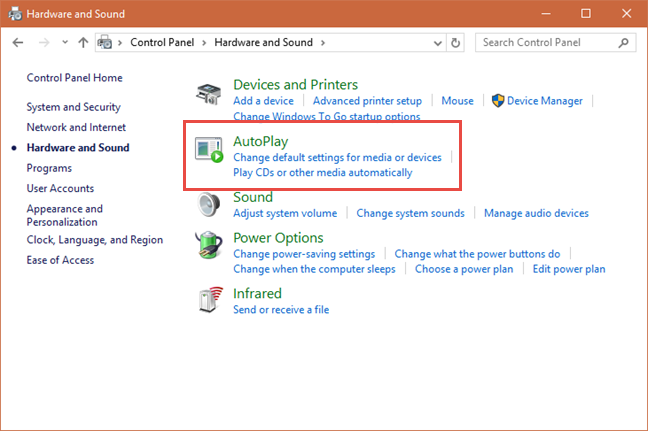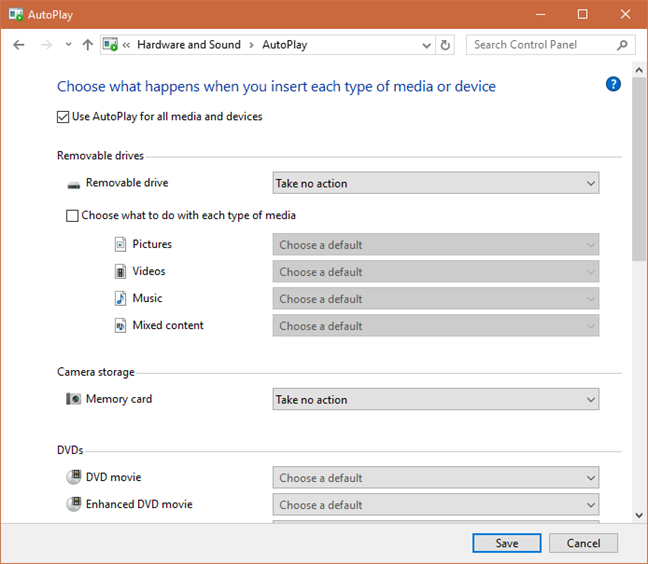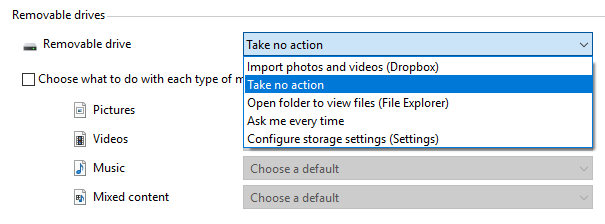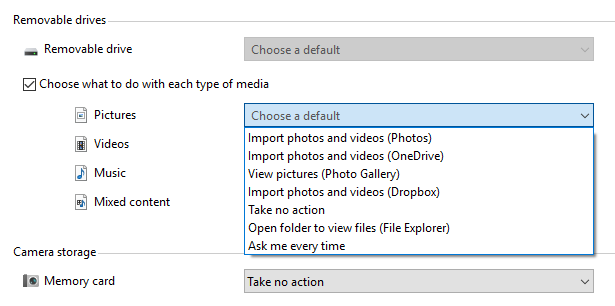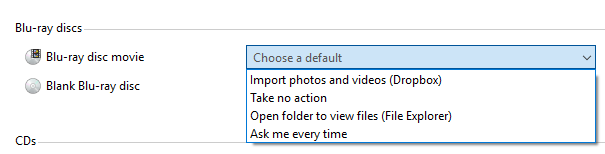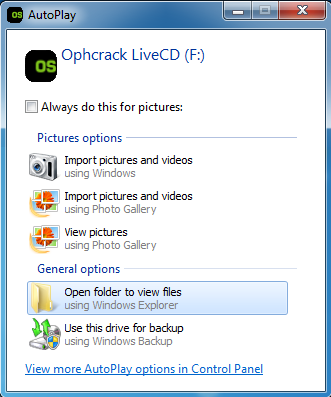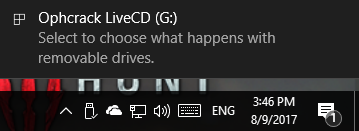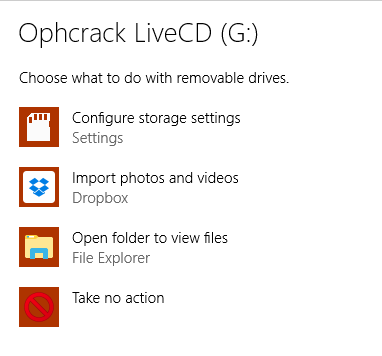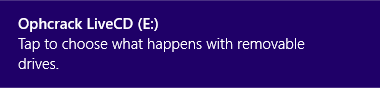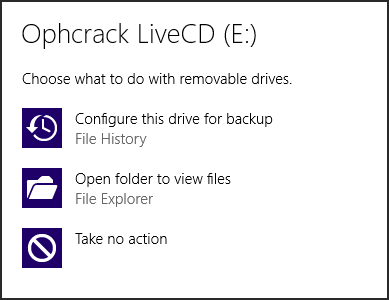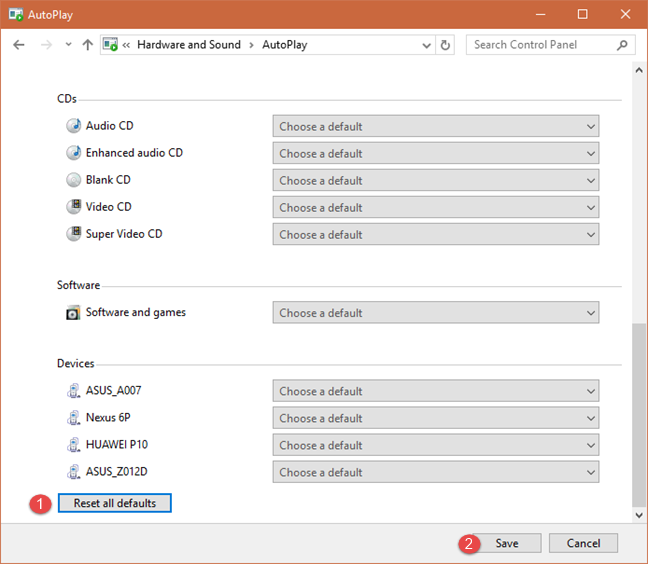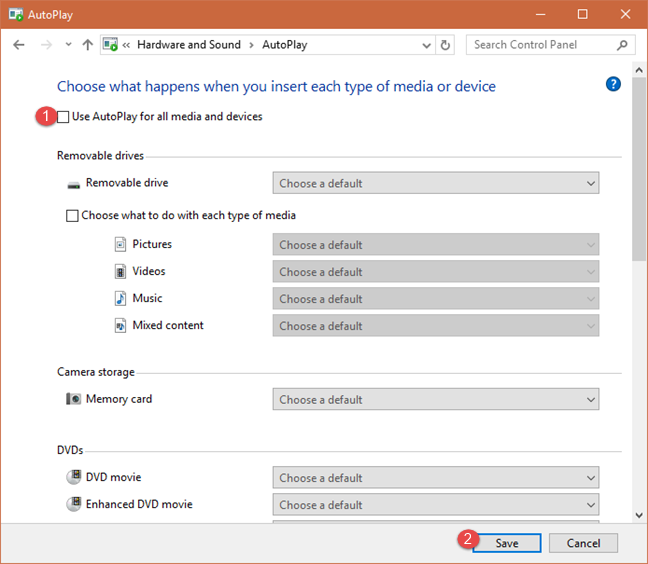إذا كنت تستخدم Windows ، في كل مرة تقوم فيها بتوصيل جهاز وسائط مثل بطاقة ذاكرة أو شريحة ذاكرة USB أو قرص ثابت خارجي ، تظهر لك نافذة تشغيل تلقائي تطلب منك اختيار ما تريد القيام به. إذا كنت تريد معرفة ما هو التشغيل التلقائي ، ولماذا يكون مفيدًا ، وكيفية تخصيصه أو كيفية تعطيله ، فاقرأ هذا البرنامج التعليمي:
محتويات
- ما هو التشغيل التلقائي في Windows؟
- أين تجد إعدادات التشغيل التلقائي في لوحة التحكم
- كيفية تخصيص سلوك التشغيل التلقائي لجميع أجهزة الوسائط
- كيف يعمل "اسألني في كل مرة" في الإصدارات المختلفة من Windows
- كيفية إعادة تعيين التشغيل التلقائي إلى الإعدادات الافتراضية؟
- كيفية إيقاف تشغيل "التشغيل التلقائي" لجميع الوسائط والأجهزة
- هل تحب ميزة التشغيل التلقائي في Windows؟
ما هو التشغيل التلقائي في Windows؟
في كل مرة تقوم فيها بتوصيل نوع من الوسائط بجهاز الكمبيوتر أو الجهاز الذي يعمل بنظام Windows ، مثل شريحة ذاكرة USB ، قد ترى مطالبة تطلب منك اختيار ما تريد القيام به. إليك ما يبدو عليه نظام التشغيل Windows 10.
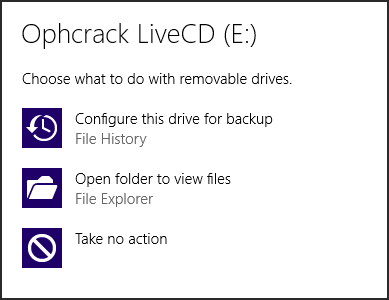
إعدادات التشغيل التلقائي
في Windows 7 ، تبدو هذه المطالبة مختلفة تمامًا.
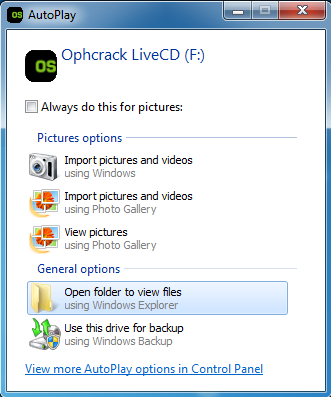
إعدادات التشغيل التلقائي
في Windows 8.1 ، يكون الموجه مشابهًا جدًا لما تراه في Windows 10.
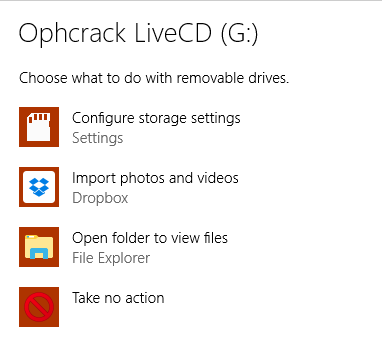
إعدادات التشغيل التلقائي
يُطلق على هذا المطالبة اسم التشغيل التلقائي ويظهر لجميع أنواع أجهزة الوسائط: محركات الأقراص القابلة للإزالة (بطاقات ذاكرة USB ، والأقراص الصلبة الخارجية) ، وبطاقات الذاكرة ، وأقراص DVD ، والأقراص المضغوطة ، وأقراص Blu-Ray ، وأقراص التثبيت مع البرامج والألعاب ، والأجهزة مثل الهواتف الذكية المتصلة بجهاز الكمبيوتر أو الجهاز الذي يعمل بنظام Windows ، من خلال USB.
تختلف الخيارات التي تراها في موجه التشغيل التلقائي بين إصدارات Windows وتعتمد على التطبيقات التي قمت بتثبيتها وأنواع الوسائط التي تقوم بتوصيلها. على سبيل المثال ، عند توصيل بطاقة ذاكرة ، تحصل على العديد من الخيارات للاستيراد الصور ومقاطع الفيديو الموجودة عليها ، ولعرض ملفات الوسائط المتعددة المخزنة عليها. عند توصيل قرص Blu-Ray بفيلم ، تحصل على خيارات لعرض الملفات الموجودة على القرص ولتشغيل الفيلم باستخدام التطبيقات المتخصصة المثبتة على جهاز الكمبيوتر أو الجهاز الذي يعمل بنظام Windows.
يمكن إيقاف تشغيل "التشغيل التلقائي" للأبد ويمكن أيضًا تخصيصه ليناسب احتياجاتك ورغباتك. أيضًا ، إذا لم تعجبك إعداداتك الشخصية ، فيمكنك إعادة تعيينها إلى سلوكها الافتراضي. اقرأ الأقسام التالية في هذا الدليل لتتعلم كيفية القيام بكل هذه الأشياء.
أين تجد إعدادات التشغيل التلقائي في لوحة التحكم
إذا كنت تريد تغيير أي شيء بخصوص طريقة عمل التشغيل التلقائي في Windows ، فأنت بحاجة إلى التوجه إلى لوحة التحكم .
ثم ، انقر أو اضغط على "الأجهزة والصوت".
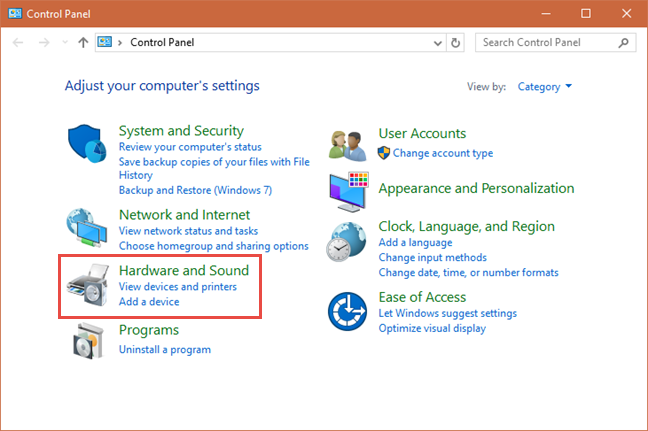
إعدادات التشغيل التلقائي
بعد ذلك ، انقر أو اضغط على التشغيل التلقائي .
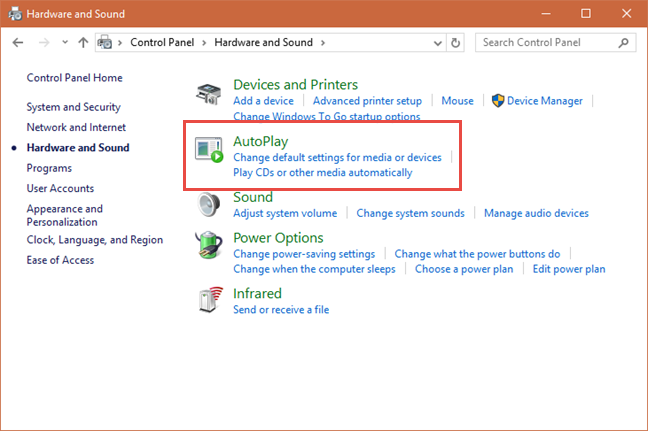
إعدادات التشغيل التلقائي
الآن ترى جميع الإعدادات المتوفرة للتشغيل التلقائي ، في Windows. بينما تبدو الأشياء مختلفة قليلاً بين إصدارات Windows ، فإن جميع خيارات التكوين هي نفسها ، لذلك سنستخدم لقطات شاشة تم التقاطها في Windows 10 ، لإبقاء الأمور بسيطة وعدم تحميلك بالصور.
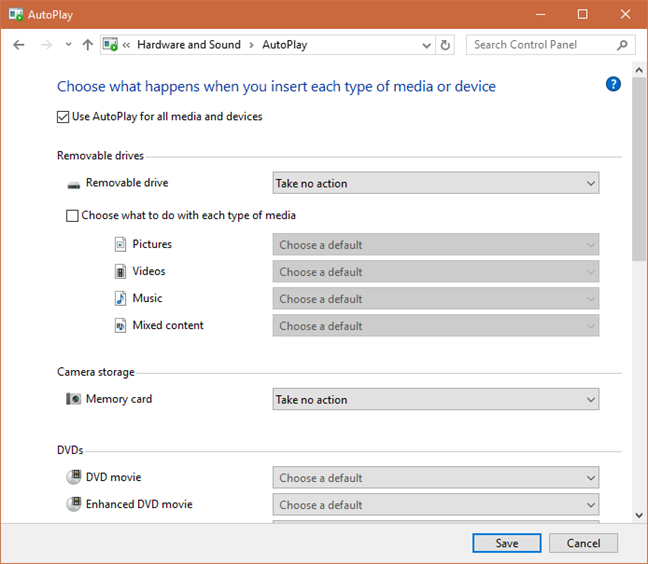
إعدادات التشغيل التلقائي
في نظام التشغيل Windows 10 ، تتوفر أيضًا بعض إعدادات التشغيل التلقائي في تطبيق الإعدادات . ومع ذلك ، فهي أقل بكثير ويمكنك إجراء تكوين مفصل للغاية من لوحة التحكم .
بعد ذلك ، دعنا نرى كيفية تخصيص سلوك التشغيل التلقائي لجميع أنواع أجهزة الوسائط.
كيفية تخصيص سلوك التشغيل التلقائي لجميع أجهزة الوسائط
إذا كنت تريد استخدام التشغيل التلقائي لأنواع مختلفة من الوسائط أو الأجهزة ، فتأكد أولاً من تحديد الإعداد الذي ينص على: "استخدام التشغيل التلقائي لجميع الوسائط والأجهزة".

إعدادات التشغيل التلقائي
بعد ذلك ، انتقل إلى نوع جهاز الوسائط الذي تريد تخصيصه وانقر على القائمة المنسدلة على يمين اسمه. يعمل معظم المستخدمين مع محركات أقراص قابلة للإزالة ، لذلك دعونا نأخذها كمثال. يمكنك أن ترى في لقطة الشاشة أدناه ، الإجراءات المتاحة على أحد أجهزة الكمبيوتر التي تعمل بنظام Windows 10. ستكون مختلفة بالنسبة لك ، اعتمادًا على عدد التطبيقات التي قمت بتثبيتها وأي منها يتفاعل مع محركات الأقراص القابلة للإزالة.
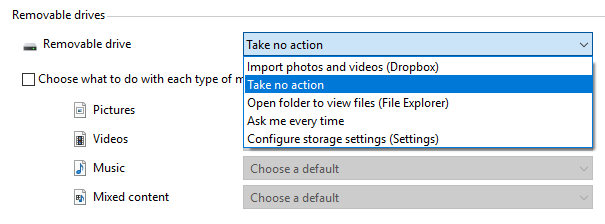
إعدادات التشغيل التلقائي
الميزة المفيدة المتوفرة فقط في نظام التشغيل Windows 10 ، هي أنه يمكنك تعيين الإجراءات الافتراضية لمحركات الأقراص القابلة للإزالة اعتمادًا على معظم محتوياتها: الصور أو مقاطع الفيديو أو الموسيقى أو المحتوى المختلط. يجب عليك تحديد "اختيار ما يجب القيام به مع كل نوع من أنواع الوسائط" ثم تحديد الإجراءات التي تريد تنفيذها لكل نوع.
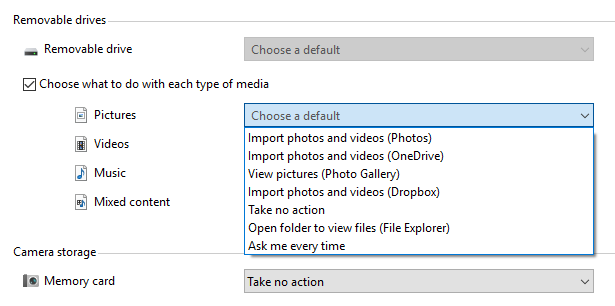
إعدادات التشغيل التلقائي
سيلاحظ مستخدمو Windows 7 أنه لا يمكنهم تكوين التشغيل التلقائي لمحركات الأقراص القابلة للإزالة أو لبطاقات الذاكرة. هذه الخيارات متاحة فقط في Windows 10 و Windows 8.1.
ولكن ، يمكن لمستخدمي Windows 7 تكوين التشغيل التلقائي لأنواع أخرى من الوسائط ، بما في ذلك أقراص Blu-ray. دعونا نرى الإجراءات المتاحة على جهاز الكمبيوتر الذي يعمل بنظام Windows 10. مرة أخرى ، سيكون الإجراء المتاح على جهاز الكمبيوتر الخاص بك مختلفًا قليلاً.
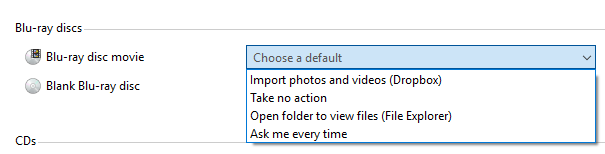
إعدادات التشغيل التلقائي
إذا اخترت "اسألني في كل مرة" ، فسيطلب منك Windows اختيار ما يجب أن يفعله ، في كل مرة تقوم فيها بإدخال هذا النوع من أجهزة الوسائط.
إذا كنت ترغب في إيقاف تشغيل "التشغيل التلقائي" لنوع واحد فقط من الوسائط ، فحدد "عدم اتخاذ أي إجراء" من قائمة الإجراءات المتاحة له.
عند الانتهاء من إعداد الأشياء ، لا تنس النقر فوق حفظ أو الضغط عليه ، حتى يتم تطبيق تغييراتك.
كيف يعمل "اسألني في كل مرة" في الإصدارات المختلفة من Windows
كما ذكرنا سابقًا ، إذا حددت "اسألني في كل مرة" عن نوع معين من الوسائط أو محرك الأقراص ، في كل مرة تقوم فيها بتوصيله ، يسألك Windows عما يجب فعله به. ومع ذلك ، تختلف طريقة القيام بذلك بين إصدارات Windows. على سبيل المثال ، يقوم Windows 7 تلقائيًا بتحميل مطالبة التشغيل التلقائي بالخيارات المتاحة بمجرد توصيل هذا النوع من الوسائط. يمكنك أيضًا تحديد الإجراء الافتراضي للتفاعلات المستقبلية مع هذا النوع من الوسائط.
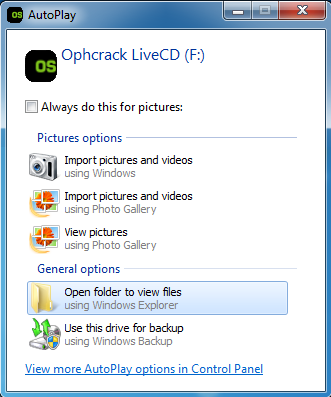
إعدادات التشغيل التلقائي
Windows 10 أكثر سرية ويعرض إشعارًا بأن شيئًا ما تم توصيله. يمكنك تجاهل هذا الإشعار أو يمكنك النقر فوقه أو النقر فوقه.
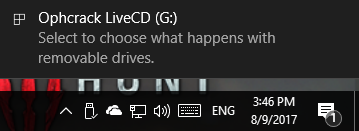
إعدادات التشغيل التلقائي
إذا قمت بالنقر فوق هذا الإشعار أو النقر فوقه ، فسترى مطالبة التشغيل التلقائي مع جميع الإجراءات المتاحة.
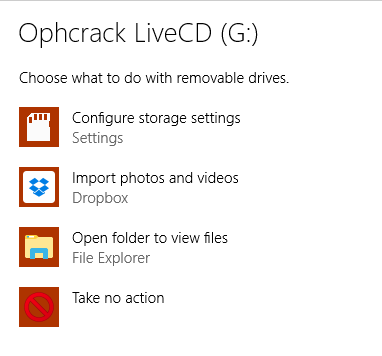
إعدادات التشغيل التلقائي
الشيء نفسه في Windows 8.1: يتم إخبارك أولاً أن شيئًا ما كان متصلاً بجهاز الكمبيوتر أو الجهاز.
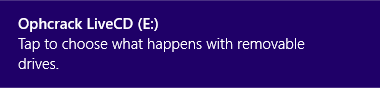
إعدادات التشغيل التلقائي
انقر أو اضغط على الإشعار وسترى الإجراءات المتاحة.
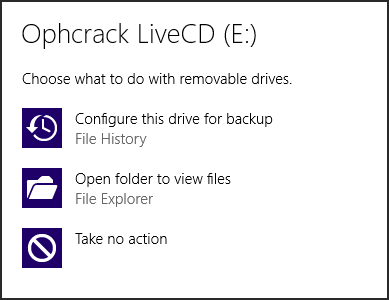
إعدادات التشغيل التلقائي
انقر أو اضغط على الخيار الذي تفضله ويتم تنفيذه. ومع ذلك ، لا يوجد مربع اختيار لتعيين هذا الإجراء كإجراء افتراضي لهذا النوع من الوسائط ، كما هو الحال في Windows 7. لتغيير الإعداد الافتراضي ، تحتاج إلى الانتقال إلى نافذة التشغيل التلقائي واتباع الإرشادات التي تمت مشاركتها في القسم السابق.
كيفية إعادة تعيين التشغيل التلقائي إلى الإعدادات الافتراضية؟
إذا كنت قد عبثت كثيرًا في التشغيل التلقائي وإعداداته ، وتريد العودة إلى سلوكه الافتراضي ، فيمكنك القيام بذلك. في نافذة التشغيل التلقائي ، قم بالتمرير لأسفل حتى تجد زر "إعادة تعيين كافة الإعدادات الافتراضية" . انقر أو اضغط عليها ثم على حفظ .
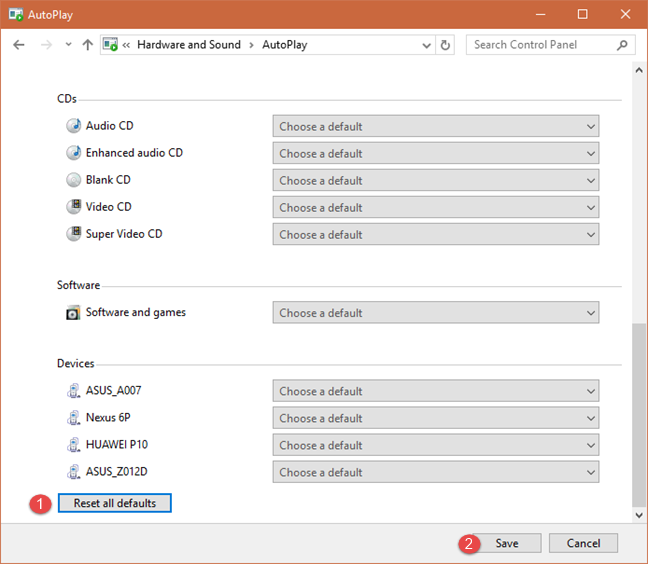
إعدادات التشغيل التلقائي
يتم الآن إعادة تعيين التشغيل التلقائي إلى سلوكه الافتراضي من Windows.
كيفية إيقاف تشغيل "التشغيل التلقائي" لجميع الوسائط والأجهزة
قد تكون منزعجًا من التشغيل التلقائي وتريد إيقاف تشغيله لجميع أنواع الوسائط والأجهزة. إذا كان هذا هو الحال بالنسبة لك ، في نافذة التشغيل التلقائي ، قم بإلغاء تحديد المربع الذي يشير إلى "استخدام التشغيل التلقائي لجميع الوسائط والأجهزة" ، ثم اضغط على حفظ .
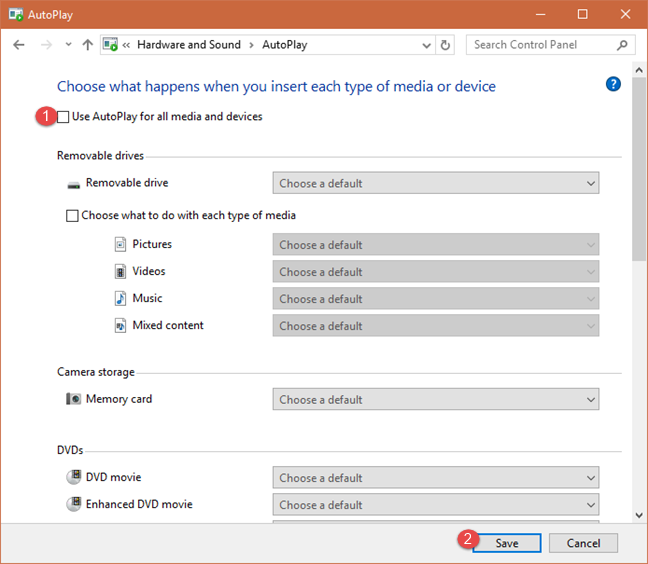
إعدادات التشغيل التلقائي
تم الآن تعطيل التشغيل التلقائي تمامًا.
هل تحب ميزة التشغيل التلقائي في Windows؟
أنت الآن تعرف كيفية تكوين التشغيل التلقائي في جميع إصدارات Windows الحديثة. قبل إغلاق هذه المقالة ، شارك معنا ما إذا كنت تحب هذه الميزة وما إذا كنت تحتفظ بها قيد التشغيل أو قمت بتعطيلها. استخدم نموذج التعليقات الذي يمكن الوصول إليه أدناه.