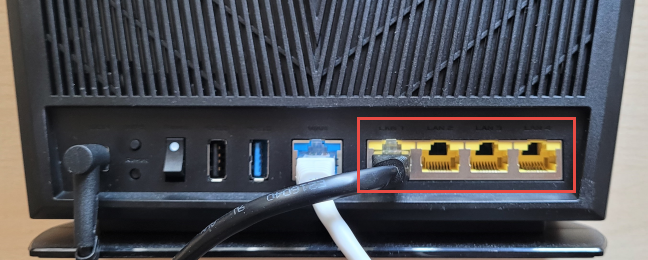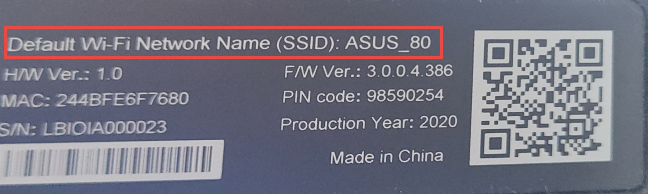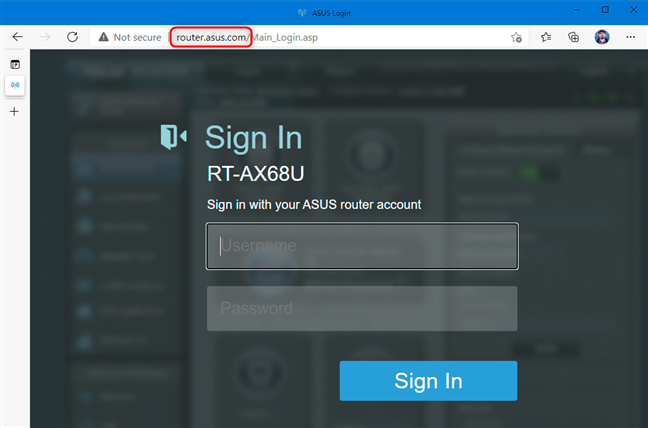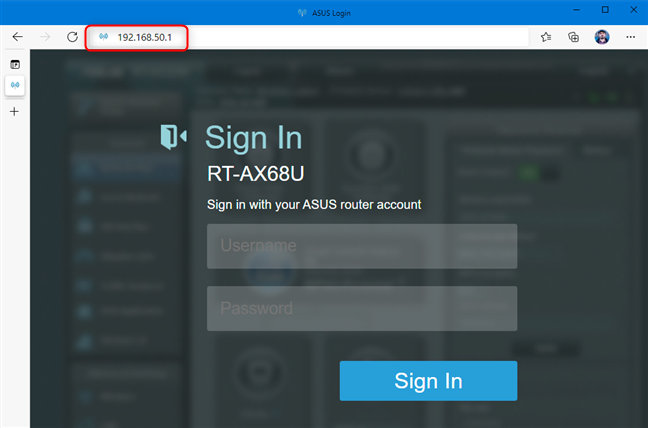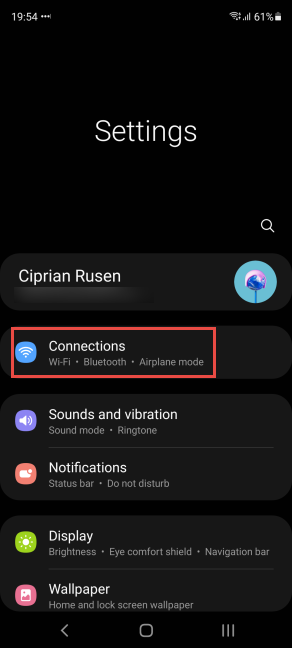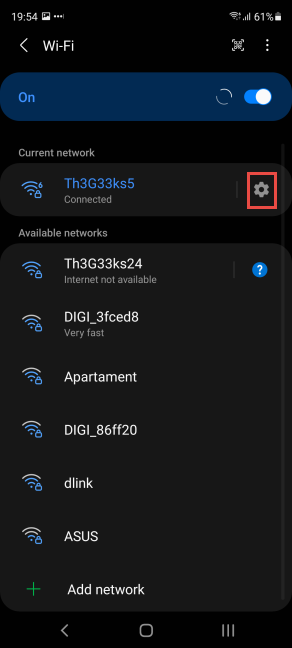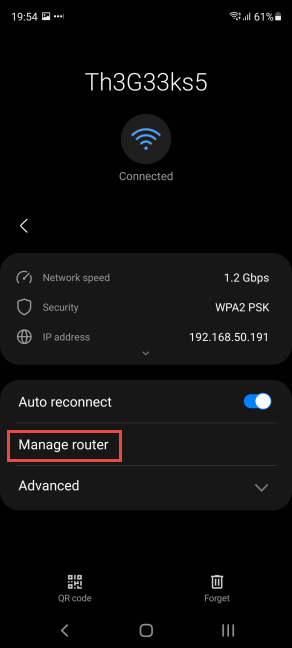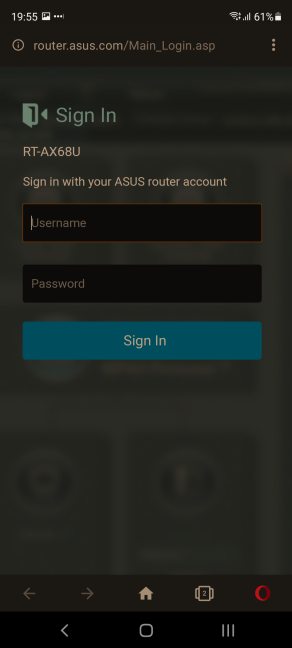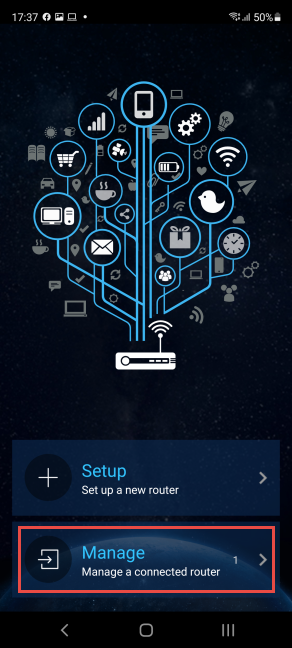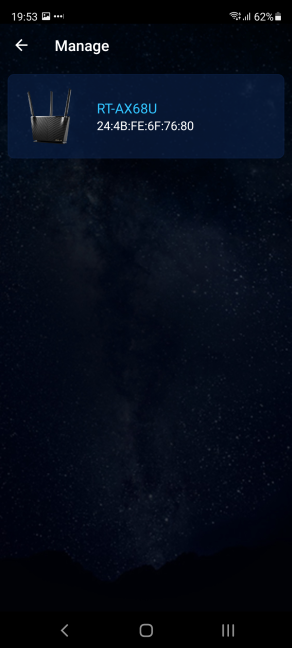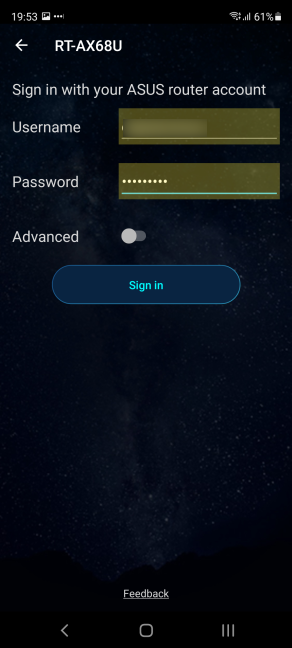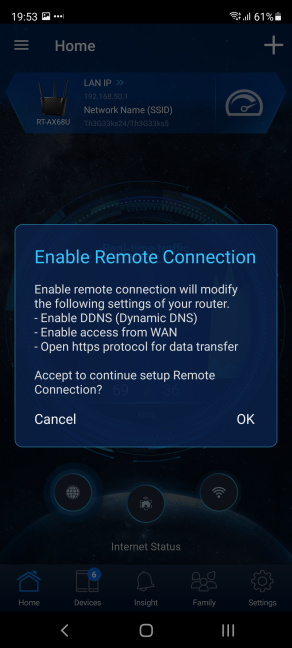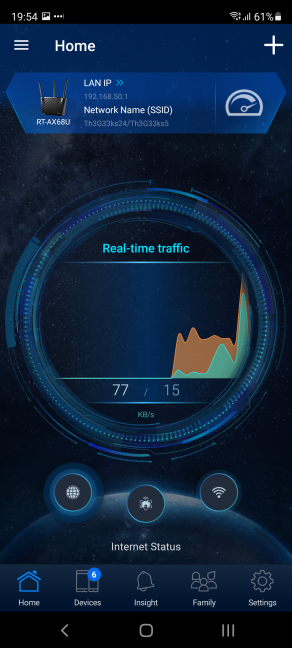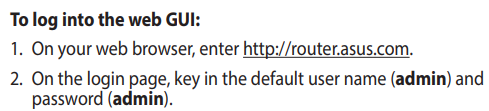هل تريد معرفة كيفية الاتصال والوصول إلى إعدادات جهاز التوجيه اللاسلكي ASUS الخاص بك؟ لا تعرف تفاصيل تسجيل الدخول الافتراضية لجهاز التوجيه ASUS الخاص بك؟ فأنت في المكان الصحيح. في هذا الدليل ، نشارك أربع طرق لتسجيل الدخول إلى أي جهاز توجيه ASUS أو نظام شبكة Wi-Fi ، بالإضافة إلى تعليمات استكشاف الأخطاء وإصلاحها لما يجب القيام به عندما يتعذر عليك تسجيل الدخول إلى جهاز التوجيه ASUS الخاص بك:
محتويات
- قبل محاولة تسجيل الدخول إلى جهاز توجيه ASUS الخاص بك ، قم بتوصيل جهاز الكمبيوتر أو الجهاز المحمول بالشبكة
- 1. الطريقة الافتراضية لتسجيل الدخول إلى جهاز التوجيه ASUS الخاص بك
- 2. إذا لم يعمل router.asus.com ، فقم بتسجيل الدخول باستخدام عنوان IP الخاص بجهاز التوجيه ASUS الخاص بك
- 3. كيفية تسجيل الدخول إلى جهاز توجيه ASUS من هاتف ذكي أو جهاز لوحي Samsung Galaxy
- 4. كيفية تسجيل الدخول باستخدام تطبيق ASUS Router لنظام Android أو iPhone
- كيف أجد اسم المستخدم وكلمة المرور الخاصين بجهاز ASUS الخاص بي؟
- كيفية إعادة تعيين تسجيل الدخول إلى جهاز التوجيه الخاص بك من ASUS
- ما هي الطريقة التي عملت من أجلك؟
قبل محاولة تسجيل الدخول إلى جهاز توجيه ASUS الخاص بك ، قم بتوصيل جهاز الكمبيوتر أو الجهاز المحمول بالشبكة
إذا كنت ترغب في الوصول إلى إعدادات جهاز التوجيه اللاسلكي من ASUS وتسجيل الدخول ، فيجب أن تكون متصلاً بشبكة الموجه من جهاز كمبيوتر أو جهاز محمول. تتمثل إحدى طرق القيام بذلك في استخدام كبل شبكة على كمبيوتر سطح المكتب أو الكمبيوتر المحمول أو جهاز Mac. خذ أحد طرفي الكبل وقم بتوصيله ببطاقة الشبكة بجهاز الكمبيوتر الخاص بك. خذ الطرف الآخر وقم بتوصيله بأحد منافذ إيثرنت في الجزء الخلفي من جهاز التوجيه الخاص بك ، كما هو موضح في الصورة أدناه.
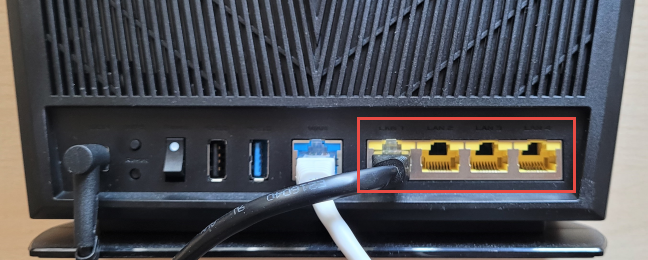
قم بالاتصال بجهاز التوجيه ASUS الخاص بك باستخدام كابل Ethernet
إذا لم يكن لديك كابل شبكة ، فقم بالاتصال بشبكة Wi-Fi المنبعثة من جهاز توجيه ASUS الخاص بك. إذا كنت لا تعرف اسم الشبكة والتفاصيل ، في الجزء الخلفي أو السفلي من جهاز التوجيه ، فابحث عن ملصق يشارك اسم شبكة Wi-Fi الافتراضي (المصطلح الفني هو SSID) ، كما هو موضح في الصورة أدناه.
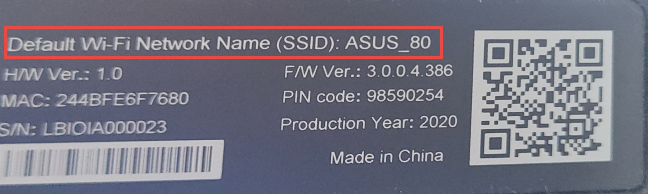
تتم كتابة اسم Wi-Fi الافتراضي على ملصق على جهاز التوجيه ASUS الخاص بك
بعد ذلك ، قم بالاتصال بشبكة Wi-Fi المنبعثة من جهاز توجيه ASUS. فيما يلي بعض الأدلة لمساعدتك:
بعد توصيل جهاز الكمبيوتر أو الجهاز المحمول الخاص بك بالشبكة ، استمر في قراءة هذا الدليل واتباعه.
1. الطريقة الافتراضية لتسجيل الدخول إلى جهاز التوجيه ASUS الخاص بك
تأكد من أن جهاز الكمبيوتر أو الهاتف المحمول الخاص بك متصل بشبكة جهاز التوجيه ، كما هو موضح سابقًا. بعد ذلك ، افتح متصفح الويب المفضل لديك ، وانتقل إلى router.asus.com ، واضغط على Enter . يجب أن يؤدي هذا إلى تحميل نافذة "تسجيل الدخول" الخاصة بجهاز التوجيه ASUS الخاص بك. أدخل اسم المستخدم وكلمة المرور لجهاز التوجيه الخاص بك ، واضغط على تسجيل الدخول.
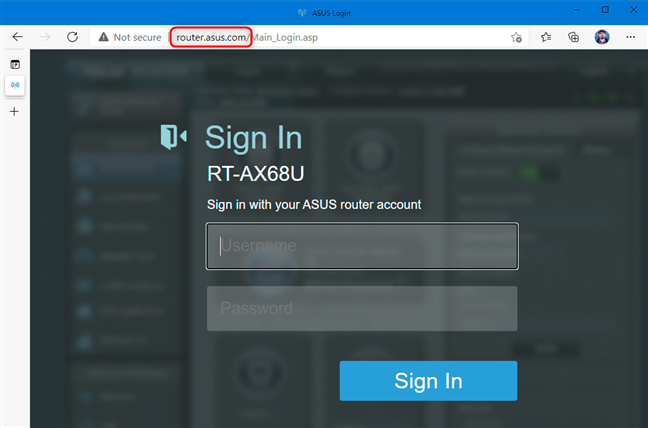
انتقل إلى router.asus.com وقم بتسجيل الدخول
الآن ، يجب أن تشاهد جميع خيارات التكوين المتاحة على جهاز التوجيه ASUS الخاص بك.
2. إذا لم يعمل router.asus.com ، فقم بتسجيل الدخول باستخدام عنوان IP الخاص بجهاز التوجيه ASUS الخاص بك
إذا كان الانتقال إلى router.asus.com لا يعمل ، فهناك طريقة أخرى وهي إدخال عنوان IP الخاص بالموجه والضغط على Enter . تستخدم أجهزة توجيه ASUS الحديثة وأنظمة Wi-Fi المعشقة مع Wi-Fi 6 192.168.50.1 كعنوان IP الافتراضي.
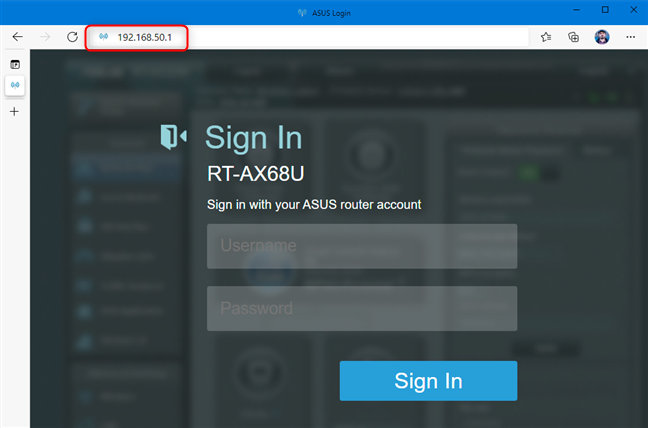
تستخدم أجهزة توجيه Wi-Fi 6 ASUS عنوان IP 192.168.50.1
تستخدم أجهزة توجيه ASUS الأقدم مع Wi-Fi 5 أو أقدم بشكل عام 192.168.1.1 كعنوان IP الخاص بها. إذا لم يعمل أي من العنوانين ، فراجع كيف يمكنني العثور على عنوان IP لجهاز التوجيه الخاص بي؟ الدليل الكامل . يجب أن تعمل إحدى الطرق العديدة الموضحة بالتفصيل في هذا الدليل من أجلك.
3. كيفية تسجيل الدخول إلى جهاز توجيه ASUS من هاتف ذكي أو جهاز لوحي Samsung Galaxy
إذا كان لديك هاتف ذكي أو جهاز لوحي من Samsung Galaxy يعمل بنظام Android 11 أو أحدث ، فيمكنك استخدامه لتسجيل الدخول إلى جهاز التوجيه ASUS الخاص بك ، وسيقوم نظام التشغيل Android باكتشاف عنوان IP الخاص بالموجه نيابة عنك. أولاً ، قم بالاتصال بشبكة Wi-Fi المنبعثة من جهاز التوجيه ASUS على جهاز Samsung Galaxy الخاص بك. ثم ، افتح الإعدادات ، واضغط على اتصالات .
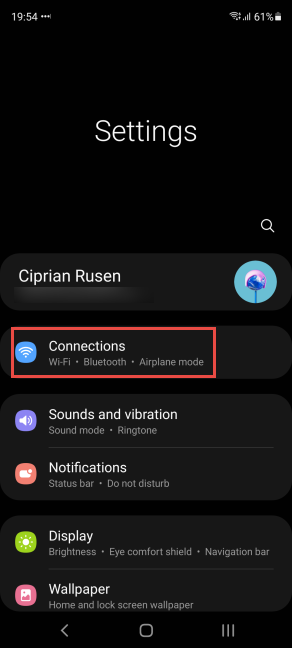
على Samsung Galaxy ، انتقل إلى الإعدادات -> الاتصالات
في شاشة Connections (الاتصالات ) ، انقر فوق نص Wi-Fi (ولكن ليس المفتاح - فهو يعطل Wi-Fi فقط).
اضغط على نص Wi-Fi
ترى الشبكة التي تتصل بها والشبكات اللاسلكية الأخرى في منطقتك. اضغط على أيقونة الترس بجوار اسم شبكتك.
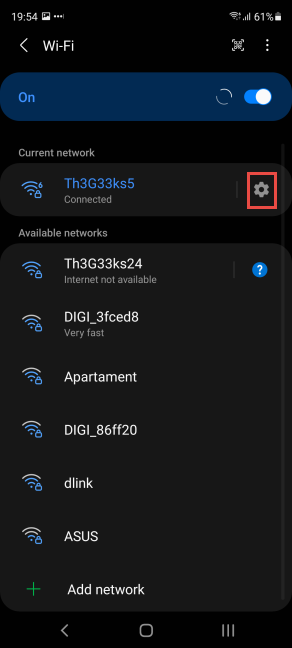
انقر فوق رمز الترس بجوار اتصال Wi-Fi الخاص بك
ترى تفاصيل حول الشبكة وسرعتها وأمانها. للوصول إلى جهاز التوجيه الخاص بك من ASUS ، انقر فوق إدارة جهاز التوجيه .
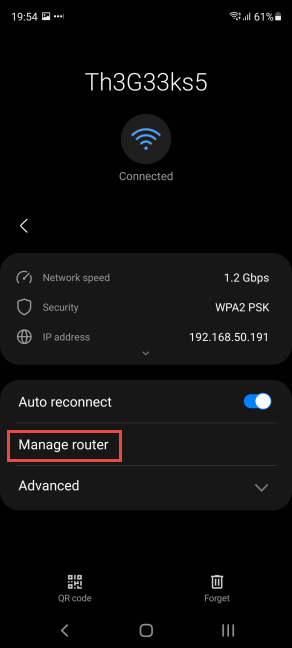
انقر فوق إدارة جهاز التوجيه
يفتح هذا الإجراء المتصفح الافتراضي على جهاز Samsung Galaxy الخاص بك (على الأرجح هو Google Chrome أو Samsung Internet ) ، والذي يقوم بتحميل شاشة تسجيل الدخول لجهاز التوجيه ASUS الخاص بك. أدخل اسم المستخدم وكلمة المرور لجهاز التوجيه الخاص بك من ASUS ، واضغط على تسجيل الدخول .
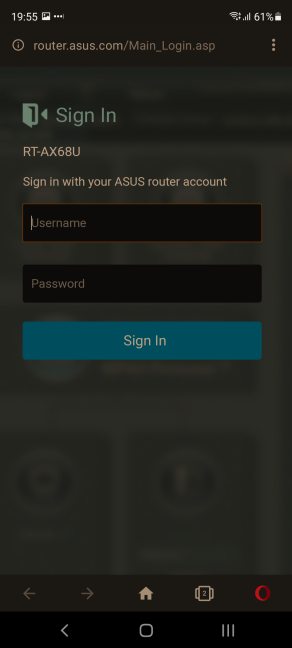
قم بتسجيل الدخول إلى جهاز التوجيه ASUS الخاص بك من Samsung Galaxy
يمكنك الآن تكوين جهاز التوجيه الخاص بك من ASUS وجميع إعداداته ، من جهاز Samsung Galaxy الخاص بك.
4. كيفية تسجيل الدخول باستخدام تطبيق ASUS Router لنظام Android أو iPhone
إذا كان لديك هاتف iPhone أو هاتف ذكي يعمل بنظام Android ، فيمكنك تنزيل تطبيق ASUS Router وتثبيته . إليك الرابط المباشر لـ Google Play والرابط لمتجر Apple . بعد تثبيت التطبيق ، تأكد من أنك متصل بشبكة Wi-Fi المنبعثة من جهاز توجيه ASUS الخاص بك. بعد ذلك ، افتح تطبيق ASUS Router ، وتأكد من موافقتك على الشروط والأحكام الخاصة به. بعد ذلك ، عند سؤالك عما تريد القيام به ، اختر "إدارة".
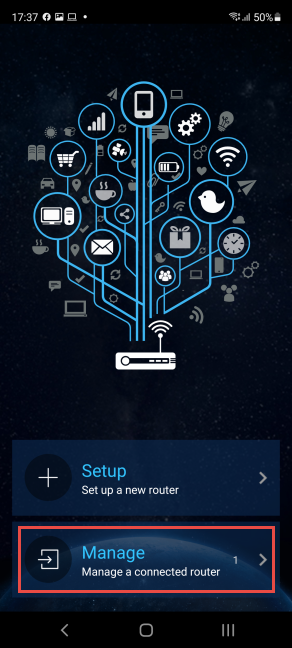
اختر إدارة في تطبيق ASUS Router
يقضي التطبيق بضع ثوانٍ في اكتشاف جهاز التوجيه ASUS الخاص بك. عندما تراها معروضة ، اضغط على اسمها.
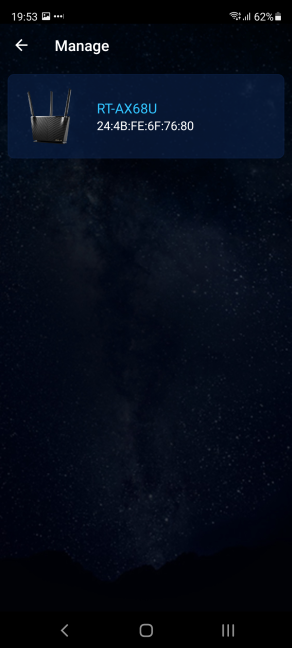
انقر فوق اسم جهاز توجيه ASUS الخاص بك
يُطلب منك إدخال بيانات اعتماد تسجيل الدخول. اكتب اسم المستخدم وكلمة المرور للمسؤول في الحقول المناسبة ، ثم انقر فوق تسجيل الدخول .
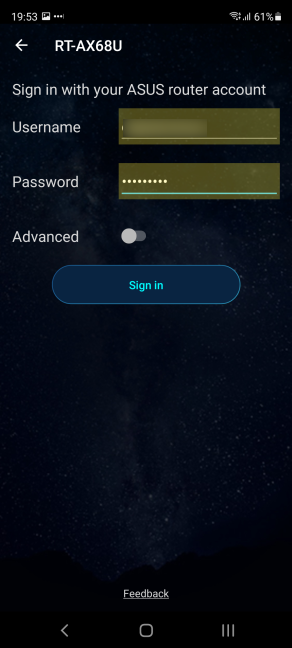
أدخل اسم المستخدم وكلمة المرور
قد تتلقى إشعارًا حول الإخطارات والبيانات التي تم جمعها بواسطة تطبيق ASUS Router . انقر فوق موافق للمتابعة. بعد ذلك ، يتم سؤالك عما إذا كنت تريد تمكين Remote Connection ، مما يساعدك على التحكم عن بعد في جهاز التوجيه ASUS الخاص بك من أي مكان على الإنترنت. اختر " موافق" أو "إلغاء الأمر" ، بناءً على ما تريده.
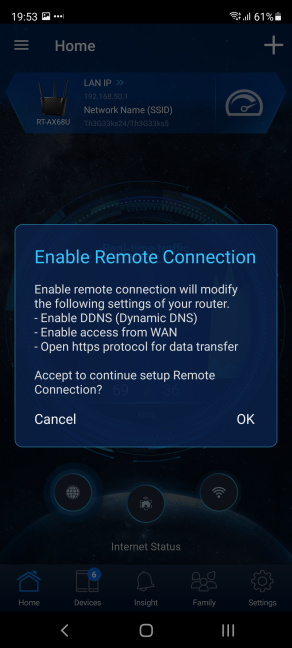
هل تريد تمكين الاتصال عن بعد؟
يمكنك الآن استخدام تطبيق ASUS Router لتهيئة جهاز التوجيه والشبكة.
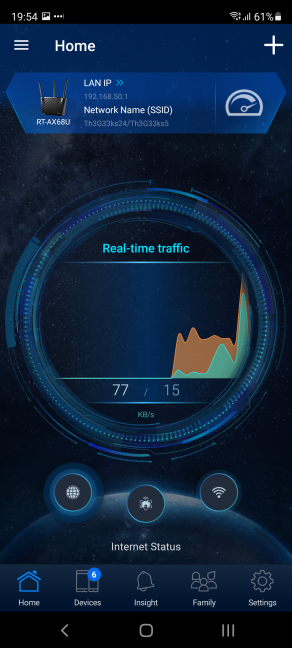
قم بإدارة جهاز التوجيه الخاص بك من تطبيق ASUS Router
ملاحظة: يعمل هذا التطبيق مع أجهزة توجيه ASUS ، بالإضافة إلى أنظمة شبكة Wi-Fi مثل ASUS ZenWiFi AC .
كيف أجد اسم المستخدم وكلمة المرور الخاصين بجهاز ASUS الخاص بي؟
من الناحية المثالية ، عندما تقوم بإعداد جهاز توجيه ASUS لأول مرة ، فإنك تختار استخدام اسم مستخدم وكلمة مرور مخصصين تتذكرهما. بهذه الطريقة ، تتأكد من أن جهاز التوجيه الخاص بك وشبكتك لا يمكن اختراقهما بسهولة من قبل الغرباء. ومع ذلك ، فإن العديد من المستخدمين لا يفعلون ذلك ، ويلتزمون بالإعدادات الافتراضية التي يوفرها جهاز التوجيه الخاص بهم. إذا كان هذا هو الحال بالنسبة لك ، فحاول تسجيل الدخول إلى جهاز توجيه ASUS الخاص بك باستخدام اسم المستخدم وكلمة المرور الافتراضيين : admin والمسؤول .
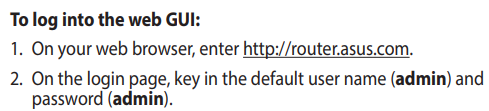
اسم المستخدم وكلمة المرور الافتراضيان هما admin / admin
كيفية إعادة تعيين تسجيل الدخول إلى جهاز التوجيه الخاص بك من ASUS
إذا لم تتمكن من تسجيل الدخول إلى جهاز توجيه ASUS الخاص بك باستخدام admin / admin كاسم مستخدم وكلمة مرور ، ولا تعرف تفاصيل حساب المسؤول ، فإن الحل الوحيد هو إعادة تعيين جهاز التوجيه. للقيام بذلك ، ابحث عن زر إعادة الضبط في الجزء الخلفي من جهاز التوجيه اللاسلكي الخاص بك.

أعد ضبط جهاز التوجيه الخاص بك من ASUS
اضغط مع الاستمرار على زر إعادة الضبط لمدة 5 إلى 10 ثوانٍ حتى يبدأ مؤشر الطاقة في الوميض على جهاز التوجيه ASUS الخاص بك. انتظر قليلاً حتى يقوم جهاز التوجيه بإعادة التشغيل وإعادة تعيين إعداداته إلى إعدادات المصنع الافتراضية. ثم يمكنك تسجيل الدخول باستخدام اسم المستخدم وكلمة المرور الافتراضيين: admin / admin . ولكن ، يؤدي هذا الإجراء أيضًا إلى إعادة تعيين اسم الشبكة إلى إعدادات المصنع الافتراضية ، وعليك إعادة تكوين جهاز التوجيه ASUS الخاص بك من جديد ، بحيث يمكنه استخدام اتصال الإنترنت الخاص بك وبث شبكة Wi-Fi كما تريد.
تلميح: لمزيد من المعلومات والطرق الأخرى لإعادة ضبط أي جهاز توجيه من ASUS ، اقرأ: كيف يمكنني إعادة تعيين جهاز التوجيه الخاص بي من ASUS إلى إعدادات المصنع الخاصة به؟ (4 طرق).
ما هي الطريقة التي عملت من أجلك؟
قبل إغلاق هذا البرنامج التعليمي ، أخبرنا بالطريقة الأفضل بالنسبة لك. هل كان الخيار الأول جيدًا بما يكفي أم أنك واجهت مشكلة في الوصول إلى router.asus.com ؟ هل تفضل استخدام هاتفك الذكي لهذه المهمة؟ التعليق أدناه، واسمحوا لنا أن نعرف. أيضًا ، إذا كنت تعرف طرقًا أخرى لتسجيل الدخول إلى جهاز توجيه ASUS ، فشاركها معنا ومع القراء الآخرين.