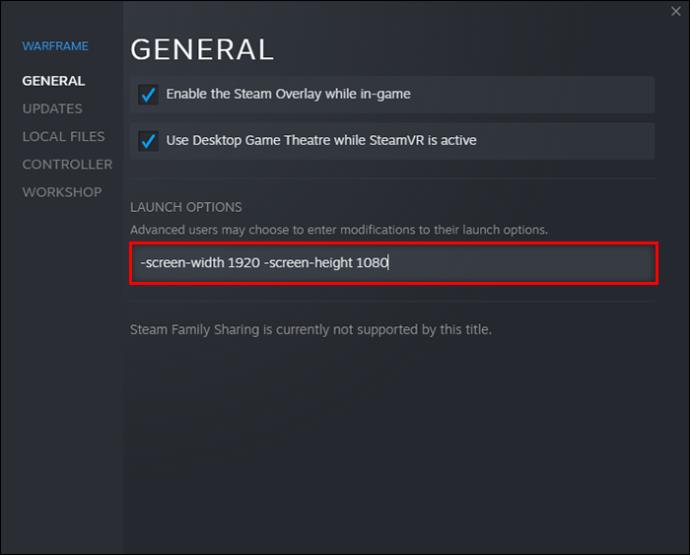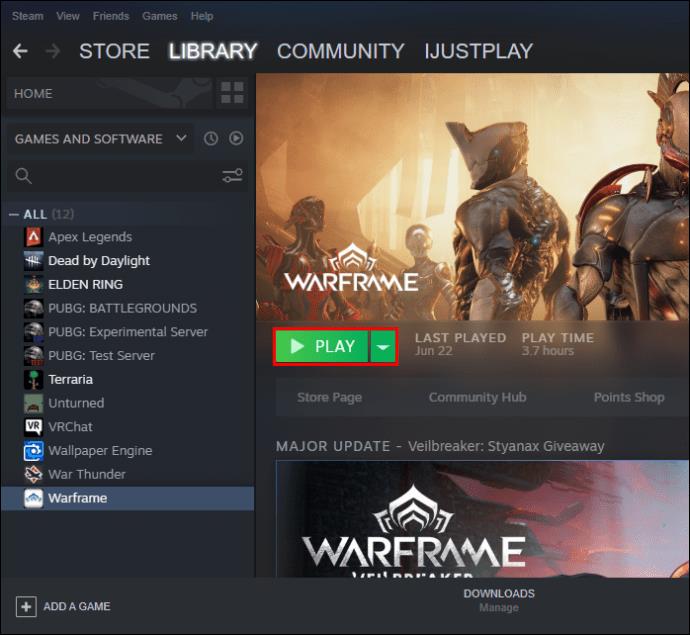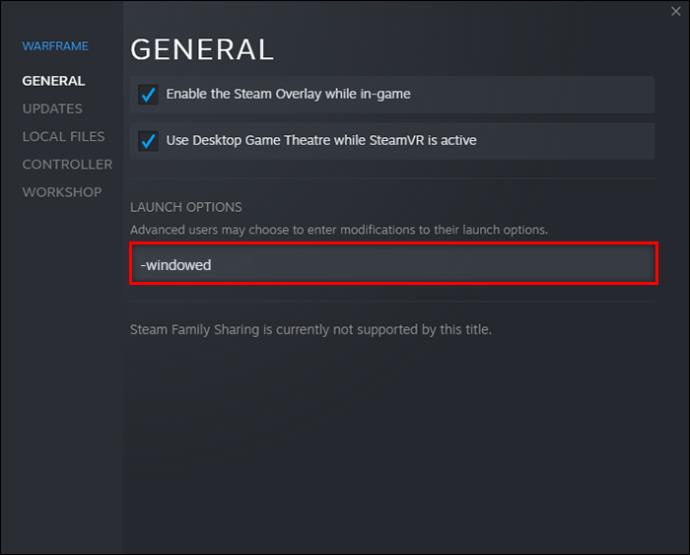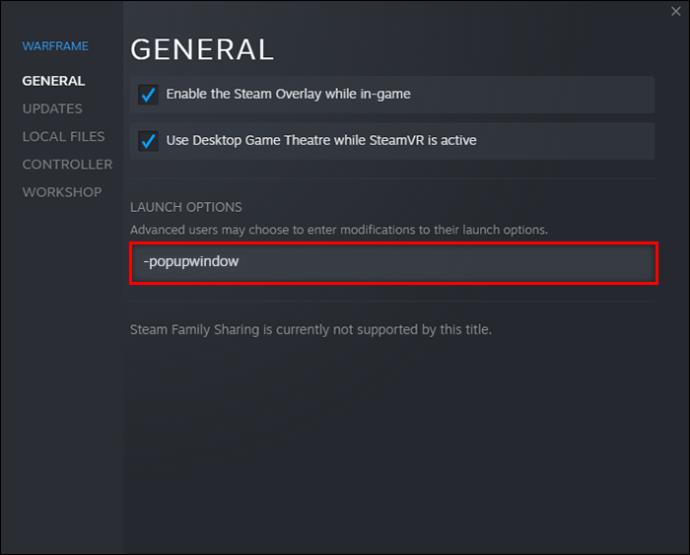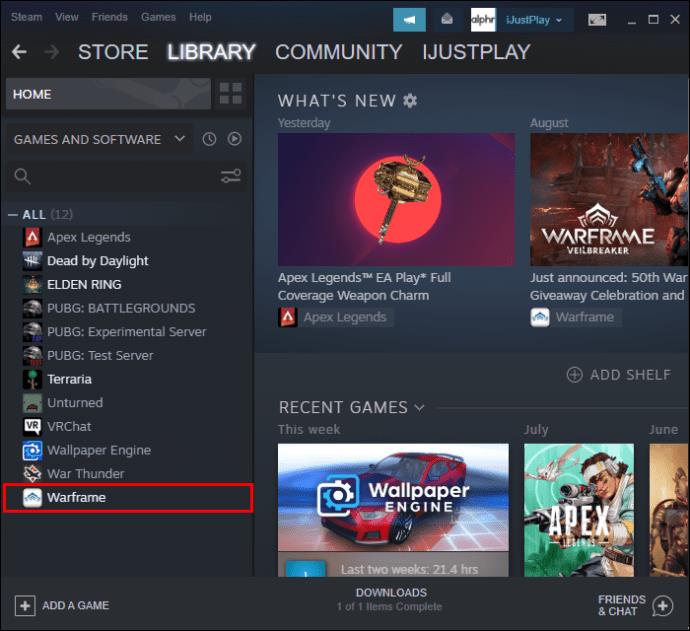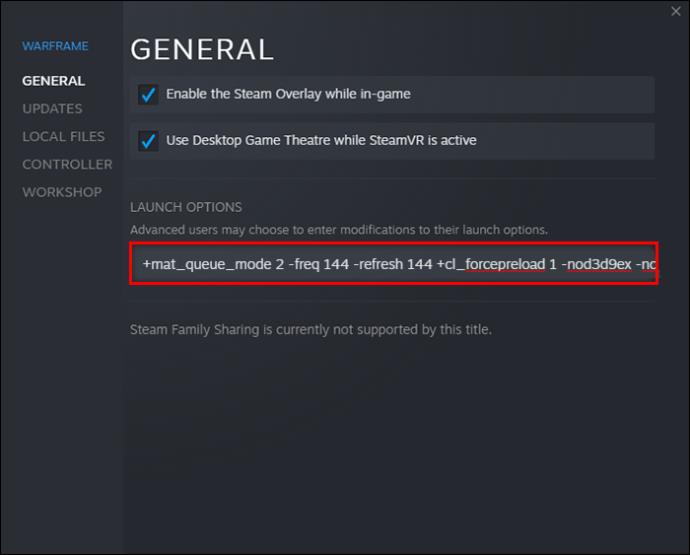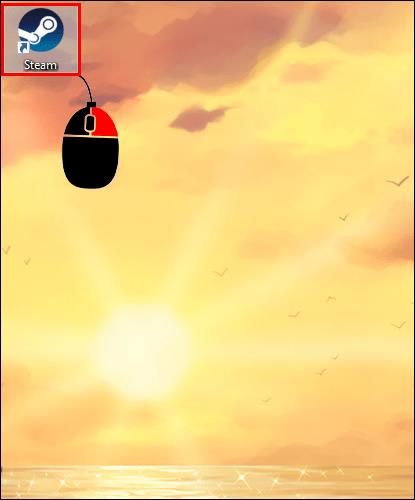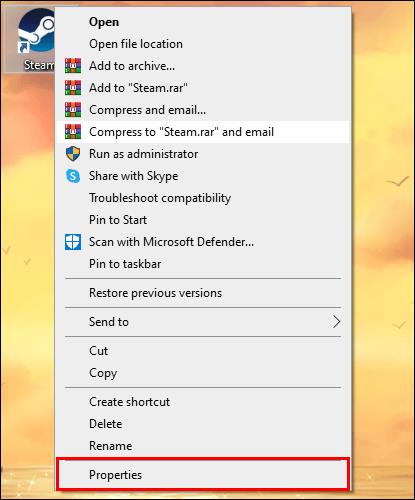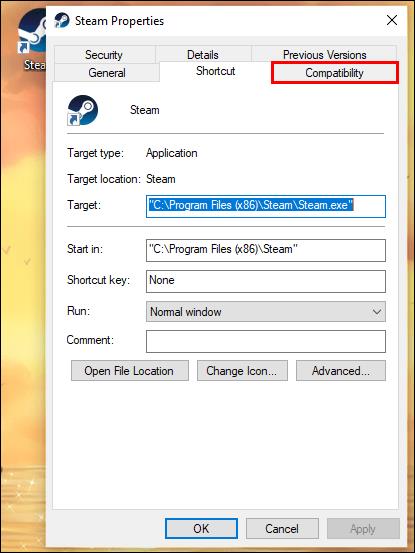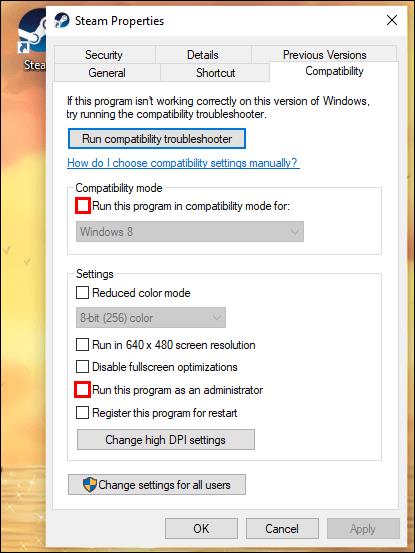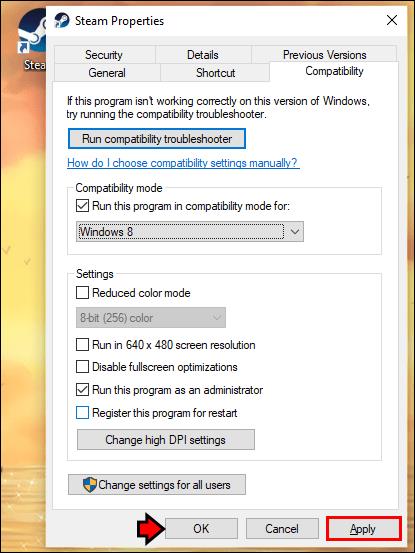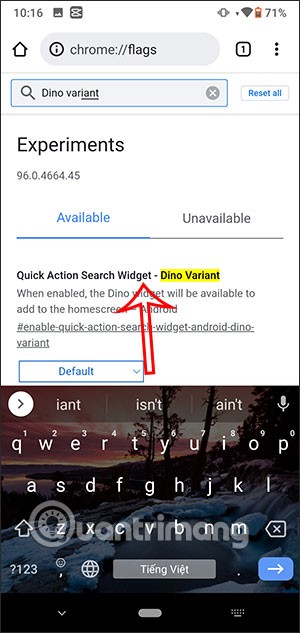بشكل افتراضي ، ستتبع Steam خيارات التشغيل التي حددها المطور ، لكن النظام الأساسي يسمح أيضًا للمستخدمين بتغيير هذه الإعدادات. إن امتلاك القدرة على القيام بذلك سيمكن اللاعبين من ضبط التجربة حسب رغبتهم أو تجنب الأخطاء. ومع ذلك ، لا يعرف الجميع كيفية القيام بذلك.

من زيادة سقف FPS إلى ضبط الدقة المخصصة ، يتيح لك Steam القيام بكل ذلك. لست بحاجة إلى أن تكون معالجًا تقنيًا لهذه الأساليب. لقراءة كل التفاصيل.
قرار خيارات إطلاق Steam
قبل أن ندخل في الأساليب ، من الأفضل أن نعرف أن خيارات التشغيل قد لا تعمل مع ألعاب معينة. ومع ذلك ، يمكنك دائمًا تجربتها أولاً. إذا لم يحدث شيء غير عادي ، فيمكنك افتراض أن خيارات الإطلاق الجديدة ستظل ثابتة.
- قم بتشغيل Steam .

- انتقل إلى مكتبة Steam الخاصة بك.

- ابحث عن لعبتك وانقر عليها بزر الماوس الأيمن.

- حدد "خصائص".

- انقر فوق "تعيين خيارات التشغيل".

- اكتب "
-screen-width 1920 -screen-height 1080" (بدون علامتي الاقتباس).
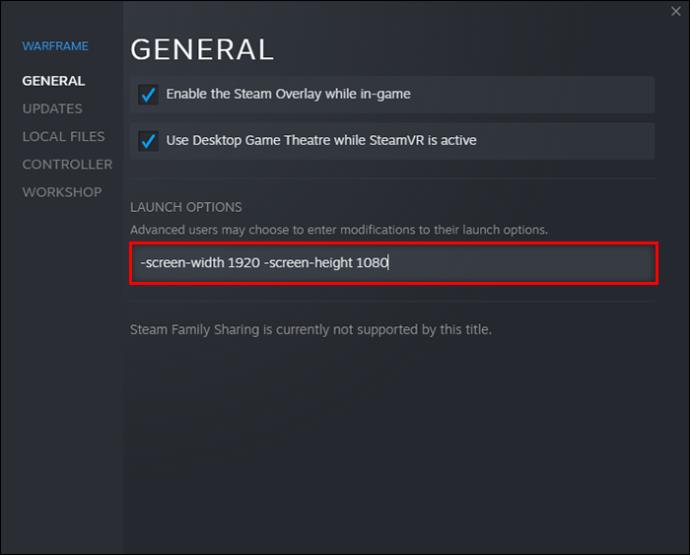
- احفظ إعداداتك وابدأ اللعبة.
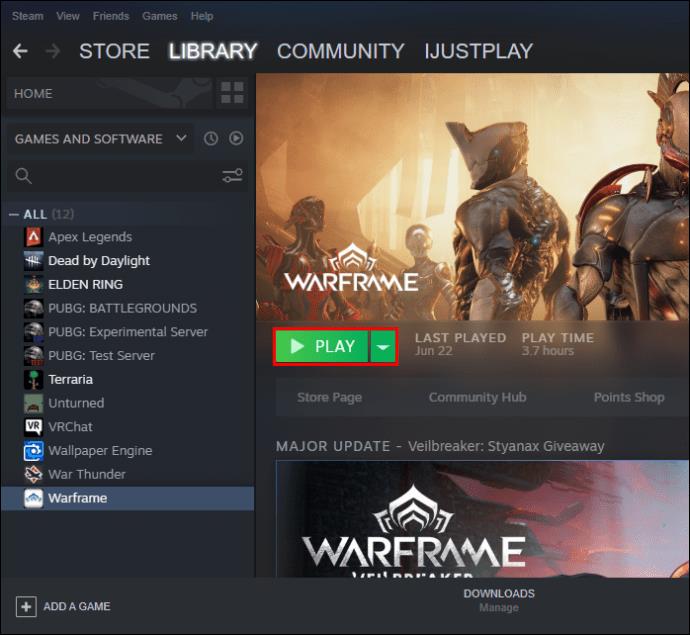
يمكنك تغيير الأرقام في السلسلة إلى ما تفضله ، سواء كان 800 × 600 أو 1280 × 720. تعمل العديد من الألعاب بدقة 1920 × 1080 في المرة الأولى التي تقوم فيها بتشغيلها.
قد لا تعمل هذه الحيلة مع بعض الألعاب ، خاصة تلك التي لم يتم تطويرها باستخدام محرك Unity3D. ومع ذلك ، تتيح لك العديد من الألعاب الحديثة للكمبيوتر الشخصي اليوم ضبط الدقة داخل اللعبة.
خيارات تشغيل Steam مُنبثقة
يريد بعض الأشخاص القيام بمهام متعددة أو ممارسة الألعاب في وضع الإطارات. تحصل على زيادة كبيرة في FPS لعنوانك في كثير من الحالات لأن أجهزة الكمبيوتر تتطلب موارد أقل. يمكن أن يكون وضع ملء الشاشة مرهقًا جدًا إذا لم يكن جهازك قويًا بما يكفي.
عند الجري في وضع الإطارات ، يمكنك سحب الزوايا وضبط الحجم الذي تريده. بينما تميل الصورة الأصغر إلى أن تكون أقل كثافة من الناحية الرسومية ، فقد لا تتمكن من تكوين تفاصيل دقيقة. من الأفضل إيجاد توازن بين معدل الإطارات وحجم النافذة.
- قم بتشغيل Steam على جهاز الكمبيوتر الخاص بك.

- توجه إلى مكتبتك.

- ابحث عن اللعبة التي تريد تعديلها.

- انقر بزر الماوس الأيمن فوقه وحدد "خصائص".

- اختر "تعيين خيارات التشغيل".

- الصق "
-windowed" في مربع النص (بدون علامات اقتباس).
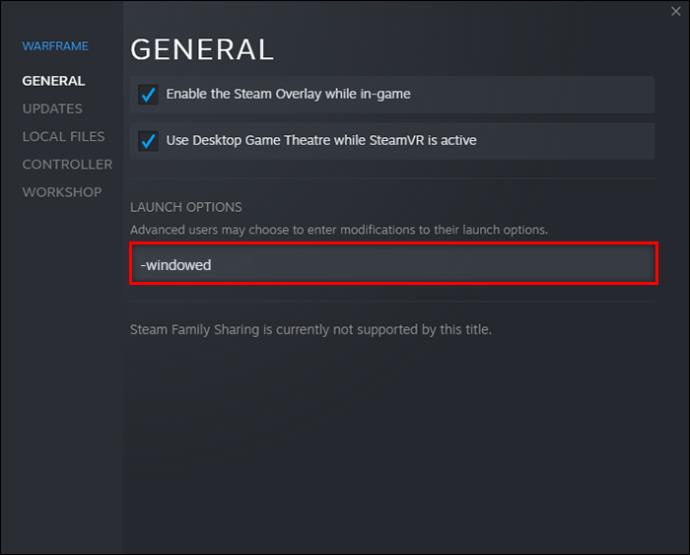
- احفظ الإعدادات.
- قم بتشغيل اللعبة لمعرفة ما إذا كانت تعمل.

في بعض الأحيان لا يعمل الأمر من تلقاء نفسه. قد تضطر إلى كتابة "-windowed -w 1024" أو رقم آخر بدلاً من ذلك. قد يحل هذا الأمر المحدد المشكلة.
إذا لم يعمل شيء ، يمكنك فقط ضبط الإعدادات من خلال القائمة داخل اللعبة.
بدلاً من ذلك ، إذا كنت تفضل وضع الإطارات بلا حدود ، فقم بإلقاء نظرة على هذه الخطوات.
- قم بتشغيل Steam وتوجه إلى المكتبة.

- حدد لعبة وانقر عليها بزر الماوس الأيمن.

- انتقل إلى إعدادات "الخصائص" الخاصة به.

- انقر فوق "تعيين خيارات التشغيل".

- الصق أو اكتب "
-popupwindow" في مربع النص.
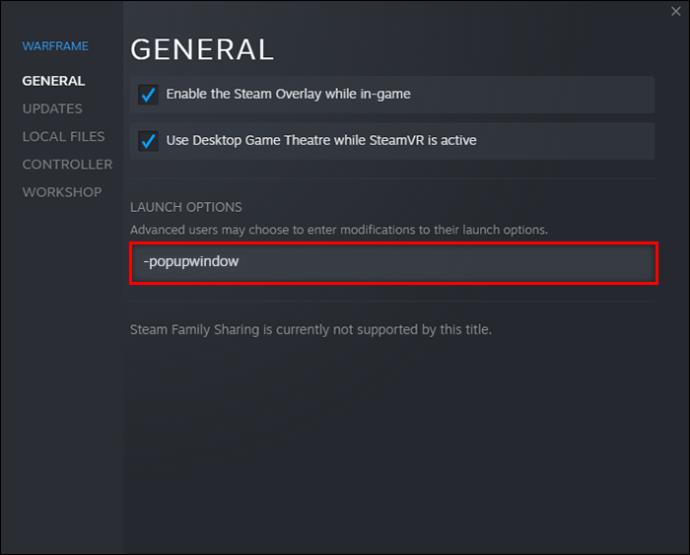
- انقر فوق "موافق".
- أغلق نافذة "الخصائص" وحاول تشغيل اللعبة.

أوامر خيارات تشغيل Steam
هناك العديد من الأوامر التي يمكنك إدخالها في قسم خيارات التشغيل. فيما يلي بعض أوامر وحدة التحكم الشائعة.
-autoconfig- يعيد تعيين جميع خيارات التشغيل للعبة إلى الإعدادات الافتراضية.-dev- يتيح للاعبين الوصول إلى وضع المطور ، ويعطل تحميل خرائط خلفية القائمة التلقائية ، ويمنع ظهور مربع حوار الإنهاء عند الخروج من اللعبة.-console- بدء لعبة مع وحدة تحكم المطور-dxlevel(أدخل الرقم هنا) - يفرض على اللعبة تشغيل إصدار DirectX محدد ، بالاختيار من بين 80 و 81 و 90 و 95 و 98.-fullscreen- ستبدأ اللعبة في وضع ملء الشاشة.-windowed- ستبدأ الألعاب في وضع الإطارات.-refresh(أدخل المعدل هنا) - يفرض هذا الأمر تشغيل اللعبة بمعدل تحديث محدد.-novid- لن يتم تشغيل فيديو مقدمة Valve عند إدخال هذا الأمر.
أصدر Steam تحذيرًا بشأن DirectX 7. إذا كنت تستخدمه -dxlevel 70لألعابك ، فيجب عليك إزالته على الفور لأنه يتسبب في حدوث أعطال. حاول استخدام الأوامر -dxlevel أو -autoconfigلإعادة تعيينها.
ستعمل هذه الأوامر فقط إذا قمت بتطبيقها على ألعاب Gold Source أو Source.
خيارات تشغيل Steam FPS
يرغب بعض الأشخاص في دمج غطاء FPS لبعض الألعاب. قد يكونون مهتمين بتمزيق الشاشة أو يرغبون في الحفاظ على الموارد حتى يتمكنوا من تشغيل برامج أخرى في وقت واحد. هناك طريقة للقيام بذلك باستخدام أوامر وحدة التحكم.
- قم بتشغيل Steam وابحث عن لعبتك في المكتبة.
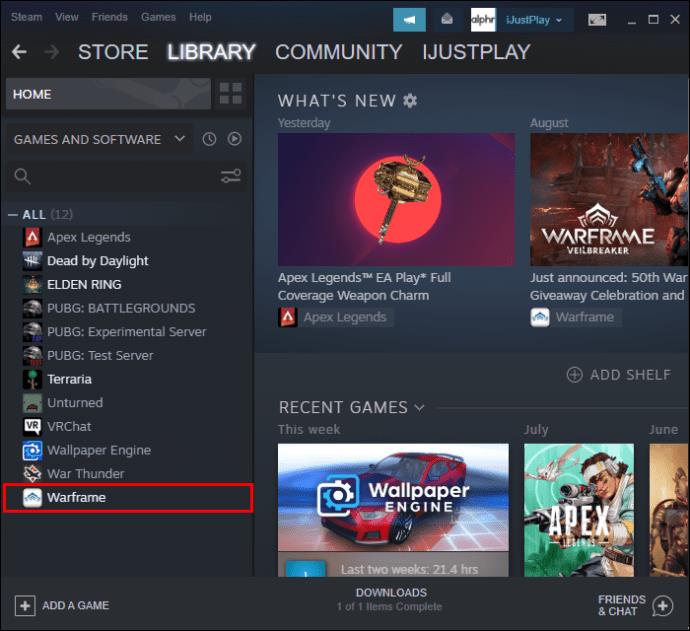
- حدد "تعيين خيارات التشغيل".

- الصق السلسلة التالية.
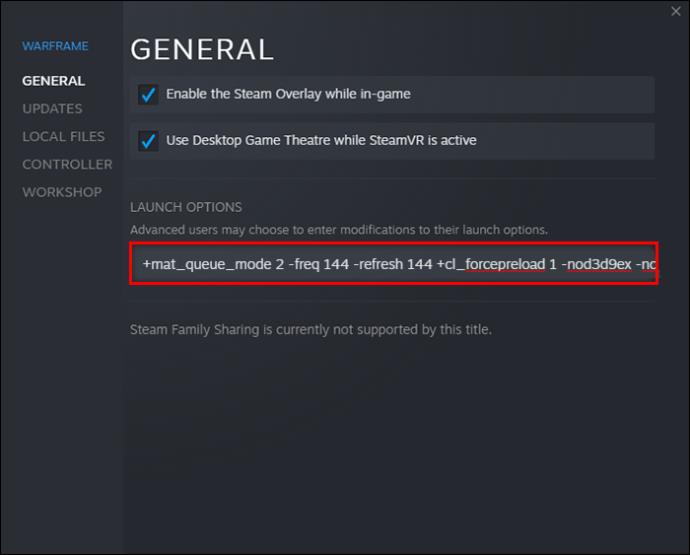
-novid -tickrate 128 -high +fps_max 0 +cl_showfps 0 +cl_interp 0 +cl_interp_ratio 1 +rate 128000 +cl_updaterate 128 +cl_cmdrate 128 +mat_queue_mode 2 -freq 144 -refresh 144 +cl_forcepreload 1 -nod3d9ex -nojoy
قم بتغيير الأرقام بعد -freqوإلى -refreshالرقم الذي تريده. على سبيل المثال ، يمكنك تحديد معدل تحديث اللعبة عند 90 أو 120.
تعمل خيارات تشغيل Steam كمسؤول
لسوء الحظ ، لا توجد أوامر وحدة تحكم لتشغيل ألعاب Steam كمسؤول. ومع ذلك ، لا يزال بإمكانك القيام بذلك باستخدام Windows. وإليك كيف يعمل.
- انقر بزر الماوس الأيمن على اختصار Steam على سطح المكتب.
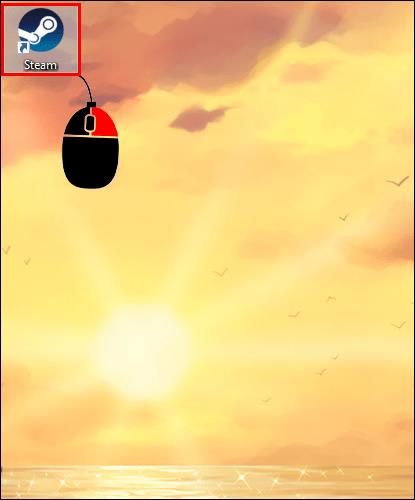
- انقر فوق "خصائص".
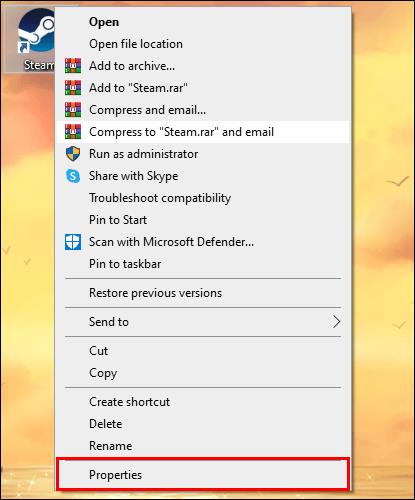
- حدد علامة التبويب "التوافق".
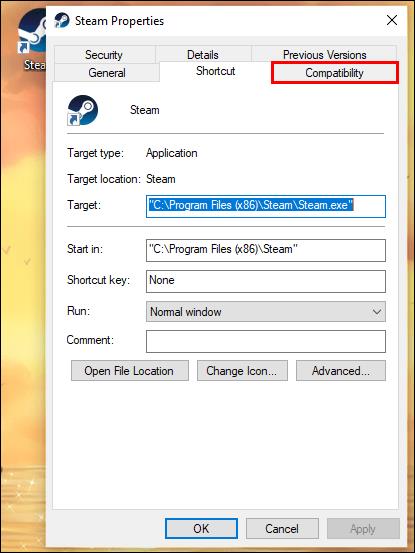
- حدد مربع "تشغيل هذا البرنامج كمسؤول".
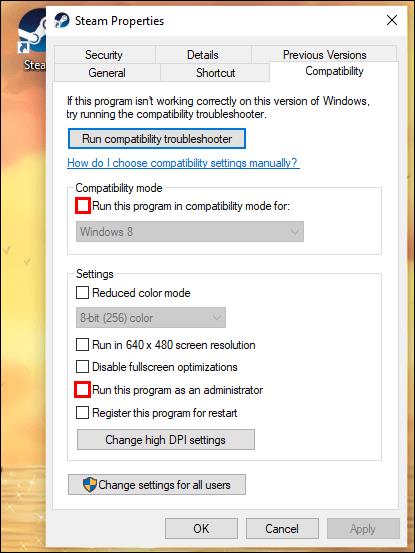
- انقر فوق "تطبيق" و "موافق".
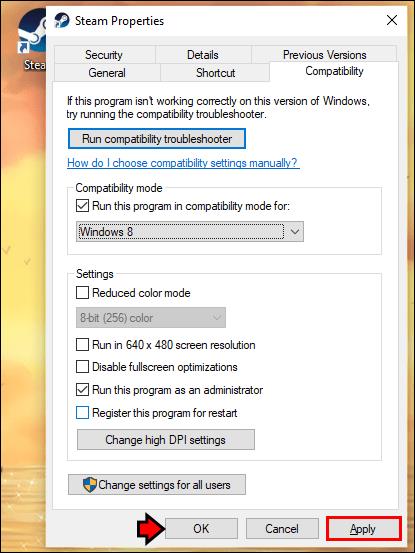
من ذلك الحين فصاعدًا ، سيقوم جهاز الكمبيوتر الخاص بك دائمًا بتشغيل ألعاب Steam كمسؤول. إذا قمت بالنقر بزر الماوس الأيمن فوق Steam وحدد "تشغيل كمسؤول" بدلاً من ذلك ، فسيتم تطبيقه فقط على هذا المثال. سيتعين عليك القيام بذلك مرة أخرى في المرة القادمة التي تريد فيها لعب ألعاب Steam الخاصة بك.
خيارات تشغيل Steam لا تعمل
عادةً ، إذا كانت خيارات تشغيل Steam لا تعمل مع لعبتك ، فلا يوجد شيء يمكنك القيام به. تحدث هذه الظاهرة إذا حاولت تنفيذ أوامر على ألعاب غير المصدر. قد لا تدعم العناوين التي تم إنشاؤها باستخدام محرك لعبة آخر أوامر وحدة التحكم هذه.
قم بتشغيل هذا بشكل صحيح
أوامر Steam's Console مفيدة لتكوين بعض ألعاب Source و Gold Source قبل الإطلاق. ومع ذلك ، فإن العديد من الألعاب اليوم لا تقبل هذه الأوامر ، ومن السهل جدًا استخدام القوائم داخل اللعبة. يمكن أن تكون معرفة كيفية تعيين خيارات تشغيل Steam مفيدة.
هل تستخدم خيارات Steam Launch بانتظام؟ ما هي الأوامر التي تستخدمها عادة؟ واسمحوا لنا أن نعرف في قسم التعليقات أدناه.