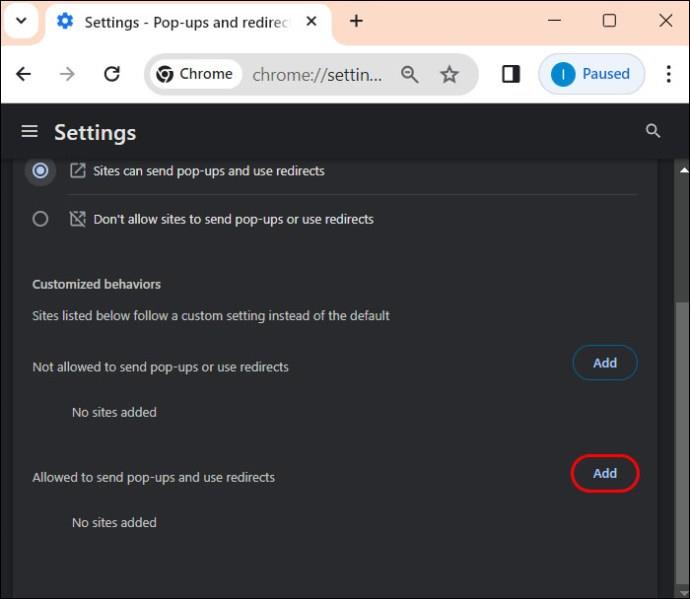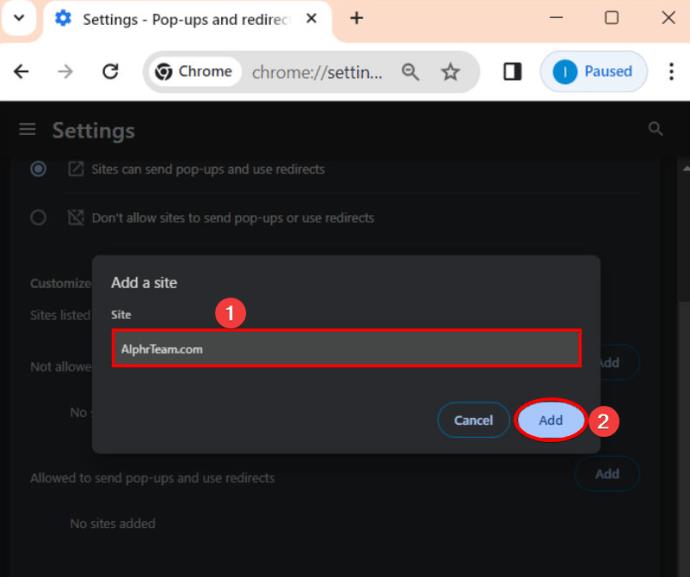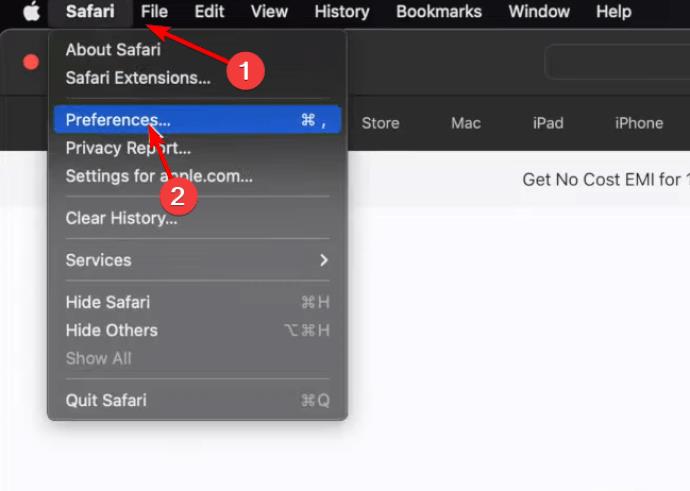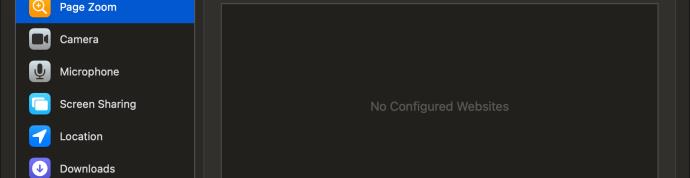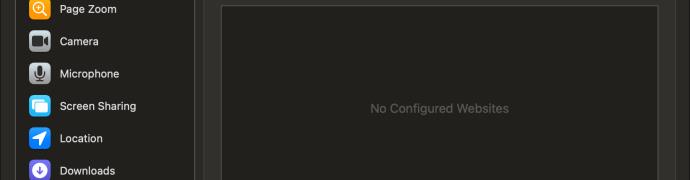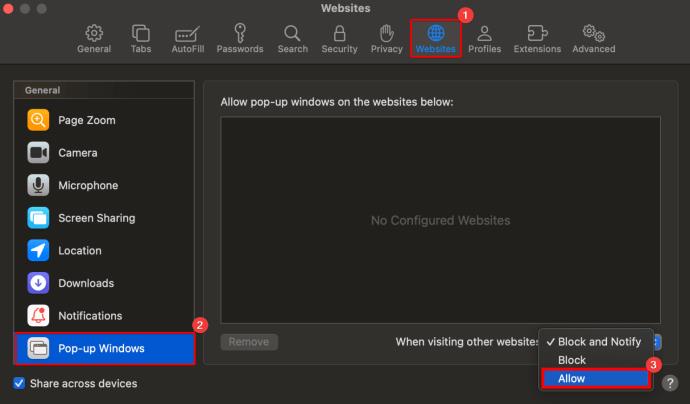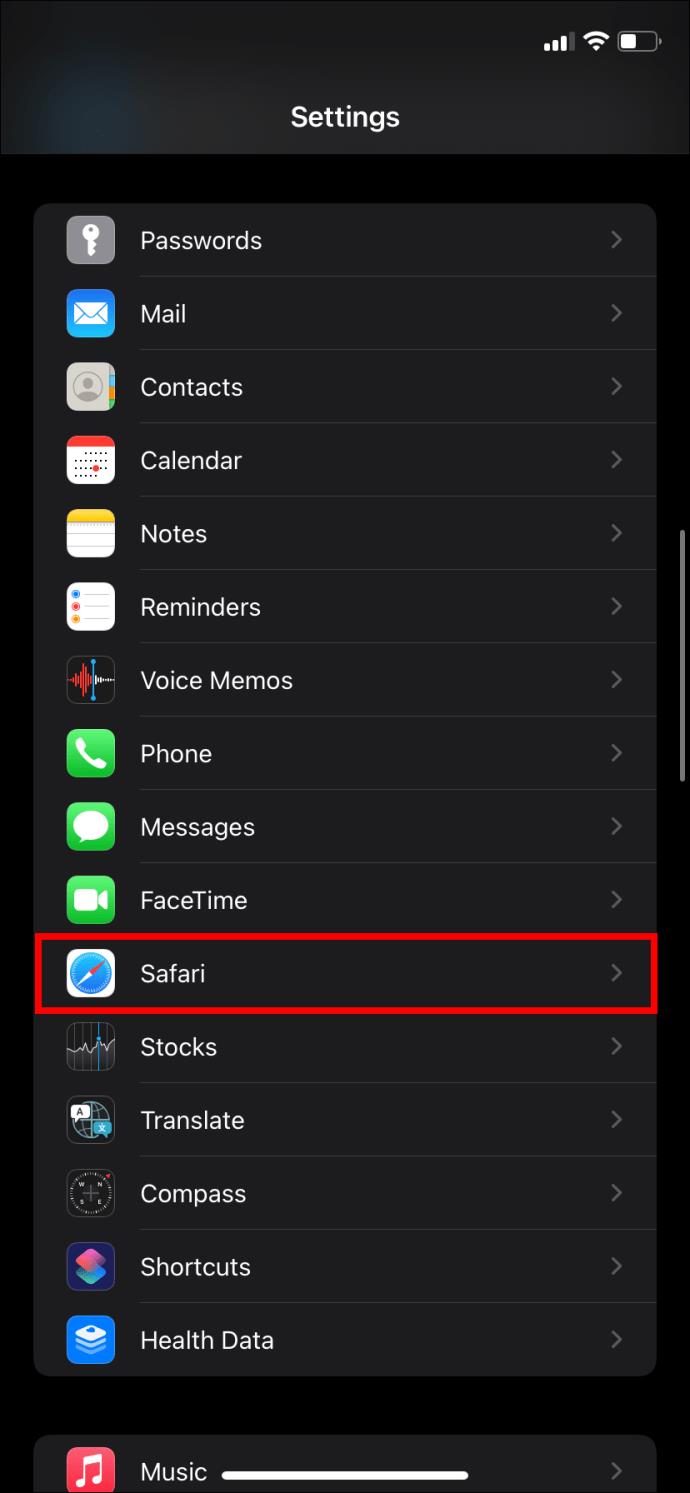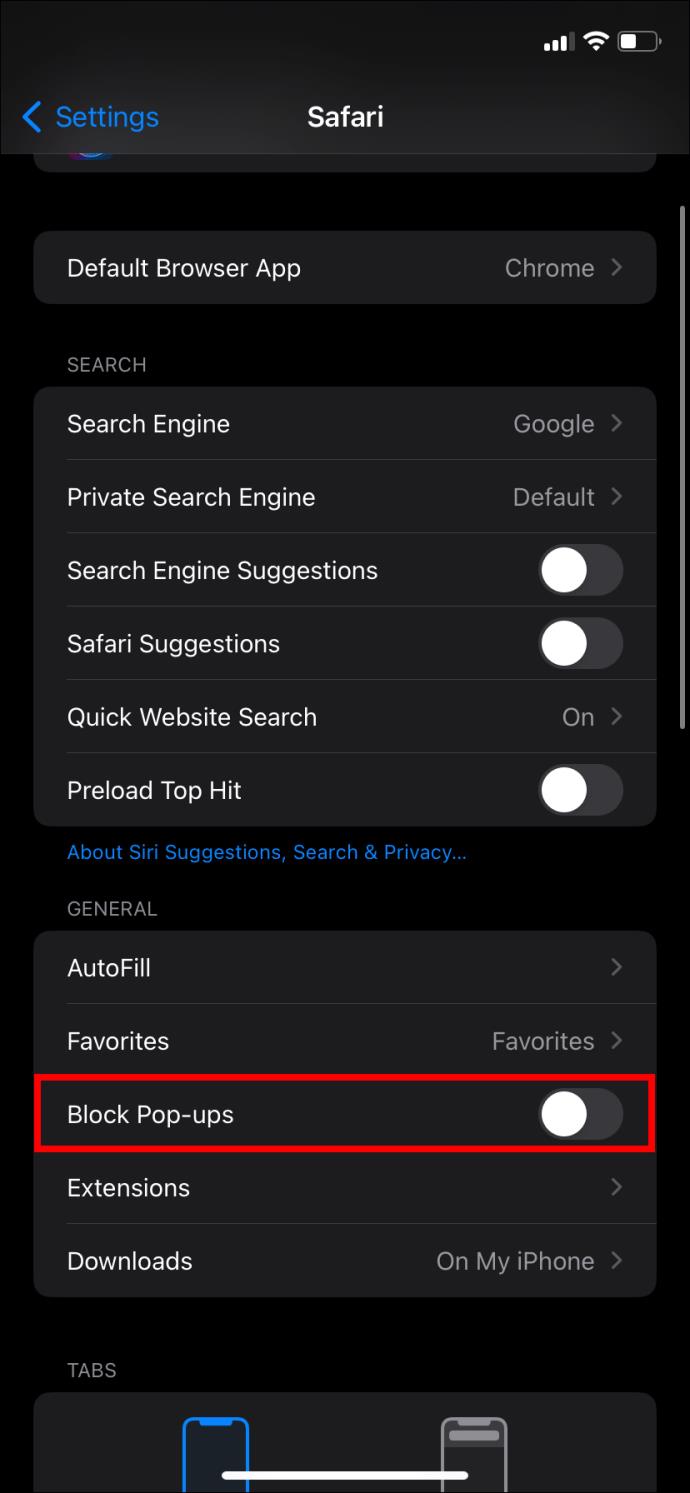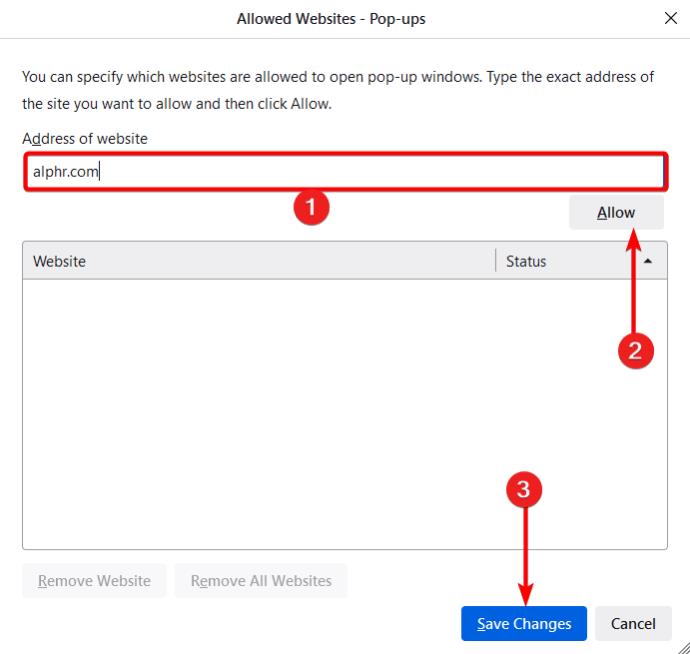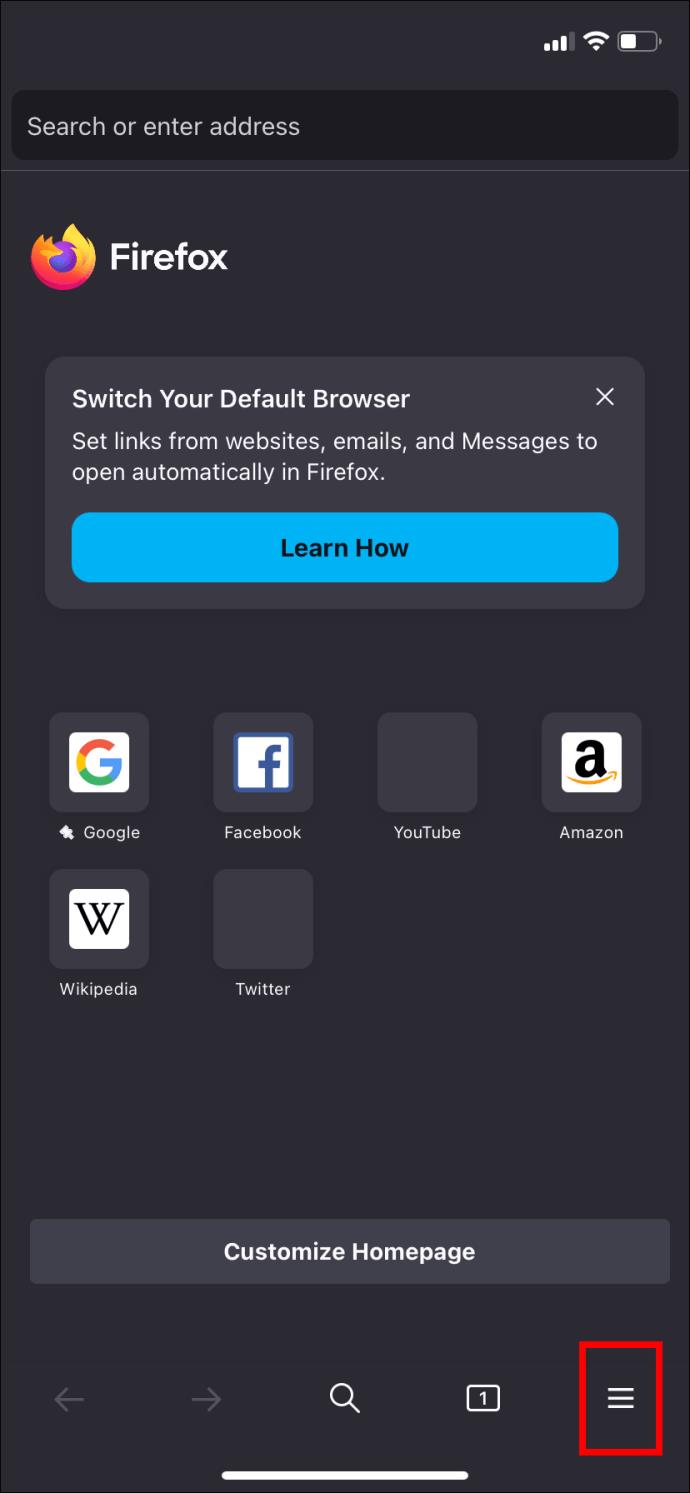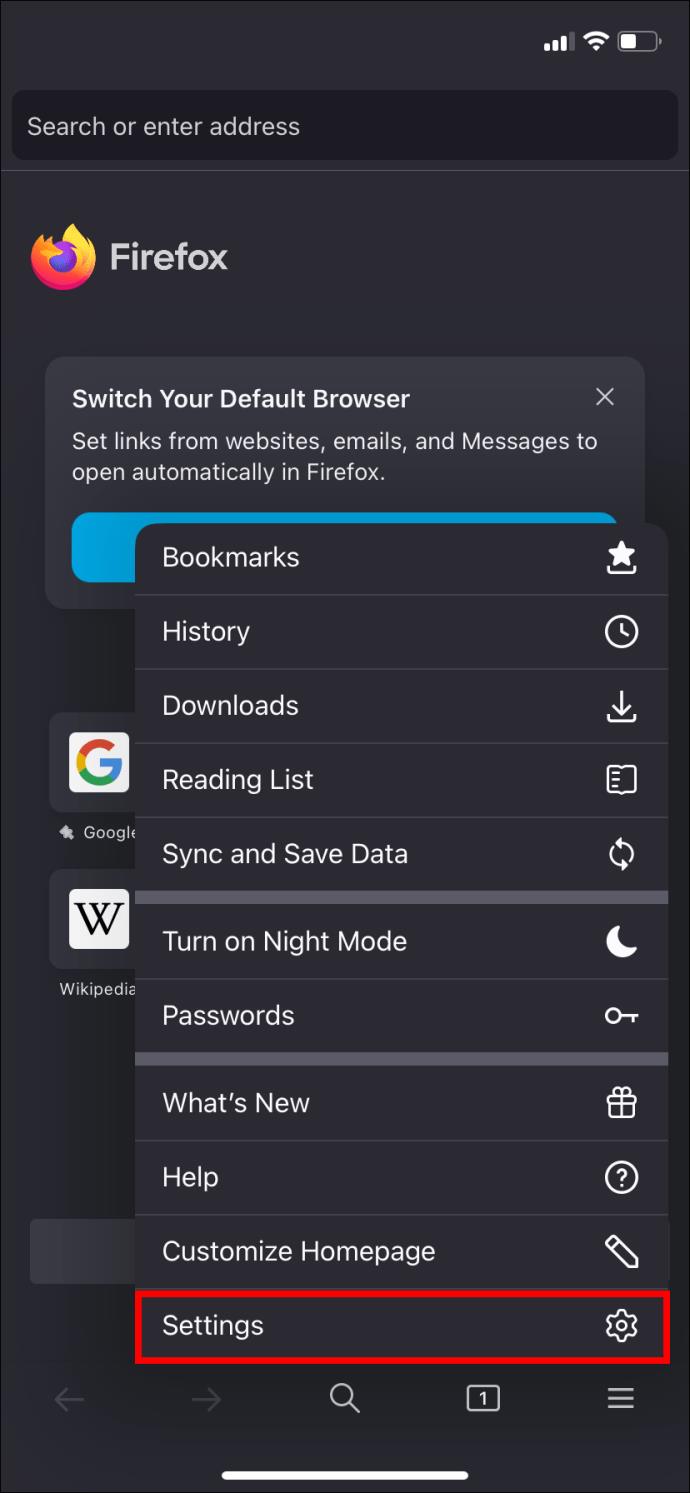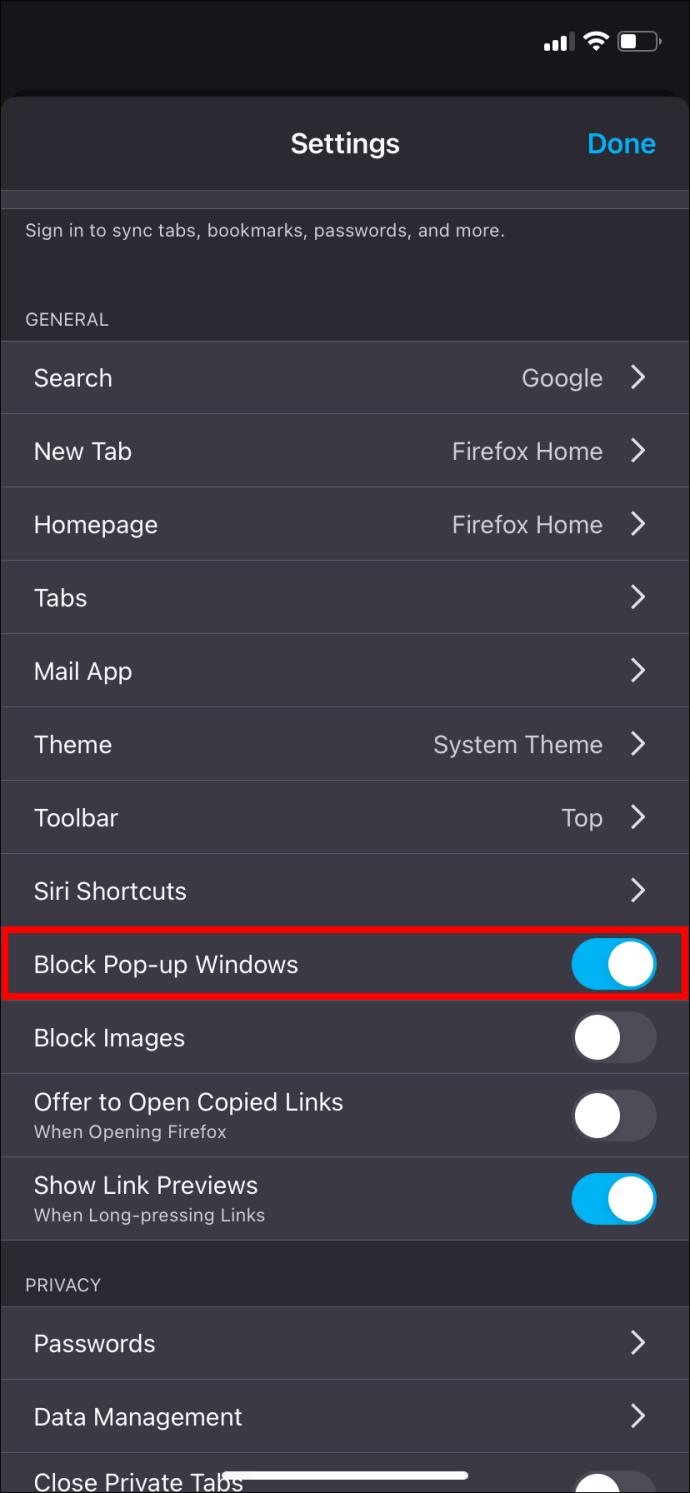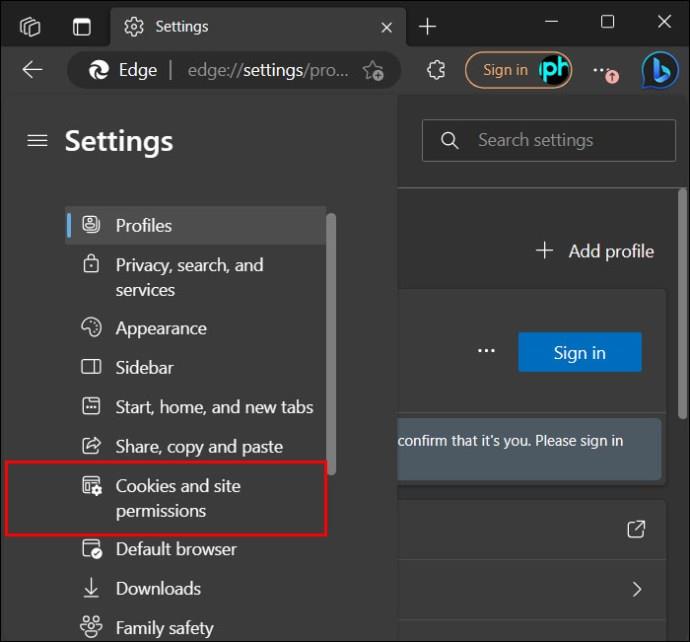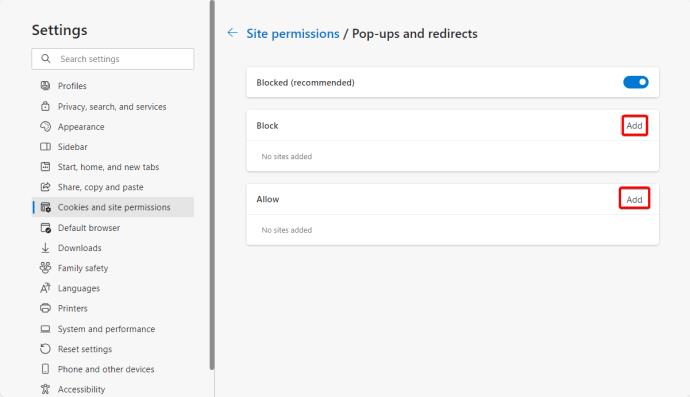روابط الجهاز
تأتي جميع متصفحات الويب الشائعة عبر جميع الأنظمة الأساسية مزودة بحاجب النوافذ المنبثقة المدمج. فهي عادةً ما تكون ذكية بما يكفي لحظر النوافذ المنبثقة غير المرغوب فيها والتي من شأنها أن تدمر تجربة التصفح الخاصة بك. ولكن في بعض الحالات، قد تحتاج إلى تعطيل مانع النوافذ المنبثقة في المتصفح مؤقتًا. إذا كان هذا هو الحال، فقد جئت إلى المكان الصحيح.

اتبع هذا الدليل لمعرفة كيفية تعطيل مانع النوافذ المنبثقة في Google Chrome وMicrosoft Edge وSafari وFirefox.
لاحظ أنه يجب عليك أيضًا تعطيل أداة حظر الإعلانات مؤقتًا لأنها قد تؤثر على وظائف الموقع.
كيفية تعطيل أدوات حظر النوافذ المنبثقة في جوجل كروم على نظام التشغيل Windows أو Mac
إذا كنت تستخدم Chrome كمتصفحك الافتراضي، فسيتم حظر النوافذ المنبثقة افتراضيًا. وهذا يعني أنه في كل مرة تحاول فيها نافذة منبثقة الظهور أثناء التصفح، يمنع Chrome فتح النافذة المنبثقة. عادةً ما تظهر لك رسالة "تم حظر النوافذ المنبثقة" في شريط العناوين عند حدوث ذلك.
لحسن الحظ، يعد إيقاف تشغيل حظر النوافذ المنبثقة في Google Chrome أمرًا سهلاً.
- افتح Google Chrome وانقر على علامات الحذف (تظهر ثلاث نقاط في الزاوية اليمنى العليا).
- انقر فوق الإعدادات من قائمة السياق.

- انتقل إلى الخصوصية والأمان .

- انقر فوق خيار إعدادات الموقع .

- قم بالتمرير لأسفل إلى النوافذ المنبثقة وعمليات إعادة التوجيه ، ثم انقر فوق السهم الموجود على اليمين لفتح القائمة لتعيين تفضيلاتك.

- انقر فوق الدائرة الموجودة بجوار المواقع التي يمكنها إرسال النوافذ المنبثقة واستخدام عمليات إعادة التوجيه . سيؤدي هذا إلى تعطيل مانع النوافذ المنبثقة.

إذا كنت تريد السماح بالنوافذ المنبثقة لمواقع معينة، فاتبع الخطوات المذكورة أعلاه، ثم قم بالتمرير إلى السماح بإرسال النوافذ المنبثقة واستخدام عمليات إعادة التوجيه .
- انقر فوق إضافة .
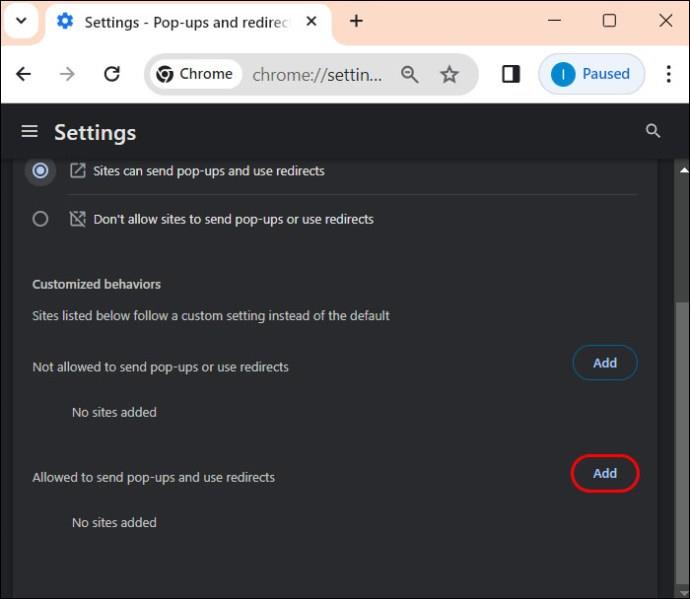
- أدخل اسم موقع الويب في مربع النص بنافذة " إضافة موقع" ، ثم انقر فوق الزر "إضافة" للحفظ.
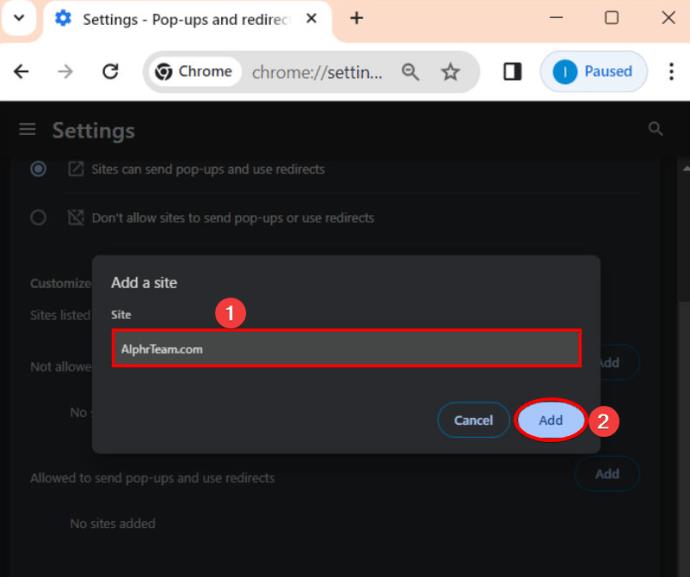
تذكر أنه إذا قمت بإلغاء تثبيت Chrome وإعادة تثبيته ، فسيتعين عليك إعادة تأكيد إعدادات حظر النوافذ المنبثقة.
كيفية تعطيل أدوات حظر النوافذ المنبثقة في جوجل كروم على نظام أندرويد
يمكنك تعطيل مانع النوافذ المنبثقة في Chrome لنظام Android أيضًا. لا نوصي بالقيام بذلك لأن تجربة التصفح الخاصة بك يمكن أن تتعرض لضربة سلبية. ومع ذلك، إذا كنت تريد ذلك، فاتبع الخطوات التالية. لاحظ أنه، على عكس إصدار سطح المكتب، لا يمكنك السماح بالنوافذ المنبثقة لمواقع معينة.
- افتح جوجل كروم على هاتف أندرويد الخاص بك.
- اضغط على النقاط الثلاث التي تظهر في الجزء العلوي الأيمن من شاشة جهازك.

- قم بالتمرير لأسفل وانقر فوق خيار الإعدادات .

- قم بالتمرير لأسفل ثم انقر فوق إعدادات الموقع .

- اضغط على خيار النوافذ المنبثقة وعمليات إعادة التوجيه .

- قم بإيقاف تشغيل خيار النوافذ المنبثقة وعمليات إعادة التوجيه .

تذكر أن تعطيل أداة حظر النوافذ المنبثقة في Chrome لن يؤدي إلى إيقاف ظهور الإعلانات المنبثقة على هاتف Android .
كيفية تعطيل أدوات حظر النوافذ المنبثقة في Safari على نظام Mac
لسوء الحظ، مثل Chrome، يقوم Safari أيضًا بحظر النوافذ المنبثقة افتراضيًا أيضًا. ولكن يمكنك ضبط هذا الإعداد حسب تفضيلاتك.
- افتح Safari على جهاز Mac الخاص بك.
- في الزاوية العلوية اليسرى، حدد Safari وانقر فوق "التفضيلات" .
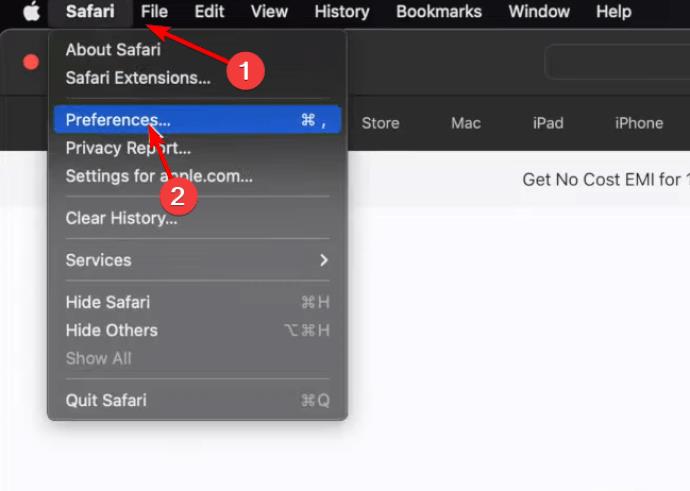
- حدد مواقع الويب .

- انقر فوق النوافذ المنبثقة في جزء التنقل الأيمن.
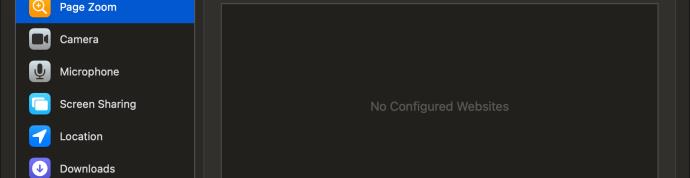
- حدد موقع القائمة المنسدلة عند زيارة مواقع أخرى والقائمة المنسدلة للكشف عن المزيد من الخيارات.
- حدد السماح للسماح بالنوافذ المنبثقة لجميع مواقع الويب.
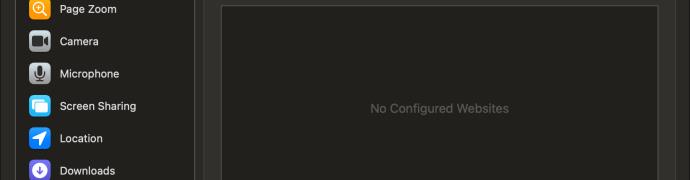
كما فعلنا مع Chrome، يمكنك أيضًا اختيار مواقع الويب التي تريد السماح بالنوافذ المنبثقة. تأكد فقط من أنك على موقع الويب ذي الصلة. إليك ما عليك القيام به:
- افتح موقع الويب على متصفح Safari الذي تريد السماح بالنوافذ المنبثقة له.
- انتقل إلى التفضيلات .
- حدد مواقع الويب ، وانقر فوق النوافذ المنبثقة (سيظهر موقع الويب الذي تتصفحه حاليًا تلقائيًا في قائمة صفحات الويب المفتوحة حاليًا).
- انقر على القائمة المنسدلة وحدد السماح لتمكين النوافذ المنبثقة على موقع الويب هذا.
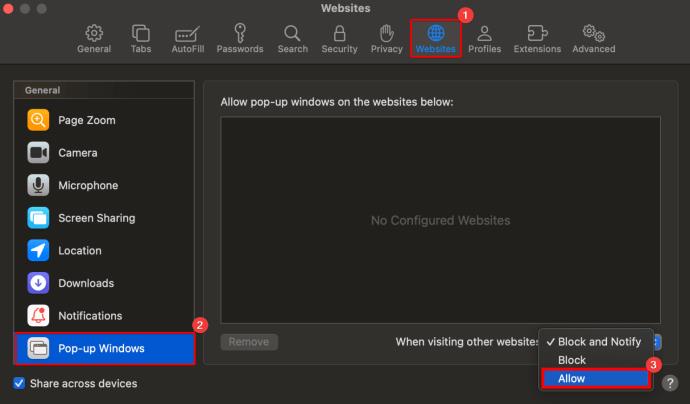
كيفية تعطيل مانع النوافذ المنبثقة في Safari على iPhone
قد يكون تعطيل مانع النوافذ المنبثقة في Safari على iPhone ضروريًا لبعض مواقع الويب. بينما يوفر مانع النوافذ المنبثقة الأمان من الإعلانات المتطفلة، يجب عليك فهم كيفية إدارة هذه الإعدادات للحصول على تجربة تصفح سلسة.
- افتح قائمة الإعدادات على جهاز iPhone الخاص بك.
- قم بالتمرير لأسفل وانقر فوق Safari.
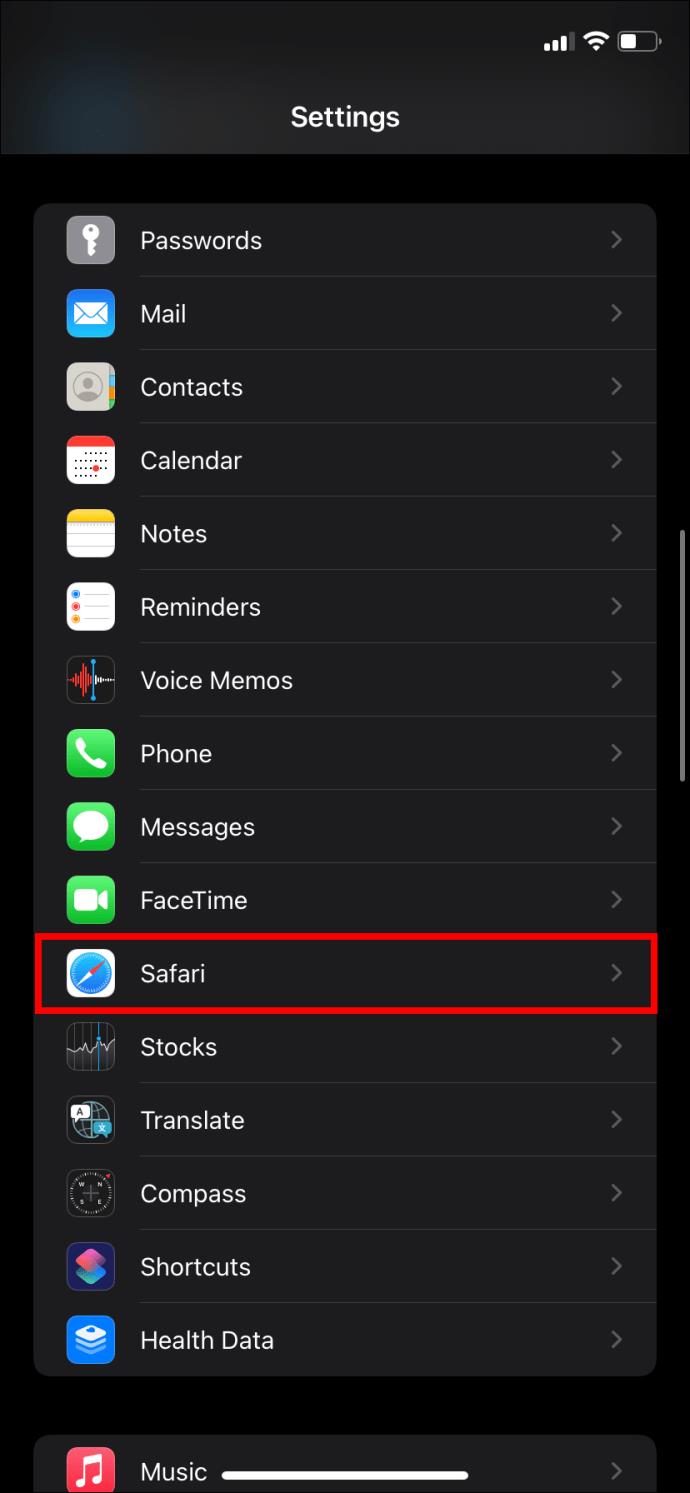
- في أسفل القسم العام ، قم بإيقاف تشغيل حظر النوافذ المنبثقة .
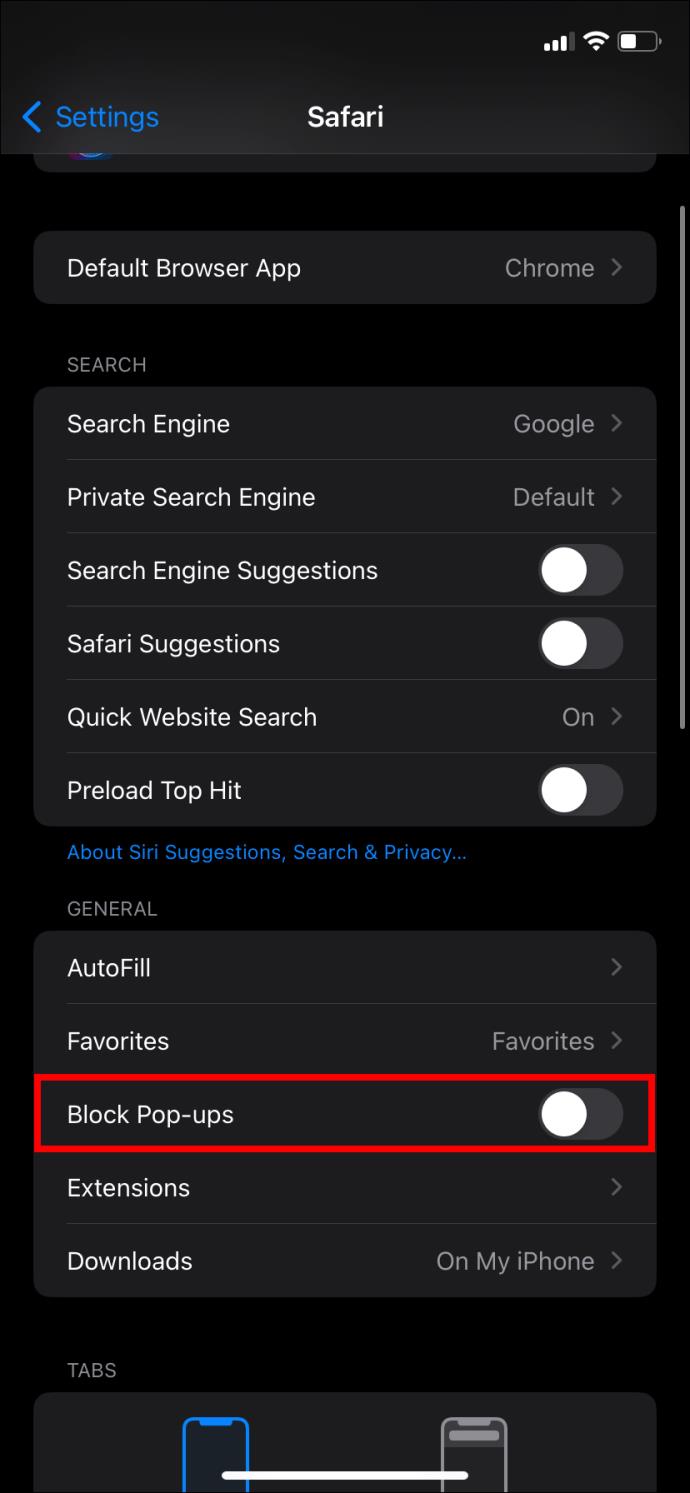
على عكس Safari على Mac، لا يمكنك السماح بالنوافذ المنبثقة للمواقع الفردية في Safari على iPhone.
كيفية تعطيل أدوات حظر النوافذ المنبثقة في متصفح فايرفوكس على سطح المكتب
افتراضيًا، يقوم Mozilla Firefox بحظر أي نافذة منبثقة على مواقع الويب التي تفتحها. ولكن لا يزال بإمكانك تعطيلها على أجهزة Mac أو Windows أو Linux أو Chromebook. لاحظ أن الخطوات هي نفسها بغض النظر عن إصدار سطح المكتب للمتصفح الذي تستخدمه.
- افتح فايرفوكس على سطح المكتب الخاص بك.
- انقر على الخطوط الأفقية الثلاثة في الجزء العلوي الأيمن من شاشتك، ثم حدد الإعدادات .

- انقر على الخصوصية والأمان على الشريط الجانبي الأيسر.
- من الجزء الأيسر، قم بالتمرير لأسفل إلى الأذونات وقم بإلغاء تحديد حظر النوافذ المنبثقة .

كما هو الحال مع إصدار سطح المكتب من Safari وGoogle Chrome، قد تسمح بالنوافذ المنبثقة من مواقع معينة في Safari.
- قم بالتأشير على خيار حظر النوافذ المنبثقة ، ثم انقر على الاستثناءات .
- أدخل عنوان URL لموقع الويب، وانقر على "السماح" ، ثم انقر على "حفظ التغييرات" .
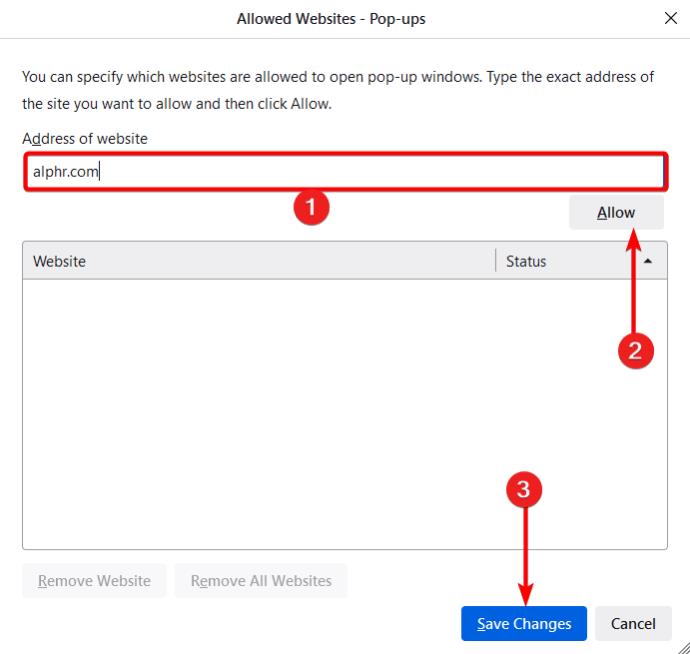
كيفية تعطيل مانع النوافذ المنبثقة في فايرفوكس على iPhone
إذا كنت تواجه مشكلة في الوصول إلى محتوى معين أو ميزات موقع الويب أثناء استخدام Firefox على جهاز iPhone الخاص بك، فقد تحتاج إلى إيقاف تشغيل أداة حظر النوافذ المنبثقة مؤقتًا. لاحظ أنه بخلاف إصدار سطح المكتب، لا يمكنك السماح بالنوافذ المنبثقة لموقع معين.
- افتح متصفح فايرفوكس على جهاز iPhone الخاص بك.
- اضغط على الخطوط الأفقية الثلاثة على شاشتك.
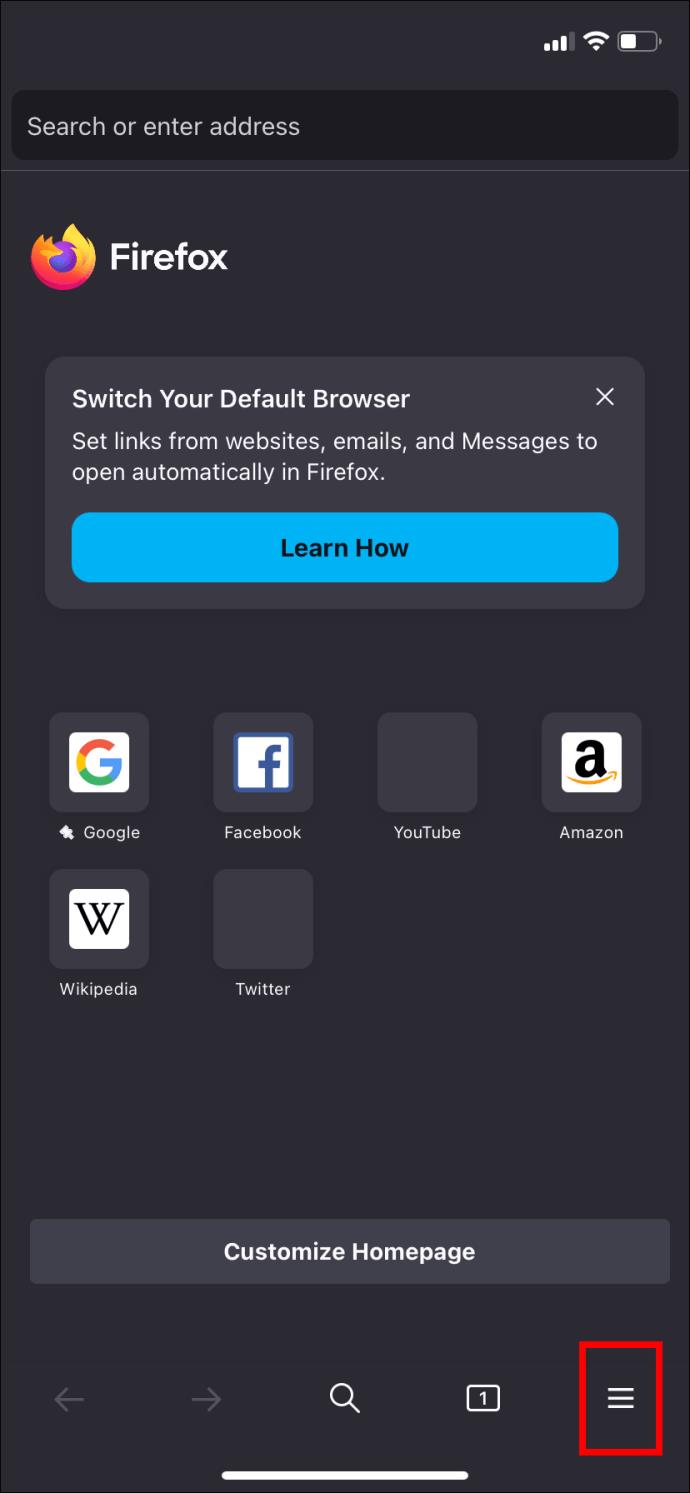
- حدد الإعدادات .
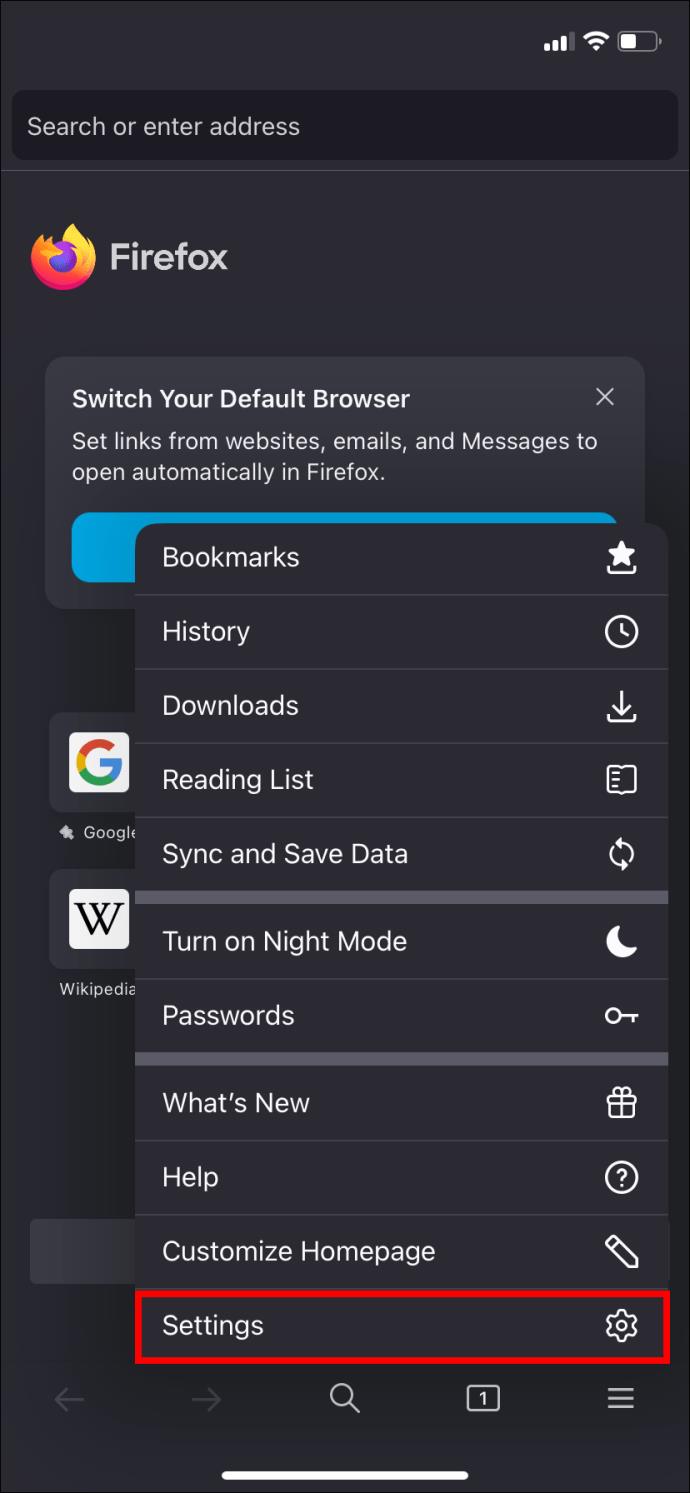
- قم بالتمرير لأسفل وقم بالتبديل إلى إيقاف تشغيل النوافذ المنبثقة .
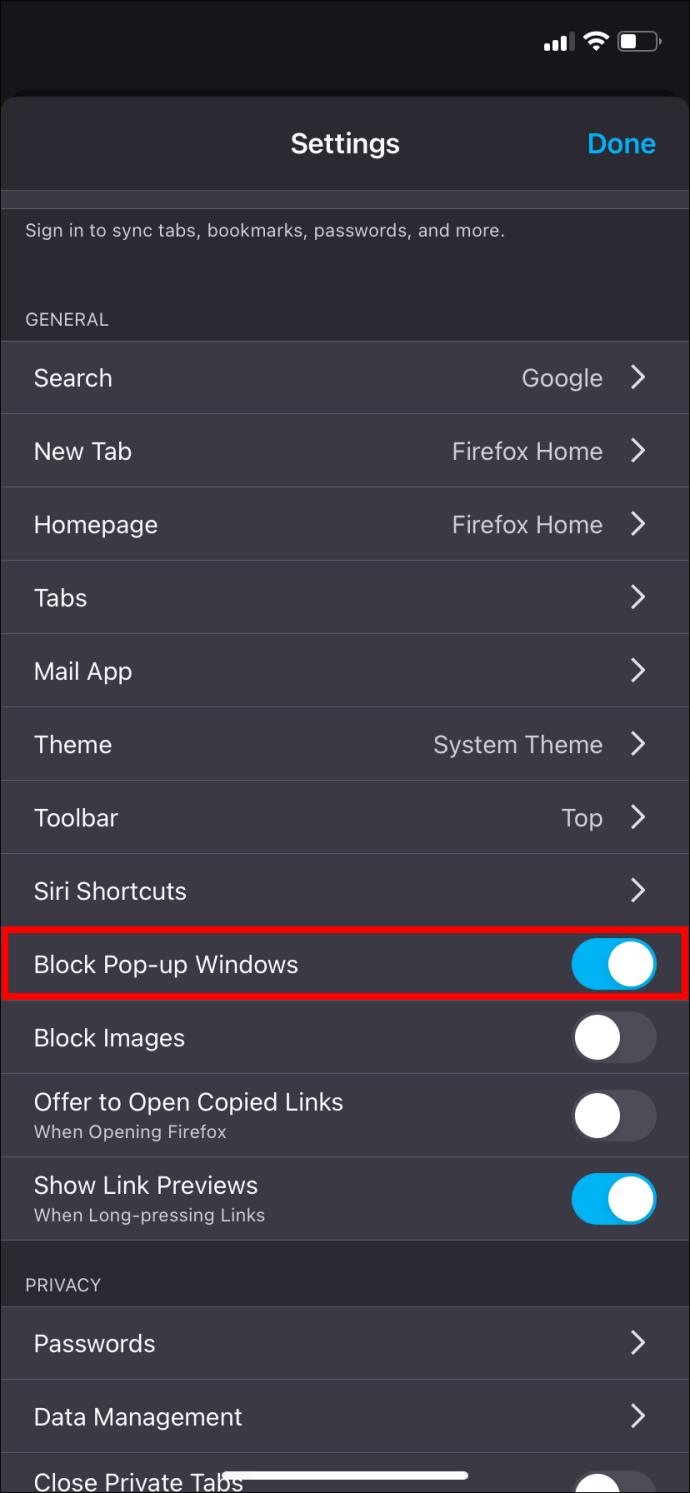
وأنت جاهز تمامًا لتصفح مواقع الويب المفضلة لديك والتي تعمل بشكل أفضل مع النوافذ المنبثقة.
كيفية تعطيل مانع النوافذ المنبثقة في Microsoft Edge
إن تعطيل مانع النوافذ المنبثقة في Microsoft Edge ليس بالأمر الصعب كما تعتقد. عليك اتباع الخطوات التي نوضحها أدناه.
- افتح Edge على جهاز الكمبيوتر الخاص بك
- انقر فوق النقاط الثلاث الموجودة أعلى متصفحك.
- حدد الإعدادات .

- انقر على ملفات تعريف الارتباط وأذونات الموقع .
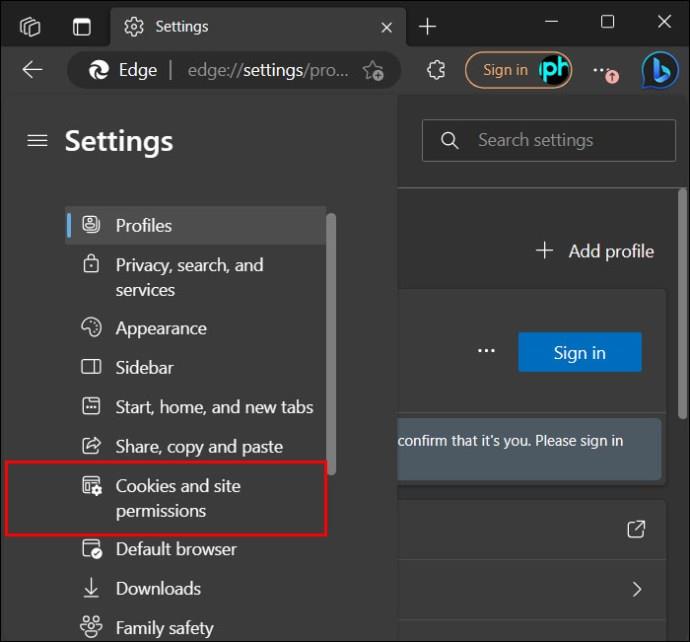
- ضمن كافة الأذونات ، حدد النوافذ المنبثقة وعمليات إعادة التوجيه .

- قم بإيقاف تشغيل الحظر (مستحسن) .

- اختياريًا، يمكنك إضافة استثناءات إلى قائمة الحظر عن طريق النقر فوق الزر "السماح" أو "الحظر" وإضافة وإضافة عناوين URL الخاصة بك للسماح بالنوافذ المنبثقة أو عدم السماح بها لمواقع معينة.
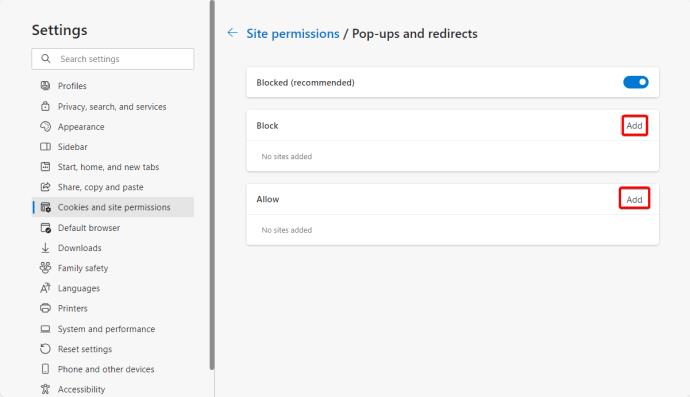
لماذا يجب عليك إيقاف تشغيل أدوات حظر النوافذ المنبثقة؟
نحن نعلم أن النوافذ المنبثقة يمكن أن تكون مزعجة، ولكن لا يزال لها استخداماتها. فيما يلي بعض الأسباب التي تدفعك إلى إيقاف تشغيل أدوات حظر النوافذ المنبثقة.
- تحتاج بعض مواقع الويب إلى النوافذ المنبثقة لتمكين ميزات مثل نوافذ تسجيل الدخول أو بوابات الدفع أو العناصر التفاعلية الأخرى. يتيح لك تعطيل مانع النوافذ المنبثقة على جهازك الوصول إلى هذه الميزات واستخدامها بسهولة.
- تعتمد بعض تطبيقات الويب على النوافذ المنبثقة لإرسال التنبيهات والإشعارات. يمكن أن يؤدي إيقاف تشغيل مانع النوافذ المنبثقة في متصفح الويب الخاص بك إلى مساعدة هذه التطبيقات على العمل بشكل صحيح.
قد تكون النوافذ المنبثقة مزعجة، لكنها لا تزال مفيدة!
قد تكون النوافذ المنبثقة مزعجة، خاصة عند ظهورها في كل مرة تتصفح فيها مواقعك المفضلة. ولكنها أدوات أساسية تساعد مواقع الويب مثل تلك التي تديرها البنوك على العمل بشكل صحيح. قد يكون تمكين النوافذ المنبثقة على متصفحاتك أمرًا صعبًا إذا لم تقم بذلك من قبل. ومع ذلك، فإنه ليس من الصعب بمجرد أن تعرف كيف.
بعد ذلك، قد ترغب في معرفة كيفية استخدام وضع التصفح المتخفي في Google Chrome وFirefox وSafari للحصول على تجربة تصفح أكثر خصوصية.
الأسئلة الشائعة
ما هو الإشعار المنبثق؟
الإشعار المنبثق هو رسالة تظهر غالبًا على متصفح المستخدم أو سطح المكتب. فكر في النافذة المنبثقة كرسالة مصممة لجذب انتباهك وإشراكك ببعض الطرق أثناء التصفح. تعد الإشعارات المنبثقة جذابة بصريًا وغالبًا ما تُستخدم لجذب مستخدمي الإنترنت وإنشاء الوعي بالعلامة التجارية وتحسين تجربة التصفح.
ما الفرق بين النافذة المنبثقة والإشعار؟
الإشعارات المنبثقة هي رسائل تظهر غالبًا على شاشتك أثناء التصفح. ومن ناحية أخرى، الإشعارات هي تنبيهات يتم إرسالها إلى جهازك. تبقيك الإشعارات على علم بالتحديثات أو الرسائل أو العروض الترويجية المهمة.