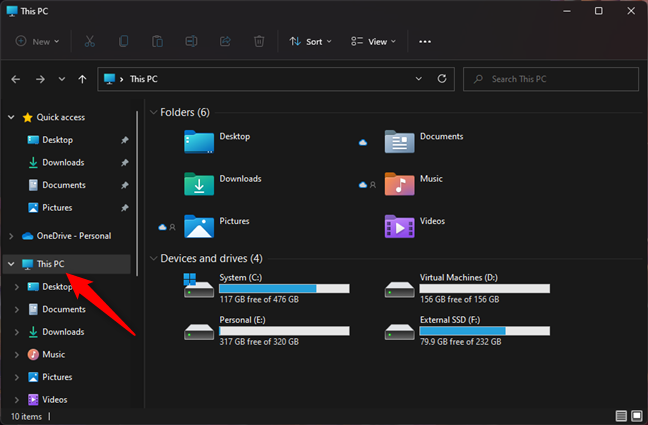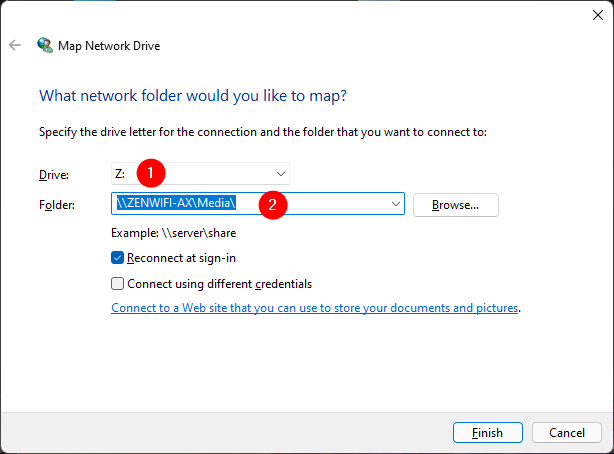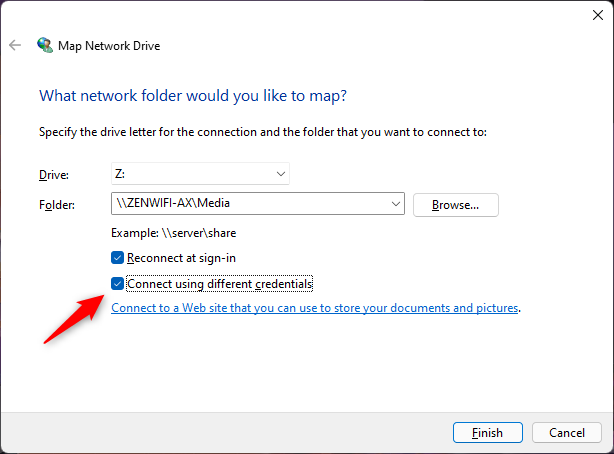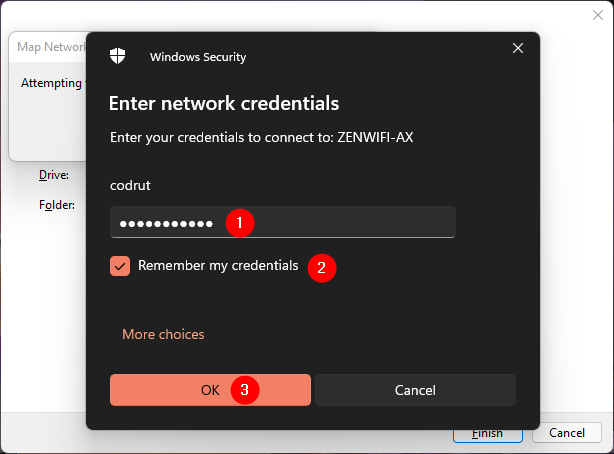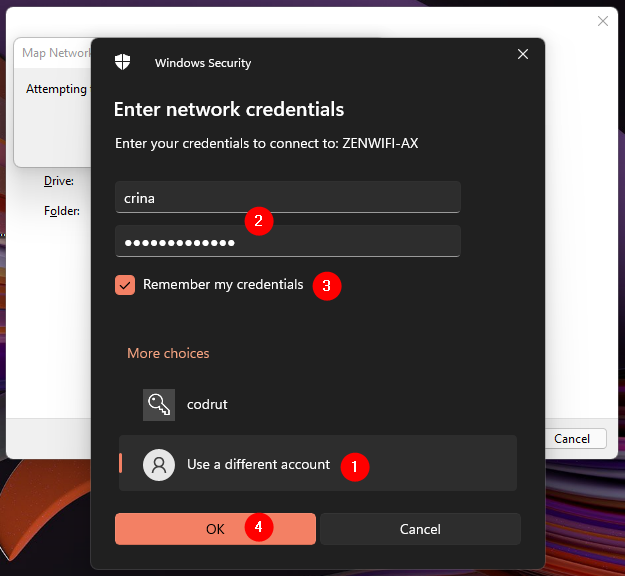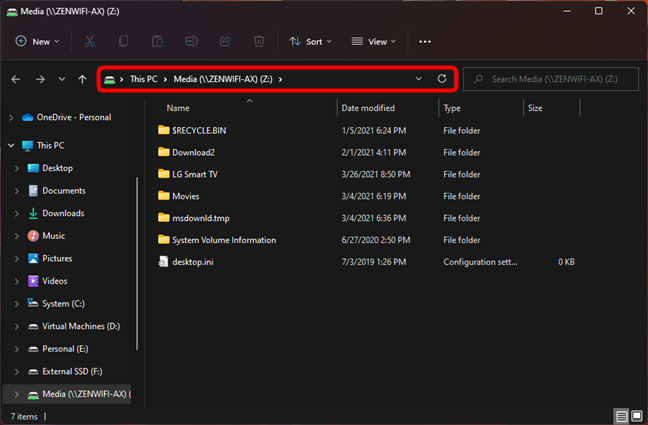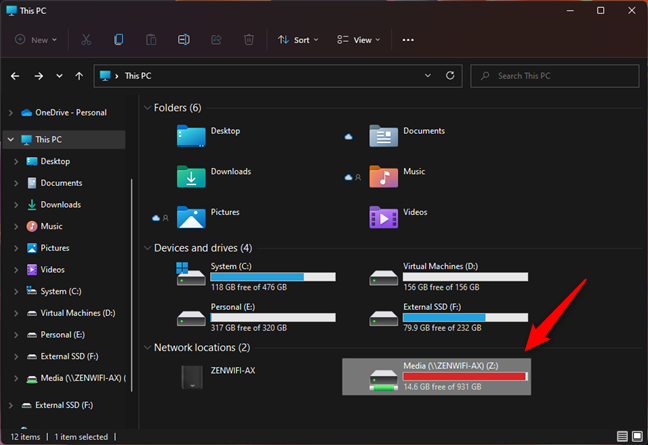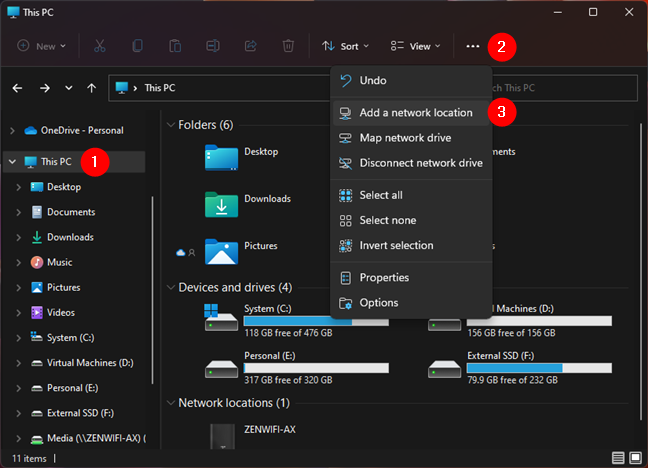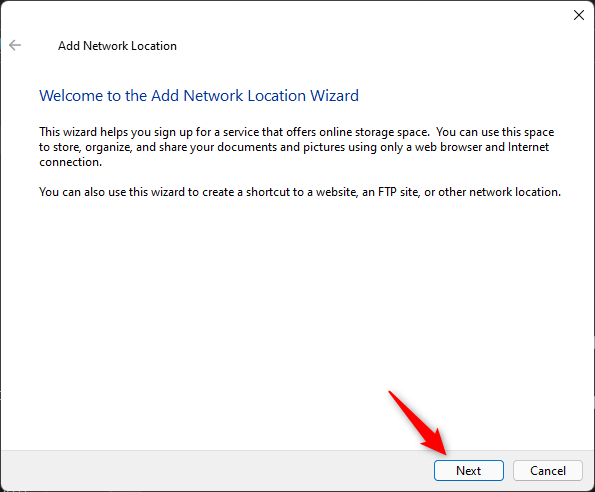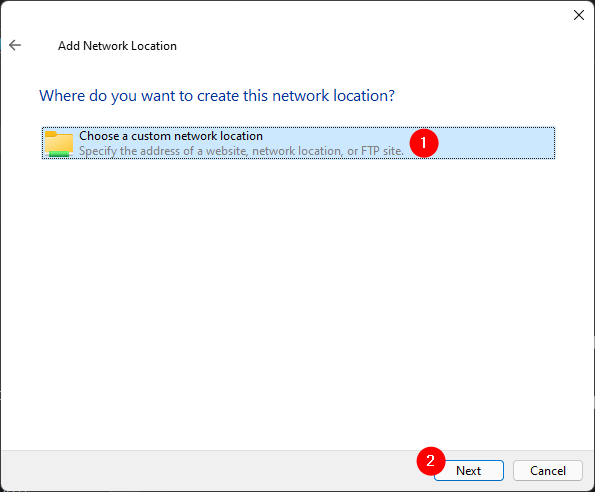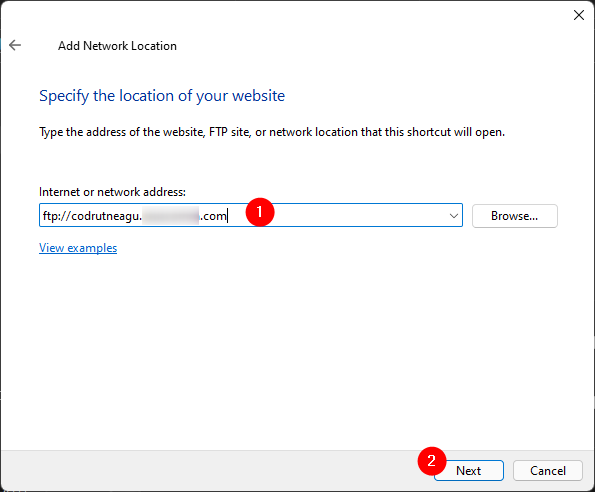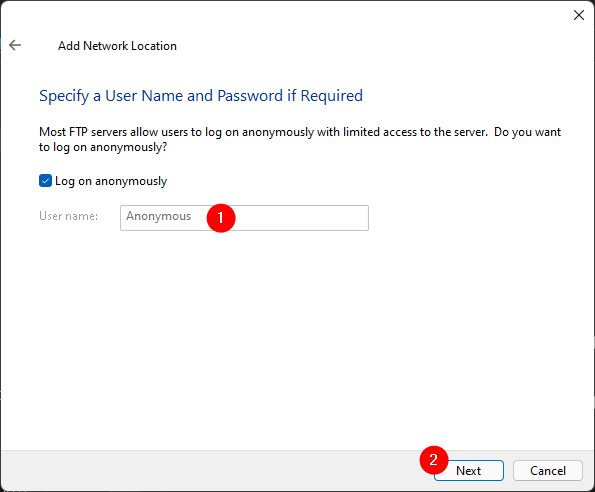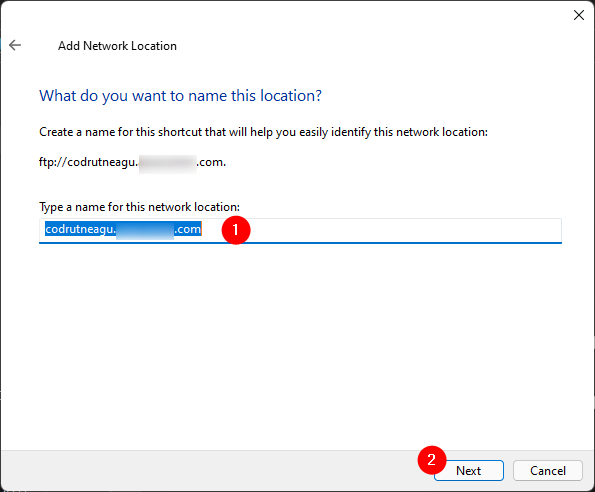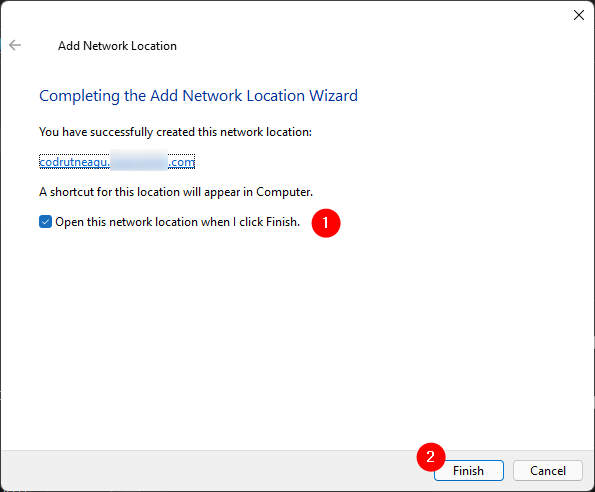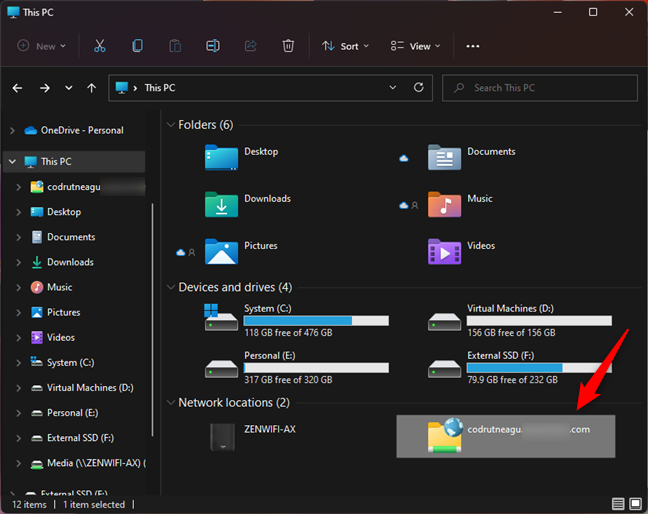يعد العمل بسهولة مع مشاركات الشبكة أمرًا ضروريًا للشركات الصغيرة. إنه مفيد أيضًا للأشخاص الذين يرغبون في الاحتفاظ بالبيانات على أجهزة كمبيوتر الشبكة أو محركات الأقراص المتصلة بأجهزة التوجيه الخاصة بهم أو حتى أجهزة NAS. ولجعل الأمور أسرع وأكثر صداقة ، يريد بعض المستخدمين تعيين محركات أقراص الشبكة أو حتى مواقع FTP على أجهزة الكمبيوتر التي تعمل بنظام Windows 11. هذا يجعل مشاركات الشبكة متاحة مباشرة من خلال File Explorer ويمكن الوصول إليها بنقرة مزدوجة بسيطة. هل تريد معرفة كيفية تعيين محرك أقراص الشبكة أو إضافة موقع FTP إلى مستكشف ملفات Windows 11 ؟ إذا قمت بذلك ، فاقرأ:
محتويات
- كيفية تعيين محرك أقراص الشبكة في نظام التشغيل Windows 11
- كيفية إضافة موقع FTP إلى Windows 11
- هل أنت مستاء لأن Windows 11 لا يسمح لك بتعيين مواقع FTP على أنها محركات أقراص شبكة؟
هام: يمكن لـ Windows 11 تعيين محركات أقراص الشبكة ، وتكون العملية سريعة وسهلة التنفيذ. إذا كان هذا هو ما تريده ، فاقرأ القسم الأول من هذا الدليل. يتيح لك أيضًا إضافة اختصارات إلى مواقع FTP في File Explorer ، كما ترى في القسم الثاني من البرنامج التعليمي. ومع ذلك ، لاحظ أنه لا يمكنك تحميل FTP كمحرك أقراص في Windows 11 لأن نظام التشغيل لا يسمح لك بإضافة حرف محرك أقراص إلى موقع FTP .
كيفية تعيين محرك أقراص الشبكة في نظام التشغيل Windows 11
عندما تحتاج غالبًا إلى الوصول إلى محرك أقراص مشترك أو مجلد في الشبكة ، فإن تعيينه كمحرك أقراص شبكة يمكن أن يسهل حياتك قليلاً. ماذا يعني تعيين محرك أقراص الشبكة؟ حسنًا ، يحصل محرك أقراص الشبكة المعين على حرف محرك الأقراص الخاص به ، ويصبح متاحًا مباشرة من File Explorer . دعونا نرى كيفية القيام بذلك في Windows 11:
أولاً ، افتح File Explorer وحدد هذا الكمبيوتر في جزء التنقل الأيسر.
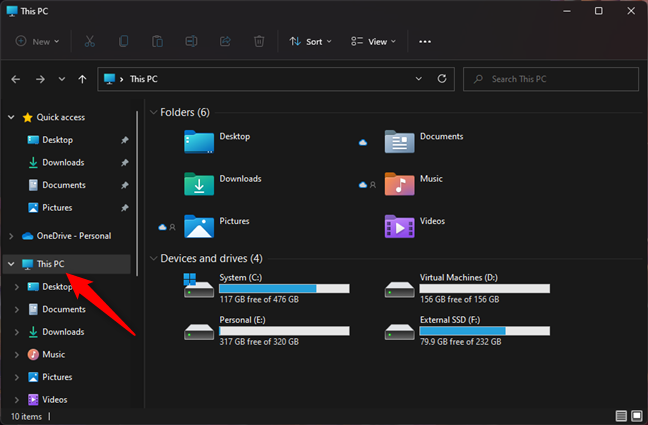
حدد هذا الكمبيوتر الشخصي في File Explorer
في شريط أدوات File Explorer من الأعلى ، انقر أو انقر فوق الزر " رؤية المزيد " الذي يمثله ثلاث نقاط تعليق. ثم ، في القائمة المعروضة ، انقر أو اضغط على "Map network drive".
خيار محرك أقراص الشبكة Map من قائمة See more File Explorer
يؤدي هذا إلى تشغيل معالج Map Network Drive ، حيث تبدأ باختيار حرف محرك الأقراص لمحرك أقراص الشبكة الذي تنوي إنشاؤه في حقل Drive . ثم اكتب المسار إلى مجلد الشبكة الذي تريد تعيينه في حقل المجلد .
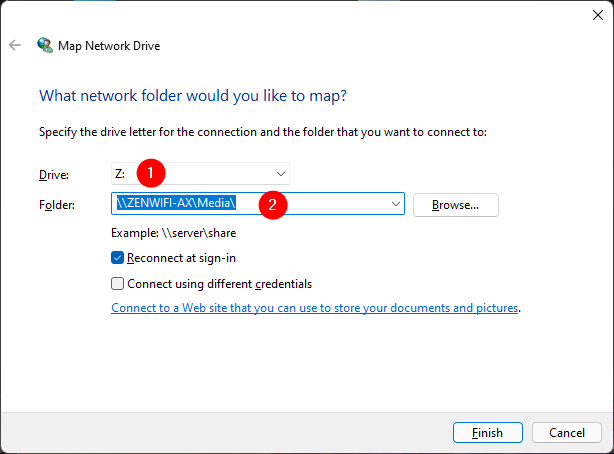
اختيار حرف محرك الأقراص المعين والمجلد المراد تعيينهما كمحرك شبكة
بدلاً من ذلك ، يمكنك أيضًا تصفح شبكتك المحلية وتحديد المجلد المراد تعيينه كمحرك أقراص شبكة. بمجرد العثور عليه ، حدده واضغط على موافق .
تصفح المجلد المطلوب تعيينه كمحرك أقراص شبكة
بعد ذلك ، في معالج "Map network drive" ، قم بتمكين خيار "Reconnect at sign-in" إذا كنت تريد تعيين محرك أقراص الشبكة تلقائيًا بواسطة Windows 11 في كل مرة تبدأ فيها تشغيل الكمبيوتر.
إذا كان الكمبيوتر أو الجهاز الذي تم العثور على محرك أقراص الشبكة عليه يتطلب اسم مستخدم وكلمة مرور مختلفين عن تلك الخاصة بحساب المستخدم الحالي ، فيجب عليك أيضًا تحديد الخيار "الاتصال باستخدام بيانات اعتماد مختلفة" . ثم ، انقر أو اضغط على إنهاء .
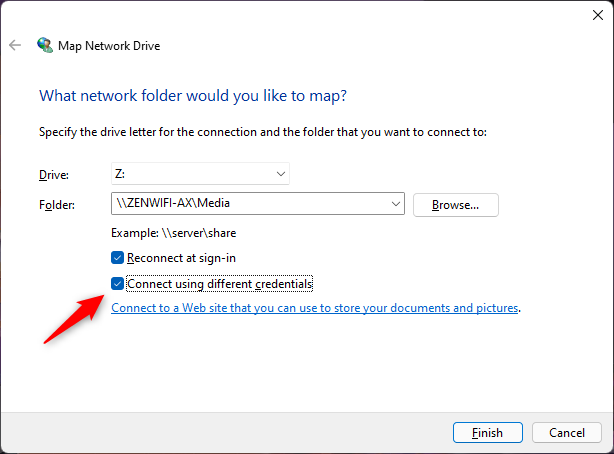
قم بالاتصال باستخدام بيانات اعتماد مختلفة
إذا اخترت استخدام حساب مستخدم مختلف للاتصال بمجلد الشبكة ، فستحتاج إلى إدخال اسمه وكلمة المرور في الخطوة التالية. ربما حدد Windows 11 بالفعل حساب مستخدم. إذا كان هذا هو الشخص الذي تنوي استخدامه ، فما عليك سوى كتابة كلمة المرور الخاصة به ، وإذا أردت ، تحقق من إعداد "تذكر بيانات الاعتماد الخاصة بي" حتى لا تضطر إلى إدخال كلمة المرور الخاصة بك في كل مرة تفتح فيها محرك الشبكة المعين. ثم اضغط على زر موافق .
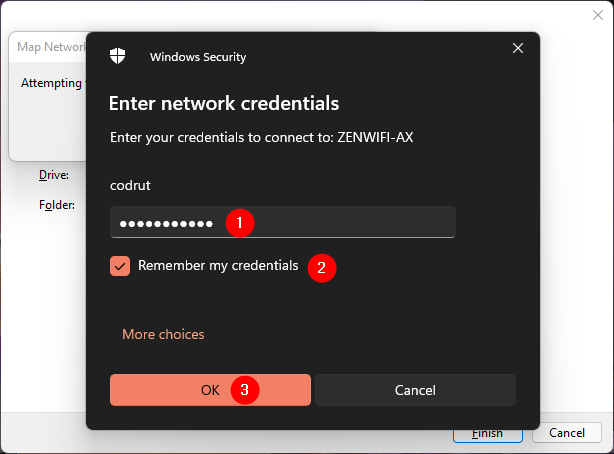
أدخل بيانات اعتماد الشبكة لاستخدامها مع محرك الشبكة المعين
إذا لم يحدد Windows 11 حساب المستخدم الذي تريد استخدامه ، يمكنك اختيار حساب آخر عن طريق النقر أو النقر فوق المزيد من الخيارات ، ثم "استخدام حساب مختلف". بعد ذلك ، اكتب الاسم وكلمة المرور لحساب المستخدم الذي ترغب في استخدامه. حدد خيار "تذكر بيانات الاعتماد" إذا كنت تريد ذلك ، واضغط على موافق .
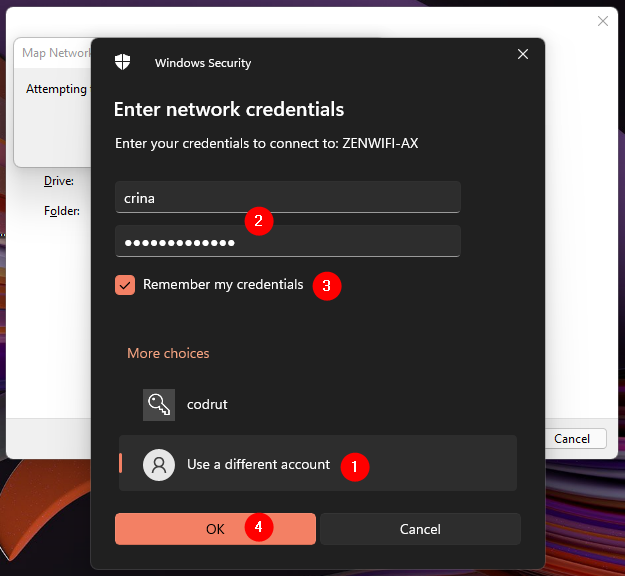
استخدم حساب مستخدم مختلف لمحرك أقراص الشبكة المعين
بعد ذلك ، يحاول Windows 11 الاتصال بمحرك أقراص الشبكة المعين الجديد. إذا كان كل شيء على ما يرام ، فيجب أن تراه على الفور تقريبًا في File Explorer .
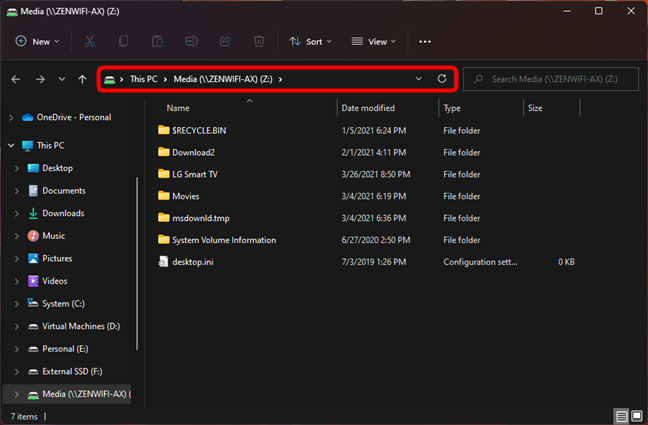
يتم فتح محرك أقراص الشبكة المعين الجديد في مستكشف ملفات Windows 11
في وقت لاحق ، كلما احتجت إلى الوصول إلى محرك أقراص الشبكة المعين ، يمكنك ببساطة فتح File Explorer ، وتحديد هذا الكمبيوتر ، والنقر المزدوج أو النقر نقرًا مزدوجًا على الإدخال الخاص به من قسم مواقع الشبكة .
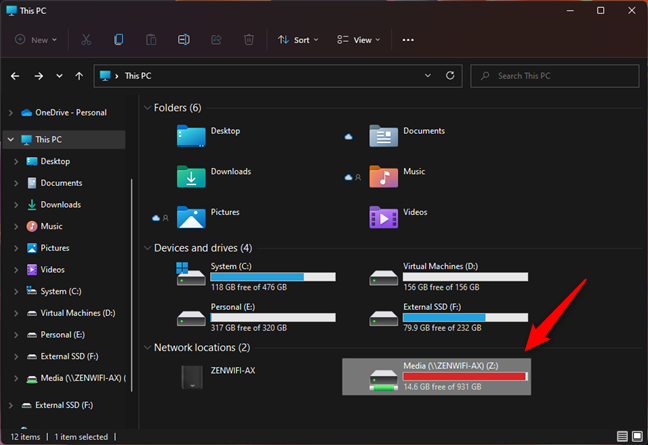
يعرض File Explorer جميع محركات أقراص الشبكة المعينة في قسم مواقع الشبكة
كيفية إضافة موقع FTP إلى Windows 11
وبالمثل ، يتيح لك Windows 11 أيضًا إضافة مواقع FTP إلى File Explorer ، ولكن لسوء الحظ ، لا يسمح لك بتعيين مواقع FTP كمحركات أقراص شبكة . يمكن لنظام التشغيل هذا إنشاء اختصارات خاصة لـ FTP ومشاركات الويب الأخرى في File Explorer ، ولكنه لا يحتوي على ميزة مضمنة تسمح لك بتحميل FTP كمحرك أقراص في Windows 11 وإعطائه حرف محرك أقراص.
في File Explorer ، حدد هذا الكمبيوتر في جزء التنقل الأيمن. ثم ، انقر أو انقر فوق الزر "رؤية المزيد" الذي يمثل رمزه ثلاث نقاط تعليق ، وانقر أو انقر فوق "إضافة موقع شبكة" في القائمة المعروضة.
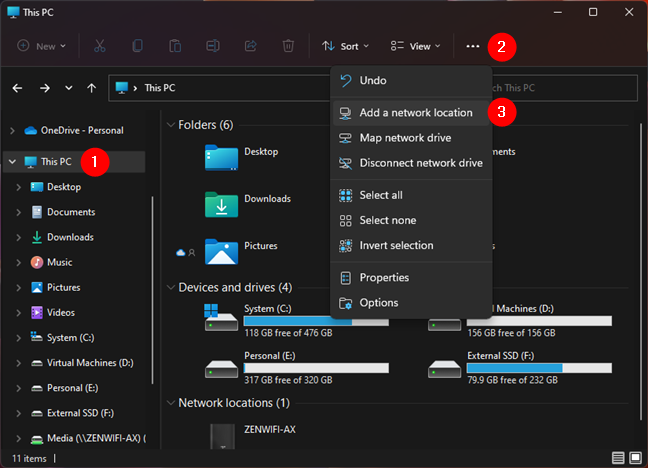
أضف موقعًا على الشبكة في قائمة عرض المزيد في File Explorer
يؤدي هذا إلى تشغيل معالج "إضافة موقع الشبكة" . اقرأ ما يقوله ، إذا كنت تريد ذلك ، ثم اضغط على التالي .
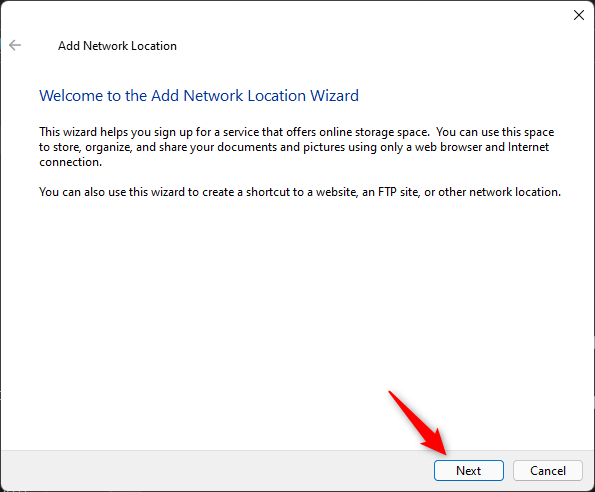
اضغط على التالي في معالج إضافة موقع الشبكة
انقر أو اضغط على "اختيار موقع شبكة مخصص" ثم اضغط على التالي.
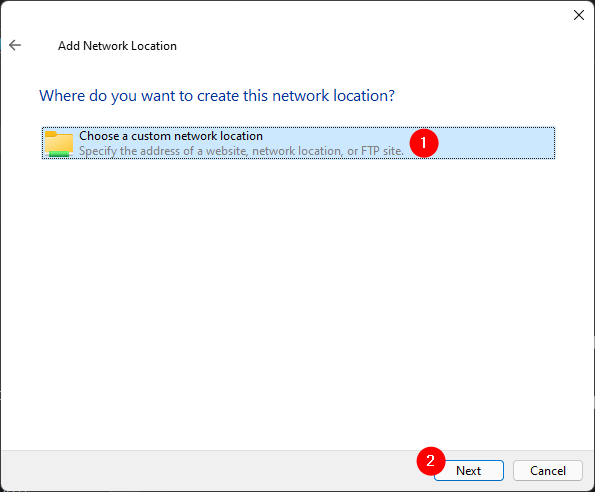
اختر موقع شبكة مخصص
عندما يطلب منك المعالج "تحديد موقع موقع الويب الخاص بك" ، اكتب عنوان FTP الذي تنوي إضافته إلى File Explorer في حقل "عنوان الإنترنت أو الشبكة" . يجب أن يبدو عنوان موقع FTP كما يلي: ftp://ftp.example.com أو ftp://ftp.microsoft.com:21 (إذا كنت بحاجة أيضًا إلى تحديد المنفذ المستخدم ، وهو في هذه الحالة 21) . بعد إدخاله ، انقر أو اضغط على التالي .
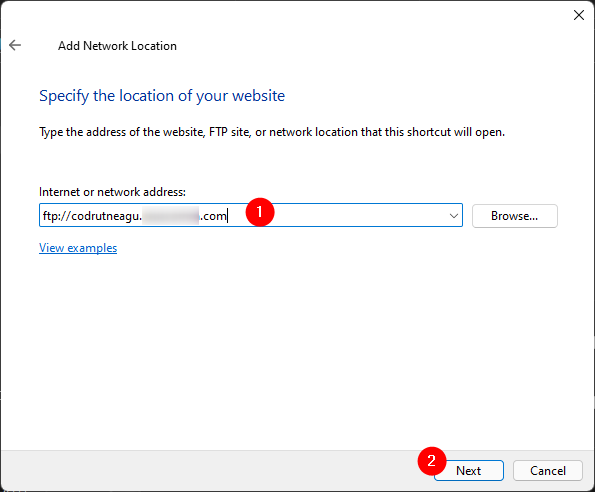
عنوان موقع FTP
بعد ذلك ، يسألك Windows 11 عما إذا كنت ستحتاج إلى حساب FTP وكلمة مرور للوصول إلى موقع FTP الذي أضفته مسبقًا. إذا كان موقع FTP هذا لا يتطلب بيانات اعتماد ، فحدد خيار "تسجيل الدخول بشكل مجهول" . إذا كان يتطلب بيانات اعتماد ، فقم بإلغاء تحديده وأدخل اسم حساب مستخدم FTP. ثم ، انقر أو اضغط على التالي .
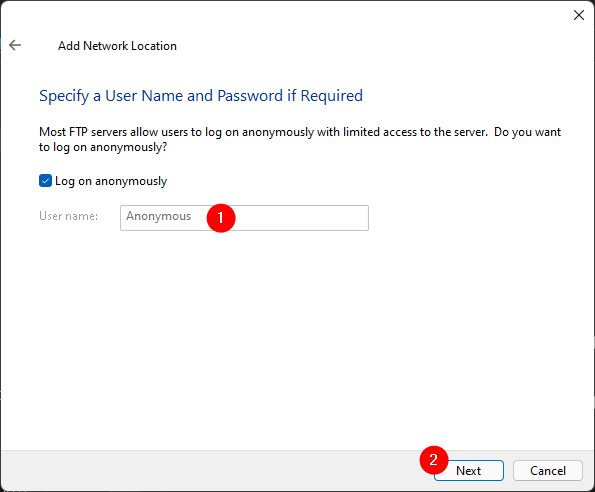
حدد ما إذا كان خادم FTP يتطلب مصادقة أو يسمح بتسجيل الدخول المجهول
اكتب الآن الاسم الذي تريد أن يظهره Windows 11 لموقع FTP ، ثم اضغط على التالي مرة أخرى.
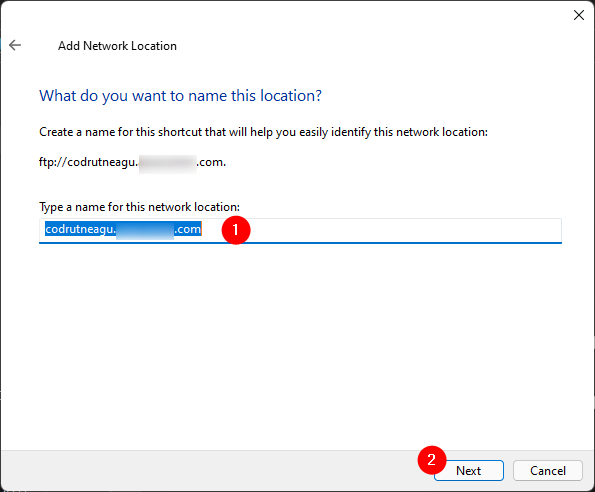
اكتب اسمًا لموقع FTP
أخيرًا ، يسألك Windows 11 عما إذا كنت ترغب في فتح موقع FTP عند إغلاق "إضافة موقع الشبكة". اختر ما تفضله ، وانقر أو اضغط على إنهاء .
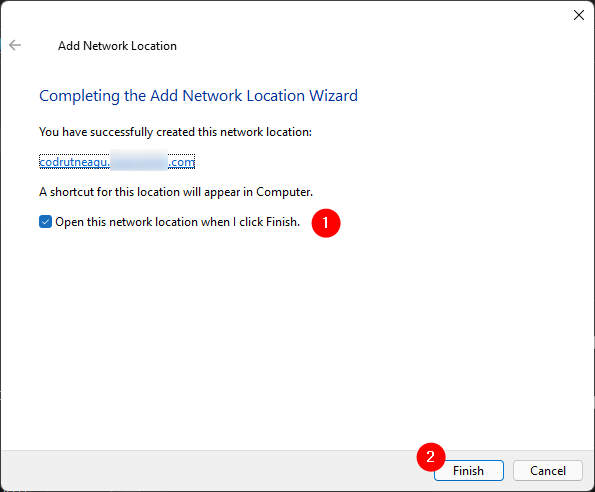
نهاية معالج إضافة موقع الشبكة
من الآن فصاعدًا ، يظهر الاختصار إلى موقع FTP دائمًا في مستكشف ملفات Windows 11 ، ضمن مواقع الشبكة .
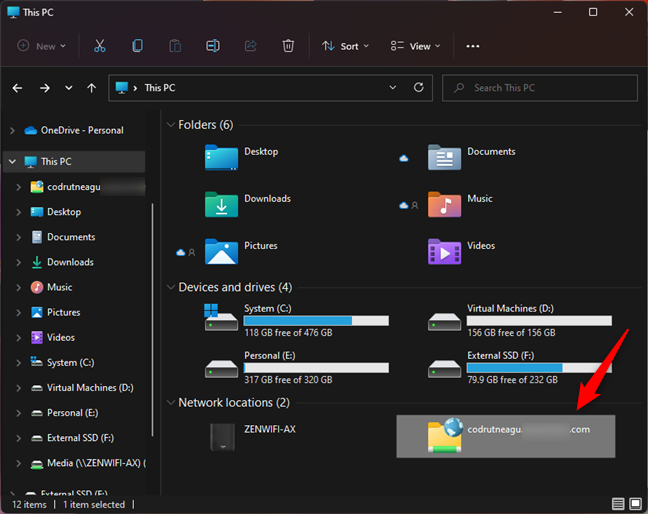
تظهر خوادم FTP في مواقع الشبكة من File Explorer
لفتح موقع FTP ، كل ما عليك فعله هو النقر نقرًا مزدوجًا أو النقر نقرًا مزدوجًا على اختصاره من File Explorer . ومع ذلك ، لاحظ أنه إذا تطلب الأمر بيانات اعتماد للسماح بالوصول ، فستحتاج إلى إدخال حساب وكلمة مرور في كل مرة تحاول فتحه. إذا تم تعيينه للسماح بالاتصالات المجهولة ، فسيتم ببساطة تحميل محتوياته في File Explorer .
هل أنت مستاء لأن Windows 11 لا يسمح لك بتعيين مواقع FTP على أنها محركات أقراص شبكة؟
على الرغم من أن تعيين محركات أقراص الشبكة في Windows 11 أمر سهل وسريع ، إلا أنه من العار أن Microsoft لا تسمح لنا بفعل الشيء نفسه مع مواقع FTP. كان من المفيد جدًا أن تكون قادرًا على تعيين أحرف محرك أقراص لمواقع FTP. نأمل أن يأتي وقت لذلك أيضًا ، على الرغم من أننا كنا ننتظر لسنوات عديدة لرؤية هذه الميزة في أنظمة تشغيل Windows. هل لديك أي شيء تضيفه إلى دليلنا؟ واسمحوا لنا أن نعرف في قسم التعليقات أدناه.