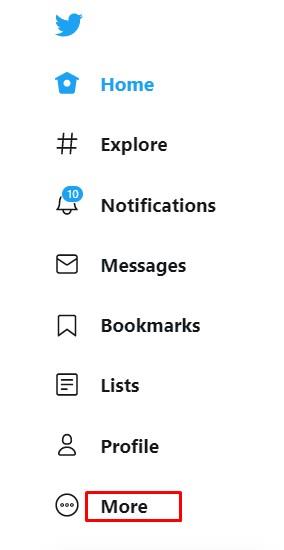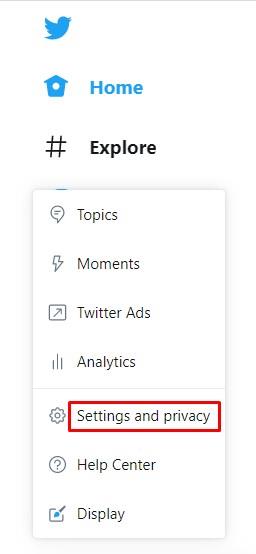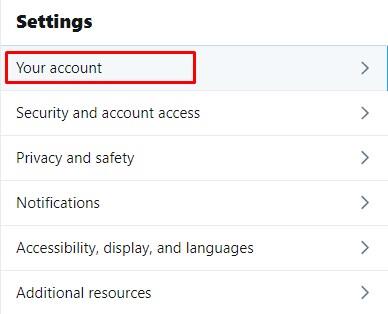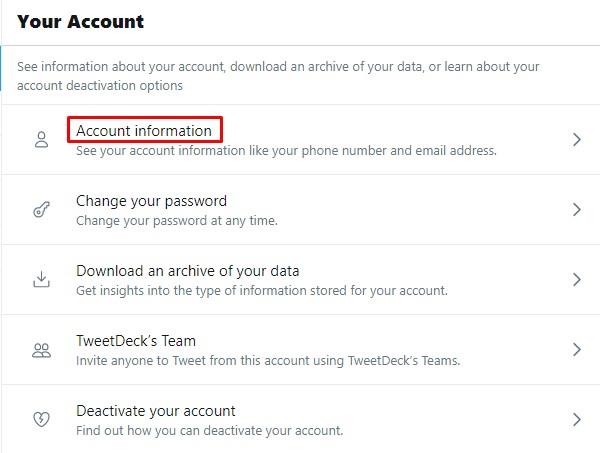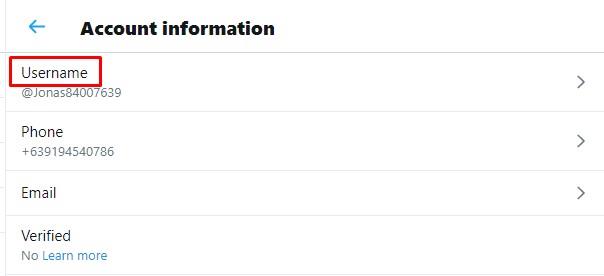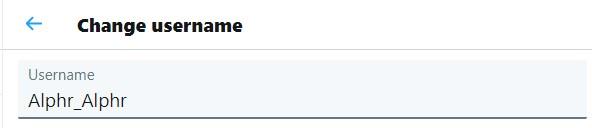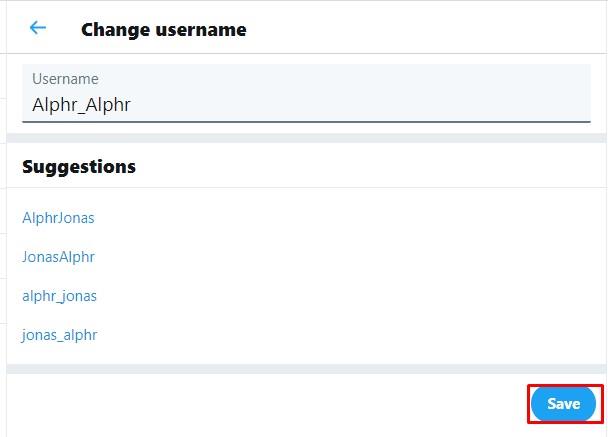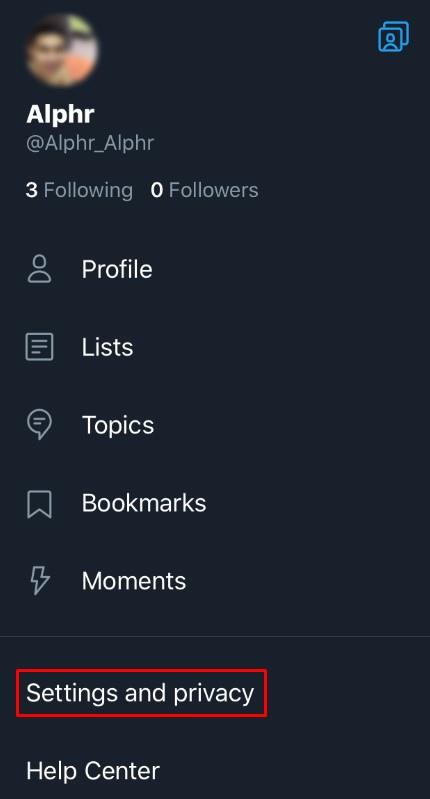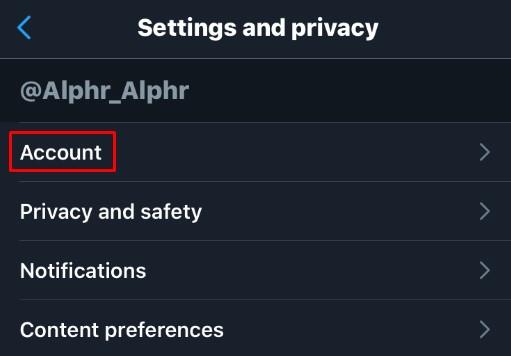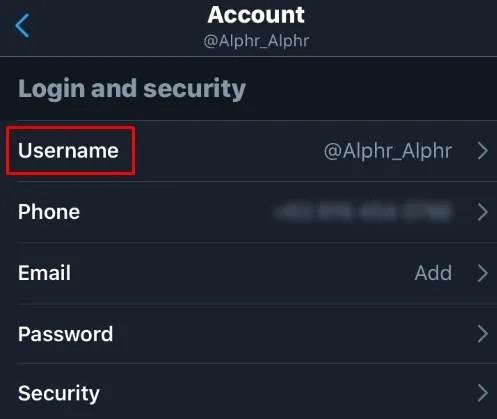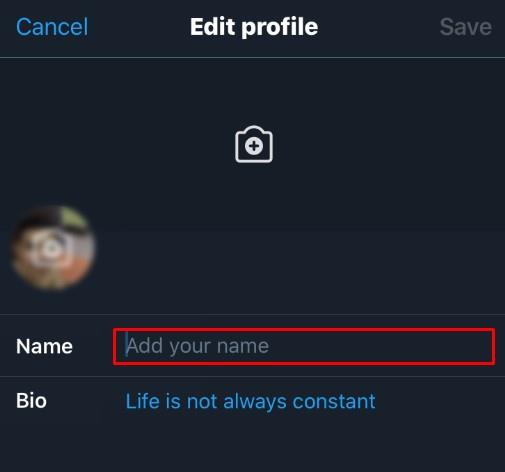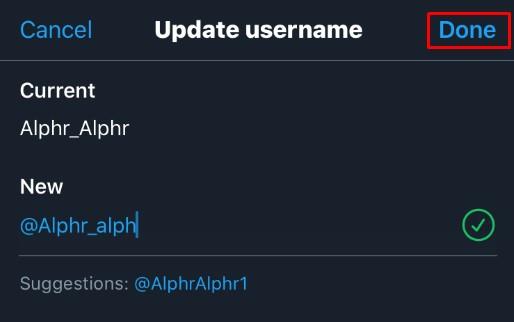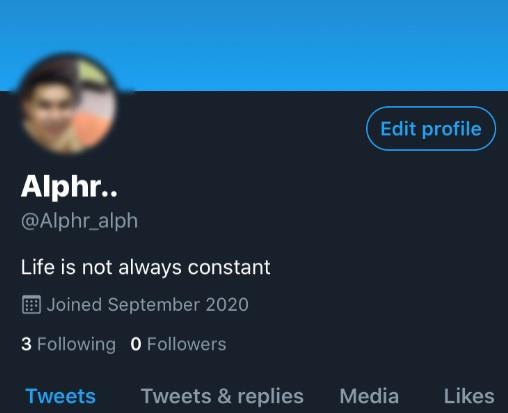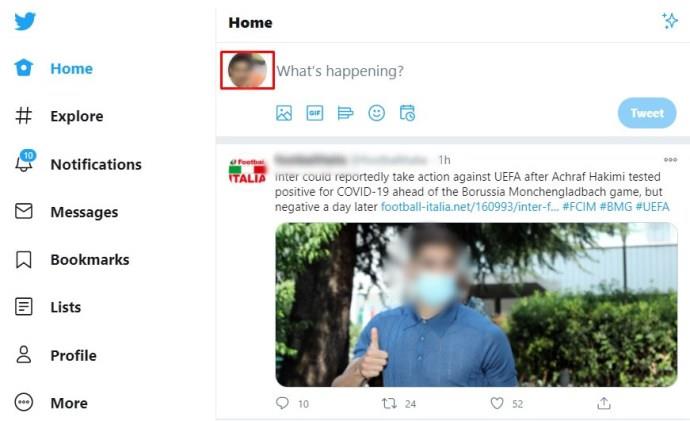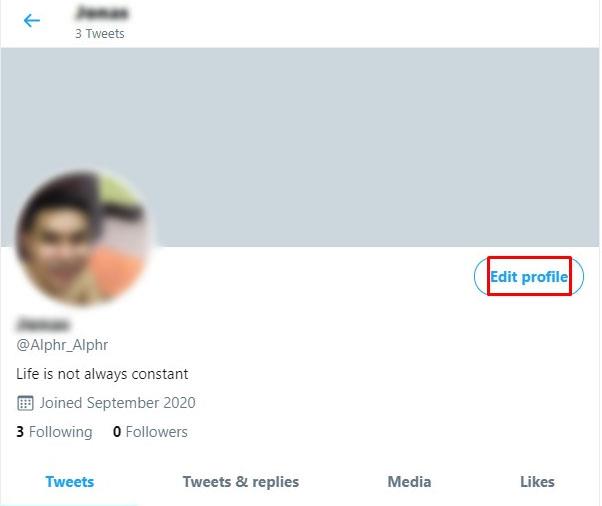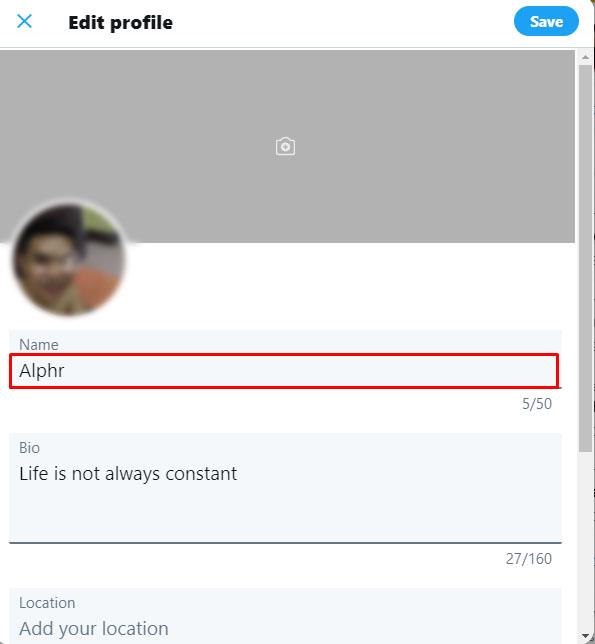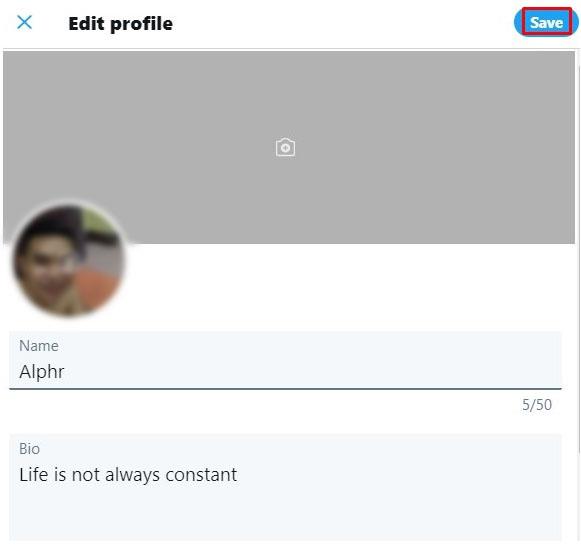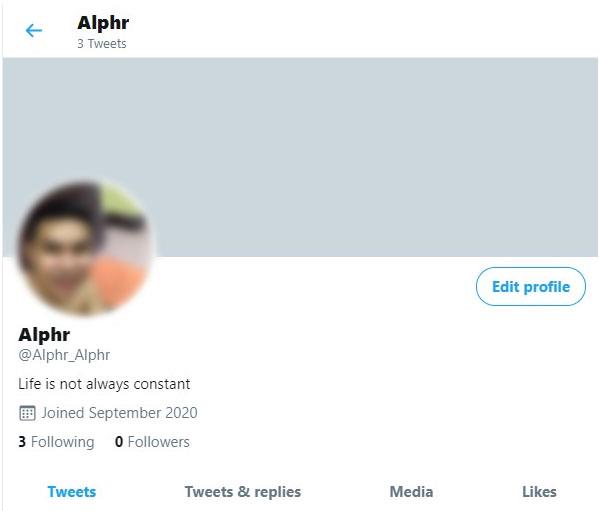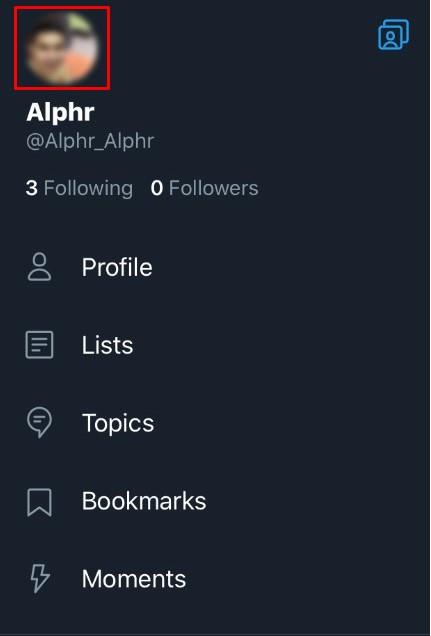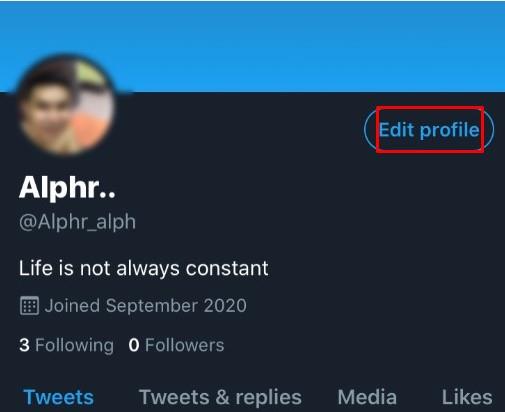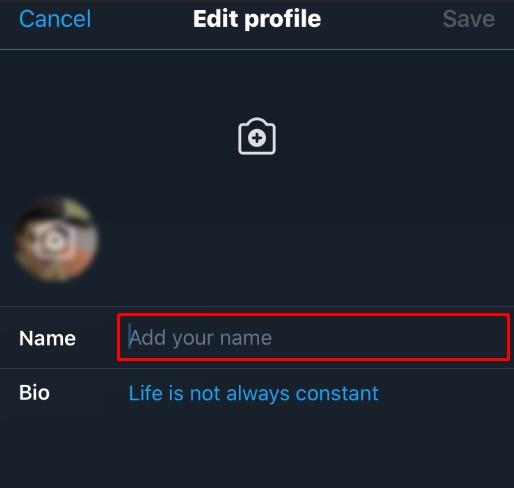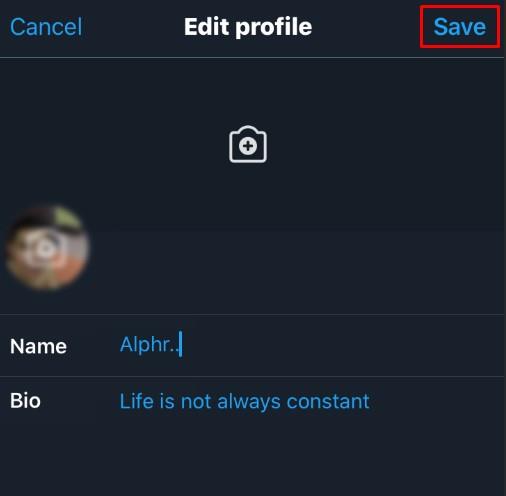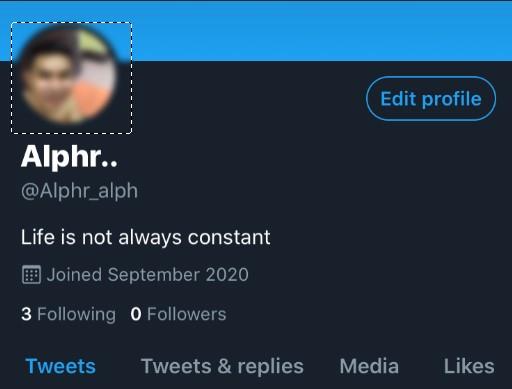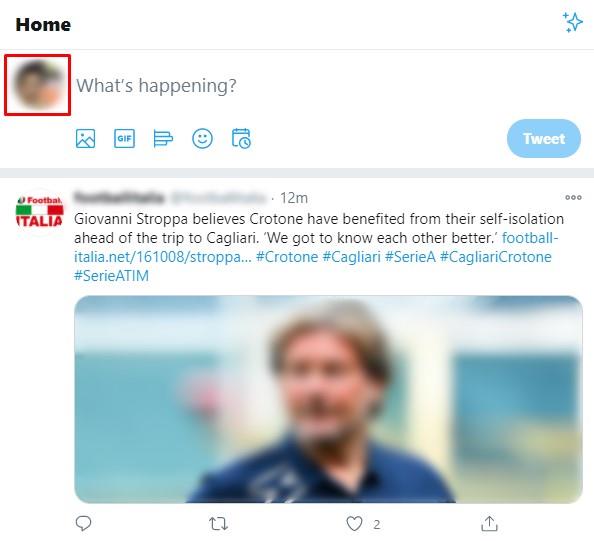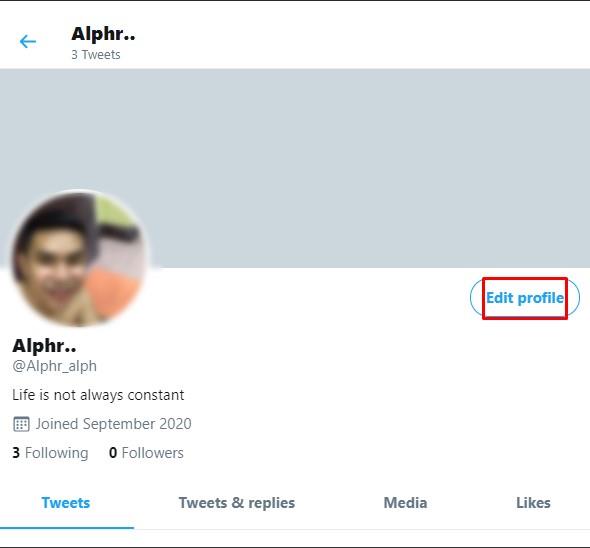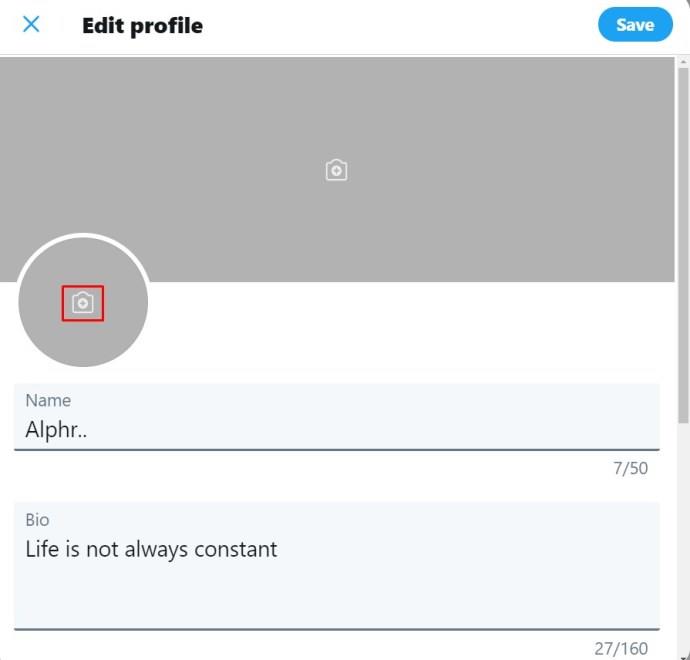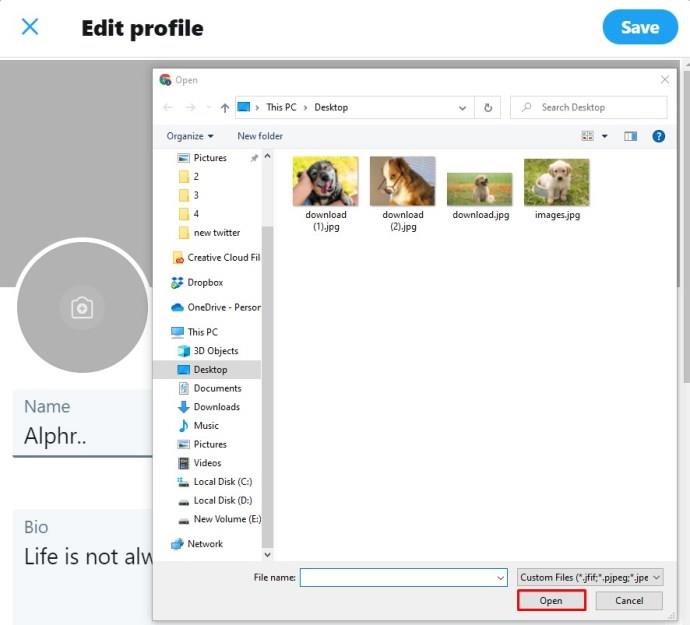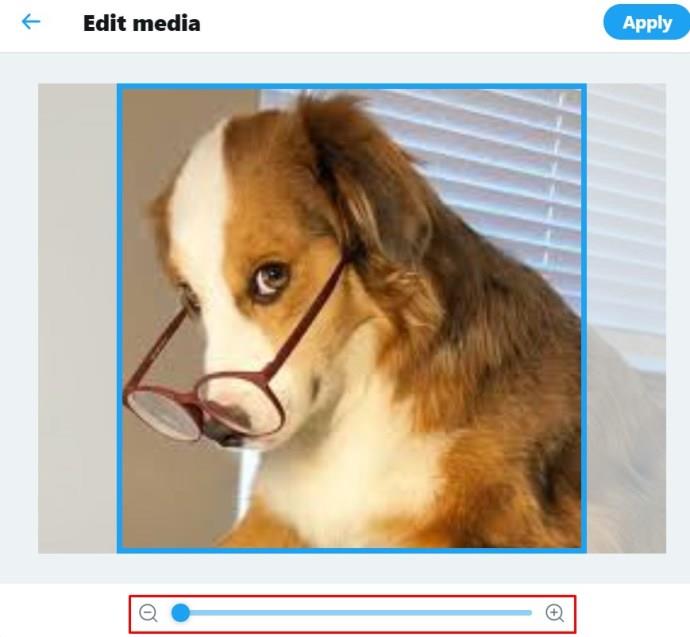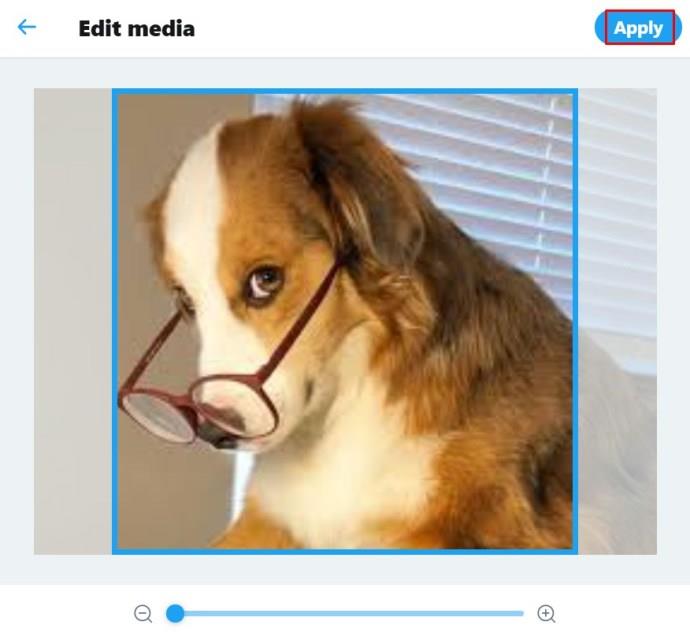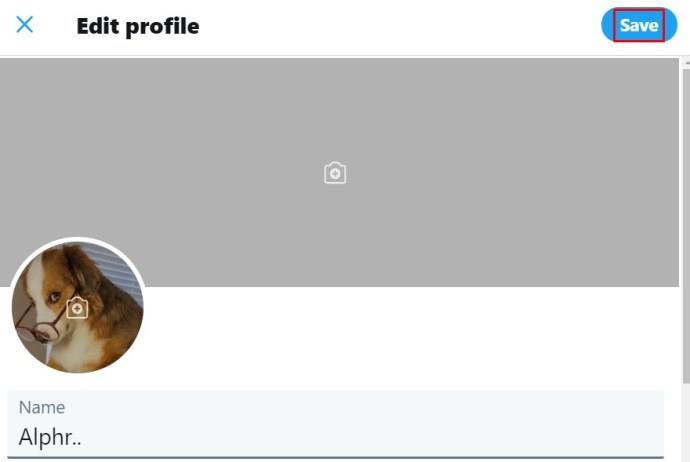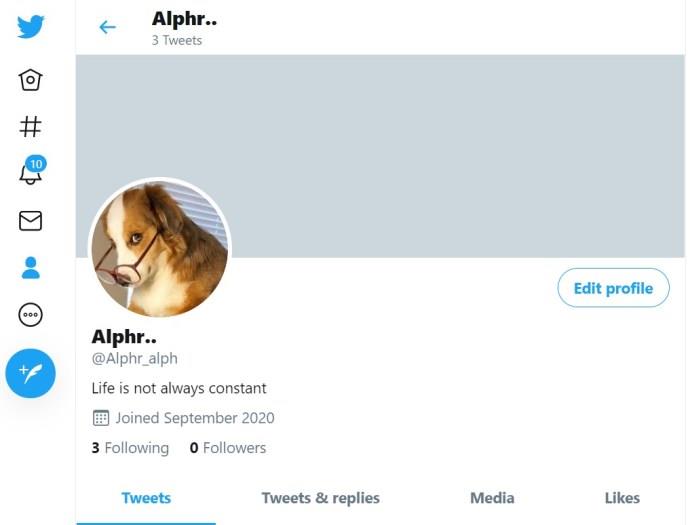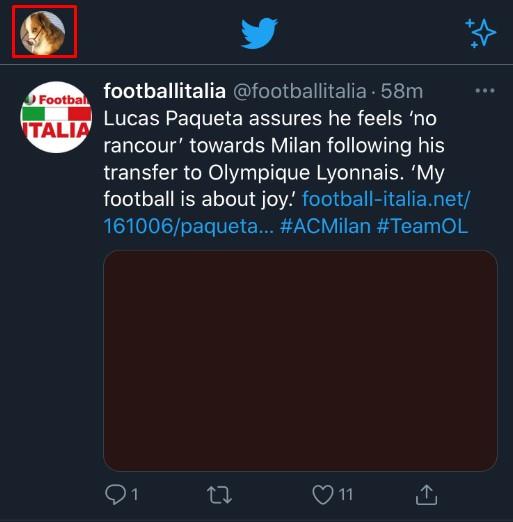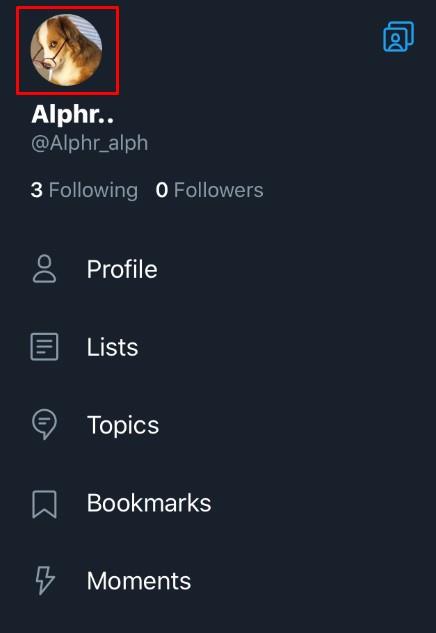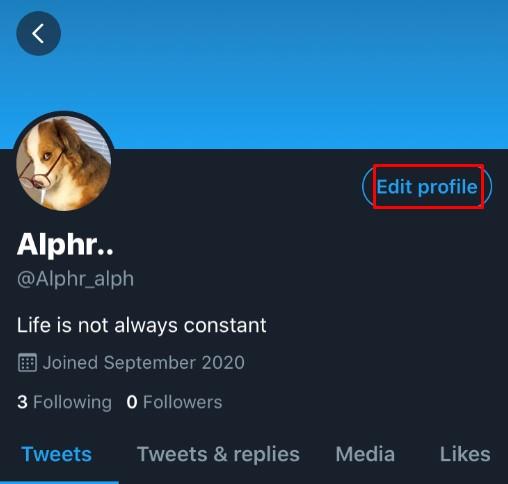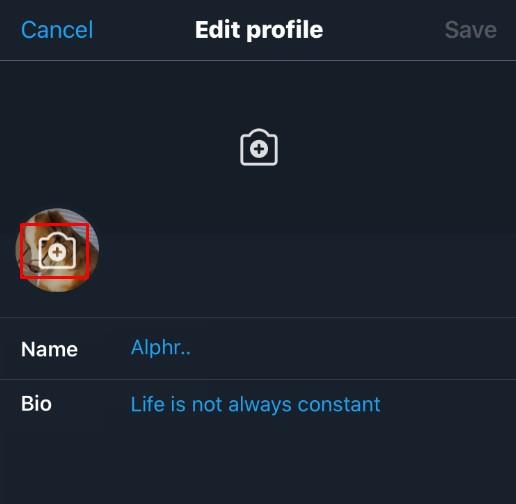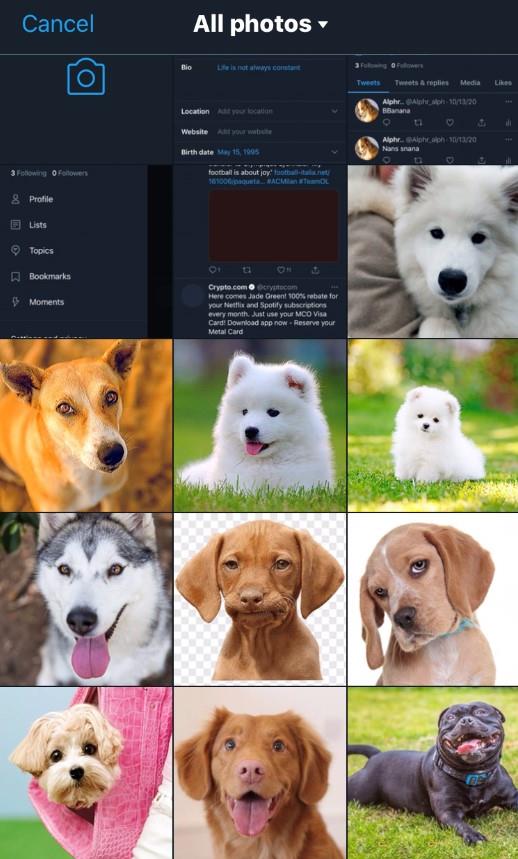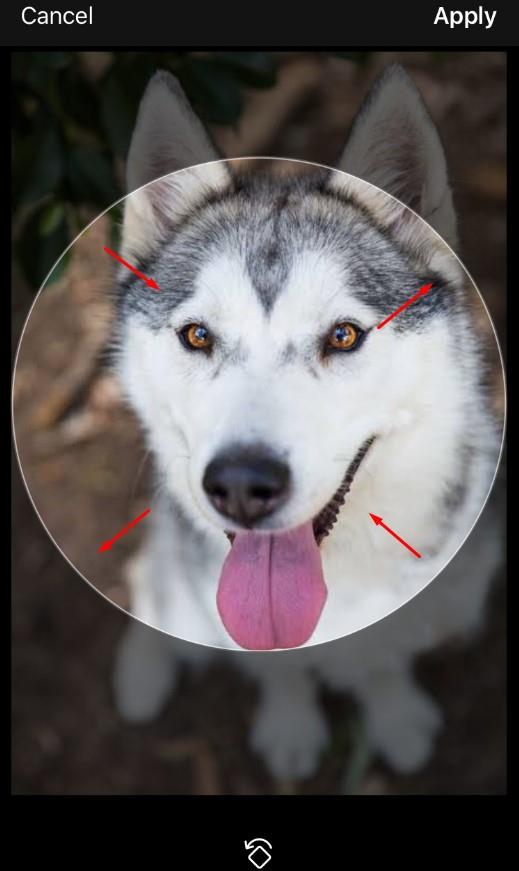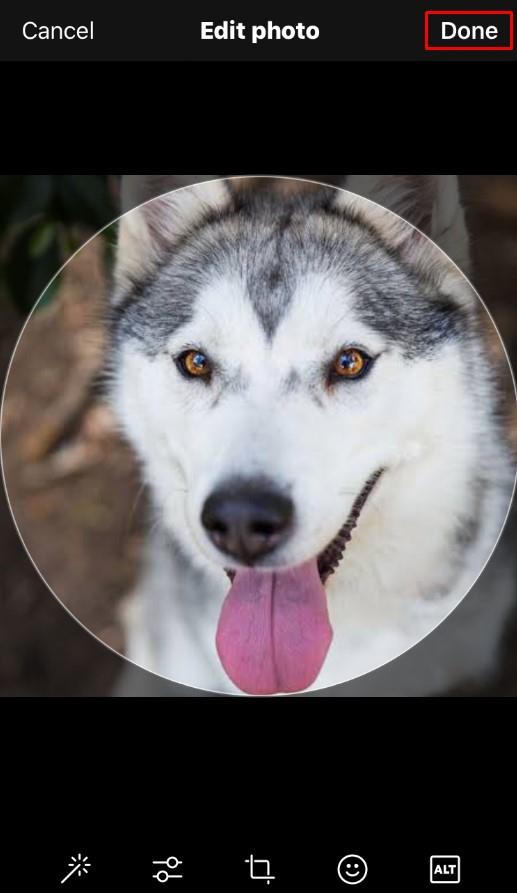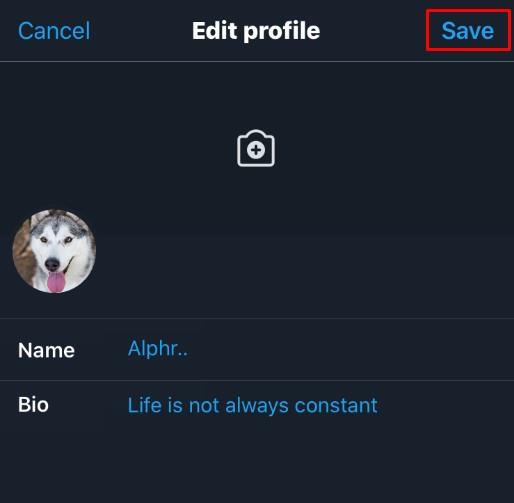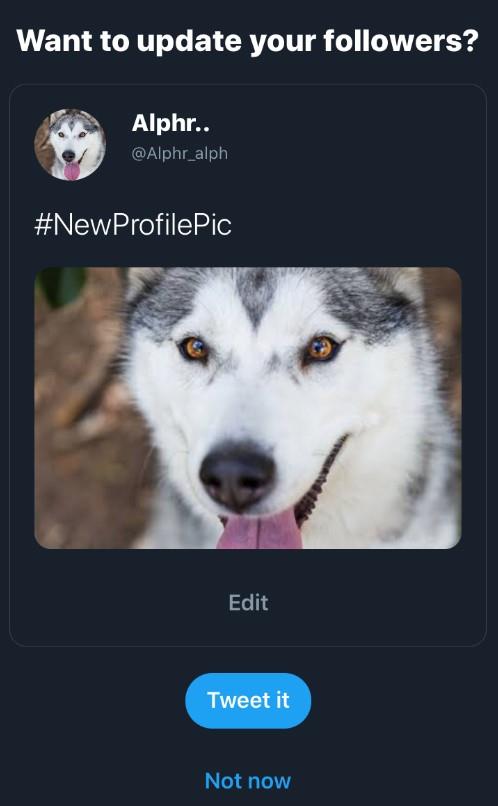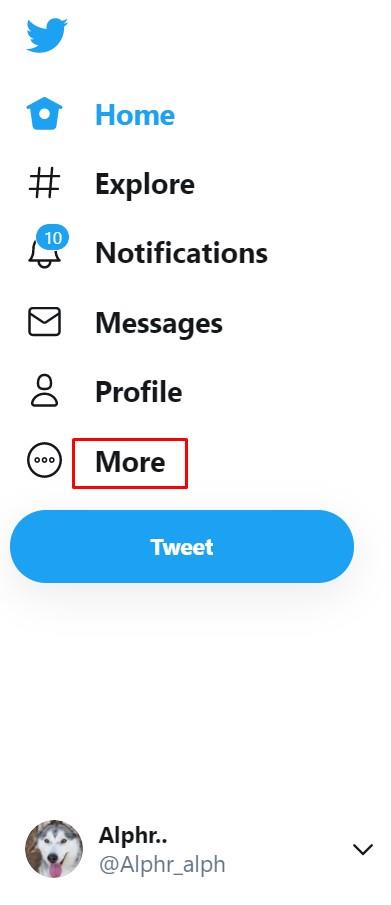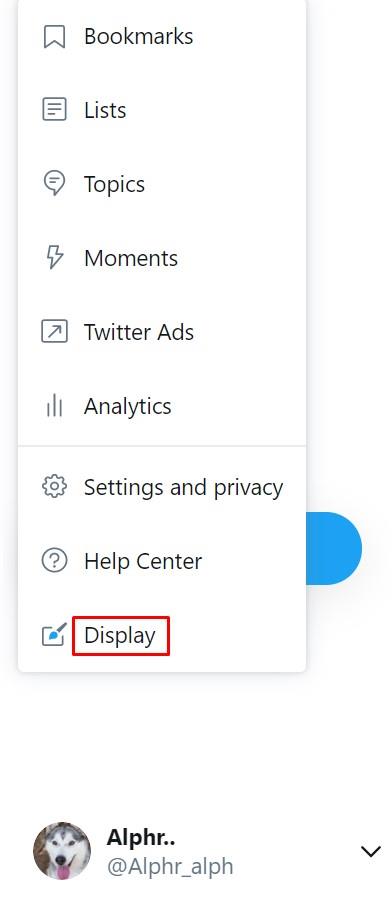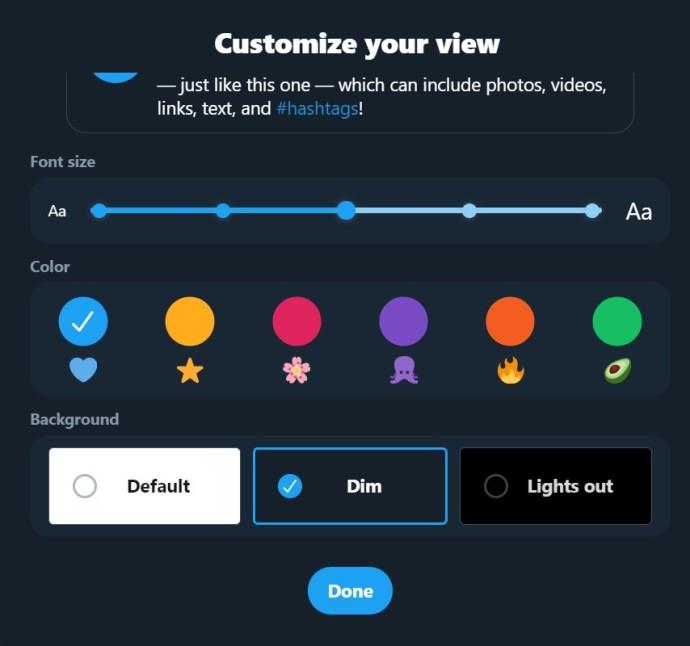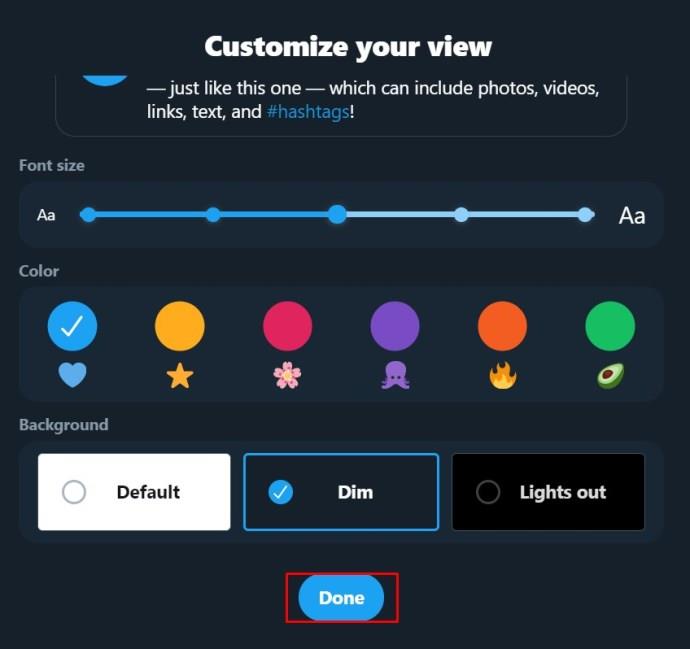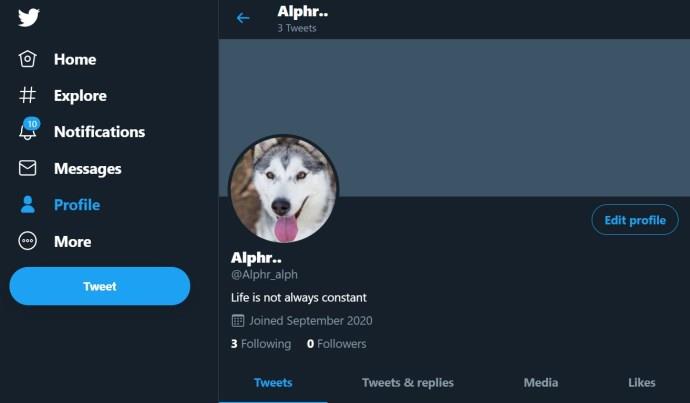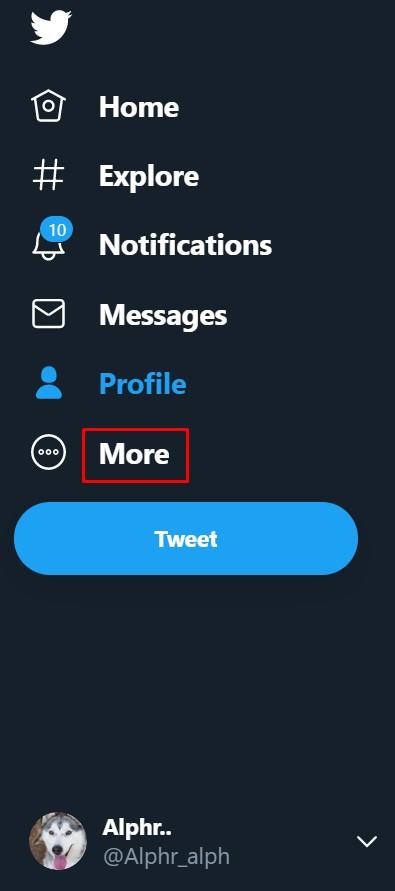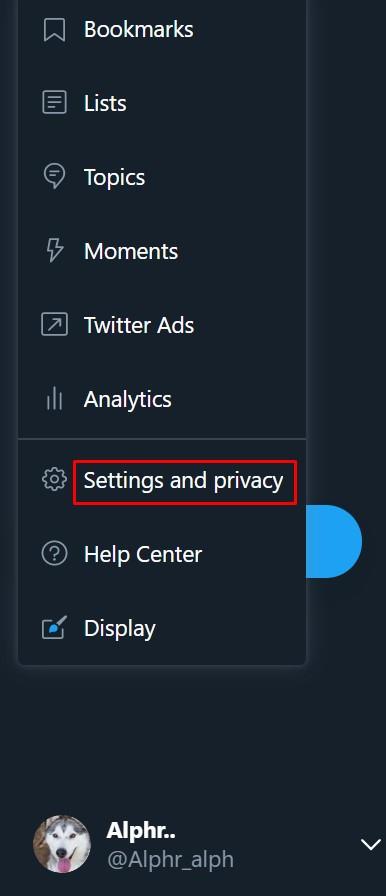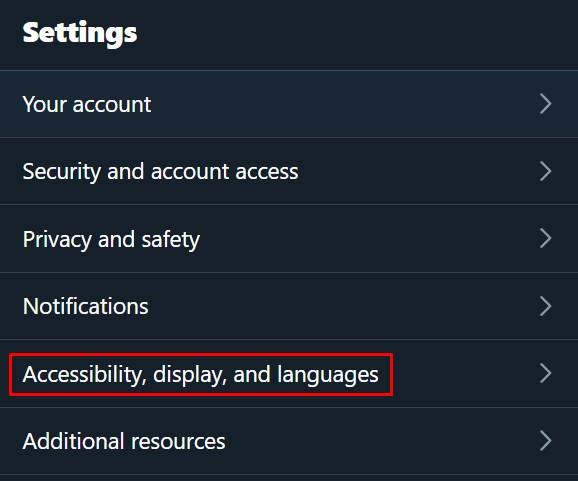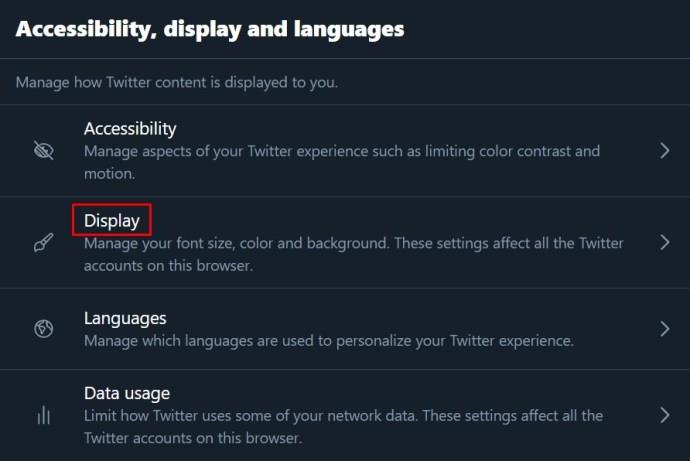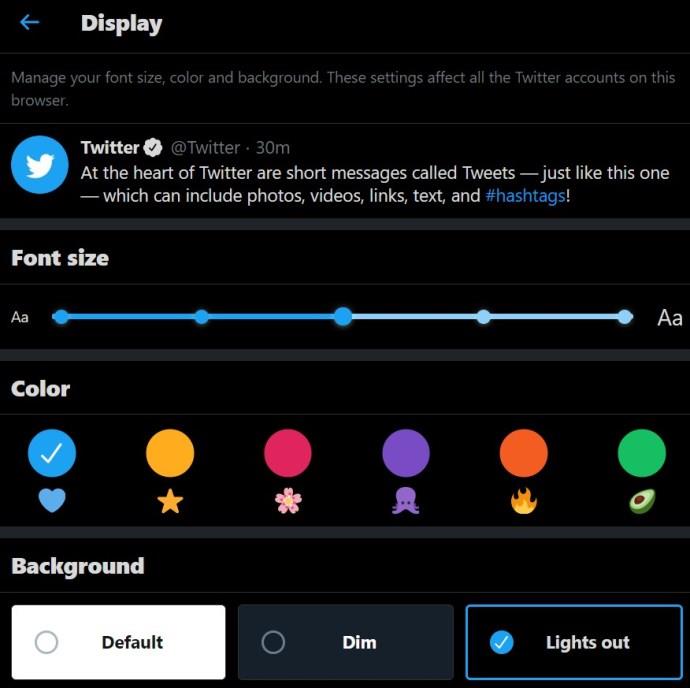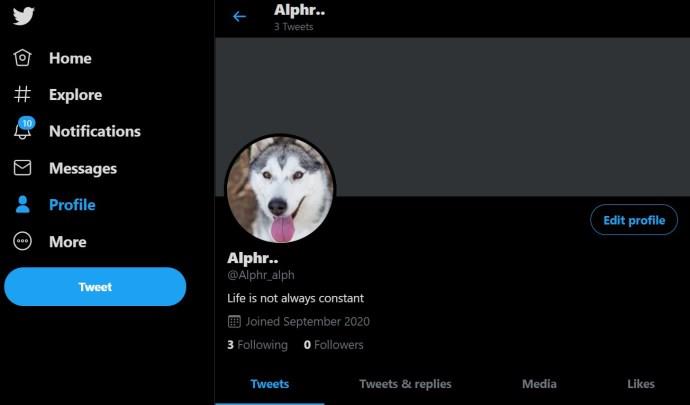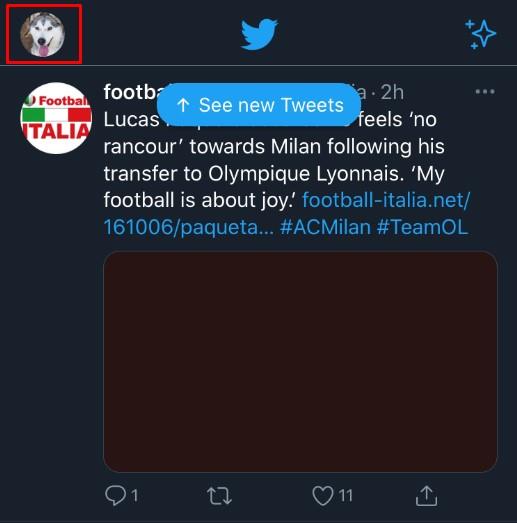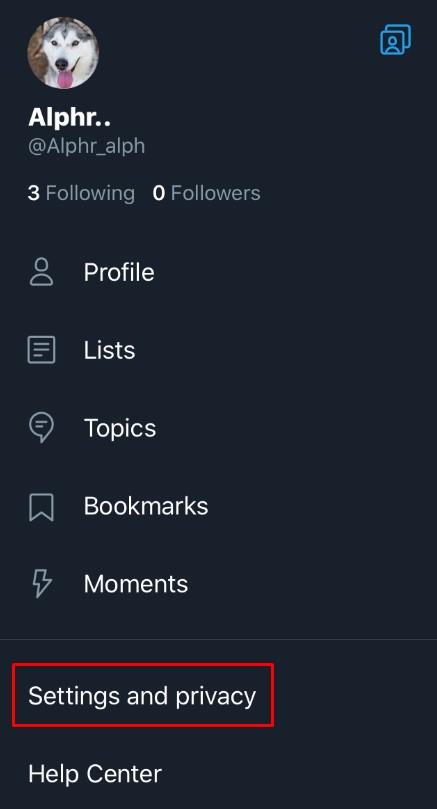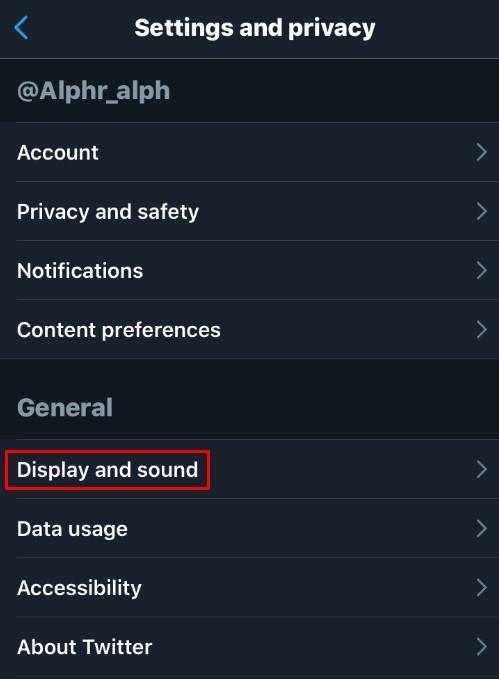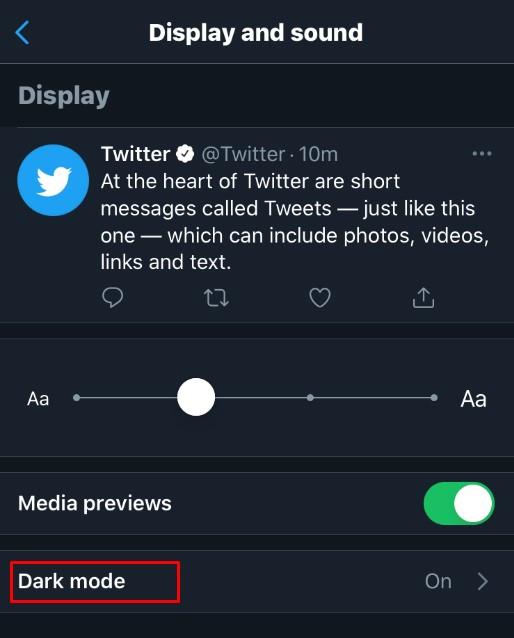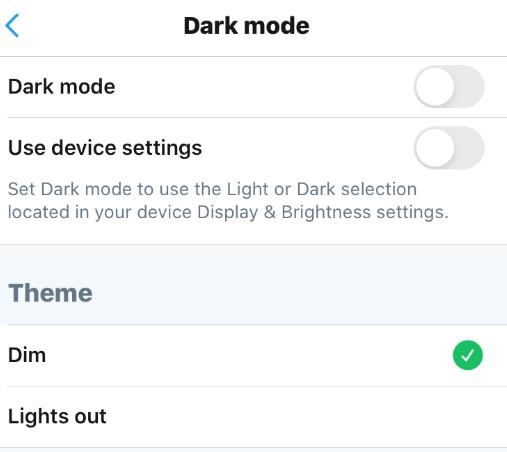تعليمات لإيقاف تشغيل Galaxy AI على هواتف Samsung

إذا لم تعد بحاجة إلى استخدام Galaxy AI على هاتف Samsung الخاص بك، فيمكنك إيقاف تشغيله من خلال عملية بسيطة للغاية. فيما يلي تعليمات لإيقاف تشغيل Galaxy AI على هواتف Samsung.