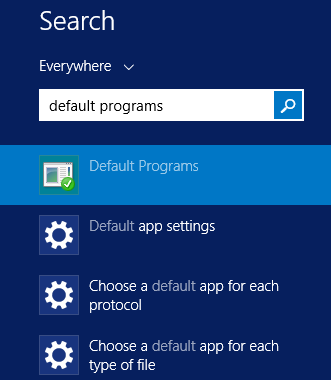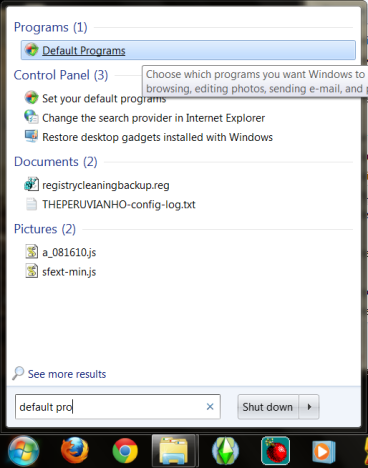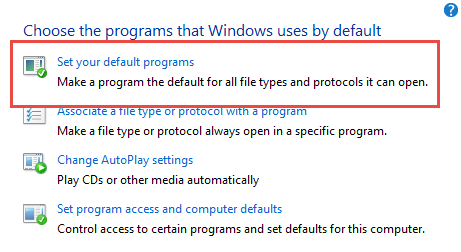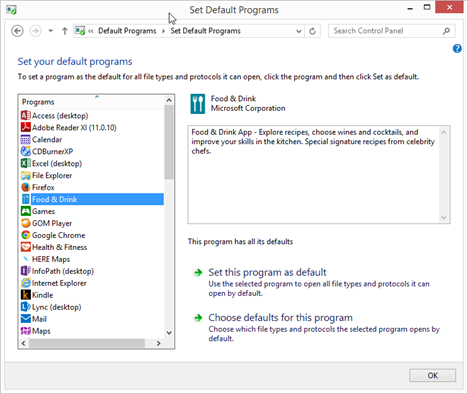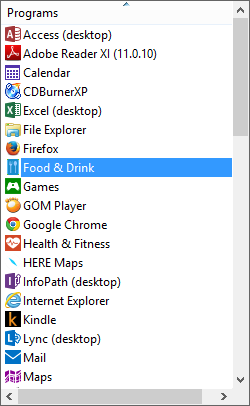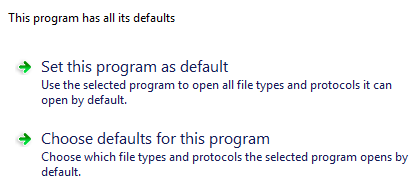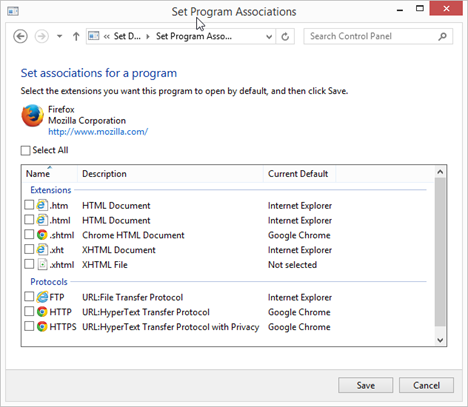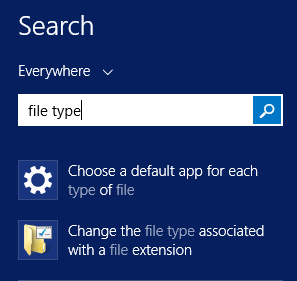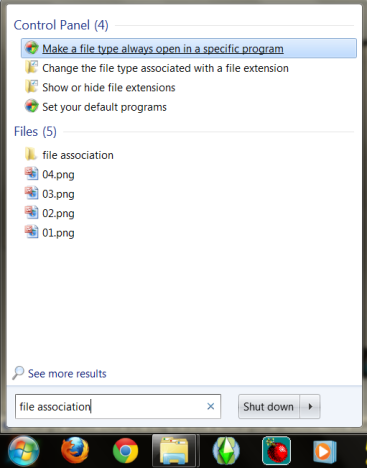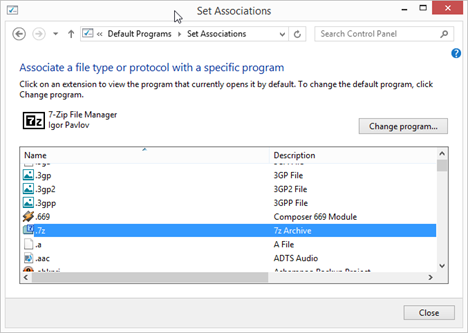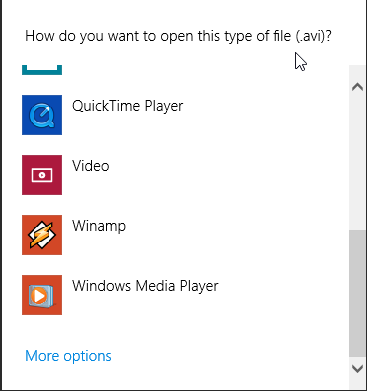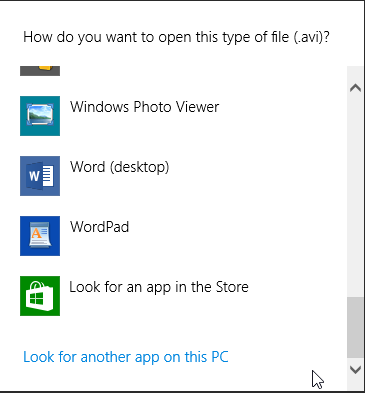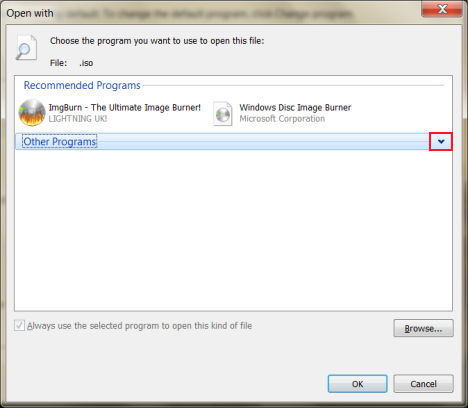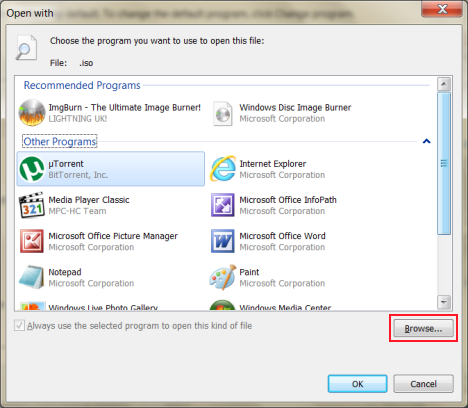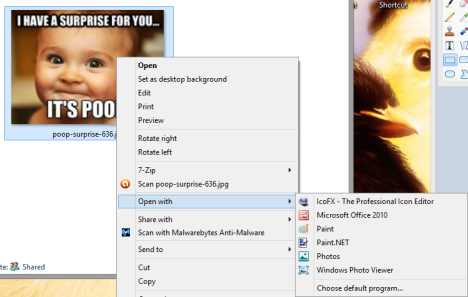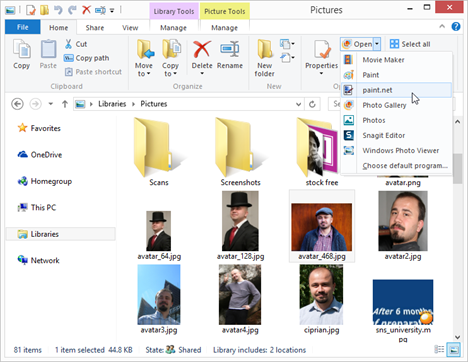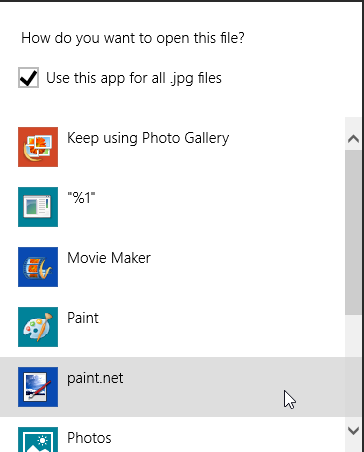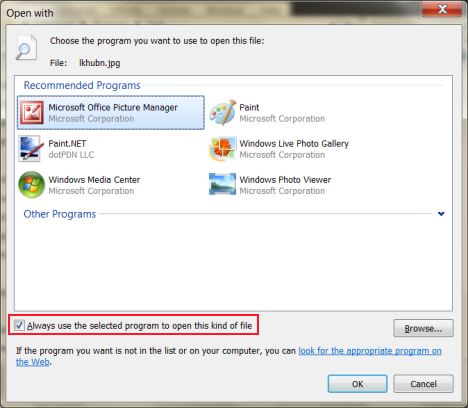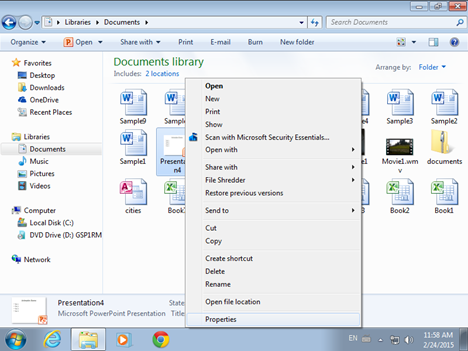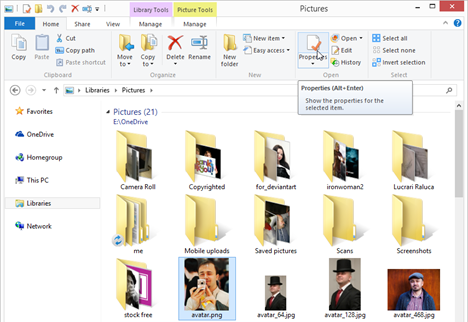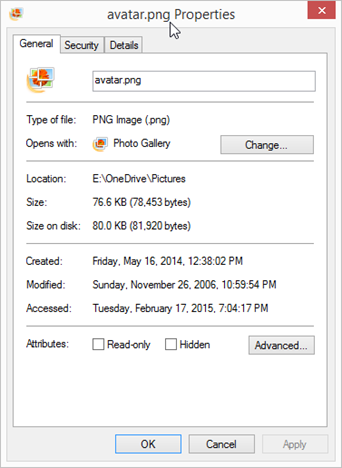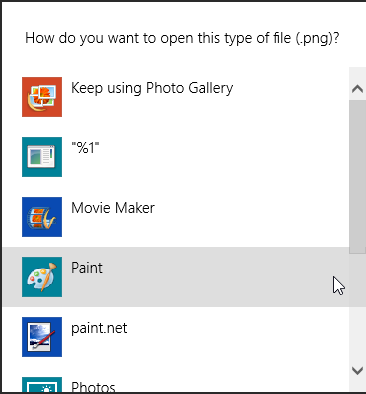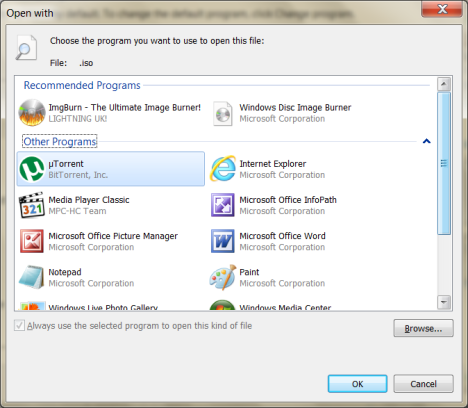هناك مئات الأنواع المختلفة من الملفات على جهاز الكمبيوتر الخاص بك بما في ذلك الصور ومقاطع الفيديو والموسيقى والمستندات النصية والتطبيقات القابلة للتنفيذ وغير ذلك الكثير. يخزن كل ملف معلومات مختلفة بطرق مختلفة ولا يمكن فتحه إلا بواسطة برامج معينة. يزيل Windows الارتباك المحتمل من هذا النظام عن طريق ربط برامج معينة بأنواع ملفات معينة فورًا. بينما تعمل ارتباطاتك الافتراضية مع معظم التطبيقات والبرامج ، سترغب بلا شك في تغيير بعضها أثناء تجربة التطبيقات البديلة والعثور على مفضلات جديدة. تابع القراءة وسنعرض كيفية تغيير اقترانات الملفات في Windows 7 و Windows 8.1.
محتويات
- كيفية تغيير اقترانات الملفات حسب البرنامج
- كيفية تغيير اقترانات الملفات عن طريق امتداد الملف
- كيفية فتح ملف في برنامج غير مرتبط بتغيير اقتران الملف أو بدونه
- كيفية تغيير اقترانات الملفات باستخدام مربع حوار خصائص الملف
- استنتاج
كيفية تغيير اقترانات الملفات حسب البرنامج
الطريقة الأكثر فاعلية لتغيير اقترانات الملفات هي تحديد برنامج افتراضي. هذا يخبر Windows أنك تريد أن يرتبط برنامج معين بجميع أنواع الملفات التي يمكنه التعامل معها.
للقيام بذلك في Windows 8.1 ، ابحث عن "البرامج الافتراضية" على شاشة البدء وانقر أو انقر فوق "البرامج الافتراضية".
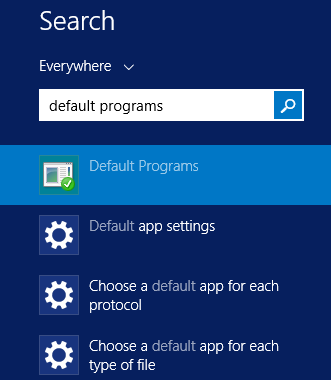
البرامج الافتراضية ، Windows 7 ، Windows 8.1 ، اقترانات الملفات
في Windows 7 ، يمكنك البحث عن "البرامج الافتراضية" في مربع البحث " قائمة ابدأ " والنقر فوق نتيجة البحث المناسبة.
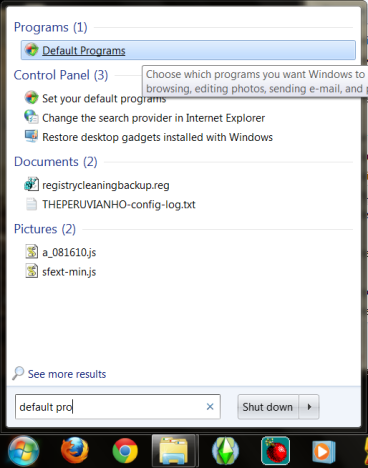
البرامج الافتراضية ، Windows 7 ، Windows 8.1 ، اقترانات الملفات
أثناء البحث بشكل أسرع ، يمكنك أيضًا العثور على النافذة المناسبة في لوحة التحكم : انتقل إلى "البرامج -> البرامج الافتراضية -> تعيين برامجك الافتراضية" .
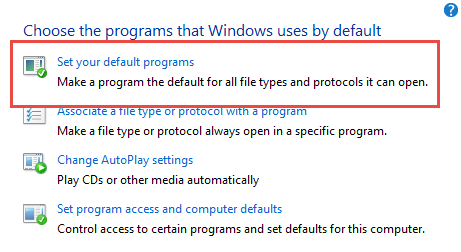
البرامج الافتراضية ، Windows 7 ، Windows 8.1 ، اقترانات الملفات
بغض النظر عن إصدار Windows الذي تستخدمه ، فإن الخطوات التالية هي نفسها وتبدو نافذة " تعيين البرامج الافتراضية " كما هي.
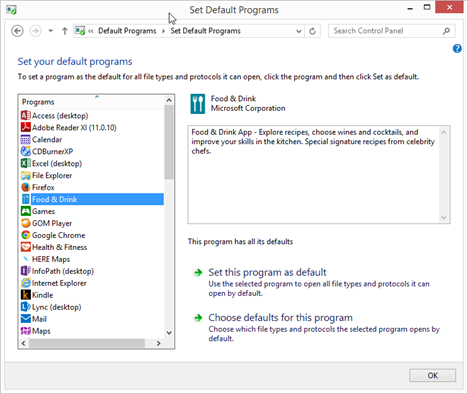
البرامج الافتراضية ، Windows 7 ، Windows 8.1 ، اقترانات الملفات
بمجرد فتح نافذة "تعيين البرامج الافتراضية" ، حدد برنامجًا أو تطبيقًا من القائمة الموجودة على الجانب الأيسر من النافذة.
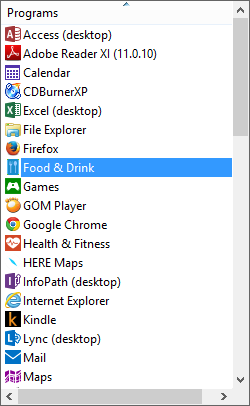
البرامج الافتراضية ، Windows 7 ، Windows 8.1 ، اقترانات الملفات
لجعل هذا البرنامج أو التطبيق افتراضيًا ، وبالتالي تغيير اقترانات الملفات لجميع امتدادات الملفات المجهزة للتعامل معها ، انقر أو انقر فوق "تعيين هذا البرنامج كافتراضي" على الجانب الأيمن من النافذة.
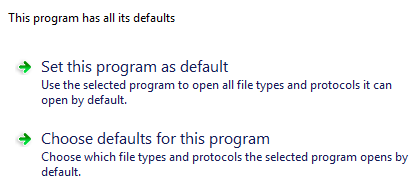
البرامج الافتراضية ، Windows 7 ، Windows 8.1 ، اقترانات الملفات
إذا كنت ترغب في تغيير امتداد معين فقط ، فانقر أو اضغط على "اختيار الإعدادات الافتراضية لهذا البرنامج".
تعرض الشاشة التي تفتح قائمة بجميع امتدادات الملفات التي يمكن أن يفتحها التطبيق أو البرنامج المحدد. تصفح القائمة وحدد أي أنواع ملفات تريد ربطها بالبرنامج الذي اخترته. عند الانتهاء ، انقر أو اضغط على حفظ.
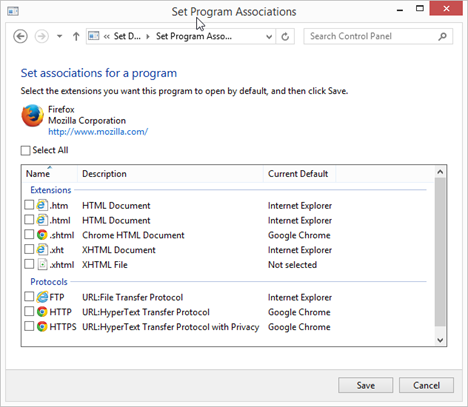
البرامج الافتراضية ، Windows 7 ، Windows 8.1 ، اقترانات الملفات
كيفية تغيير اقترانات الملفات عن طريق امتداد الملف
على الرغم من أن تغيير الارتباطات حسب البرنامج أمر فعال ، إلا أنه ليس الطريقة الوحيدة للقيام بالمهمة. يمكنك أيضًا تغيير اقترانات الملفات عن طريق امتداد الملف.
للقيام بذلك في Windows 8.1 ، ابحث عن "نوع الملف" على شاشة البدء ، ثم انقر أو اضغط على "تغيير نوع الملف المرتبط بامتداد الملف".
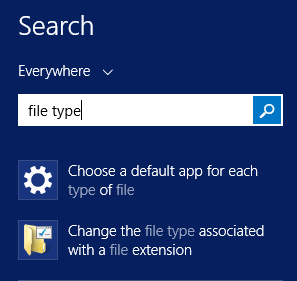
البرامج الافتراضية ، Windows 7 ، Windows 8.1 ، اقترانات الملفات
في Windows 7 ، ابحث عن "اقتران ملف" في مربع البحث في قائمة ابدأ وانقر على "إنشاء نوع ملف يفتح دائمًا في برنامج معين".
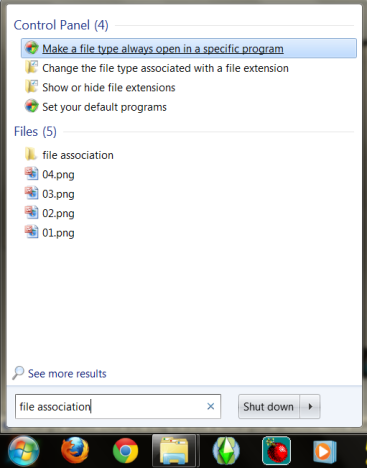
البرامج الافتراضية ، Windows 7 ، Windows 8.1 ، اقترانات الملفات
في Windows 7 أو 8.1 ، يمكنك العثور على نفس اللوحة في لوحة التحكم بالانتقال إلى: "البرامج -> البرامج الافتراضية -> إقران نوع ملف أو بروتوكول مع برنامج" .
البرامج الافتراضية ، Windows 7 ، Windows 8.1 ، اقترانات الملفات
لتغيير اقتران ملف ، قم بالتمرير خلال قائمة الامتدادات للعثور على الامتداد الذي ترغب في تغييره. حدد امتدادك وانقر أو اضغط على "تغيير البرنامج".
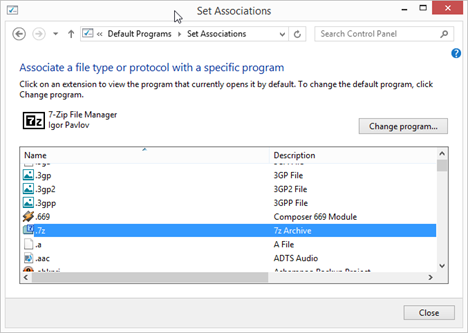
البرامج الافتراضية ، Windows 7 ، Windows 8.1 ، اقترانات الملفات
في Windows 8.1 ، حدد البرنامج أو التطبيق من القائمة التي تفتح. إذا كنت لا ترى البرنامج الذي ترغب في استخدامه ، فانقر أو اضغط على "المزيد من الخيارات".
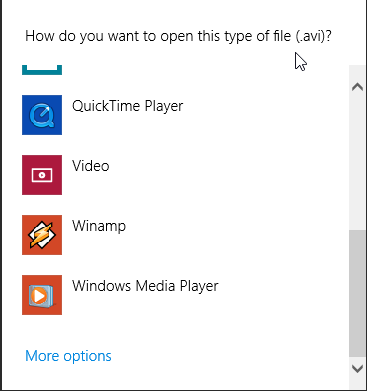
البرامج الافتراضية ، Windows 7 ، Windows 8.1 ، اقترانات الملفات
سيؤدي ذلك إلى توسيع قائمة التطبيقات والبرامج. إذا كنت لا تزال لا ترى ما تريده ، فانقر أو انقر فوق "ابحث عن تطبيق آخر على هذا الكمبيوتر" للعثور على برنامجك القابل للتنفيذ في مستكشف الملفات .
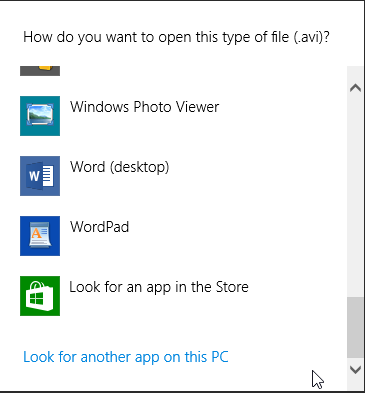
البرامج الافتراضية ، Windows 7 ، Windows 8.1 ، اقترانات الملفات
في Windows 7 ، يكون الإجراء متشابهًا تقريبًا ، ويبدو مختلفًا بعض الشيء. يمكنك تحديد البرنامج الخاص بك من النافذة أو النقر فوق السهم لأسفل بجوار "برامج أخرى".
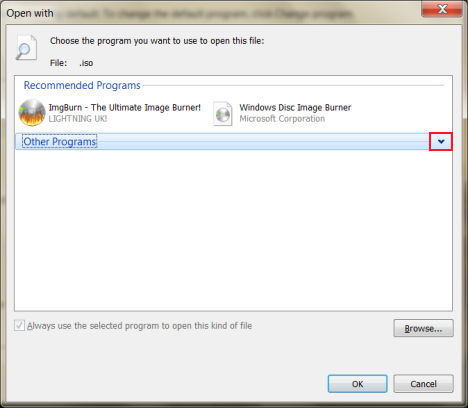
البرامج الافتراضية ، Windows 7 ، Windows 8.1 ، اقترانات الملفات
هذا يوسع قائمة البرامج. إذا كنت لا تزال لا ترى ما تريده ، فانقر أو انقر فوق استعراض وابحث عن البرنامج القابل للتنفيذ في مستكشف Windows .
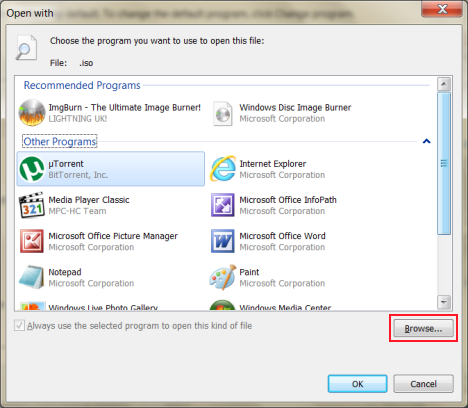
البرامج الافتراضية ، Windows 7 ، Windows 8.1 ، اقترانات الملفات
انقر فوق " موافق " عند الانتهاء.
كيفية فتح ملف في برنامج غير مرتبط بتغيير اقتران الملف أو بدونه
من المحتمل أن يكون برنامجك الافتراضي هو ما تريد فتحه في معظم الأوقات ، إذا لم يكن كذلك ، فقمت بتغييره الآن. ومع ذلك ، ستكون هناك أوقات تريد فيها فتح ملف في برنامج مختلف. على سبيل المثال: في معظم الأوقات تريد فتح ملف ".avi" في مشغل وسائط حتى تتمكن من مشاهدته ، على الرغم من أنك قد ترغب في بعض الأحيان في فتحه في أحد تطبيقات تحرير الفيديو. يسمح لك الإجراء التالي بفتح برنامج بديل واختيار ما إذا كنت تريد تغيير اقتران الملف أم لا.
أسهل طريقة للقيام بذلك هي العثور على الملف الذي تريد فتحه في File Explorer . انقر بزر الماوس الأيمن أو اضغط لفترة طويلة على اسم الملف لفتح قائمة السياق ، حدد "فتح باستخدام". يمكن الوصول إلى هذه القائمة في كل من Windows 7 و Windows 8.1.
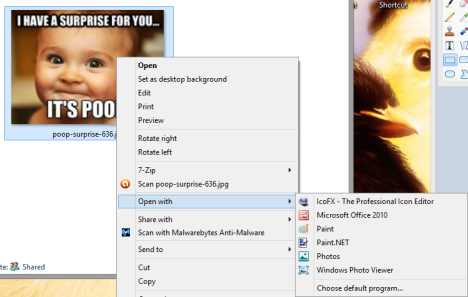
البرامج الافتراضية ، Windows 7 ، Windows 8.1 ، اقترانات الملفات
في Windows 8.1 ، يمكنك العثور على نفس قائمة "فتح باستخدام" على واجهة شريط مستكشف الملفات . حدد علامة التبويب الصفحة الرئيسية وانقر فوق السهم لأسفل في المربع المفتوح.
بغض النظر عن كيفية وصولك إلى القائمة ، إذا ظهر برنامجك في القائمة وقمت بالنقر فوقه ، فلن تقوم بتغيير اقتران الملف. إذا كنت تريد اختيار برنامج غير موجود بالقائمة ، أو تريد تغيير اقتران الملف ، فانقر أو اضغط على "اختيار البرنامج الافتراضي".
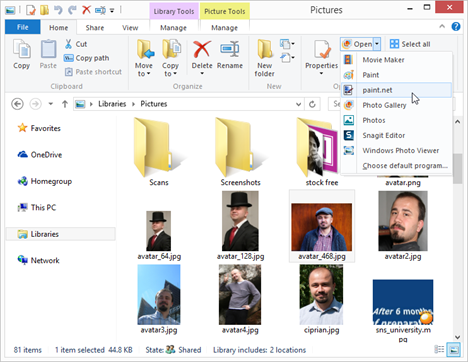
البرامج الافتراضية ، Windows 7 ، Windows 8.1 ، اقترانات الملفات
في Windows 8.1 ، ينقلك هذا إلى نفس القائمة الموضحة في القسم السابق. التغيير الوحيد هو إدراج مربع اختيار جديد في الأعلى. إذا كنت تريد أن يكون البرنامج أو التطبيق المحدد هو الإعداد الافتراضي الجديد لملحقات الملف ، فحدد "استخدام هذا التطبيق لجميع ملفات ###." إذا كنت تريد فقط فتح التطبيق أو البرنامج ، فقم بإلغاء تحديد خانة الاختيار.
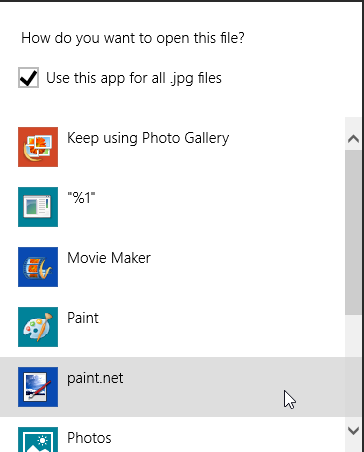
البرامج الافتراضية ، Windows 7 ، Windows 8.1 ، اقترانات الملفات
على غرار Windows 8.1 ، فإن شاشة اختيار برنامج Windows 7 هي نفسها كما كانت من قبل مع إضافة مربع الاختيار. هذه المرة ستجده في أسفل النافذة. حدد اختيارك وانقر فوق موافق.
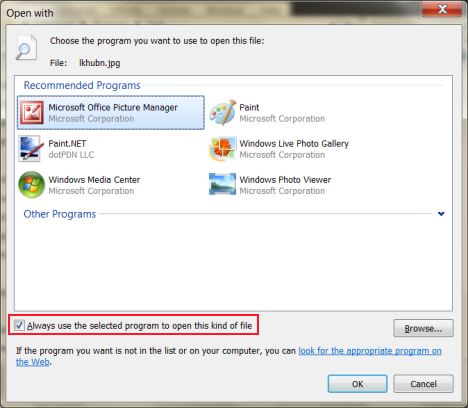
البرامج الافتراضية ، Windows 7 ، Windows 8.1 ، اقترانات الملفات
كيفية تغيير اقترانات الملفات باستخدام مربع حوار خصائص الملف
بينما قمنا بتغطية الطرق الأكثر شيوعًا لتغيير اقتران الملف ، هناك خيار آخر قد يكون مفيدًا في المواقف الفردية.
انقر بزر الماوس الأيمن أو اضغط مع الاستمرار على ملف في File / Windows Explorer وانقر أو اضغط على خصائص إما في Windows 7 أو 8.1.
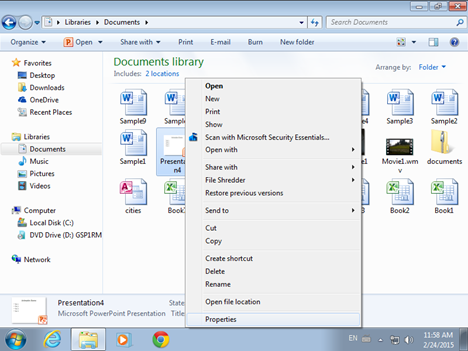
البرامج الافتراضية ، Windows 7 ، Windows 8.1 ، اقترانات الملفات
في Windows 8.1 ، يمكنك أيضًا اختيار تحديد ملف والنقر أو النقر فوق خصائص في قسم فتح من علامة التبويب الصفحة الرئيسية .
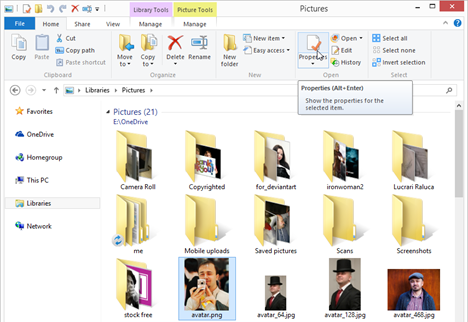
البرامج الافتراضية ، Windows 7 ، Windows 8.1 ، اقترانات الملفات
مرة واحدة في مربع حوار الخصائص ، انقر أو اضغط على تغيير من علامة التبويب عام . سيؤدي هذا إلى فتح نافذة اختيار البرنامج التي رأيتها في الأقسام السابقة.
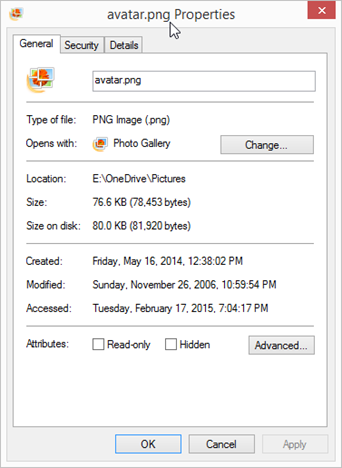
البرامج الافتراضية ، Windows 7 ، Windows 8.1 ، اقترانات الملفات
في Windows 8.1 ، ما عليك سوى تحديد البرنامج أو التطبيق الافتراضي الجديد من القائمة.
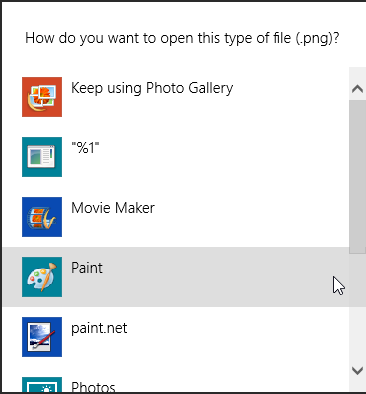
البرامج الافتراضية ، Windows 7 ، Windows 8.1 ، اقترانات الملفات
في Windows 7 ، حدد اختيارك وانقر فوق " موافق " .
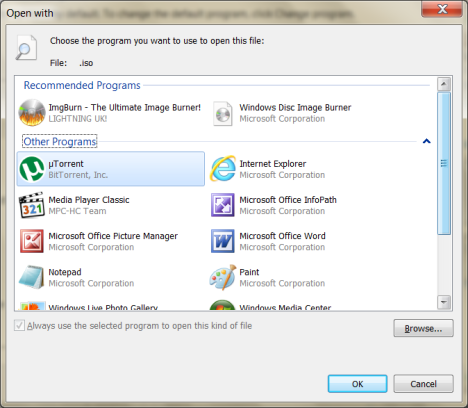
البرامج الافتراضية ، Windows 7 ، Windows 8.1 ، اقترانات الملفات
استنتاج
الآن بعد أن قمنا بإزالة اللغز من تغيير اقترانات الملفات ، لن تواجه مشكلة في تحديد البرامج التي تفتح الملفات. تأكد من اختيار البرنامج الذي تستخدمه كثيرًا لجعل الأشياء أكثر كفاءة ، ولكن لا تقلق كثيرًا حيث يمكنك دائمًا اختيار البرنامج الخاص بك من File / Windows Explorer .
إذا كانت لديك أي أسئلة إضافية بخصوص اقترانات الملفات في Windows 7 أو Windows 8.1 ، فلا تتردد في تركها في التعليقات أدناه.