كيفية ضبط جودة الفيديو في Amazon Prime Video

تتعلم كيفية ضبط جودة الفيديو في Amazon Prime Video لتحسين تجربة المشاهدة الخاصة بك والتحكم في استهلاك البيانات.
هناك العديد من الأسباب لتغيير البريد الإلكتروني على حساب Xbox الخاص بك. قد يكون عنوانًا قديمًا تريد التخلص منه ، أو عنوانًا مزدحمًا بالبريد العشوائي ورسائل البريد الإلكتروني غير الضرورية ، أو ربما ترغب في تنظيم جميع حساباتك تحت عنوان واحد. يوضح لك هذا المقال كيفية تغيير عنوان بريدك الإلكتروني المسجل على حساب Xbox الخاص بك لتجنب فقدان الرسائل المهمة.
تغيير عنوان البريد الإلكتروني على حساب Xbox الخاص بك
يتطلب تغيير عنوان البريد الإلكتروني القديم على حساب Xbox Live الخاص بك تغيير التفاصيل الموجودة على حساب Microsoft الخاص بك. للأسف ، الخدمتان متصلتان ، وليس لدى Xbox موقع ويب مخصص خاص به .
كن حذرًا ، رغم ذلك. إذا كان البريد الإلكتروني الذي استخدمته للتسجيل هو مجال Microsoft مثل @ Hotmail.com أو @ Outlook.com أو @ Live.com ، فسيتم إزالة البريد الإلكتروني نهائيًا. لا تسمح Microsoft بالاستخدام المتكرر لأي عناوين بريد إلكتروني أضفتها أو أنشأتها ، حتى إذا تم حذف العنوان.
لتغيير بريدك الإلكتروني ، انتقل إلى صفحة حساب Microsoft الخاصة بك . إذا نسيت بيانات الاعتماد الخاصة بك ، فتوجه إلى صفحة البريد الإلكتروني أو كلمة المرور الخاصة بـ Microsoft ، ثم اتبع الخطوات التالية:
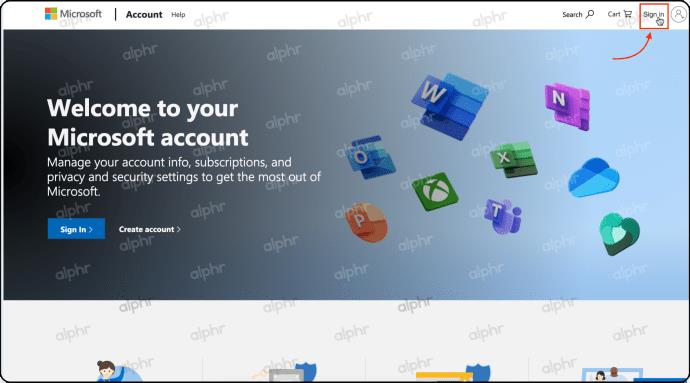
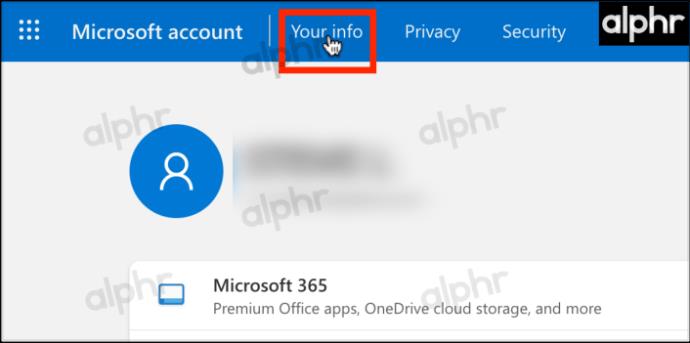
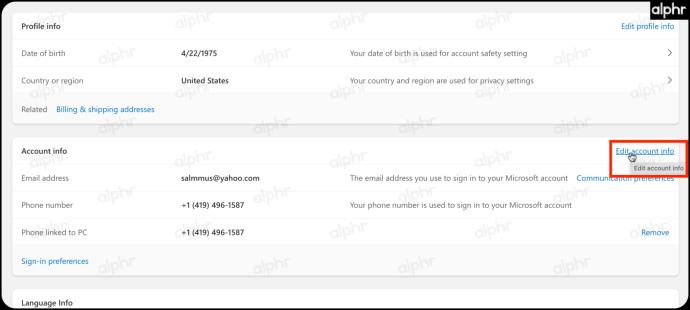
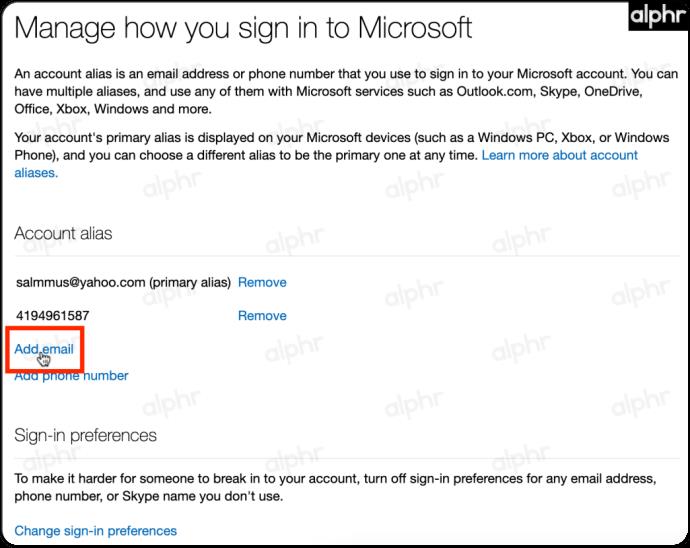

المصدر: Xbox.com
استبدال عنوان البريد الإلكتروني المفقود على Xbox
إذا فقدت البريد الإلكتروني الخاص بتسجيل الدخول إلى Xbox أو نسيت كلمة المرور التي استخدمتها لتسجيل الدخول ، فسيكون تغيير القديم مختلفًا قليلاً. لا يمكن أن يساعدك دعم Xbox في تغيير العنوان ، لذا سيتعين عليك محاولة الدخول إلى حسابك.

هناك عدة طرق للعثور على عنوان البريد الإلكتروني الذي استخدمته للتسجيل في حساب Xbox الخاص بك. بمجرد حصولك على البريد الإلكتروني الصحيح ، يمكنك استخدامه لتسجيل الدخول إلى حسابك أو تغيير كلمة المرور أو إضافة اسم بريد إلكتروني مستعار.
تحقق من حسابات البريد الإلكتروني البديلة للعثور على بريدك الإلكتروني الأساسي في Xbox
إذا كنت تستخدم بريدًا إلكترونيًا بديلاً كاسم مستعار إضافي ، أو كان لديك بريد إلكتروني آخر لتأكيد رسائل البريد الإلكتروني ، فتحقق من رسائلك القديمة. قد تحتوي أي رسائل بريد إلكتروني تتضمن معلومات فوترة Microsoft أو معلومات Xbox Live على عنوان بريدك الإلكتروني الأساسي في Xbox.
ابحث عن بريدك الإلكتروني الأساسي على Xbox باستخدام Family Group
إذا كان بريدك الإلكتروني مرتبطًا بمجموعة عائلية ، فيمكنك مطالبة فرد العائلة هذا بتسجيل الدخول إلى الحساب والبحث عن عنوان البريد الإلكتروني المرتبط بحسابك.
كيفية البحث عن / عرض البريد الإلكتروني لحساب Xbox باستخدام Xbox 360
كيفية البحث عن / عرض البريد الإلكتروني لحساب Xbox باستخدام Xbox One S / X
كيفية البحث عن / عرض البريد الإلكتروني لحساب Xbox باستخدام Xbox Series X / S.
بمجرد العثور على بريدك الإلكتروني الأساسي في Xbox ، استخدمه لتسجيل الدخول إلى حسابك ، أو استعادة كلمة المرور المفقودة ، أو تغيير البريد الإلكتروني الأساسي ، أو إضافة اسم بريد إلكتروني مستعار .

أسئلة مكررة
فيما يلي إجابات لبعض الأسئلة التي قد تكون لديك حول تغيير عنوان بريدك الإلكتروني على حساب Xbox الخاص بك.
كيف أقوم بإنشاء حساب Xbox جديد دون فقدان ألعابي؟
لسوء الحظ ، لا يمكنك نقل الألعاب بين حسابات Xbox. تصبح هذه مشكلة عندما تنشئ حسابًا لطفلك ، ويريد في النهاية حسابًا جديدًا ، أو تشتري لعبة عن طريق الخطأ على حساب خاطئ.
الطريقة الوحيدة لنقل الألعاب من حساب إلى آخر هي استخدام مشاركة الألعاب. هذا ليس الحل الأكثر بلاغة ولن يعمل إذا لم يكن لديك حق الوصول إلى حساب Xbox الأصلي. ومع ذلك ، إذا كان لا يزال بإمكانك الوصول إلى الحساب الآخر ، فإليك ما يجب فعله:
ملاحظة: تخطي الخطوات من 1 إلى 4 إذا كنت قد أضفت بالفعل كلا الحسابين إلى Xbox.
1. قم بتشغيل جهاز Xbox الخاص بك وقم بتسجيل الدخول إلى ملف تعريف. ثم ، انقر فوق زر Xbox على وحدة التحكم الخاصة بك.
2. استخدم أداة التثبيت اليمنى للانتقال إلى أقصى اليمين وانقر فوق A عندما يتم تمييز رمز الملف الشخصي (الرمز في أقصى اليمين).
3. قم بالتمرير لأسفل وانقر فوق A للوصول إلى قائمة "إضافة" أو "تبديل" .
4. انقر فوق + إضافة جديد وأضف حساب Xbox الذي استخدمته لشراء الألعاب التي تريد لعبها.
مع إضافة الحساب ، ستحتاج إلى ضبط Home Xbox على الحساب مع عمليات الشراء. إليك الطريقة:
ملاحظة: تأكد من أن ملفك الشخصي مع المشتريات قبل اتباع هذه الخطوات.
1. توجه إلى قائمة الملف الشخصي عن طريق النقر فوق الزر Xbox الموجود على وحدة التحكم الخاصة بك واستخدام المصد الأيمن للنقر على أيقونة ملف التعريف الخاص بك (أقصى يمين أعلى القائمة).
2. انقر فوق إعدادات .
3. انقر فوق عام .
4. انقر فوق التخصيص في القائمة الموجودة على اليمين.
5. انقر فوق My Home Xbox .
6. انقر فوق اجعل جهاز Xbox هذا منزلي واتبع التعليمات.
يمكنك الآن لعب ألعابك المفضلة على حسابك الجديد على Xbox. فيما يلي الخطوات النهائية:
1. قم بتسجيل الدخول إلى Xbox باستخدام ملف التعريف الذي يحتوي على الألعاب المشتراة.
2. اضغط على زر Xbox على وحدة التحكم الخاصة بك والمصد الأيمن لأيقونة ملف التعريف. انقر فوق أيقونة الملف الشخصي .
3. انقر فوق إضافة أو تبديل .
4. حدد الملف الشخصي حيث تريد أن تلعب ألعابك.
بصرف النظر عن هذه الطريقة ، فإن الخيار الوحيد المعروف هو طلب استرداد للعبة وإعادة شرائها من الحساب الصحيح. ولكن ، حتى هذا الخيار يتطلب منك الوصول إلى كلا الحسابين.
اتباع الخطوات الصحيحة
إذا كنت بحاجة إلى تغيير البريد الإلكتروني على حساب Xbox الخاص بك ، فيمكنك القيام بذلك بسهولة إذا اتبعت الخطوات الصحيحة. ما لم تكن قد نسيت البريد الإلكتروني أو كلمة المرور ، يجب أن تكون عملية مباشرة بمجرد تسجيل الدخول إلى حساب Xbox الخاص بك. بخلاف ذلك ، يجب عليك العثور على طريقة لاسترداد عنوان بريدك الإلكتروني الأساسي في Xbox ، والذي يتضمن استخدام رسائل بريد إلكتروني بديلة ، أو Xbox Family Group ، أو Xbox 360 ، أو Xbox One X / S ، أو Xbox Series X / S.
تتعلم كيفية ضبط جودة الفيديو في Amazon Prime Video لتحسين تجربة المشاهدة الخاصة بك والتحكم في استهلاك البيانات.
Netflix هي واحدة من منصات دفق الفيديو المفضلة لدينا وهي مسؤولة تقريبًا بمفردها عن إنشاء منصة قابلة للتطبيق لقواطع الأسلاك ومشتركي الكابلات على حد سواء. بينما اتبعت كل من Hulu و Amazon و HBO مسار
قد تقدم الترجمات العديد من الفوائد. ربما تشتت انتباهك بسبب الضوضاء المحيطة أو أنك تشاهد فيلمًا بلغة أجنبية. مهما كان الأمر ، من السهل معرفة كيفية تشغيل (أو إيقاف) الترجمات على Hisense
يمكن أن تكون الترجمات ميزة ملائمة للغاية لتلفزيون Hisense. سواء كنت تشاهد فيلمًا مليئًا بالحركة أو عرضًا تلفزيونيًا دراميًا من بلد مختلف ، تتيح لك الترجمة بلغتك الأم سد فجوة اللغة. مثل
أصبح استخدام الروابط لربط جزأين من المعلومات جزءًا أساسيًا من أي نشاط لإدارة المهام. لهذا السبب ، سنقدم لك اليوم إرشادات حول كيفية إضافة رابط في Notion. هذا ال
هل لديك جهاز Chromecast؟ إذا قمت بتوصيله بـ YouTube ، فسيستمر ظهور رمز Cast الصغير هذا عند فتح تطبيق YouTube على هاتفك. قد يتسبب هذا في بعض المواقف المحرجة. إذا ألقيت بطريق الخطأ
يُعد Netflix مصدرًا شائعًا للترفيه عند الطلب. إذا كانت إصدارات Netflix الأصلية المفضلة لديك تأتي بدقة أقل مما تتوقع ، فمن المفترض أن يساعدك تغيير إعدادات الصورة. هنا كل ما تريد أن تعرفه. تغيير صورة Netflix
يعد Kodi واحدًا من أكثر برامج البث تنوعًا - إن كان سيئ السمعة - التي يمكنك تنزيلها ، وهو متاح على كل شيء بدءًا من أجهزة MacBook وأجهزة الكمبيوتر إلى أجهزة Chromecast و Firesticks. ولكن ماذا عن هاتفك الذكي أو جهازك اللوحي؟ اذا كنت تملك
تقدم خدمة البث الشهيرة ، Netflix ، المحتوى والإعدادات بعدة لغات. على الرغم من أن الميزة رائعة ، فقد يؤدي ذلك إلى حدوث ارتباك عندما تعرض الشاشة لغة أخرى غير لغتك الأم. ربما قام شخص ما بضبط اللغة عن طريق الخطأ ،
يمكن أن تكون جلسة Netflix والاستجمام متعة كبيرة. تناول وجبة خفيفة ومشروبًا واجلس وشغل فيلمك أو برنامجك المفضل. ولكن هناك شيء واحد لا تحتاجه عند مشاهدة المسلسل بنهم. مزعج
Netflix هي شركة عملاقة للبث عبر الإنترنت ، ولكن ماذا تفعل عندما يتم تنشيط العديد من الأجهزة على حسابك؟ لا يوجد حد لعدد الأجهزة التي يمكنك امتلاكها على Netflix ، ولكن هناك حدًا لكيفية ذلك
يعتمد محتوى Netflix الذي يمكنك الوصول إليه على موقع عنوان IP الخاص بك. وفقًا لاتفاقيات البث الخاصة بـ Netflix ، فإن بعض المحتويات لديها تراخيص للبث فقط في بلدان محددة. يمكن أن تكون الأقفال الجغرافية مؤلمة إذا كنت بعيدًا
أصبح بث الفيديو عبر الإنترنت أحد أكثر الطرق شيوعًا لمشاهدة البرامج التلفزيونية والأفلام. ومع ذلك ، فإن ظهور هذه التقنية يعني أيضًا مواجهات عرضية برسالة خطأ غريبة ومربكة:
Disney Plus هي واحدة من أشهر خدمات البث المتاحة. تقدم مجموعة الأفلام والعروض والأفلام الوثائقية منخفضة التكلفة والمذهلة شيئًا للجميع. مثل معظم خدمات البث ، يمكنك مشاهدة سجل بالعروض والأفلام لك
بروح خدمات البث الحقيقية ، سيكون لديك بلا شك شخص واحد على الأقل يطلب منك معلومات تسجيل الدخول الخاصة بك. تحدث الطلبات مع Netflix و Prime Video و Hulu وحتى HBO ، فلماذا لا يحدث مع Disney Plus؟ بالتأكيد لديك







![كيفية تغيير اللغة على Netflix [جميع الأجهزة] كيفية تغيير اللغة على Netflix [جميع الأجهزة]](https://img.webtech360.com/resources6/s2/image-5188-0605161802346.jpg)





