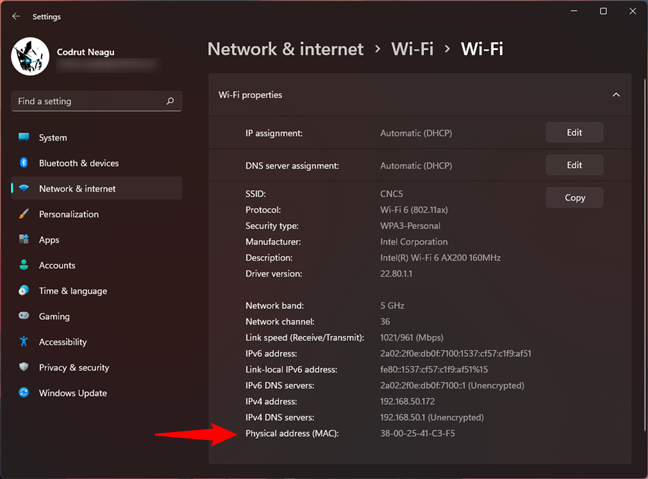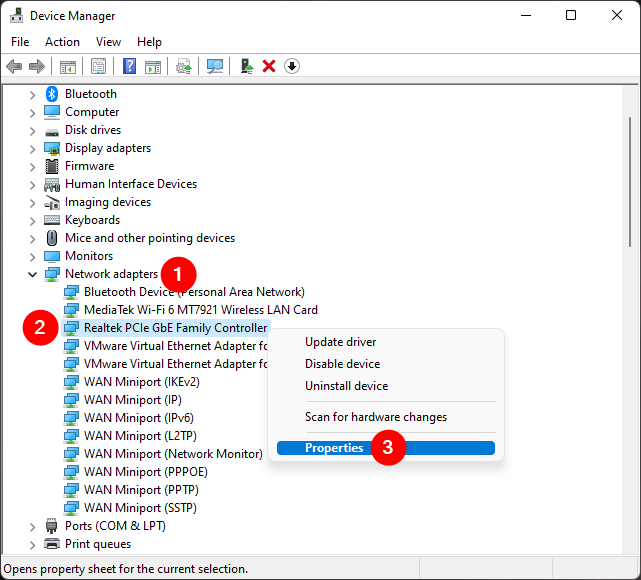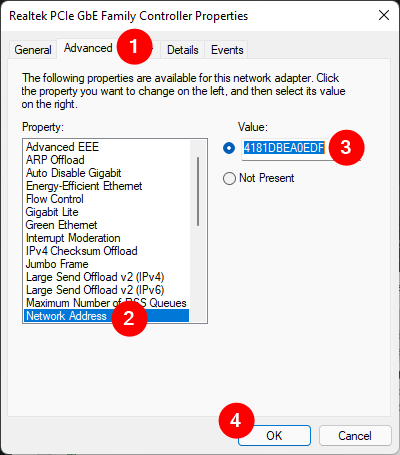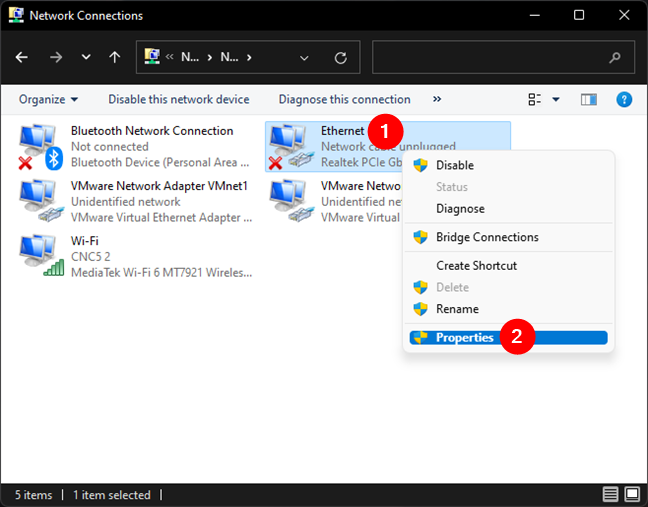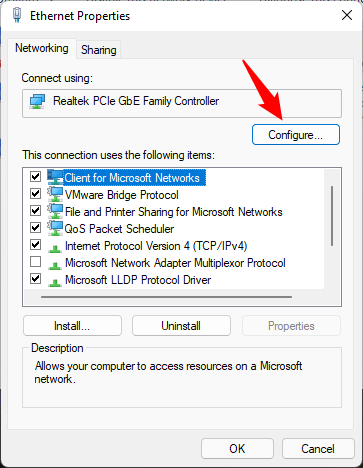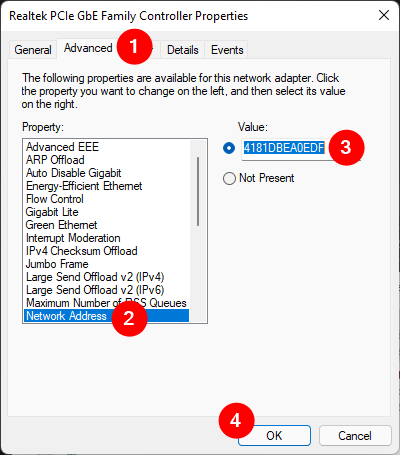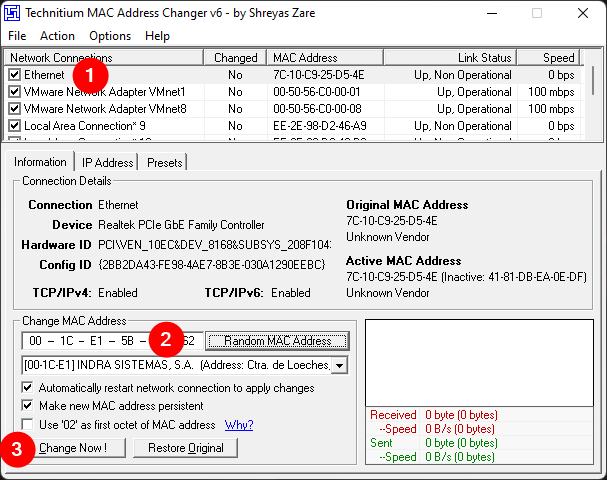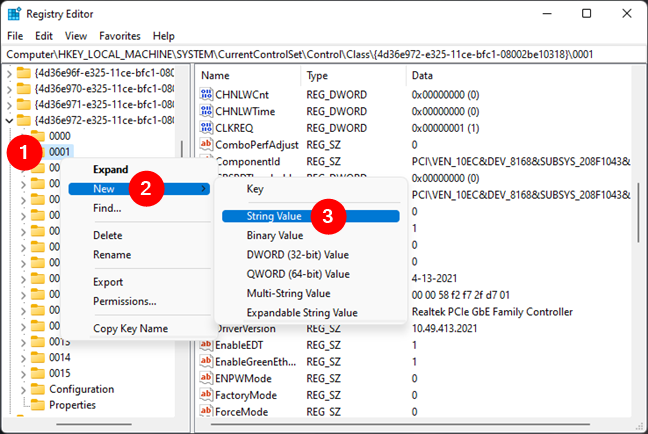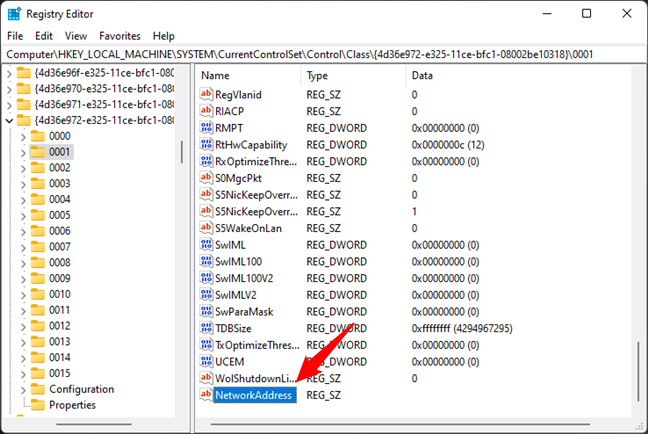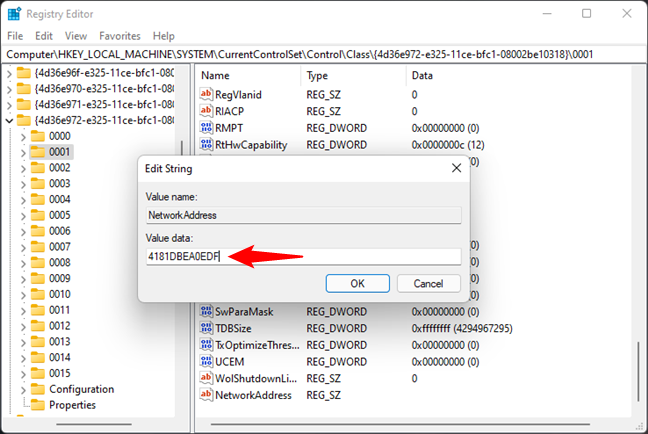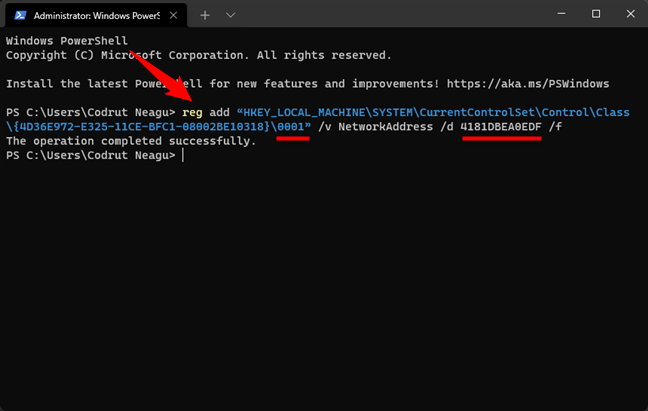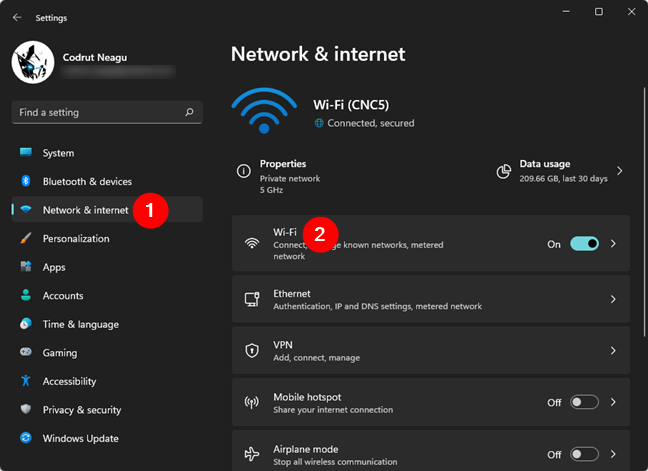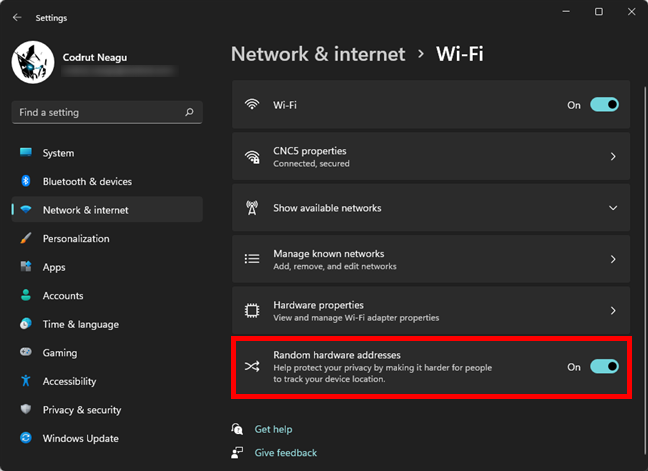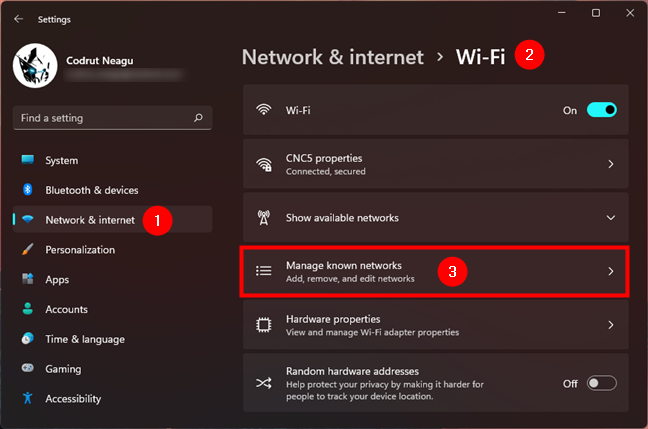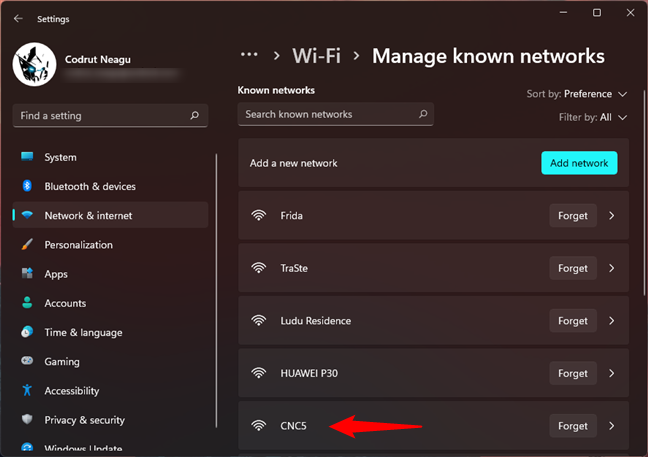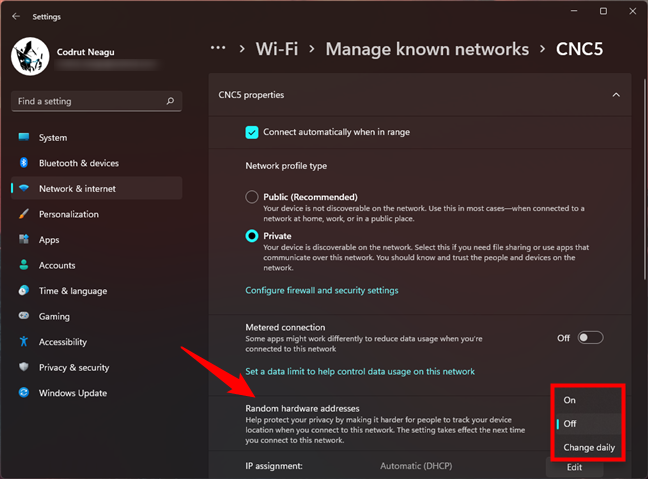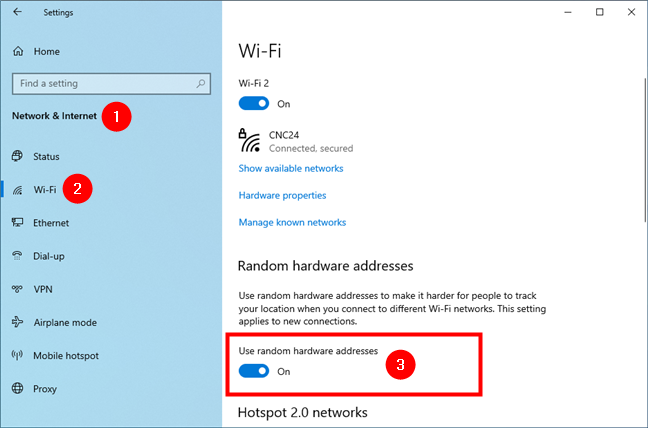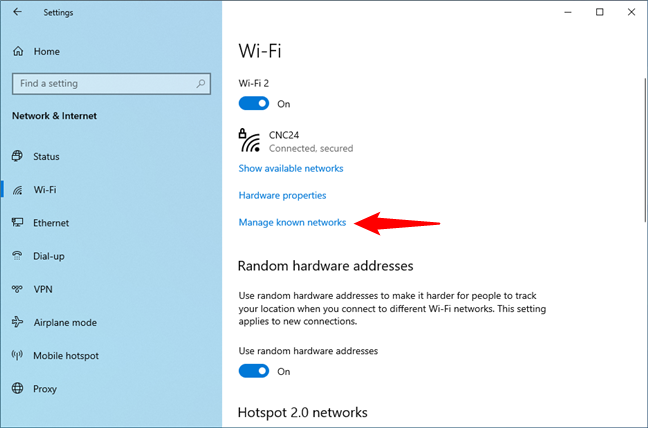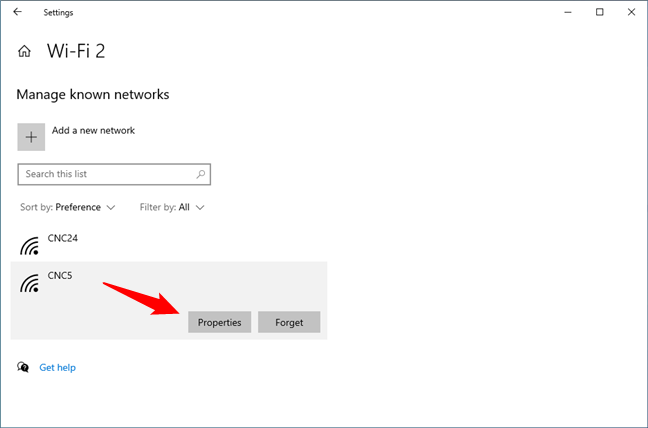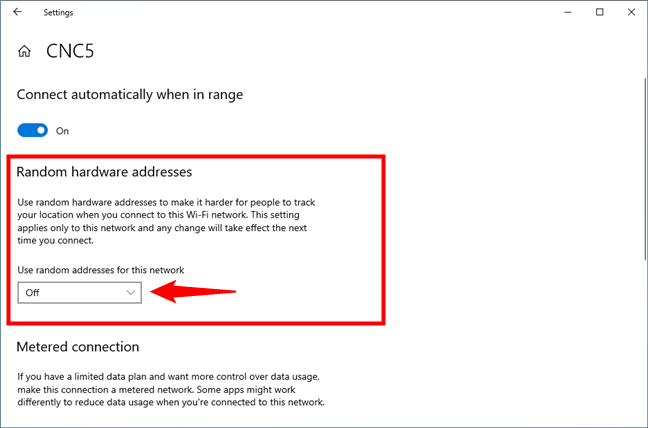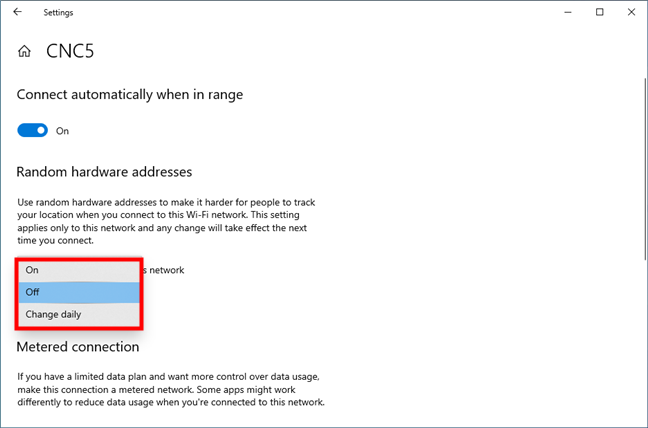لا يعد تغيير عنوان MAC الخاص ببطاقة الشبكة شيئًا يتعين على معظم المستخدمين القيام به. ومع ذلك ، قد يحتاج بعض المستخدمين إلى انتحال عنوان MAC الخاص بأجهزة الكمبيوتر التي تعمل بنظام Windows للتعامل مع المشكلات المختلفة أو قيود الشبكة. لمساعدتك في مثل هذه المواقف ، سنشارك جميع الطرق التي نعرفها لتغيير عنوان MAC لبطاقة الشبكة في Windows:
محتويات
- لماذا تغير عنوان MAC في Windows؟
- 1. كيفية تغيير عنوان MAC في نظامي التشغيل Windows 11 و Windows 10 باستخدام إدارة الأجهزة
- 2. كيفية تغيير عنوان MAC الخاص بك في نظام التشغيل Windows 11 أو 10 من لوحة التحكم
- 3. كيفية تغيير عنوان MAC في Windows باستخدام برنامج طرف ثالث
- 4. كيفية تغيير عنوان MAC في Windows باستخدام محرر التسجيل
- 5. كيفية تغيير عنوان MAC في نظام ا��تشغيل Windows 11 أو Windows 10 من سطر الأوامر
- 6. كيفية انتحال عنوان MAC في Windows 11 (اختيار Wi-Fi MAC عشوائيًا)
- 7.كيفية انتحال عنوان MAC في نظام التشغيل Windows 10 (اختيار MAC عشوائيًا)
- لماذا قمت بتغيير عنوان MAC؟
لماذا تغير عنوان MAC في Windows؟
تنبع الأسباب من استخدام عنوان MAC في إدارة الشبكة. يحدد عنوان MAC الجهاز المتصل بالشبكة ويسمح للشبكة بتتبع أو تقييد أو السماح بالوصول بناءً عليها.
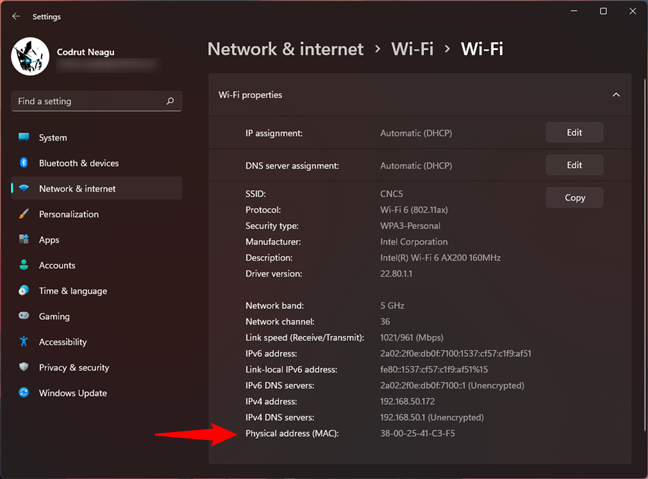
كيف يبدو عنوان MAC
على سبيل المثال ، إذا كنت بحاجة إلى تعيين عنوان IP ثابت ، فإن جهاز التوجيه الخاص بك يحدد ويعطي عنوان IP الثابت بناءً على عنوان MAC. يكون تغيير عنوان MAC مفيدًا عندما يكون من الصعب أو المرهق تغيير قواعد عنوان MAC لشبكتك. كمثال آخر ، إذا قمت بتغيير جهاز الكمبيوتر الخاص بك الذي يعمل بنظام Windows ، أو بطاقة الشبكة فقط ، وقام مزود خدمة الإنترنت بتقييد وصولك إلى الإنترنت باستخدام عنوان MAC الخاص بك ، فمن السهل تغيير عنوان MAC إلى العنوان القديم واستعادة الوصول إلى الإنترنت تمامًا كما كان من قبل يتغيرون.
هناك أيضًا مواقف أخرى قد ترغب فيها في تغيير عنوان MAC الخاص بك ، مثل الاتصال بشبكة Wi-Fi للعمل أو المدرسة. إذا قام مسؤول الشبكة في مؤسستك بتقييد استخدام الإنترنت استنادًا إلى عنوان MAC الخاص بك ، فيمكنك انتحال عنوان MAC لمحاولة تجاوز هذه القيود.
إذا كنت بحاجة أو تريد معرفة عنوان MAC الحالي الخاص بك ، قبل تغييره ، تحقق من هذه الطرق السبعة للعثور على عنوان MAC الخاص بك على Windows . أيضًا ، إذا كنت بحاجة إلى استعادة عنوان MAC الأصلي ، فإليك ست طرق للقيام بذلك . ضع في اعتبارك أنه بعد تغيير عنوان MAC في Windows 11 أو Windows 10 ، يصبح العنوان الجديد نشطًا فقط بعد إعادة تشغيل بطاقة الشبكة (يمكنك تعطيلها وتمكينها) أو إعادة تشغيل جهاز الكمبيوتر الذي يعمل بنظام Windows.
1. كيفية تغيير عنوان MAC في نظامي التشغيل Windows 11 و Windows 10 باستخدام إدارة الأجهزة
بغض النظر عما إذا كنت تستخدم Windows 11 أو Windows 10 ، افتح إدارة الأجهزة على جهاز الكمبيوتر أو الجهاز. في نافذة إدارة الأجهزة ، قم بتوسيع قائمة محولات الشبكة عن طريق النقر أو النقر فوق الإدخال الخاص بهم. ثم ، انقر بزر الماوس الأيمن أو اضغط مع الاستمرار على بطاقة الشبكة التي تنوي تغيير عنوان MAC لها وحدد خصائص في القائمة السياقية.
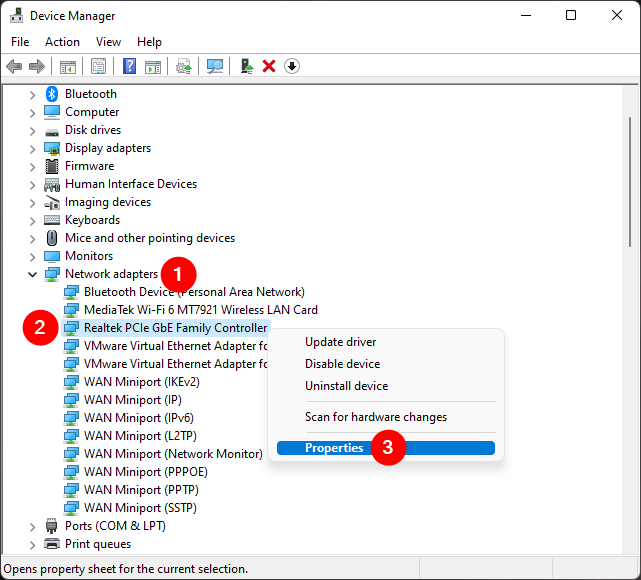
افتح خصائص محول الشبكة
في نافذة خصائص محول الشبكة ، توجه إلى علامة التبويب خيارات متقدمة . في قائمة الخصائص ، حدد عنوان الشبكة ، ثم اكتب عنوان MAC الجديد داخل حقل القيمة على الجانب الأيمن من النافذة. عند الانتهاء ، اضغط على زر موافق .
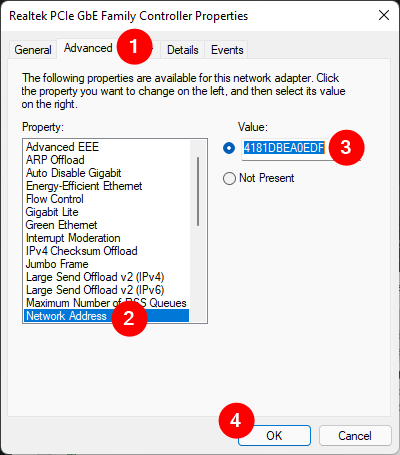
قم بتعيين عنوان MAC لمحول الشبكة
يقوم Windows بتغيير عنوان MAC على الفور ، ولكنك ستحتاج إلى إعادة تشغيل جهاز الكمبيوتر الخاص بك لبدء استخدامه.
ملاحظة: إذا لم تتمكن من العثور على خاصية عنوان الشبكة ، فإن برنامج تشغيل محول الشبكة لا يدعم هذا الحقل خارج الصندوق. في هذه الحالة ، اتبع الطريقة الثالثة أو الرابعة من هذا الدليل.
2. كيفية تغيير عنوان MAC الخاص بك في نظام التشغيل Windows 11 أو 10 من لوحة التحكم
يمكنك أيضًا استخدام لوحة التحكم لتغيير عنوان MAC ، في كل من Windows 11 و Windows 10. افتحها وابحث عن "اتصالات الشبكة". ثم ، انقر أو اضغط على رابط "عرض اتصالات الشبكة" من قائمة نتائج البحث.
ابحث وافتح اتصالات الشبكة في لوحة التحكم
يؤدي ذلك إلى إظهار نافذة اتصالات الشبكة . حدد موقع اتصال الشبكة الذي تريد تغيير عنوان MAC الخاص به ، وانقر بزر الماوس الأيمن أو اضغط باستمرار عليه ، وحدد خصائص في القائمة السياقية.
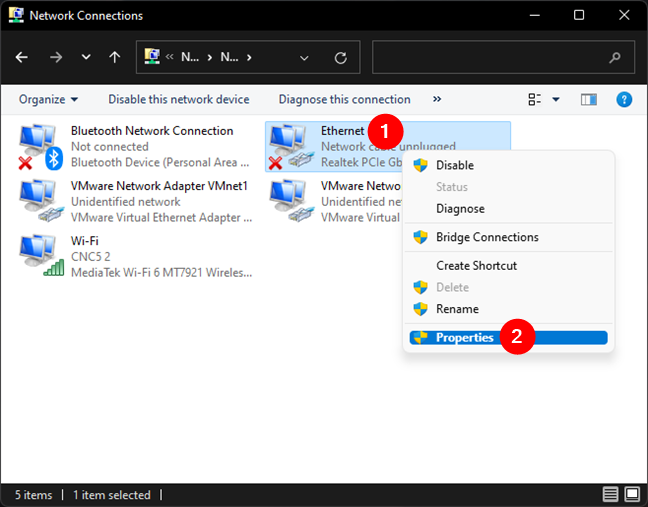
افتح خصائص اتصال الشبكة الخاص بك
في نافذة خصائص اتصال الشبكة المحددة ، اضغط على زر تكوين .
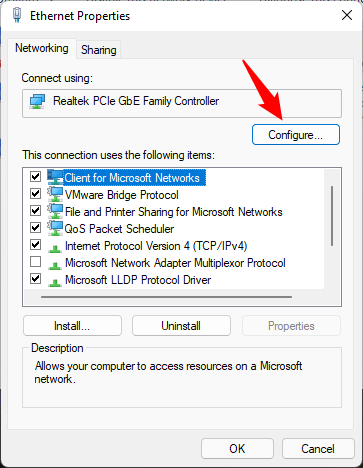
انقر أو اضغط على تكوين
في نافذة الخصائص الخاصة بمحول الشبكة ، انتقل إلى علامة التبويب خيارات متقدمة . حدد موقع وحدد عنوان الشبكة في قائمة الخصائص واكتب قيمة عنوان MAC الجديد التي تريدها على الجانب الأيمن. بمجرد الانتهاء ، اضغط على زر موافق .
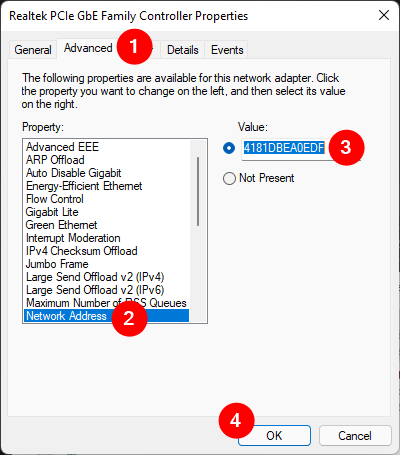
قم بتغيير عنوان MAC لمحول الشبكة
يتم تخزين قيمة عنوان MAC الجديد في Windows ، وبعد إعادة تشغيل الكمبيوتر ، يصبح جاهزًا للاستخدام.
ملاحظة: إذا لم تتمكن من العثور على خاصية عنوان الشبكة ، فمن المحتمل أن يكون ذلك بسبب أن برنامج تشغيل بطاقة الشبكة لا يدعمها خارج الصندوق. في هذه الحالة ، اتبع إحدى الطريقتين التاليتين في هذا البرنامج التعليمي.
3. كيفية تغيير عنوان MAC في Windows باستخدام برنامج طرف ثالث
نوصي باستخدام Technitium MAC Address Changer ، وهي أداة مساعدة مجانية تتيح لك انتحال عنوان MAC. قم بتنزيل هذا التطبيق وتثبيته وافتحه. ثم ، في نافذة Technitium MAC Address Changer ، حدد اتصال الشبكة في القائمة العلوية. اكتب عنوان MAC الجديد في حقل تغيير عنوان MAC واضغط على زر التغيير الآن .
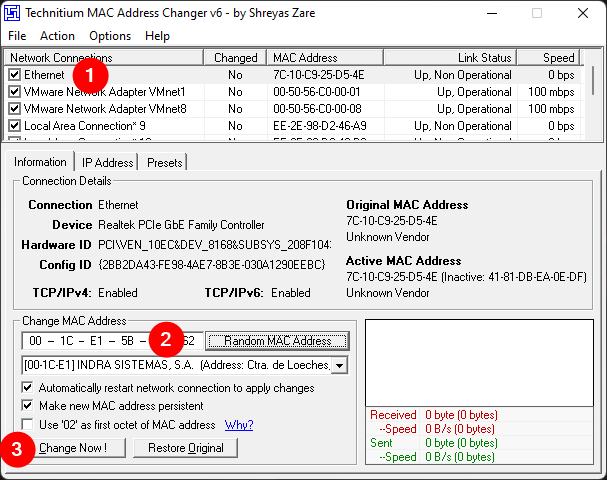
قم بتغيير عنوان MAC باستخدام Technitium MAC Address Changer
ملاحظة: يتيح لك هذا التطبيق أيضًا انتحال عنوان MAC الخاص بك عن طريق إنشاء عناوين جديدة بشكل عشوائي. للقيام بذلك ، انقر أو انقر فوق الزر Random MAC Address من الجانب الأيمن من حقل تغيير عنوان MAC .
بشكل افتراضي ، يقوم Technitium MAC Address Changer بتطبيق عنوان MAC الجديد على الفور عن طريق إعادة تشغيل اتصال الشبكة تلقائيًا. هذا يعني أنك لست بحاجة إلى إعادة تشغيل جهاز الكمبيوتر الخاص بك لتطبيق التغيير. ومع ذلك ، يمكنك تعديل هذا السلوك عن طريق تحديد أو إلغاء تحديد الخيار المسمى "إعادة تشغيل اتصال الشبكة تلقائيًا لتطبيق التغييرات".
4. كيفية تغيير عنوان MAC في Windows باستخدام محرر التسجيل
ابدأ تشغيل محرر التسجيل كمسؤول واستخدم شريط العنوان الخاص به أو لوحة التنقل الخاصة به على اليسار للوصول إلى هذا المسار:
الكمبيوتر \ HKEY_LOCAL_MACHINE \ SYSTEM \ CurrentControlSet \ Control \ Class \ {4D36E972-E325-11CE-BFC1-08002BE10318}
أسفل هذه العقدة ، سترى قائمة بجميع واجهات الشبكة الموجودة على جهاز الكمبيوتر الشخصي الذي يعمل بنظام Windows. تصفح من خلالها وتحقق من المعلومات المعروضة على اللوحة اليمنى لتحديد المعلومات التي تريد تغييرها. من المرجح أن يساعدك حقل DriverDesc في تحديد بطاقة الشبكة الصحيحة .

حدد موقع عقدة اتصال الشبكة في محرر التسجيل
انقر بزر الماوس الأيمن أو اضغط مع الاستمرار على عقدة بطاقة الشبكة في اللوحة اليسرى ، واختر جديد ، وحدد قيمة السلسلة في القائمة السياقية.
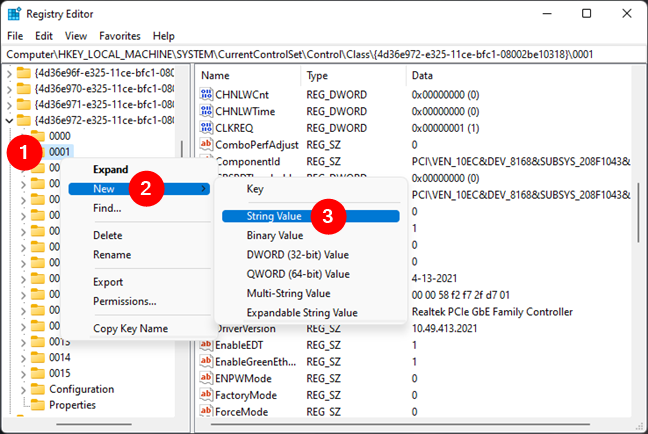
أضف سلسلة جديدة لمحول شبكة في محرر التسجيل
في اللوحة اليمنى ، اكتب NetworkAddress كاسم لقيمة السلسلة المضافة حديثًا. ثم ، انقر نقرًا مزدوجًا أو انقر نقرًا مزدوجًا لتحرير عنوان الشبكة .
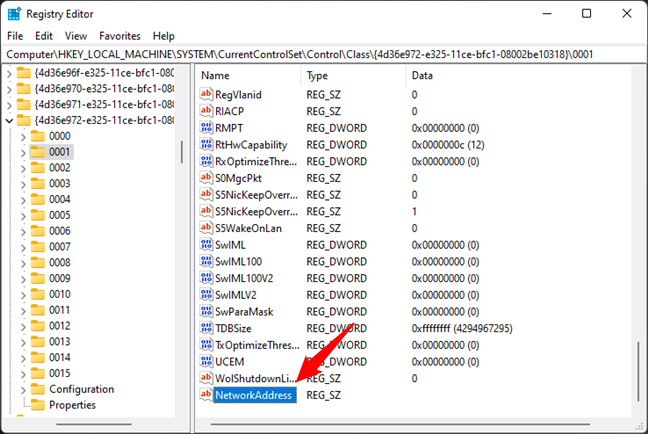
اسم القيمة الجديدة NetworkAddress
في نافذة تحرير السلسلة ، اكتب عنوان MAC الجديد الذي تريد تطبيقه على بطاقة الشبكة الخاصة بك.
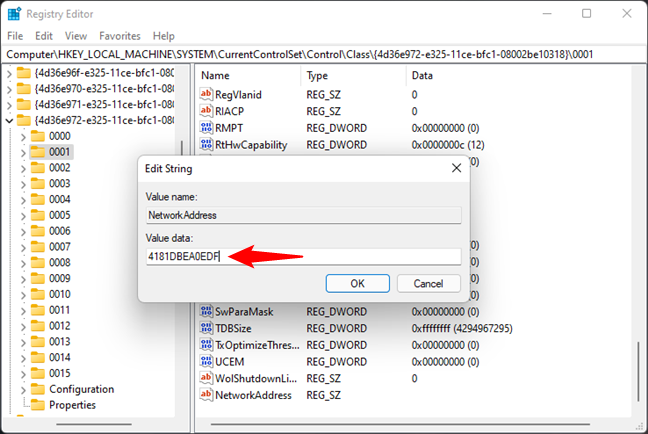
أدخل عنوان MAC جديدًا في محرر التسجيل
أخيرًا ، اضغط على موافق وأعد تشغيل الكمبيوتر لبدء استخدام عنوان MAC الذي تم تعيينه حديثًا.
5. كيفية تغيير عنوان MAC في نظام التشغيل Windows 11 أو Windows 10 من سطر الأوامر
بمجرد أن تعلمنا كيفية تغيير عناوين MAC من محرر التسجيل ، يمكننا الآن تسريع هذا التغيير باستخدام الأمر reg في سطر الأوامر مع Terminal أو Command Prompt أو PowerShell . إذا كنت بحاجة إلى التبديل بشكل متكرر بين عناوين MAC المختلفة على جهاز الكمبيوتر الذي يعمل بنظام Windows ، فيمكنك تخزين وتشغيل الأمر الموضح في هذا القسم في ملف البرنامج النصي لتسريع الإجراء.
أولاً ، افتح Terminal أو Command Prompt أو PowerShell كمسؤول ، بناءً على التطبيق الذي تفضل استخدامه.
قبل تنفيذ الأمر الموجود في لقطة الشاشة أدناه ، تحتاج إلى استبدال سلسلتين حددناهما. ترتبط السلسلة الأولى ببطاقة الشبكة التي تريد تغييرها في سجل Windows . راجع القسم السابق لمعرفة كيفية الحصول على هذا الرقم من محرر التسجيل . السلسلة الثانية هي عنوان MAC الجديد الذي تريد تعيينه لبطاقة الشبكة.
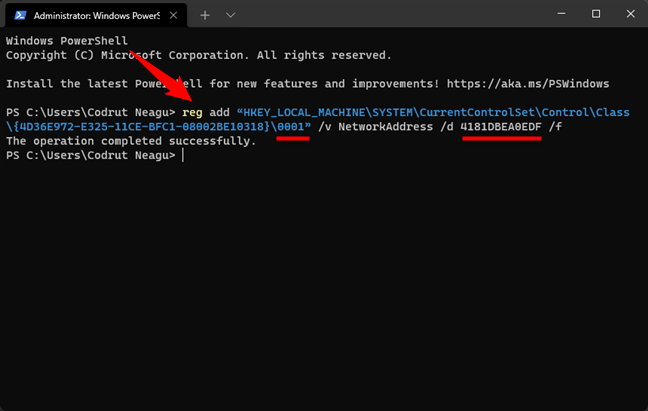
كيفية تغيير عنوان MAC من سطر الأوامر
تجد أدناه الأمر في نص عادي ، بحيث يمكنك ببساطة نسخه ولصقه . لا تنس تحرير وتغيير القيم التي تنطبق على جهاز الكمبيوتر الذي يعمل بنظام Windows وبطاقة الشبكة المحددة التي تريد تغيير عنوان MAC الخاص بها:
إضافة reg "HKEY_LOCAL_MACHINE \ SYSTEM \ CurrentControlSet \ Control \ Class \ {4D36E972-E325-11CE-BFC1-08002BE10318} \ 0001" / v NetworkAddress / d 4181DBEA0EDF / f
6. كيفية انتحال عنوان MAC في Windows 11 (اختيار Wi-Fi MAC عشوائيًا)
إلى جانب تعيين عنوان MAC ثابت تختاره وتحدده ، يتيح لك Windows 11 أيضًا اختيار عنوان MAC عشوائيًا في كل مرة تتصل فيها بشبكة Wi-Fi معينة ، وكذلك بجميع الشبكات اللاسلكية التي ستتصل بها. ربما تكون هذه هي الطريقة الأكثر فعالية لانتحال عنوان MAC الخاص بك في Windows 11.
ومع ذلك ، لاحظ أن هذا شيء ممكن فقط إذا كان برنامج تشغيل بطاقة الشبكة لديك يدعم عشوائية MAC. تقدم معظم بطاقات الشبكة هذه الأيام دعمًا لعناوين الأجهزة العشوائية ، ولكن هناك بعض المحولات ، القديمة والجديدة ، التي لا تفعل ذلك. إذا كنت لا ترى الإعدادات الموضحة في قسم هذه المقالة أو التالي ، فإن أفضل شيء يمكنك القيام به لانتحال عنوان MAC الخاص بك هو استخدام تطبيق تابع لجهة خارجية مثل التطبيق الذي تحدثنا عنه في الفصل الثالث من هذا البرنامج التعليمي. والآن ، بدون مزيد من اللغط ، إليك كيفية اختيار عنوان MAC عشوائيًا في نظام التشغيل Windows 11:
قم بتشغيل تطبيق الإعدادات ، وحدد الشبكة والإنترنت على الشريط الجانبي الأيسر ، وانقر أو اضغط على Wi-Fi على اليمين.
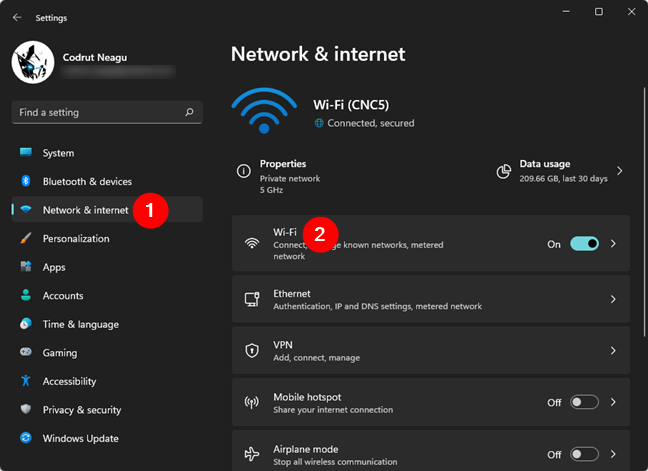
قم بالوصول إلى Wi-Fi في تطبيق إعدادات Windows 11
بعد ذلك ، إذا كنت ترغب في انتحال عناوين MAC الخاصة بك لجميع شبكات Wi-Fi ، فقم بتمكين المفتاح المسمى Random device address الموجود أسفل النافذة.
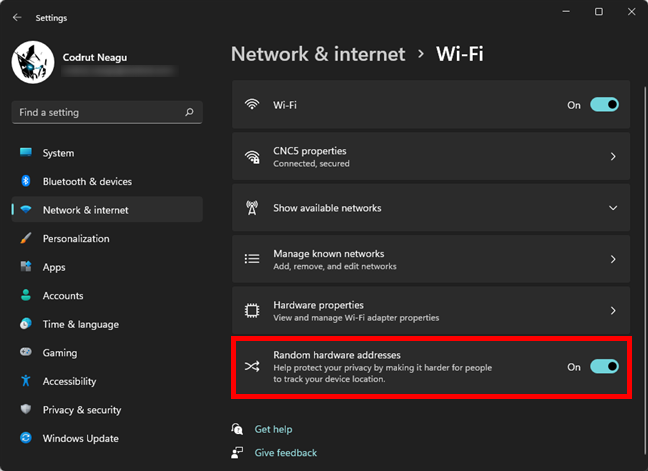
محاكاة ساخرة MAC الخاص بك عن طريق تمكين مفتاح عناوين الأجهزة العشوائية
إذا كنت بدلاً من ذلك تنتحل عنوان MAC فقط لشبكة Wi-Fi معينة ، في صفحة Wi-Fi من تطبيق الإعدادات ، انقر فوق أو انقر فوق إدارة الشبكات المعروفة .
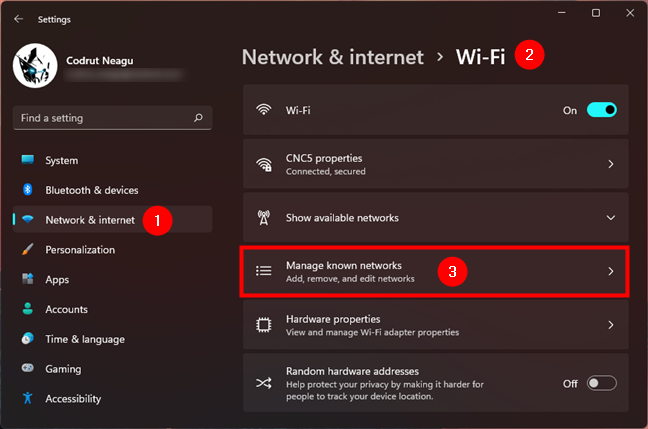
انتقل إلى إدارة الشبكات المعروفة في Windows 11
ثم اختر شبكة لاسلكية من القائمة عن طريق النقر عليها أو النقر عليها.
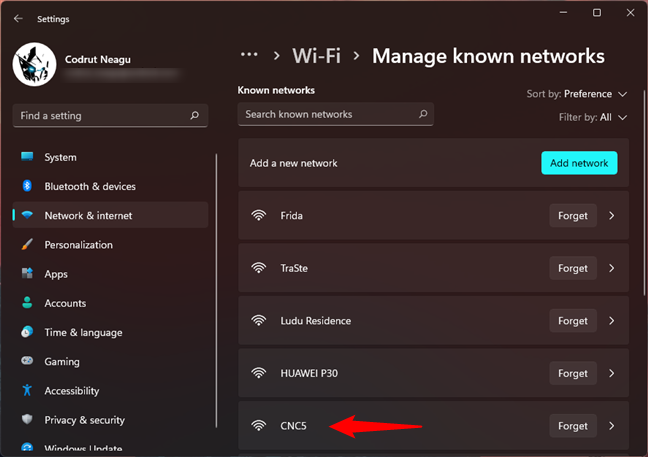
حدد شبكة Wi-Fi
في صفحة شبكة Wi-Fi هذه ، حدد موقع إعداد عناوين الأجهزة العشوائية ، وانقر أو انقر فوق القائمة المنسدلة على جانبها الأيمن ، وحدد الخيار الذي تفضله:
- إيقاف: الإعداد الافتراضي ، يستخدم الكمبيوتر عنوان MAC الأصلي عند الاتصال بشبكة Wi-Fi المحددة
- تشغيل: ينتحل عنوان MAC الخاص بك عن طريق اختياره عشوائيًا في كل مرة تتصل فيها بشبكة Wi-Fi المحددة
- التغيير يوميًا: ينتحل Windows 11 عنوان MAC الخاص بك عند الاتصال بشبكة Wi-Fi المختارة على أساس يومي ، حتى إذا قمت بالاتصال بها عدة مرات خلال اليوم.
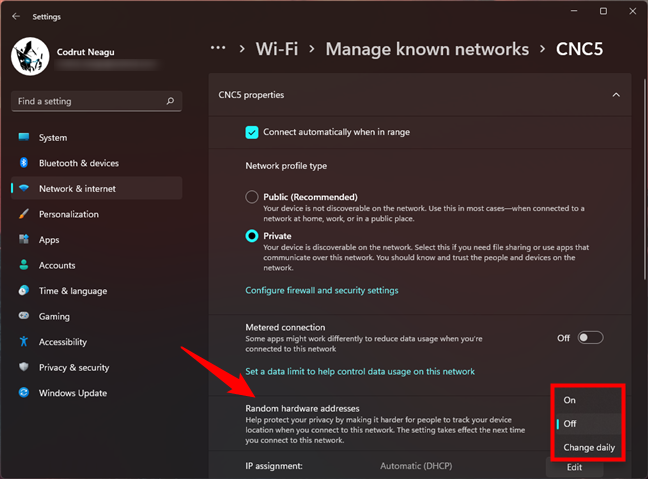
محاكاة ساخرة MAC الخاص بك عن طريق تشغيل عناوين الأجهزة العشوائية
لاحظ أن هذا الإعداد ينطبق في المرة التالية التي تتصل فيها بشبكة Wi-Fi المحددة. إذا كنت تريد القيام بذلك الآن ، فأنت بحاجة إلى إعادة الاتصال بشبكة Wi-Fi أو تعطيل وإعادة تمكين Wi-Fi على جهاز الكمبيوتر أو الجهاز الذي يعمل بنظام Windows 11.
7.كيفية انتحال عنوان MAC في نظام التشغيل Windows 10 (اختيار MAC عشوائيًا)
تمامًا كما هو الحال في Windows 11 ، يتيح لك Windows 10 أيضًا انتحال عنوان MAC الخاص بك عند الاتصال بشبكات Wi-Fi. ومع ذلك ، هذا ممكن فقط إذا كان برنامج تشغيل محول الشبكة الخاص بك يقدم الدعم لعشوائية MAC. على الرغم من أن معظم بطاقات الشبكة اليوم تفعل ذلك ، إلا أن العديد من المحولات القديمة ، وكذلك بعض المحولات الأحدث ، لا تفعل ذلك. إذا لم تتمكن من العثور على الإعدادات الموضحة في الفقرات التالية ، فلن يتمكن محول الشبكة من انتحال MAC الخاص بك خارج الصندوق. كبديل ، قد ترغب في محاولة استخدام تطبيق تابع لجهة خارجية مثل التطبيق الذي قدمناه في القسم الثالث من هذا البرنامج التعليمي. الآن دعنا نرى كيفية اختيار عنوان MAC الخاص بك عشوائيًا في نظام التشغيل Windows 10 إذا كانت برامج التشغيل الخاصة بك تسمح بذلك:
إذا كنت تريد انتحال عنوان MAC الخاص بك على جميع الاتصالات اللاسلكية ، فافتح تطبيق الإعدادات . في ذلك ، انتقل إلى الشبكة والإنترنت وحدد Wi-Fi على الشريط الجانبي الأيسر. على الجانب الأيمن من النافذة ، قم بتشغيل المفتاح المسمى "استخدام عناوين الأجهزة العشوائية".
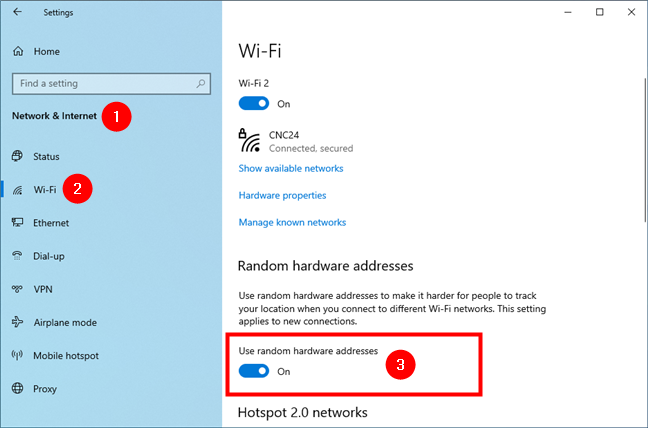
محاكاة ساخرة MAC الخاص بك لجميع شبكات Wi-Fi عن طريق تبديل عناوين الأجهزة العشوائية
أو ، إذا كنت تريد فقط انتحال عنوان MAC لشبكة Wi-Fi معينة ، فانقر أو انقر فوق ارتباط إدارة الشبكات المعروفة .
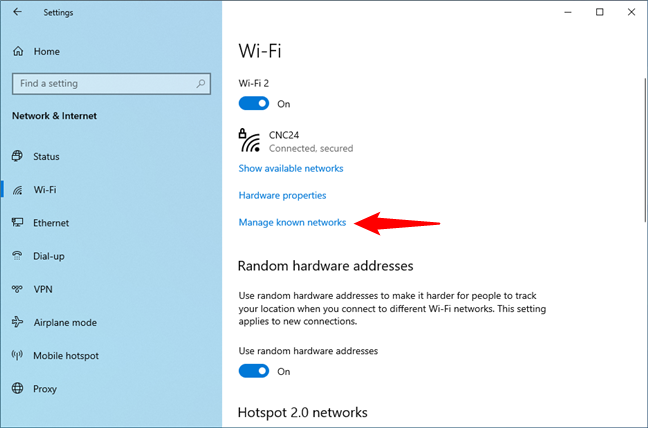
قم بالوصول إلى قسم إدارة الشبكات المعروفة
في صفحة إدارة الشبكات المعروفة ، حدد اتصال Wi-Fi الذي تريد انتحال عنوان MAC الخاص به.
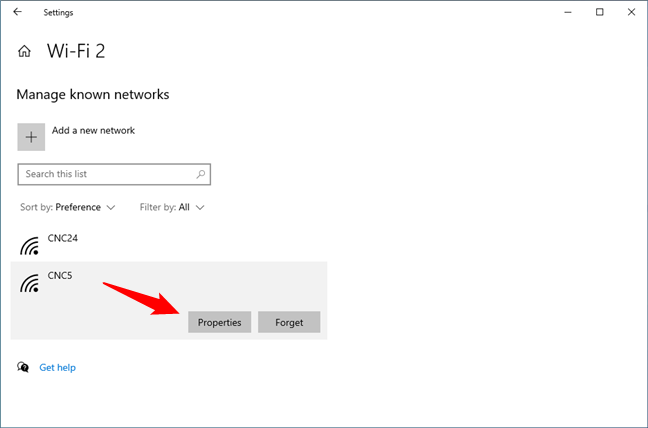
افتح خصائص شبكة Wi-Fi المحددة
حدد موقع قسم عناوين الأجهزة العشوائية والإعداد المسمى "استخدام عناوين عشوائية لهذه الشبكة". ثم ، انقر أو اضغط على القائمة المنسدلة أسفل الأخير.
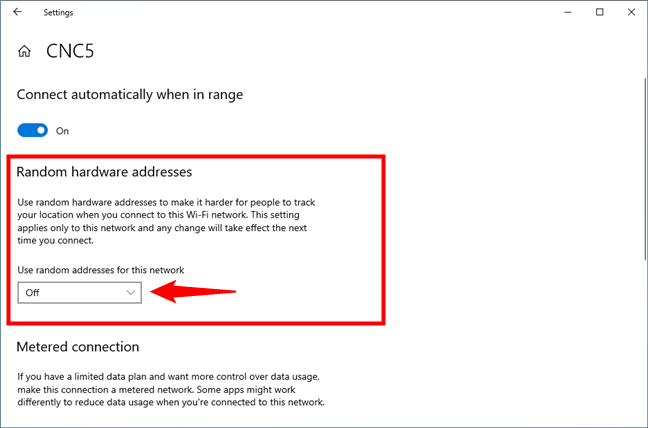
حدد موقع إعدادات عناوين الأجهزة العشوائية
يتيح لك Windows 10 اختيار أحد الخيارات الثلاثة لانتحال عنوان MAC الخاص بك لشبكة Wi-Fi المحددة. حدد الشخص الذي تفضله:
- إيقاف: إنه الإعداد القياسي ، الذي يجعل جهاز الكمبيوتر الخاص بك يستخدم عنوان MAC الأصلي الخاص به عند الاتصال بشبكة Wi-Fi المحددة
- تشغيل: ينتحل عنوان MAC عن طريق تعيين عنوان عشوائي في كل مرة تتصل فيها بشبكة Wi-Fi المحددة
- التغيير يوميًا: يقوم Windows 10 بسخرية عنوان MAC يوميًا لشبكة Wi-Fi المختارة ، لذلك يستخدم نفس عنوان MAC العشوائي طوال اليوم ولكنه يستخدم عناوين مختلفة كل يوم.
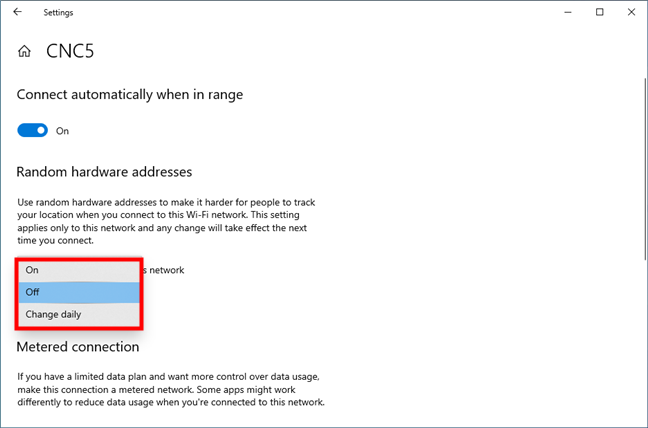
انتحل MAC الخاص بك عن طريق تمكين عناوين الأجهزة العشوائية في Windows 10
لاحظ أن هذا التغيير ينطبق في المرة التالية التي تتصل فيها بشبكة Wi-Fi المختارة. إذا كنت ترغب في فرض انتحال عنوان MAC في نظام التشغيل Windows 10 الآن ، فأنت بحاجة إلى قطع الاتصال بشبكة Wi-Fi وإعادة الاتصال بها .
لماذا قمت بتغيير عنوان MAC؟
تغيير أو انتحال عنوان MAC ليس تدخلاً شائعًا. الأمان وراء عنوان MAC ضعيف نسبيًا لأنه ، كما رأيت ، من السهل تغييره إلى أي قيمة تريدها. ومع ذلك ، ضع في اعتبارك أنه لا يمكن أن يكون لديك جهازان بنفس عنوان MAC نشطين في نفس الوقت في الشبكة. قبل إغلاق هذا البرنامج التعليمي ، أخبرنا عن سبب رغبتك في تغيير عنوان MAC الخاص بك. نحن فضوليون لمعرفة المواقف التي يحتاج فيها قرائنا إلى إجراء هذه العملية. التعليق أدناه ، ودعنا نتحدث عن هذا الموضوع.