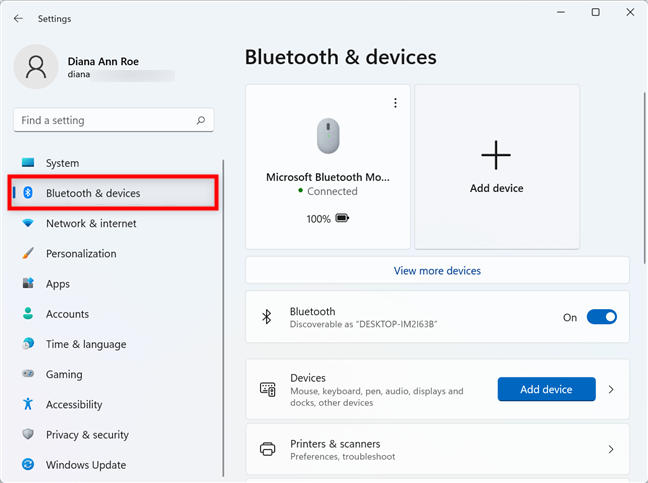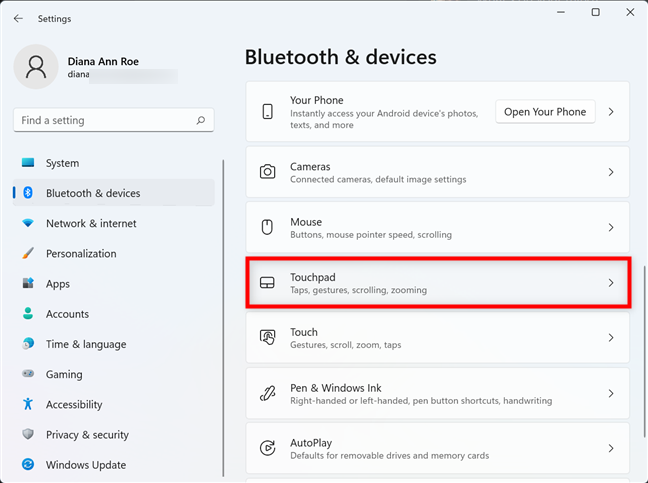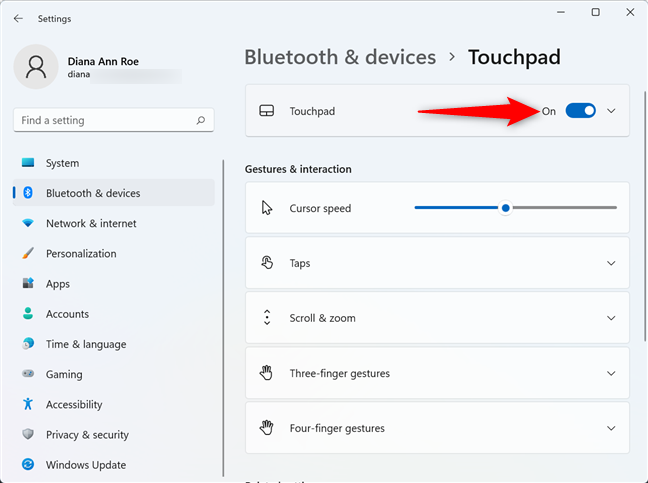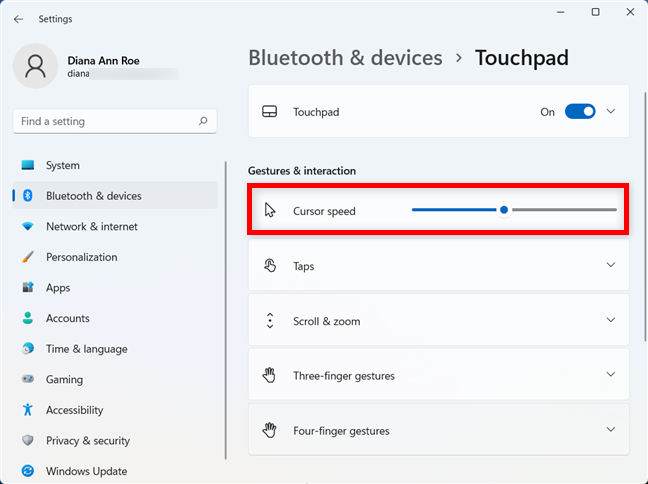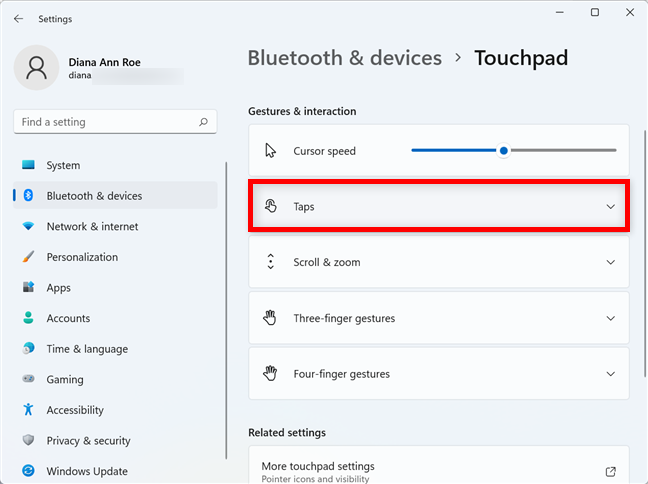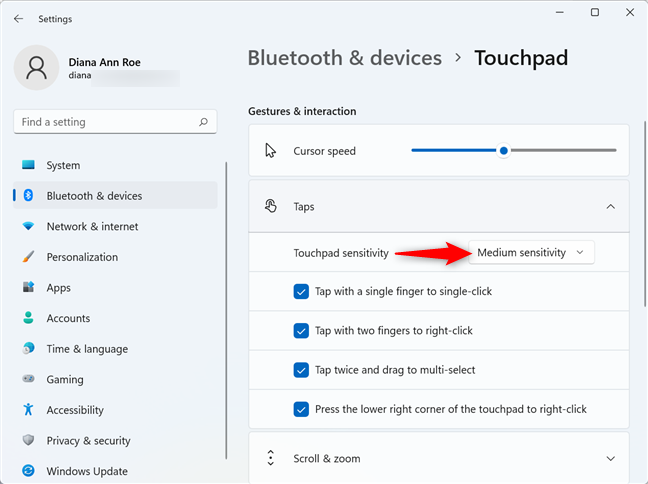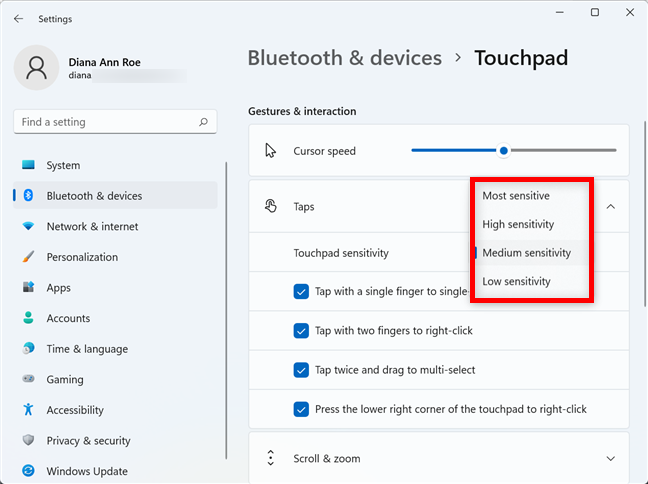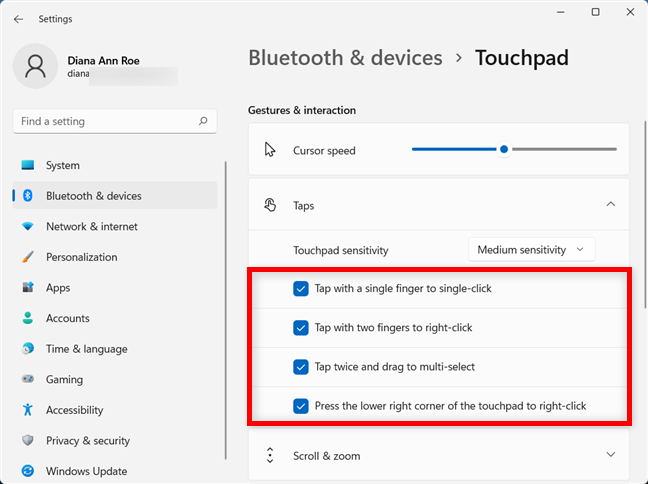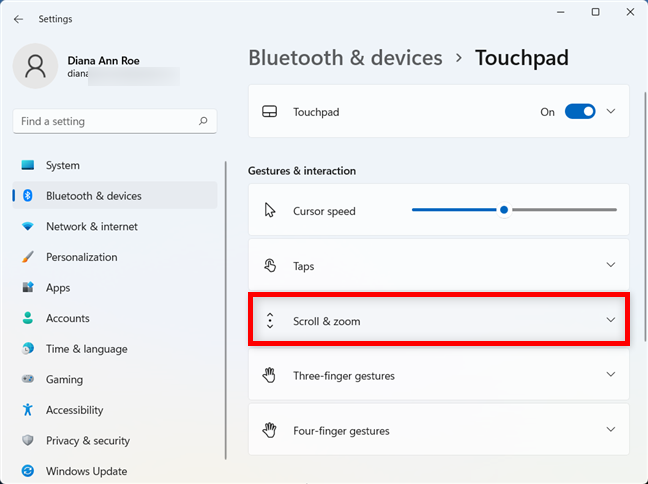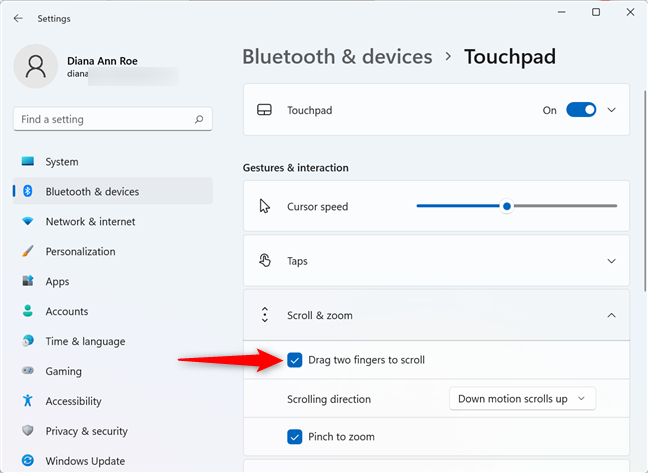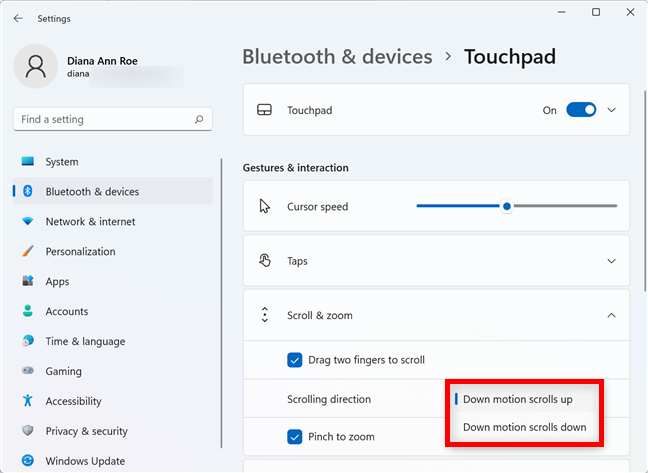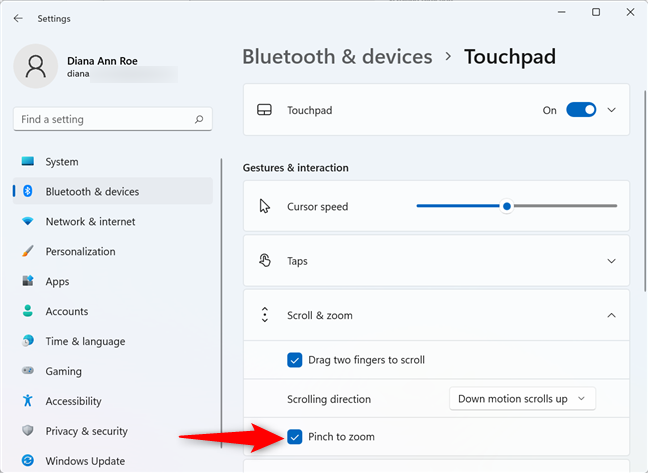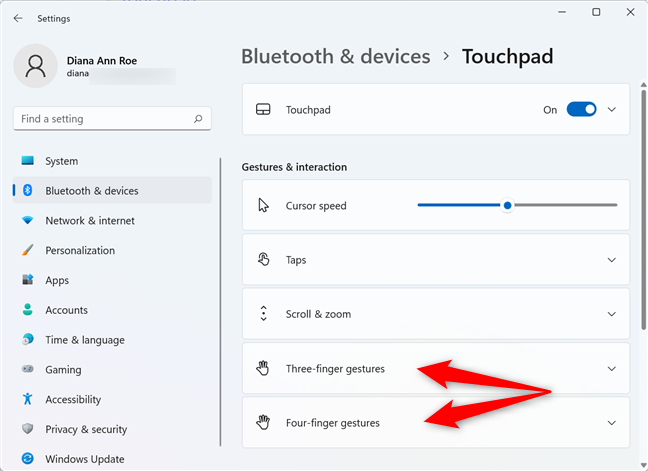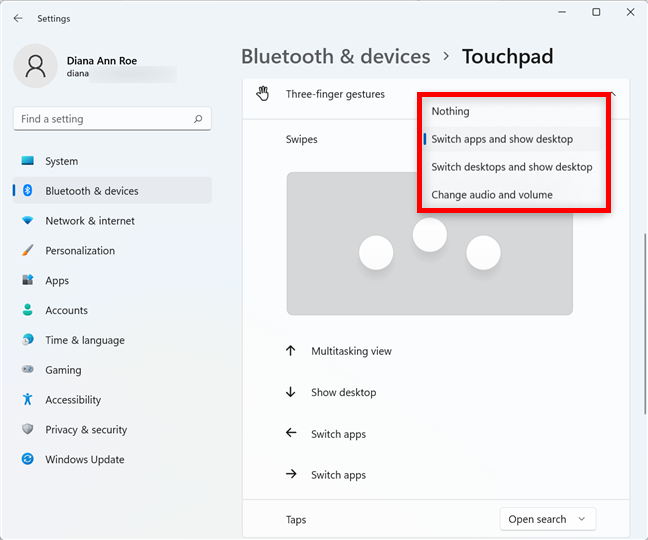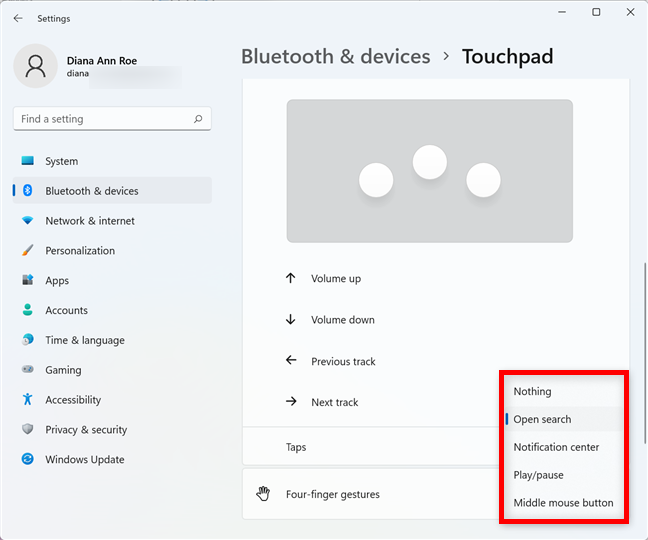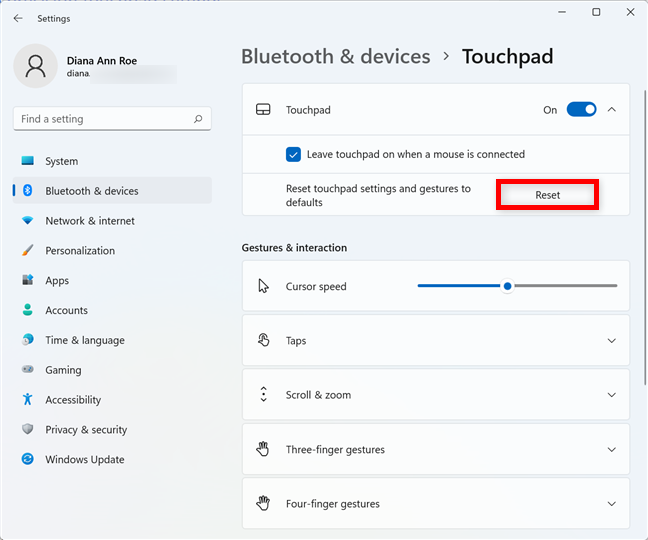تعد معرفة كيفية تغيير إعدادات لوحة اللمس في Windows 11 أمرًا مهمًا إذا كنت تستخدم جهاز كمبيوتر محمول أو جهازًا لوحيًا أو أي نوع آخر من أجهزة الكمبيوتر المحمولة. في حين أن هناك العديد من أنواع لوحات اللمس لأجهزة الكمبيوتر المحمولة ، فإن أجهزة الكمبيوتر المحمولة التي تعمل بنظام Windows 11 تأتي عادةً مع لوحات لمس دقيقة ، لذلك لديك خيارات أكثر مما تتخيل لتخصيص طريقة عمل لوحة اللمس. علاوة على ذلك ، تساعدك إيماءات لوحة اللمس على تشغيل إجراءات مختلفة لإنجاز المهام بشكل أسرع مما تفعل باستخدام الماوس. اقرأ هذا الدليل لمعرفة كيفية تغيير إعدادات لوحة اللمس في نظام التشغيل Windows 11:
محتويات
- أين توجد إعدادات لوحة اللمس في Windows 11؟
- كيفية تغيير سرعة مؤشر لوحة اللمس في نظام التشغيل Windows 11
- كيفية ضبط حساسية لوحة اللمس في نظام التشغيل Windows 11
- كيفية تكوين نقرات لوحة اللمس في نظام التشغيل Windows 11
- كيفية تغيير إعدادات لوحة اللمس للتمرير والتكبير في Windows 11
- كيفية تكوين إيماءات الأصابع الثلاثة والأربعة أصابع في Windows 11
- كيفية إعادة تعيين إعدادات لوحة اللمس في نظام التشغيل Windows 11
- هل تحب إعدادات لوحة اللمس في Windows 11؟
أين توجد إعدادات لوحة اللمس في Windows 11؟
يمكنك الوصول إلى إعدادات لوحة اللمس في نظام التشغيل Windows 11 من تطبيق الإعدادات . افتح الإعدادات وانقر أو اضغط على Bluetooth والأجهزة في العمود الأيسر.
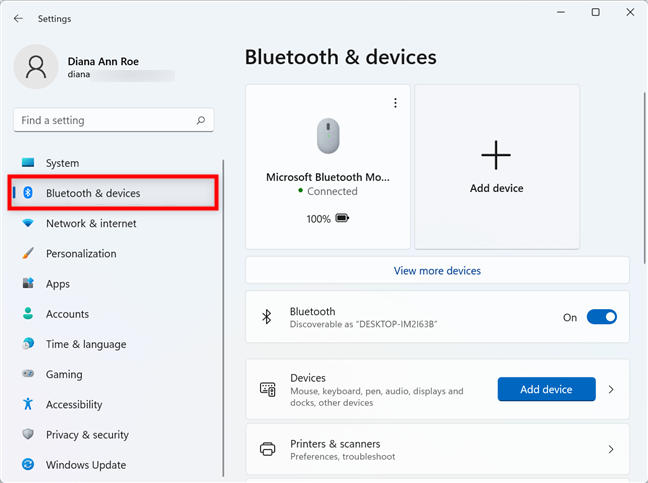
في الإعدادات ، انتقل إلى Bluetooth والأجهزة
قم بالتمرير لأسفل وانقر أو اضغط على قسم Touchpad .
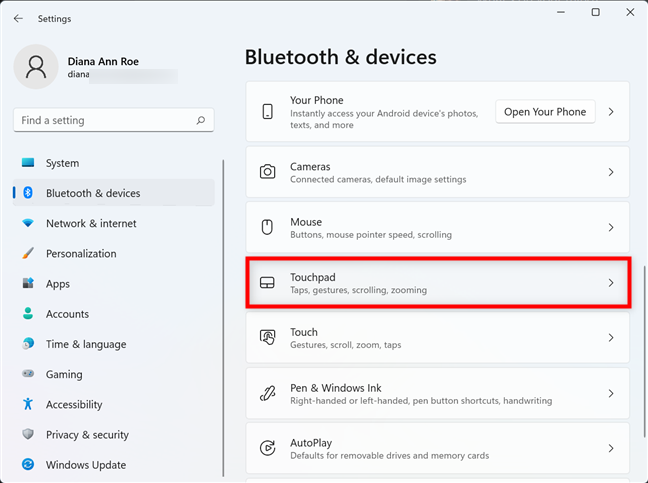
قم بالوصول إلى إعدادات لوحة اللمس في نظام التشغيل Windows 11
يمكنك تغيير إعدادات لوحة اللمس في Windows 11 من الفئات المختلفة المعروضة في الصفحة التالية. قبل أن ننتقل إلى كل منها ، تأكد من تمكين المفتاح الرئيسي. إذا قمت بتعطيل لوحة اللمس في Windows 11 ، فلا توجد طريقة لتغيير إعداداتها ، حيث أن جميع الخيارات الأخرى غير نشطة. لذا ، أولاً ، تأكد من تشغيل مفتاح Touchpad في الجزء العلوي أو قم بتنشيطه بالنقر فوقه أو النقر فوقه.
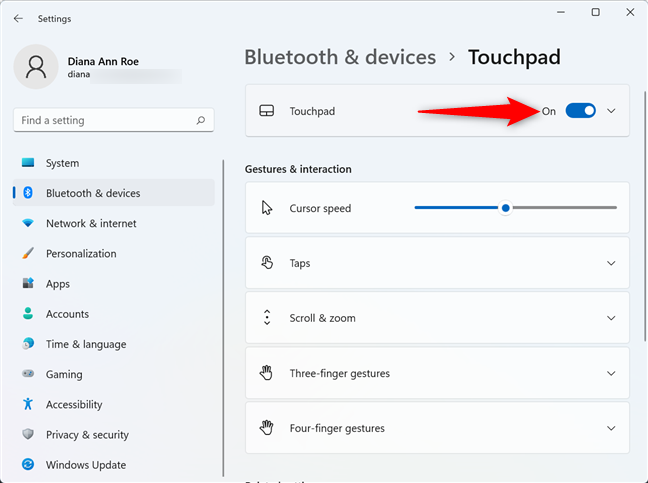
قم بتشغيل المفتاح لتغيير إعدادات لوحة اللمس في Windows 11
كيفية تغيير سرعة مؤشر لوحة اللمس في نظام التشغيل Windows 11
إذا كنت تعتقد أن المؤشر يتحرك إما بسرعة كبيرة أو بطيئًا جدًا عند استخدام لوحة اللمس في نظام التشغيل Windows 11 ، فيمكنك ضبطه ليناسب وتيرتك الخاصة.
استخدم شريط تمرير سرعة المؤشر أسفل الإيماءات والتفاعل للقيام بذلك.
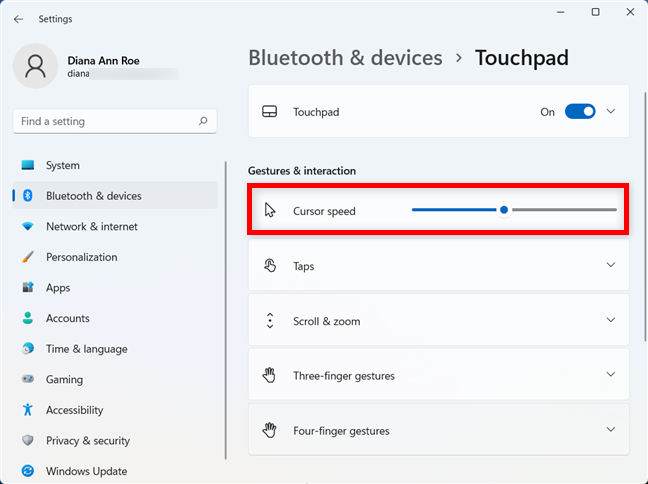
استخدم شريط التمرير لضبط سرعة المؤشر
كيفية ضبط حساسية لوحة اللمس في نظام التشغيل Windows 11
من السهل تغيير مدى حساسية لوحة اللمس التي تعمل بنظام التشغيل Windows 11 لحنفياتك. يكون هذا مفيدًا إذا قمت أحيانًا بالضغط عن طريق الخطأ على لوحة اللمس براحة يدك أثناء الكتابة. أولاً ، قم بالوصول إلى قسم Taps من إعدادات لوحة اللمس لتوسيعه.
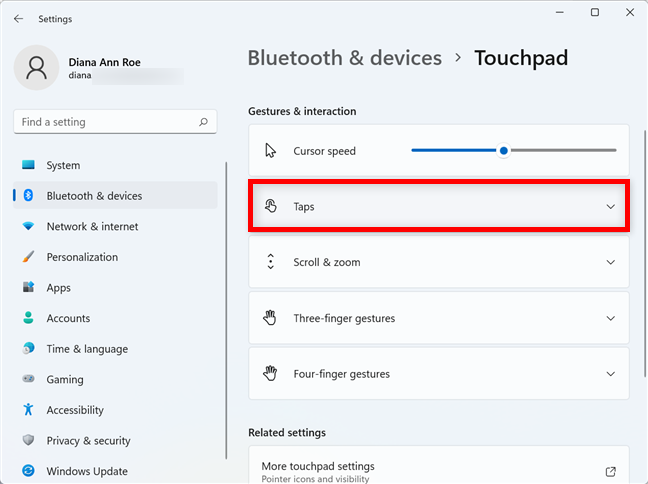
انقر أو اضغط لتوسيع قسم الصنابير
بعد ذلك ، انقر أو انقر فوق المربع الموجود بجوار حساسية لوحة اللمس .
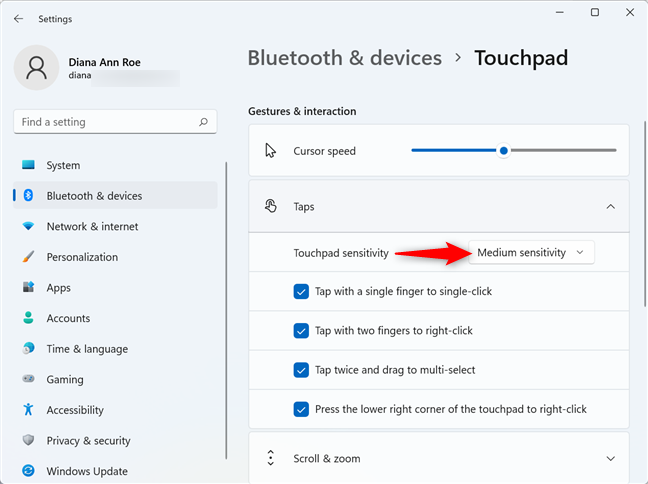
اضغط على إعداد الحساسية الحالي لضبطه
يفتح هذا قائمة منسدلة ، حيث يمكنك النقر أو النقر فوق مستوى الحساسية المطلوب لتحديده.
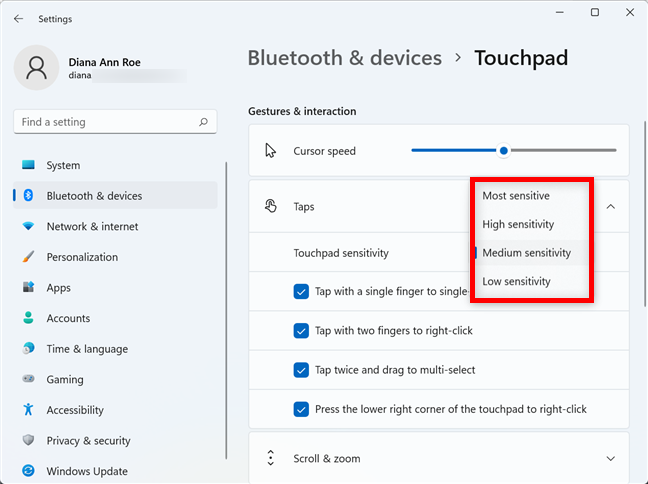
كيفية تغيير حساسية لوحة اللمس في نظام التشغيل Windows 11
كيفية تكوين نقرات لوحة اللمس في نظام التشغيل Windows 11
حتى إذا كانت لوحة اللمس تحتوي على أزرار منفصلة للنقر والنقر بزر الماوس الأيمن ، فقد تجد أنه من الأسرع النقر عليها مباشرة بدلاً من ذلك. في قسم النقرات الممتدة على صفحة لوحة اللمس ، تحصل على أربعة إعدادات للتحكم في كيفية تفسير لوحة اللمس للحنفيات:
- انقر بإصبع واحد للنقر مرة واحدة - النقر على لوحة اللمس يفعل نفس الشيء مثل النقر مرة واحدة على زر الفأرة الأيسر أو النقر على الشاشة.
- انقر بإصبعين للنقر بزر الماوس الأيمن - يجعل لوحة اللمس تنقر بزر الماوس الأيمن عندما تنقر عليها بإصبعين. في معظم الحالات ، يجب أن يفتح هذا قائمة سياقية.
- انقر مرتين واسحب للتحديد المتعدد - اضغط على لوحة اللمس ثم اضغط عليها بسرعة مرة أخرى ، ولكن هذه المرة ، بدلاً من رفع إصبعك ، اسحبه لتحديد عناصر متعددة.
- اضغط على الزاوية اليمنى السفلية من لوحة اللمس للنقر بزر الماوس الأيمن - ينفذ Windows 11 نقرة بزر الماوس الأيمن عندما تضغط على الزاوية اليمنى السفلية من لوحة اللمس.
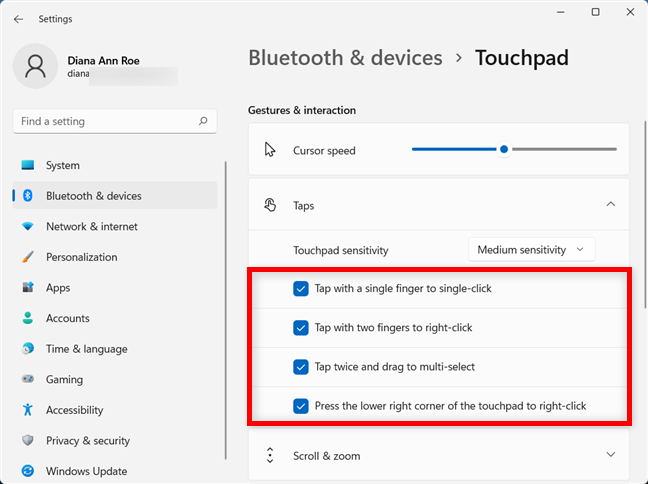
قم بتكوين ما تفعله نقرات لوحة اللمس في نظام التشغيل Windows 11
انقر أو اضغط لتحديد أو إلغاء تحديد كل مربع وفقًا لتفضيلاتك. لا تتردد في التجربة وتحديد الخيارات التي تناسبك بشكل أفضل.
كيفية تغيير إعدادات لوحة اللمس للتمرير والتكبير في Windows 11
يتيح لك القسم التالي التهيئة باستخدام لوحة اللمس للتمرير والتكبير / التصغير. أولاً ، انقر أو انقر فوق قسم Scroll & zoom في إعدادات Touchpad لتوسيعه.
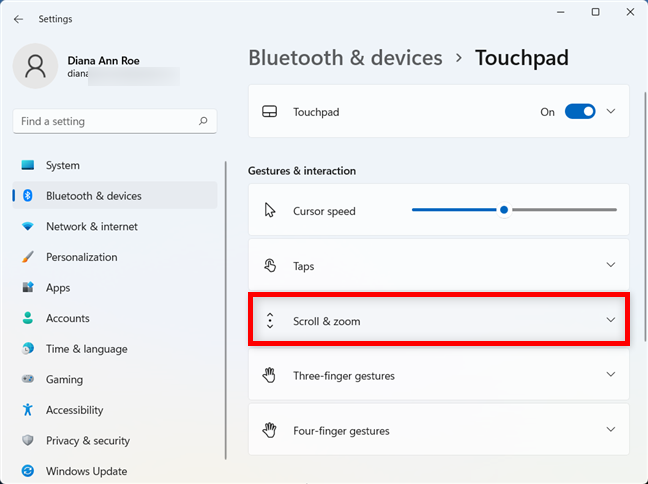
الوصول إلى إعدادات التمرير والتكبير / التصغير
الخيار الأول في القائمة الموسعة مريح لأنه يمكنك التمرير دون تحريك المؤشر إلى شريط التمرير في النافذة. حدد المربع بجوار "اسحب إصبعين للتمرير" إذا كنت تريد التمرير عن طريق وضع إصبعين وتحريكهما على لوحة اللمس.
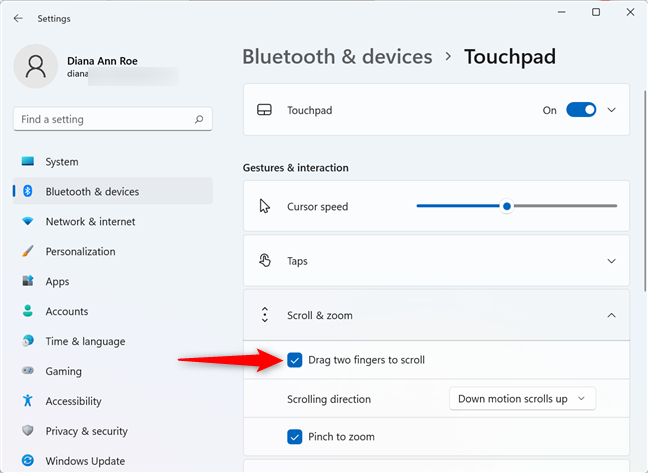
اجعل لوحة اللمس تقوم بالتمرير عند سحب إصبعين عليها
يتيح لك النقر أو النقر فوق المربع الموجود بجوار "اتجاه التمرير" اختيار ما إذا كنت تريد حركة لأسفل على لوحة اللمس للتمرير لأعلى أو لأسفل.
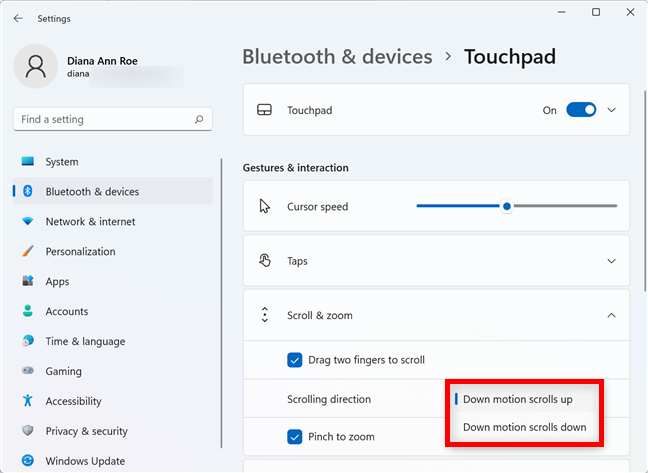
اختر اتجاه التمرير للوحة اللمس الخاصة بك
يتيح لك تمكين إعداد "قرصة للتكبير " وضع إصبعين على لوحة اللمس ثم ضمهما للتصغير. يمكنك أيضًا تحريك أصابعك بعيدًا عن بعضها البعض للتكبير.
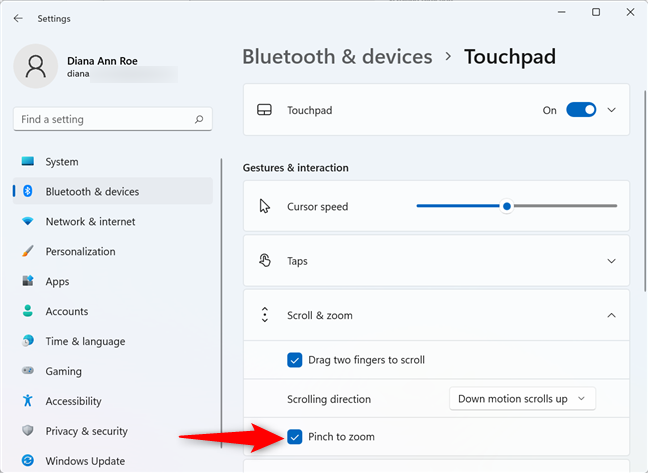
حدد المربع لاستخدام لوحة اللمس للتكبير والتصغير
كيفية تكوين إيماءات الأصابع الثلاثة والأربعة أصابع في Windows 11
بينما تحصل على أقسام منفصلة في إعدادات لوحة اللمس للإيماءات بثلاثة أصابع وأربعة أصابع ، فإن الخيارات في كلا القائمتين متطابقة عند التوسيع. أولاً ، انقر أو اضغط على إيماءات ثلاثة أصابع أو إيماءات بأربعة أصابع ، اعتمادًا على تلك التي تريد تكوينها.
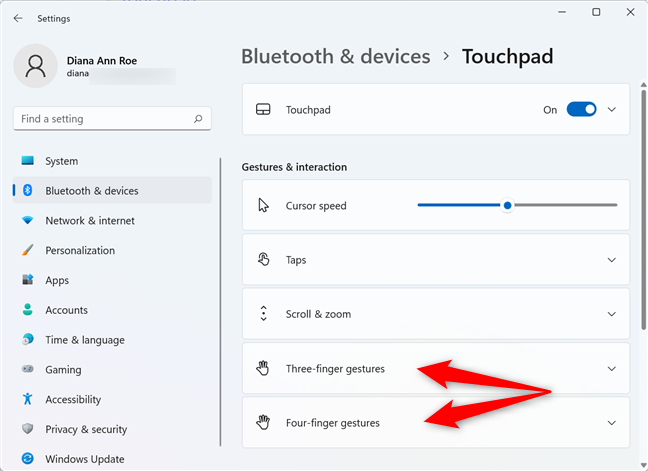
إعدادات إيماءات ثلاثة أصابع وأربعة أصابع
في الجزء العلوي ، انقر أو اضغط على المربع بجوار الضربات الشديدة لفتح قائمة منسدلة. حدد ما يحدث عندما تمرر ثلاثة أو أربعة أصابع على لوحة اللمس. يمكنك جعل Windows 11 لا يفعل شيئًا أو اختيار أحد الإعدادات المسبقة الثلاثة الأخرى:
- التبديل بين التطبيقات وإظهار سطح المكتب - الخيار الافتراضي لإيماءات الأصابع الثلاثة. إذا قمت بالتمرير لأعلى ، فأنت تدخل عرض تعدد المهام ، والتمرير لأسفل ينقلك إلى سطح المكتب ، ويمكنك التمرير إلى اليسار أو اليمين لتحويل التركيز بين التطبيقات.
- تبديل أسطح المكتب وإظهار سطح المكتب - الإعداد الافتراضي لإيماءات أربعة أصابع. يتمثل الاختلاف الوحيد بين هذا الإعداد المسبق والإعداد السابق في أن التمرير سريعًا لليسار أو لليمين بين أجهزة سطح المكتب بدلاً من التطبيقات.
- تغيير الصوت ومستوى الصوت - حدد هذا الإعداد المسبق للتحكم في مستوى الصوت في Windows 11 عن طريق التمرير لأعلى ولأسفل. يؤدي التمرير سريعًا جهة اليسار أو اليمين إلى الانتقال إلى المسار السابق أو التالي.
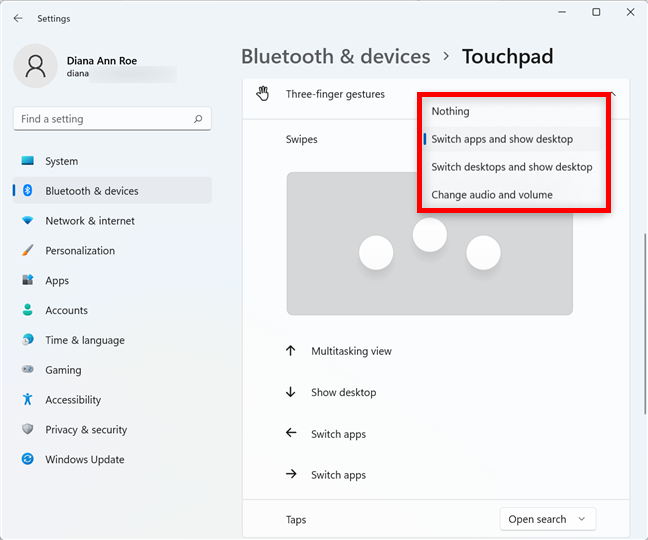
حدد ما يفعله الضرب بثلاثة أو أربعة أصابع في Windows 11
عند تحديد كل إعداد مسبق ، تشير الأسهم الموجودة في الجزء السفلي إلى ما يحدث عند التمرير في كل اتجاه.
انقر أو اضغط على المربع المجاور لـ Taps لاختيار ما يحدث عند النقر على لوحة اللمس بثلاثة أو أربعة أصابع. يمكنك جعل Windows 11 لا يفعل شيئًا ، أو فتح البحث ، أو إظهار مركز الإشعارات ، أو تشغيل / إيقاف ملف وسائط مؤقتًا ، أو العمل بمثابة "زر الماوس الأوسط . "
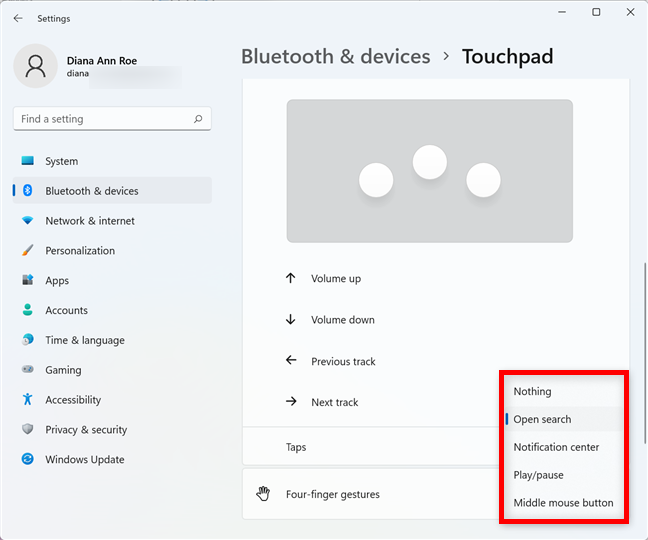
قرر ما يفعله النقر بثلاثة أو أربعة أصابع
كيفية إعادة تعيين إعدادات لوحة اللمس في نظام التشغيل Windows 11
لإعادة ضبط إعدادات لوحة اللمس ، انقر أو اضغط على قسم لوحة اللمس في الأعلى لتوسيعه.
قم بالوصول إلى قسم لوحة اللمس
انقر أو اضغط على زر إعادة الضبط .
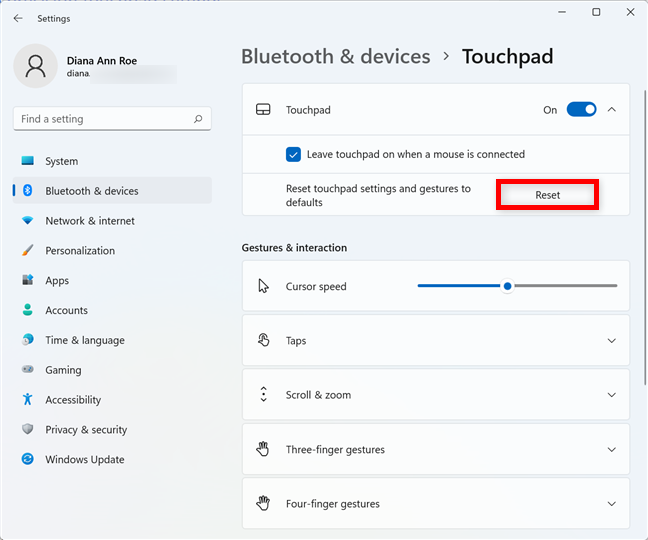
أعد تعيين إعدادات لوحة اللمس في نظام التشغيل Windows 11
يتم إرجاع جميع إعدادات وإيماءات لوحة اللمس إلى إعداداتها الافتراضية في Windows 11.
هل تحب إعدادات لوحة اللمس في Windows 11؟
يجب أن تكون إعدادات لوحة اللمس في Windows 11 مألوفة لك إذا كنت تستخدم أيضًا لوحة لمس دقيقة على Windows 10. وفي كلتا الحالتين ، إذا كنت تقضي وقتًا في تخصيص كل خيار ، تصبح لوحة اللمس أداة قوية تعمل على تحسين السرعة والإنتاجية في Windows 11. ماذا تعتقد؟ هل تحب إعدادات لوحة اللمس في Windows 11؟ كيف قاموا بتحسين سير عملك؟ اسمحوا لنا أن نعرف في التعليقات.