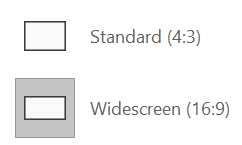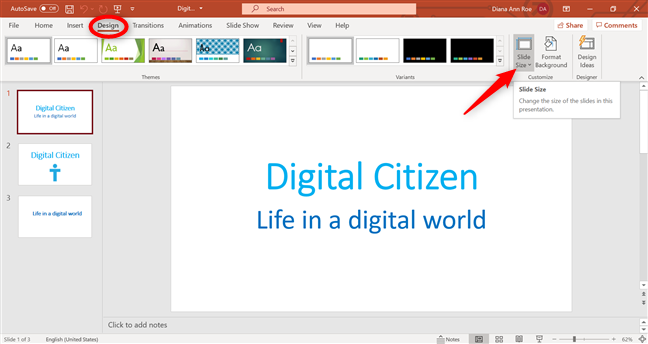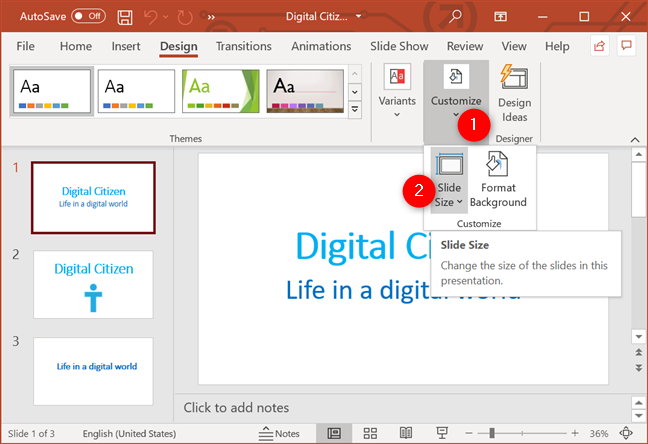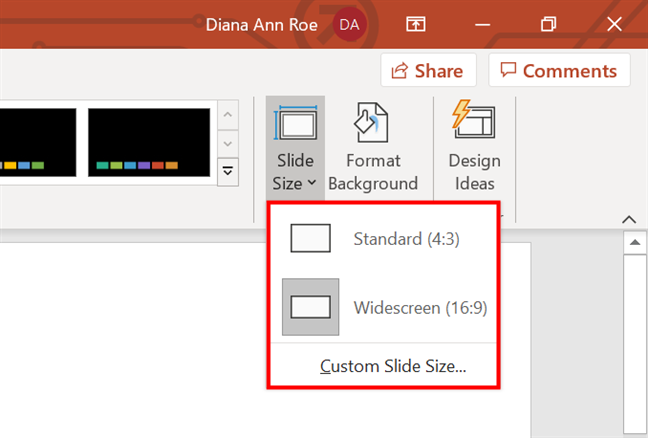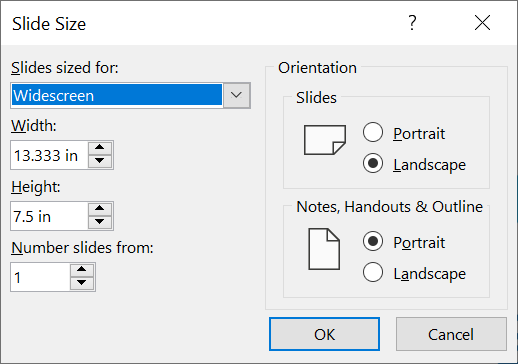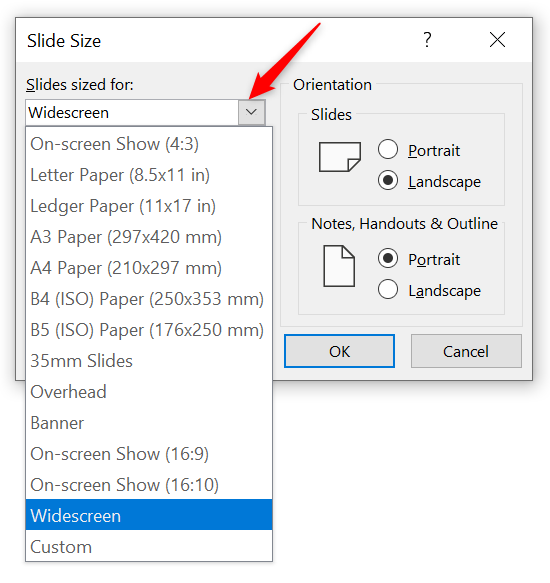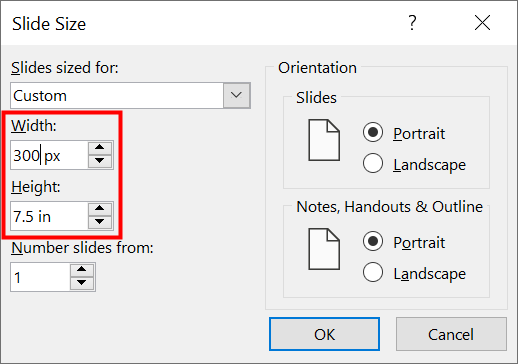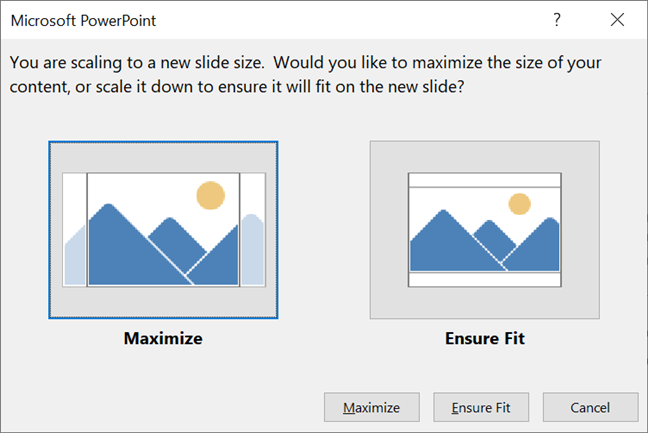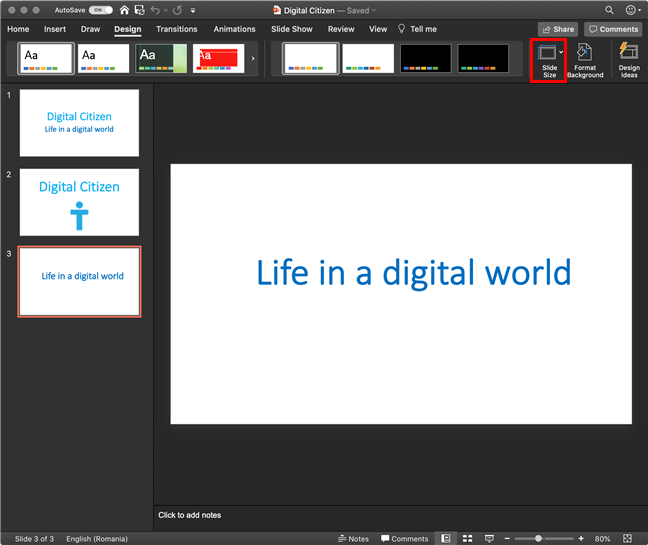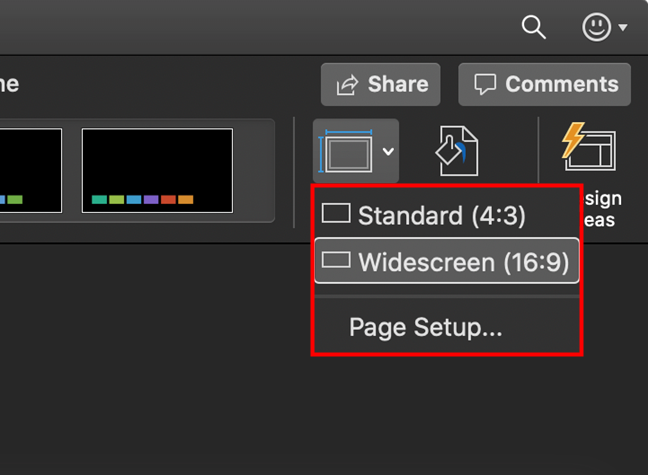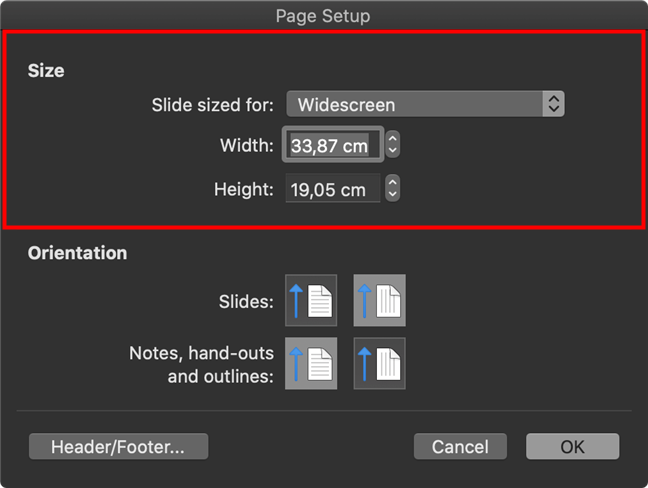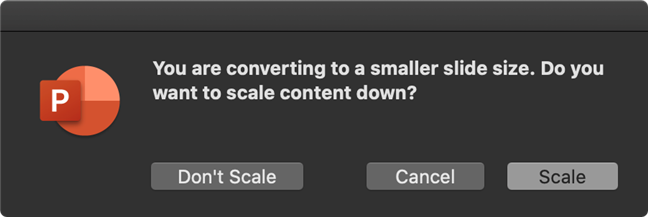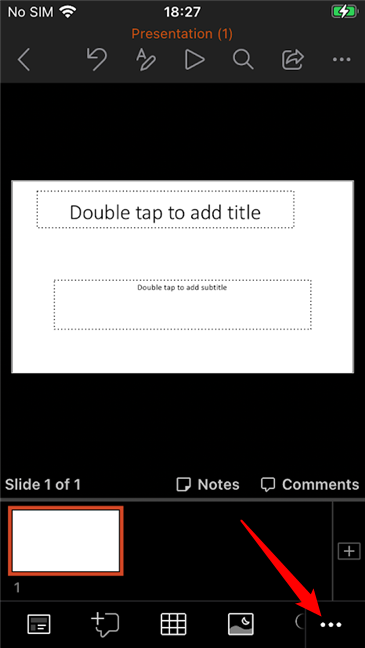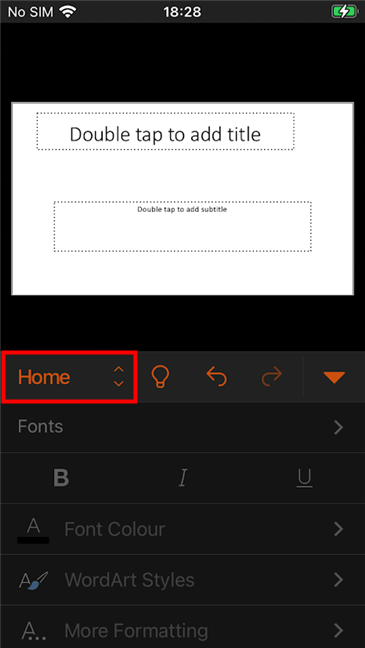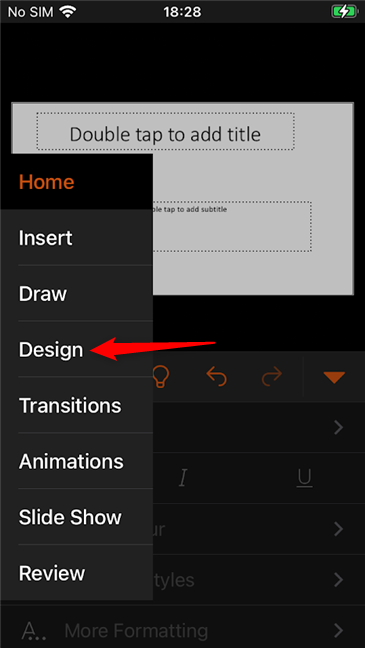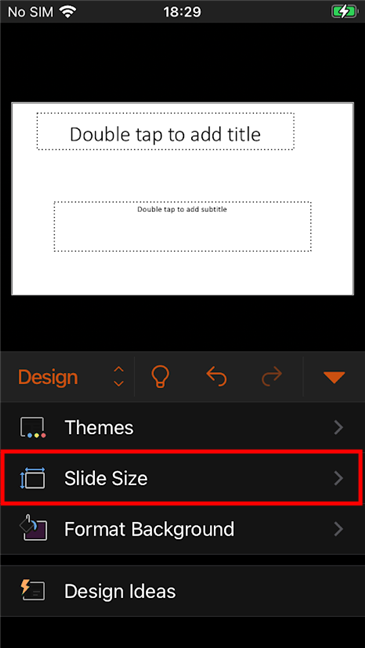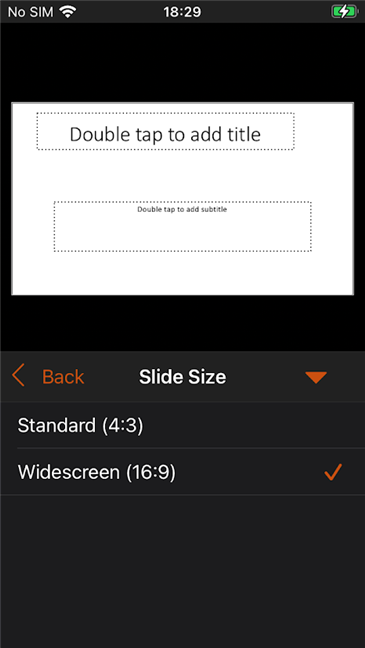من الجيد دائمًا معرفة كيفية تغيير حجم الشرائح في PowerPoint ، حيث قد تضطر إلى تكييف عرضك التقديمي مع أجهزة مختلفة. هل تعلم أن الحجم الافتراضي لشريحة PowerPoint يعتمد على إصدار البرنامج الذي تستخدمه؟ هذا سبب آخر يجعل نفس المحتوى يبدو مختلفًا على أجهزة مختلفة ، لذلك لا يضر أن تكون مستعدًا للمفاجآت وتعلم كيفية توسيع نطاق العرض التقديمي الخاص بك بشكل صحيح في Microsoft PowerPoint. يوضح هذا البرنامج التعليمي كيفية تغيير حجم شريحة PowerPoint لمطابقة شاشة أي جهاز ، باستخدام Windows 10 أو iPhone أو Mac:
محتويات
- أول الأشياء أولاً: حول أبعاد شرائح PowerPoint
- كيفية تغيير حجم شريحة PowerPoint في نظام التشغيل Windows 10
- كيفية تغيير حجم الشريحة في PowerPoint على جهاز Mac الخاص بك
- كيفية تغيير حجم الشريحة في PowerPoint على جهاز iPhone الخاص بك
- ما هو حجم شريحة PowerPoint الذي انتهيت من استخدامه؟
ملاحظة: ينطبق هذا الدليل على Microsoft PowerPoint 2016 و 2019. إذا لم تكن متأكدًا من إصدار PowerPoint الخاص بك ، فاقرأ ما هو إصدار PowerPoint الذي أملكه؟ . يمكنك تنزيل PowerPoint مباشرةً من Microsoft ، ولكن يجب أن تمتلك مجموعة Microsoft Office أو أن يكون لديك اشتراك Office 365 لاستخدامه. يغطي هذا البرنامج التعليمي أنظمة التشغيل Windows 10 و iOS و macOS فقط ، لأن خيار تغيير حجم شريحة PowerPoint غير متاح على نظام Android.
أول الأشياء أولاً: حول أبعاد شرائح PowerPoint
لقد أجريت بحثك ، ومارست حديثك ، وقضيت وقتًا في إضافة الوسائل المرئية لجمهورك. ومع ذلك ، يمكن أن يتلف كل شيء إذا قمت بإنشاء عرض تقديمي في Microsoft PowerPoint 2019 ، والذي يكون حجم الشريحة الافتراضي الخاص به هو Widescreen (16: 9) ، وعليك الآن استخدام جهاز عرض قديم بالحجم القياسي (4: 3) . تبدو الشرائح الخاصة بك مختلفة عما كنت تقصده في الأصل وتحتاج إلى تعديل لتلائم الشاشة التي تستخدمها حاليًا.
لتجنب أي حالات عدم تطابق قد تؤدي إلى قطع صفحاتك على الحواف أو تأطيرها بواسطة أشرطة سوداء في Microsoft PowerPoint ، قم بتغيير حجم الشريحة بمجرد أن تعرف مكان وكيفية تقديم العرض التقديمي. لسوء الحظ ، لا يعرف الجميع حجم شرائح PowerPoint هو الأفضل في كل موقف. إذا كنت في شك ، فيمكنك دائمًا الاعتماد على أكثر أبعاد شرائح PowerPoint شيوعًا:
- قياسي (4: 3) - حجم شريحة PPT الافتراضي في PowerPoint 2010 والإصدارات السابقة. يعمل بشكل أفضل على الشاشات القديمة ذات الدقة المنخفضة وأجهزة العرض القديمة ومنصات مشاركة العروض التقديمية عبر الإنترنت مثل SlideShare وأجهزة iPad.
- شاشة عريضة (16: 9) - الافتراضي في Microsoft PowerPoint 2013 والإصدارات الأحدث. يعمل بشكل أفضل على الشاشات الجديدة ذات نسبة العرض إلى الارتفاع (HDTV ، وأجهزة التلفزيون الذكية ، وشاشات الكريستال السائل ، وشاشات 4K) ، وأجهزة العرض الجديدة أو عالية الدقة ، وأجهزة Microsoft Surface ، والأنظمة الأساسية عبر الإنترنت مثل YouTube أو Vimeo. تستخدم معظم أجهزة الكمبيوتر المحمولة نسبة عرض إلى ارتفاع تبلغ 16: 9 ، باستثناء نسبة العرض إلى الارتفاع 16:10 في MacBook.
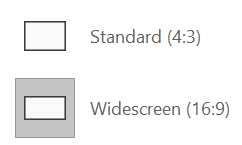
خيارات PPT Slide Size الشائعة
هذان هما الإعدادان الوحيدان المتاحان على أجهزة iPhone. ومع ذلك ، يوفر لك Microsoft PowerPoint المزيد من خيارات حجم الشرائح في نظامي التشغيل Windows 10 و macOS ، مثل Letter Paper أو A4 Paper ، وهما الأنسب لطباعة العرض التقديمي. علاوة على ذلك ، إذا كنت ترغب في تحسين كل شيء قدر الإمكان ، يمكنك إدخال حجم شريحة PPT مخصص بالبوصة أو السنتيمتر أو البكسل ، كما تراه في هذا الدليل.
هام: من الأفضل تغيير حجم الشرائح في PowerPoint قبل تصميم العرض التقديمي ، لإنشاء لوحة مثالية لأفكارك. إذا قمت بتغيير حجم شريحة PowerPoint بعد إضافة محتوى إليها ، فقد تظهر العناصر والصور التي قمت بتضمينها مشوهة وتحتاج إلى مزيد من التعديلات ، لذلك كلما اكتشفت بشكل أسرع نسبة العرض إلى الارتفاع أو دقة الجهاز الذي تستخدمه لعرضك التقديمي ، الافضل.
كيفية تغيير حجم شريحة PowerPoint في نظام التشغيل Windows 10
افتح عرض Microsoft PowerPoint التقديمي الذي تريد العمل به أو ابدأ مشروعًا جديدًا. لتغيير أبعاد شريحة PowerPoint ، قم أولاً بالوصول إلى علامة التبويب " تصميم " في شريط التطبيق. بعد ذلك ، يمكنك العثور على الزر Slide Size في قسم Customize على اليمين.
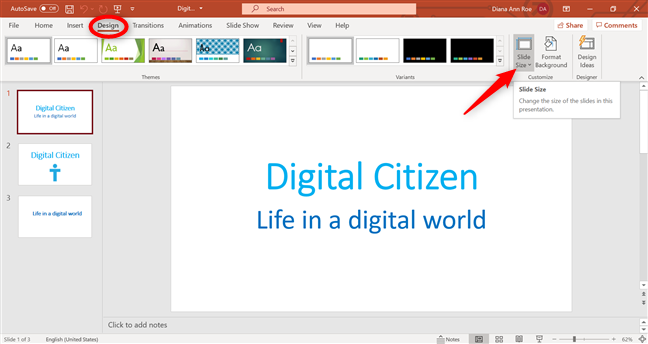
تغيير حجم شريحة PowerPoint من علامة التبويب "تصميم"
بناءً على شاشتك وحجم نافذة PowerPoint ، قد يكون الخيار مخفيًا. إذا لم تتمكن من رؤية الزر ، فاضغط على تخصيص للكشف عنه ، ثم انقر أو اضغط على حجم الشريحة .
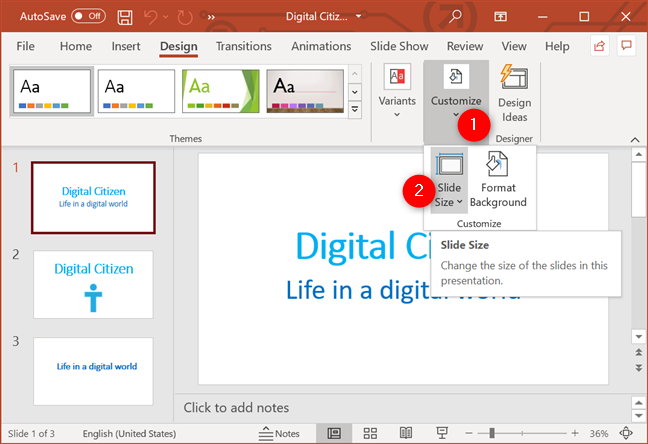
اضغط على زر حجم شريحة PowerPoint
هذا يفتح قائمة منسدلة بها ثلاثة خيارات متاحة:
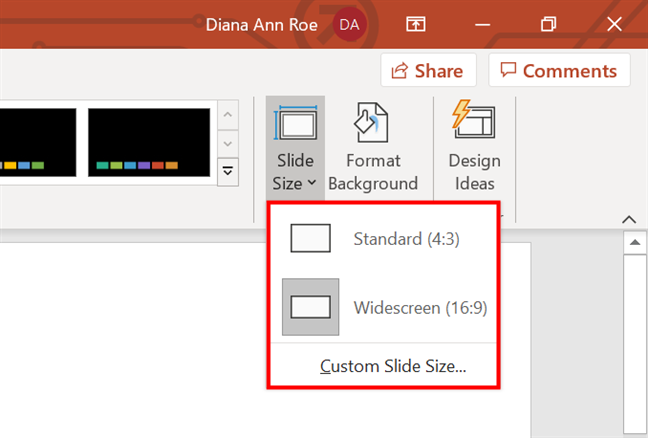
في PowerPoint ، قم بتغيير Slide Size باستخدام أحد هذه الخيارات الثلاثة
- قياسي (4: 3) - انقر أو اضغط على هذا الخيار للحصول على شرائح بحجم 10 × 7.5 بوصة أو 25.4 × 19.05 سم.
- شاشة عريضة (16: 9) - اضغط للحصول على شرائح بحجم 13.33 × 7.5 بوصة أو 33.867 × 19.05 سم.
- حجم شريحة مخصص - قم بالوصول إلى هذا الخيار إذا كنت تبحث عن شيء مختلف عن الإعدادين الشائعين الاستخدام اللذين ناقشناهما.
يؤدي تحديد الخيار الأخير إلى فتح النافذة المنبثقة Slide Size ، حيث يمكنك تحديد حجم مخصص للعمل به أو تغيير جوانب الشريحة الأخرى ، مثل اتجاهها.
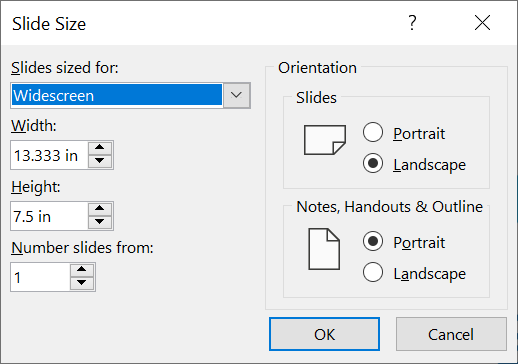
نافذة PowerPoint Slide Size المنبثقة في نظام التشغيل Windows 10
بينما يمكنك استخدام الخيارات الموجودة على يمين النافذة لتعديل خيارات الاتجاه ، فإن الإعدادات المتعلقة بحجم شريحة PowerPoint موجودة على الجانب الأيسر من القائمة المنبثقة Slide Size . انقر أو اضغط على حقل "حجم الشرائح لـ:" للوصول إلى قائمة منسدلة مع إعدادات مسبقة أخرى يمكنك استخدامها لأبعاد شرائح PowerPoint الخاصة بك.
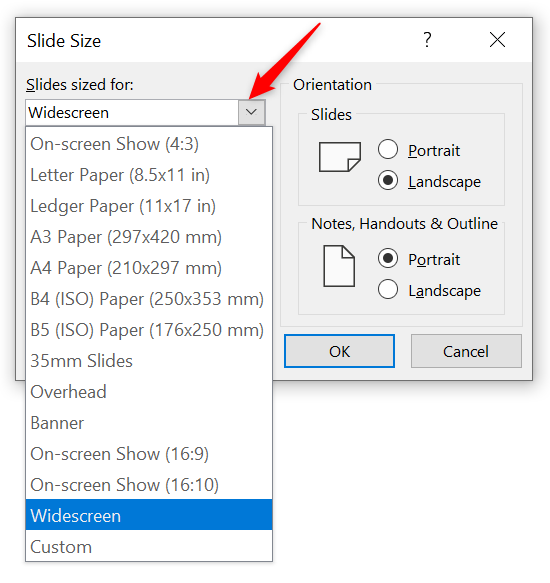
قم بتغيير حجم شريحة PowerPoint باستخدام أحد الخيارات المحددة مسبقًا
لتعديل حقلي العرض والارتفاع ، استخدم أزرار الأسهم بجانبهما أو اكتب القيم المحددة التي تفضلها في كل مربع . عند تغيير حجم الشريحة في PowerPoint ، يمكنك استخدام وحدات البكسل أو البوصة أو السنتيمتر بكتابة px أو in أو cm وفقًا للقيمة التي تريدها.
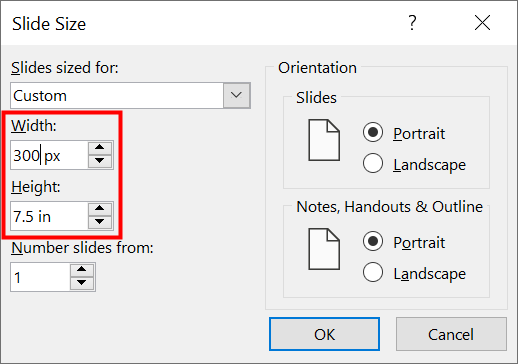
أدخل قيمة مخصصة لتغيير حجم شريحة PowerPoint
بمجرد الانتهاء من اختيار حجم الشريحة ، انقر فوق " موافق " في نافذة " حجم الشريحة ". في Microsoft PowerPoint 2016 والإصدارات الأحدث ، تحصل على نافذة منبثقة ويمكنك اختيار كيفية تغيير حجم الشريحة. يحدث هذا فقط عند التصغير إلى حجم شريحة أصغر - على سبيل المثال ، من شاشة عريضة إلى قياسية . هناك خياران متاحان:
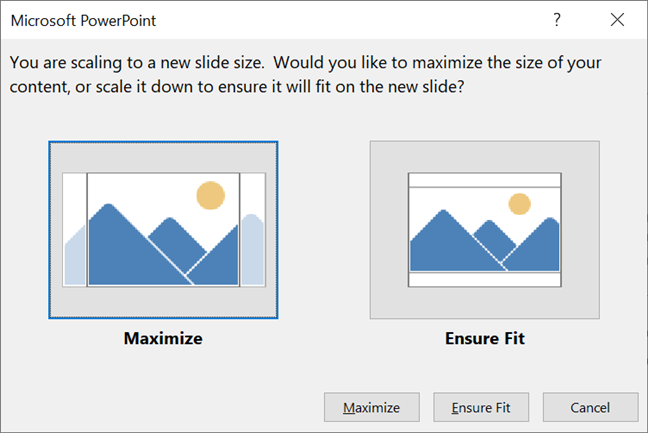
حدد ما يحدث للمحتوى عند تغيير حجم الشريحة في PowerPoint
- تكبير - انقر أو اضغط على أي من زري Maximize لتترك محتويات الشرائح كما هي ، دون تغيير حجمها. إذا كان هناك الكثير من المعلومات على الشريحة ، فقد لا تناسب بعض العناصر بعد الآن وتنزف.
- تأكد من الملاءمة - لتقليل حجم النصوص أو الصور لتلائم حجم الشريحة الأصغر. على الرغم من عدم قطع المحتوى الخاص بك ، إلا أنه يتم تصغيره بما يتناسب مع الحجم المحدد الجديد.
يتم تطبيق حجم الشريحة الجديد فورًا على عرض PowerPoint التقديمي.
تلميح: إذا كنت ستقيم عرضك التقديمي على جهاز يعمل بنظام Windows ، فاقرأ البرنامج التعليمي الخاص بنا قائمة 7 طرق لاكتشاف دقة شاشتك للعثور على الحجم المناسب لشرائحك.
كيفية تغيير حجم الشريحة في PowerPoint على جهاز Mac الخاص بك
تتشابه خيارات تغيير حجم شريحة PowerPoint على جهاز Mac مع تلك الموجودة في Windows. قم بالوصول إلى علامة التبويب Design وانقر فوق خيار Slide Size على اليمين.
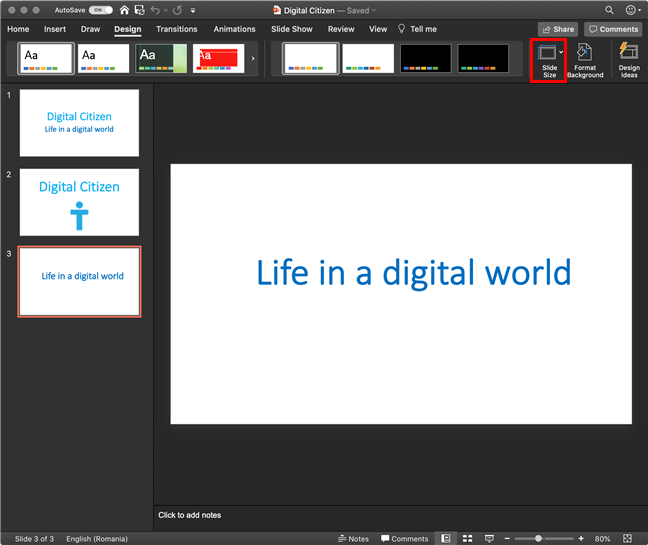
انقر فوق الزر PowerPoint Slide Size في إصدار macOS Catalina
ستحصل أيضًا على قائمة منسدلة بها ثلاثة خيارات متوفرة في إصدار macOS من PowerPoint:
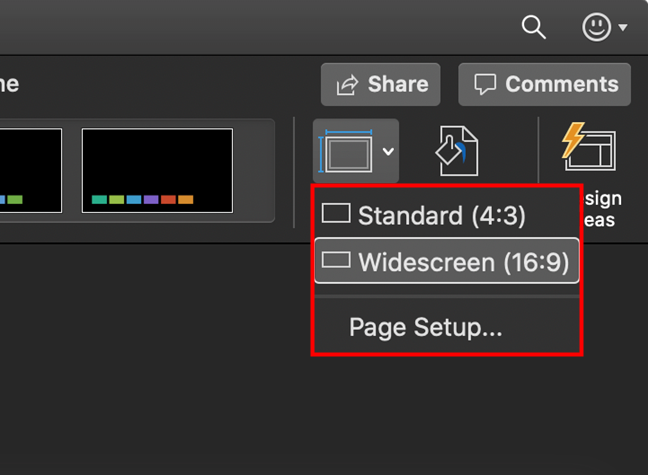
قم بتغيير حجم شريحة PowerPoint باختيار أحد الخيارات الثلاثة المتاحة على جهاز Mac الخاص بك
- قياسي (4: 3) - انقر فوق هذا الخيار إذا كنت تريد شرائح بحجم 10 × 7.5 بوصة أو 25.4 × 19.05 سم.
- شاشة عريضة (16: 9) - يؤدي النقر فوق هذا الإعداد إلى الحصول على شرائح بحجم 13.33 × 7.5 بوصة أو 33.867 × 19.05 سم.
- إعداد الصفحة - يتيح لك تحديد حجم مخصص (محدد مسبقًا أو مخصص) إذا لم تكن الأحجام الشائعة السابقة هي ما تريده لعرضك التقديمي. يؤدي النقر فوقه إلى فتح نافذة إعداد الصفحة المنبثقة الموضحة أدناه.
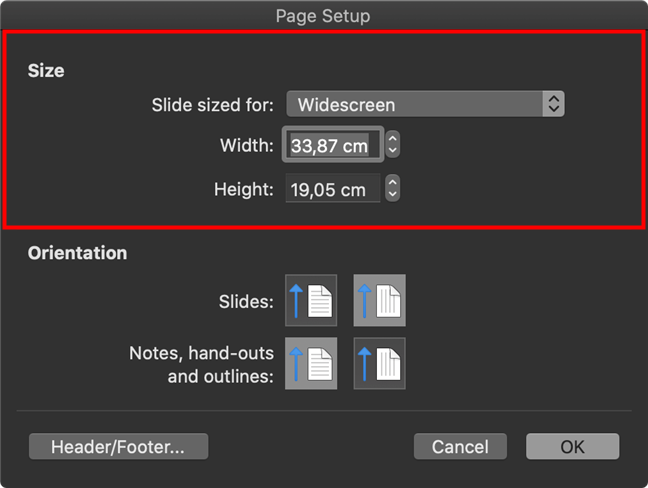
قم بتغيير PPT Slide Size من النافذة المنبثقة Page Setup على macOS Catalina
تتطابق خيارات الحجم في النافذة المنبثقة Page Setup مع تلك الموجودة في Windows. قم بالتمرير إلى الفصل السابق لمعرفة المزيد حول القيم المعينة مسبقًا في القائمة المنسدلة "حجم الشرائح" أو تلك المخصصة التي يمكنك إدراجها في حقلي العرض والارتفاع باستخدام البوصة ( بوصة ) أو السنتيمتر ( سم ) أو بكسل ( بكسل ).
عند الانتهاء ، انقر فوق " موافق" ، وستظهر لك نافذة منبثقة مختلفة تسألك عن كيفية التعامل مع المحتوى الخاص بك. إذا اخترت Scale ، فسيحاول PowerPoint ملاءمة كل شيء في حجم المقياس الجديد ، مما يقلل من حجم المحتوى الخاص بك إذا لزم الأمر. يؤدي النقر فوق الزر Don't Scale إلى الاحتفاظ بالعناصر بأحجامها الأصلية ، حتى لو لم تعد مناسبة بشكل صحيح.
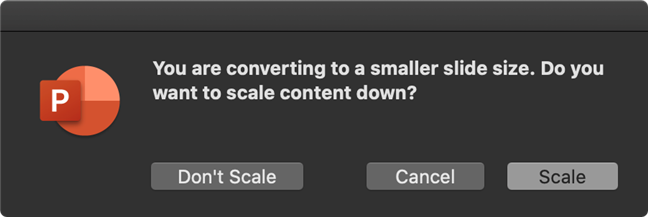
قرر توسيع نطاق المحتوى الأصلي الخاص بك أو الاحتفاظ به عند تغيير حجم شرائح PowerPoint
يتم تطبيق حجم الشريحة الجديد فورًا على العرض التقديمي ، مع تغيير حجم محتوى الشريحة أو قصه إذا لزم الأمر ، وفقًا لتفضيلاتك.
كيفية تغيير حجم الشريحة في PowerPoint على جهاز iPhone الخاص بك
على الإصدار الأساسي من PowerPoint الخاص بجهاز iPhone الخاص بك ، قم بتغيير حجم الشريحة عن طريق الوصول إلى خيارات التصميم ، التي تضم الإعداد على نظام iOS أيضًا. ومع ذلك ، فإن الخطوات التي يتعين عليك اتباعها ليست مباشرة على هذه الأجهزة. أولاً ، اضغط على زر المزيد في الزاوية اليمنى السفلية. تبدو أيقونته على شكل ثلاث نقاط أفقية.
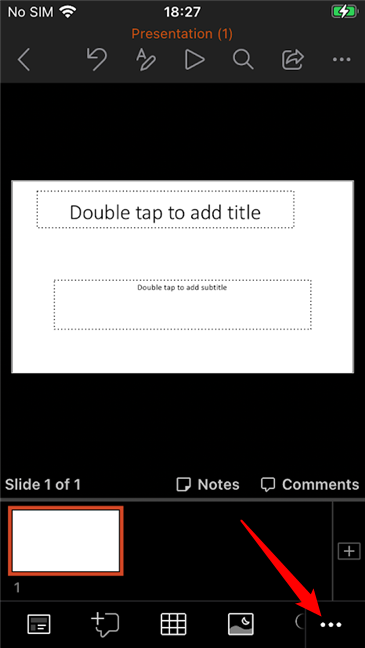
اضغط على أيقونة النقاط الثلاث الأفقية في الزاوية اليمنى السفلية من شاشتك على iPhone
يمكنك الآن رؤية وتحرير علامة تبويب PowerPoint التي أنت فيها. اضغط على زر الصفحة الرئيسية لرؤية الخيارات الأخرى المتاحة.
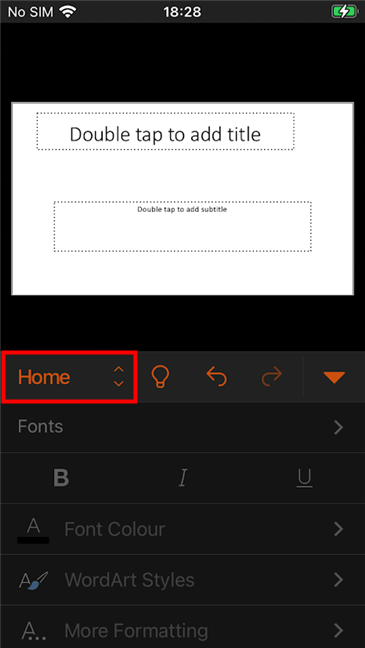
اضغط على الصفحة الرئيسية لتغيير علامات تبويب PowerPoint على جهاز iPhone الخاص بك
هذا يفتح قائمة منسدلة ، حيث يمكنك أخيرًا العثور على علامة تبويب التصميم . اضغط عليها.
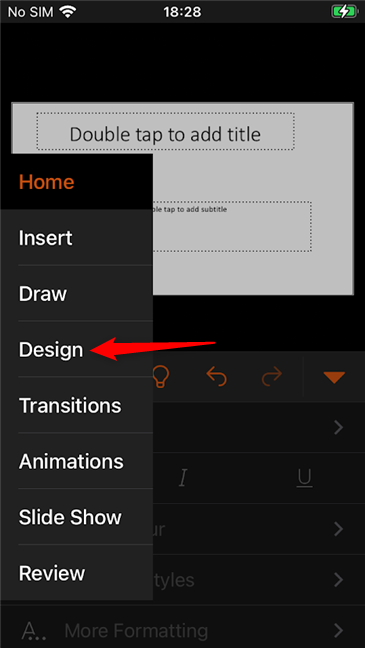
اضغط على علامة تبويب PowerPoint Design على جهاز iPhone الخاص بك
اضغط على زر Slide Size المدرج في شاشة Design .
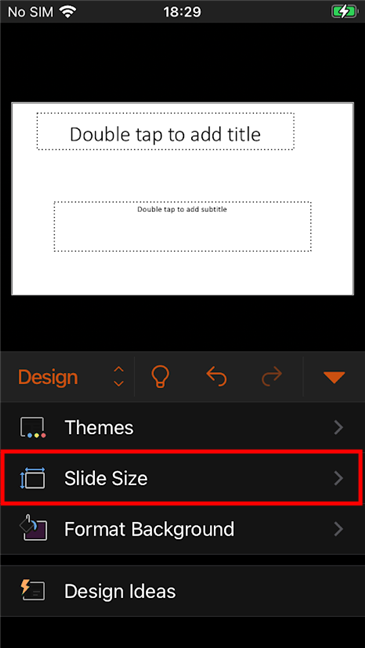
اضغط على زر PowerPoint Slide Size المعروض على iPhone
لا يوجد سوى خيارين متاحين ، وقد قمنا بتغطيتهما بإسهاب في الفصل الأول من هذا الدليل. اضغط على حجم الشريحة الذي تريده ، وسيتم تطبيقه على الفور.
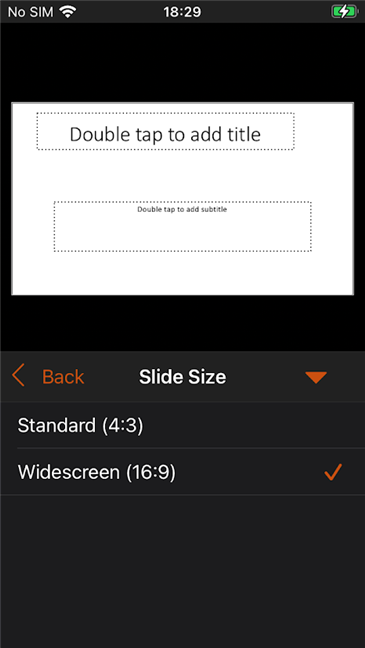
اختر حجم شريحة PowerPoint من الخيارين المتاحين على جهاز iPhone الخاص بك
تلميح: إذا كنت بحاجة إلى معرفة نسبة العرض إلى الارتفاع لجهاز iOS ، فاقرأ البرنامج التعليمي الخاص بنا قائمة 3 طرق للعثور على دقة شاشة جهاز iPhone أو iPad .
ما هو حجم شريحة PowerPoint الذي انتهيت من استخدامه؟
إذا كان يجب عليك إنشاء وإرسال عروض PowerPoint التقديمية بانتظام في العمل ، فقد لا يكون من الممكن اختيار الحجم المثالي ، حيث لا يمكنك التحكم في الأجهزة التي يستخدمها جمهورك. أفضل ما يمكنك فعله هو استخدام إرشاداتنا لضمان تحسين المحتوى لمعظم المشاهدين. إذا قمت بعرض مشروع PPT أو PPTX على جمهور أكبر ، فتأكد من مراجعة الشرائح الخاصة بك ، واختبر ملفك مسبقًا على الجهاز المحدد الذي تخطط لاستخدامه ، واترك وقتًا لإجراء أي تعديلات.
نميل إلى التمسك بأحجام شرائح PowerPoint الشائعة ، والتي تعد جيدة بما يكفي لمعظم الأجهزة التي نصادفها. وماذا عنك؟ ما هو حجم شريحة PowerPoint الذي اخترته ؟ هل وجدت أنه من الضروري إنشاء واحدة مخصصة ، أم أنك انتهيت من استخدام الإعدادات المعدة مسبقًا؟ أخبرنا بقصتك في التعليقات.