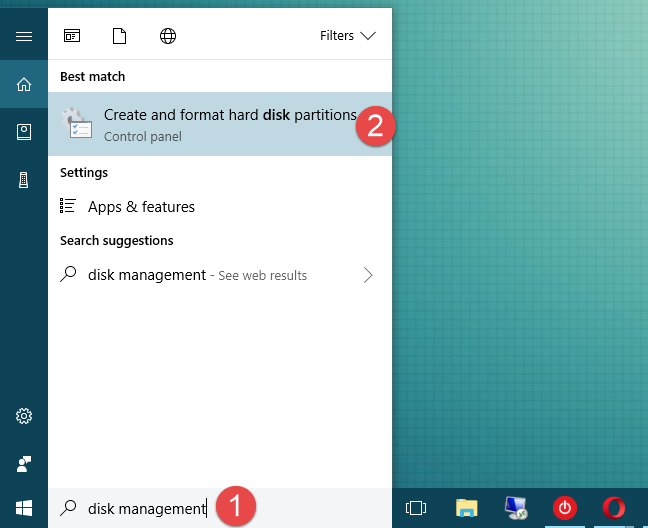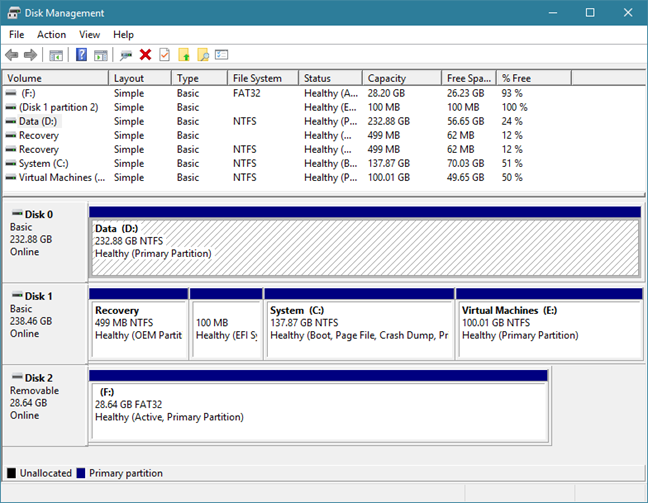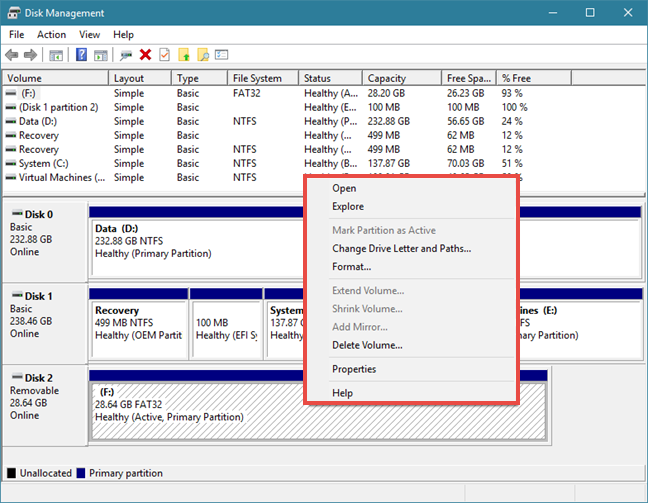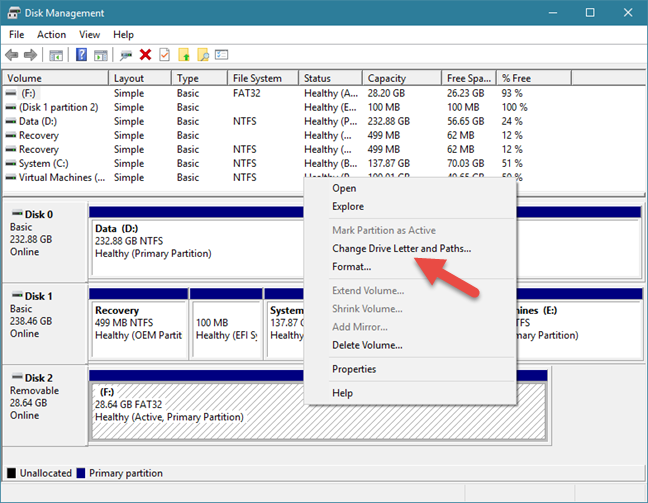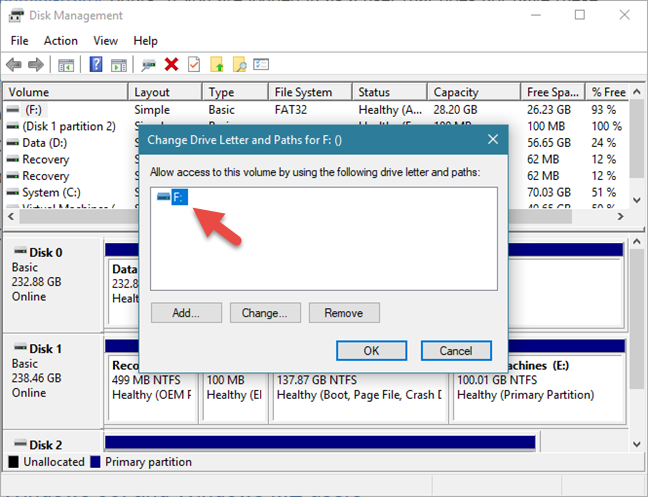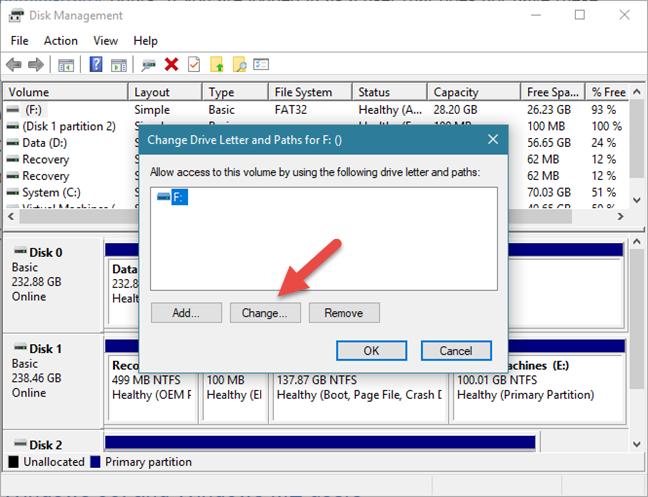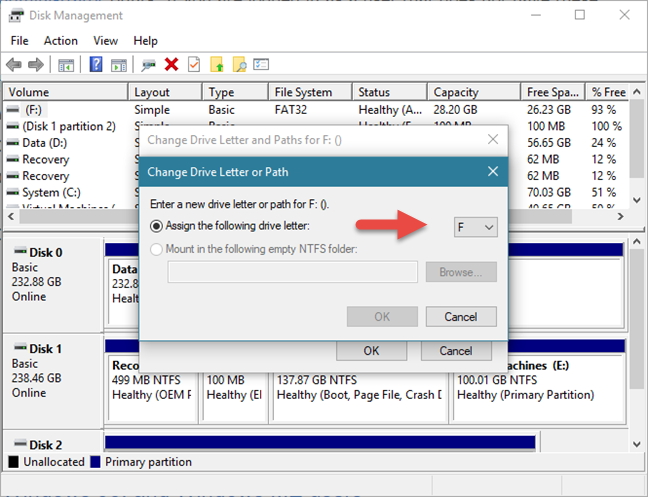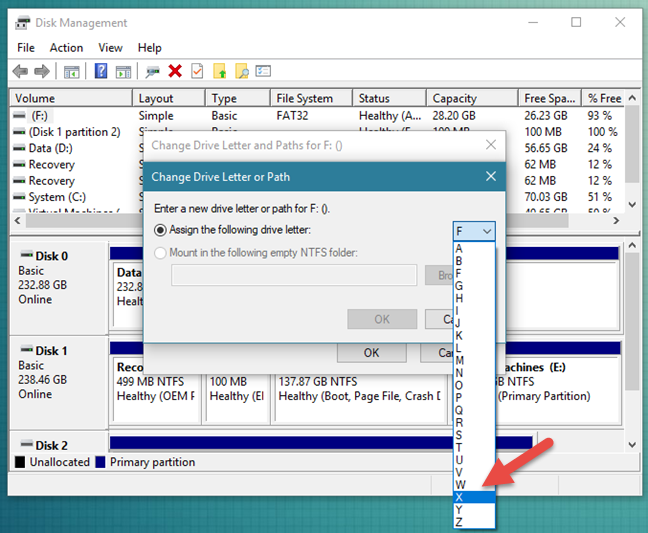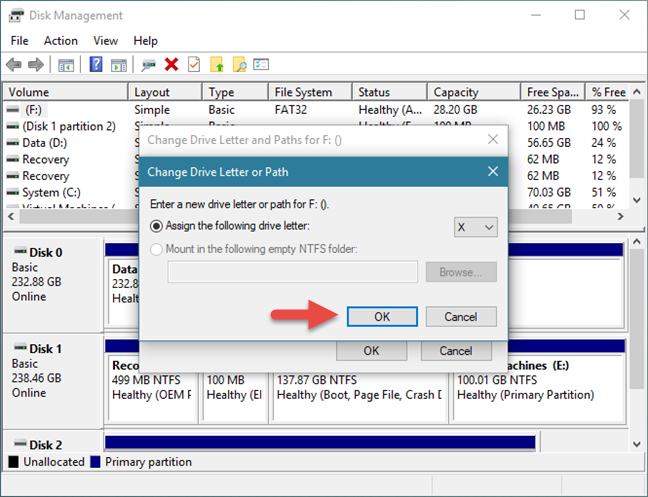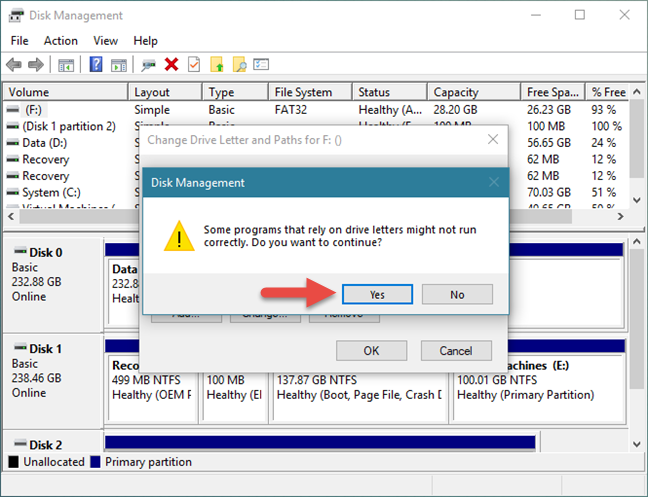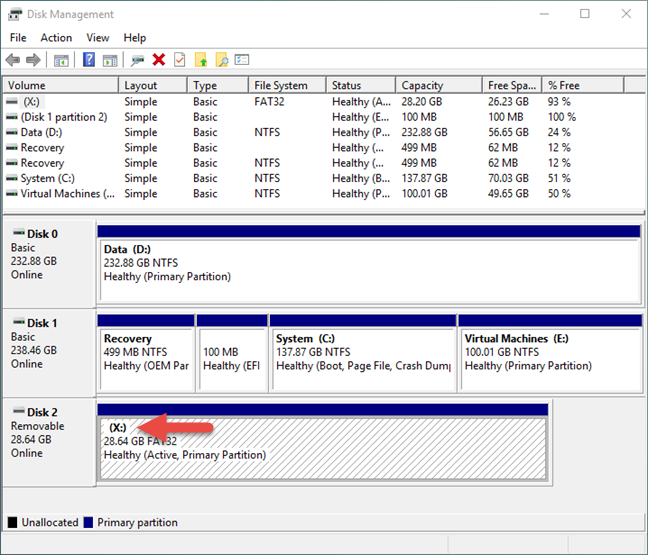يقوم Windows بتعيين أحرف محركات الأقراص لجميع محركات الأقراص الثابتة ومحركات الأقراص ذات الحالة الصلبة ووحدات الوسائط الضوئية ومحركات الأقراص القابلة للإزالة وبطاقات الذاكرة المتصلة بجهاز الكمبيوتر الخاص بك. نظرًا لأن نظام التشغيل يقوم بذلك من تلقاء نفسه ، فقد تميل إلى الاعتقاد بأنه لا يمكن تغيير أحرف محركات الأقراص هذه. ومع ذلك ، هذا ليس صحيحًا ، لأن Windows يتيح لك تغيير حرف محرك الأقراص لأي محرك أقراص ، طالما لم يتم استخدامه بالفعل لمحرك أقراص آخر. إليك كيفية القيام بذلك في أنظمة التشغيل Windows 10 و Windows 7 و Windows 8.1:
محتويات
- الخطوة 1. افتح أداة إدارة الأقراص
- خطوة. 2. انقر بزر الماوس الأيمن فوق محرك الأقراص الذي تريد تغيير حرف محرك الأقراص الخاص به
- الخطوة 3. قم بتغيير حرف محرك الأقراص إلى الحرف الذي تفضله
- استنتاج
ملاحظة: يعمل هذا الدليل بالطريقة نفسها في أنظمة التشغيل Windows 10 و Windows 7 و Windows 8.1. لهذا السبب ، من أجل التبسيط ، نستخدم لقطات شاشة تم التقاطها في Windows 10. أيضًا ، يجب أن تعلم أن تغيير حرف محرك الأقراص المثبت عليه Windows غير مستحسن ولا يمكن القيام به باستخدام هذا الدليل.
الخطوة 1. افتح أداة إدارة الأقراص
لتغيير حرف محرك الأقراص في نظام التشغيل Windows ، يجب عليك فتح أداة إدارة الأقراص . هناك العديد من الطرق للقيام بذلك ، وقد قمنا بتغطيتها جميعًا في هذه المقالة: 9 طرق لفتح أداة إدارة الأقراص في Windows (جميع الإصدارات) .
ومع ذلك ، إذا كنت في عجلة من أمرك ، فيجب أن تعلم أن الطريقة التي تعمل بنفس الطريقة في جميع إصدارات Windows هي استخدام البحث للعثور على إدارة الأقراص :
- في نظام التشغيل Windows 10 ، اكتب "إدارة القرص" في شريط البحث من شريط المهام ،
- في Windows 7 ، اكتب "إدارة القرص" في حقل البحث من قائمة ابدأ ، و
- في Windows 8.1 ، اكتب "إدارة القرص" على شاشة البدء .
ثم ، انقر أو اضغط على نتيجة البحث "إنشاء أقسام القرص الصلب وتهيئتها" .
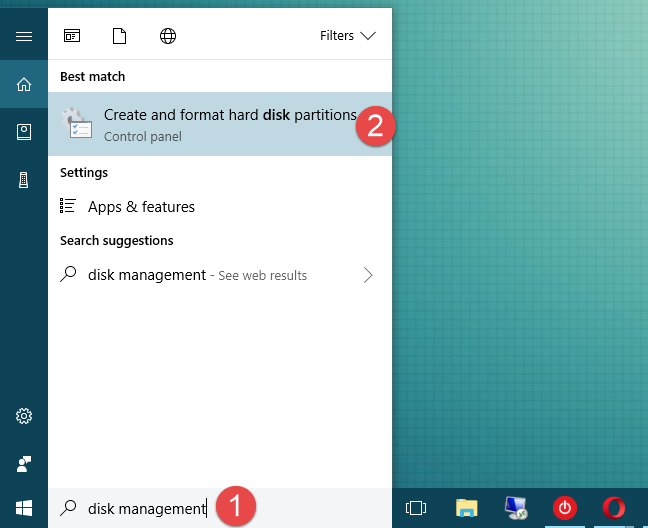
إدارة الأقراص ، ويندوز ، حرف محرك الأقراص
خطوة. 2. انقر بزر الماوس الأيمن فوق محرك الأقراص الذي تريد تغيير حرف محرك الأقراص الخاص به
تفتح أداة إدارة الأقراص ، ويجب أن تبدو مشابهة للقطة الشاشة أدناه.
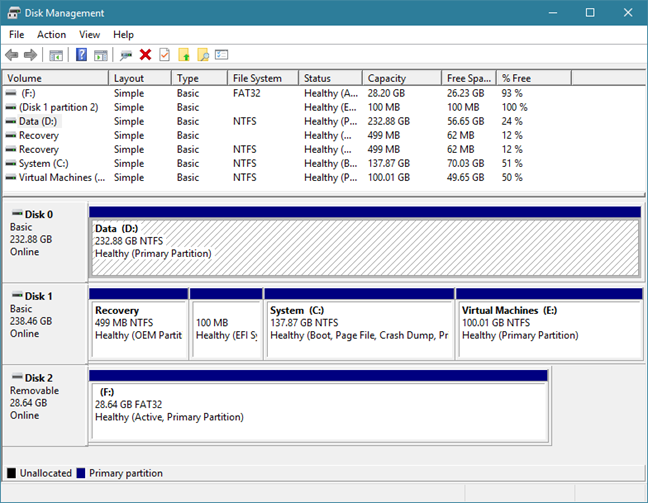
إدارة الأقراص ، ويندوز ، حرف محرك الأقراص
ابحث عن محرك الأقراص الذي تريد تغيير حرف محرك الأقراص الخاص به وانقر فوقه بزر الماوس الأيمن (أو انقر فوقه مع الاستمرار ، إذا كنت تستخدم شاشة تعمل باللمس). يجب أن يفتح هذا الإجراء قائمة سياقية ، مماثلة لتلك الموجودة في لقطة الشاشة التالية.
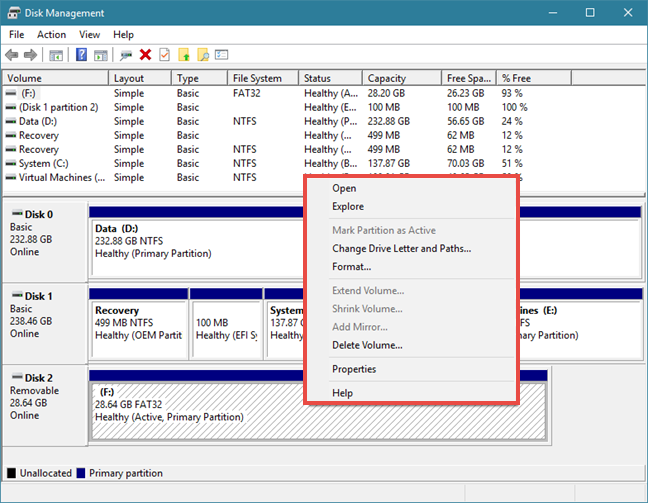
إدارة الأقراص ، ويندوز ، حرف محرك الأقراص
الخطوة 3. قم بتغيير حرف محرك الأقراص إلى الحرف الذي تفضله
في القائمة السياقية ، انقر (أو اضغط) على الخيار الذي يقول "تغيير حرف محرك الأقراص والمسارات".
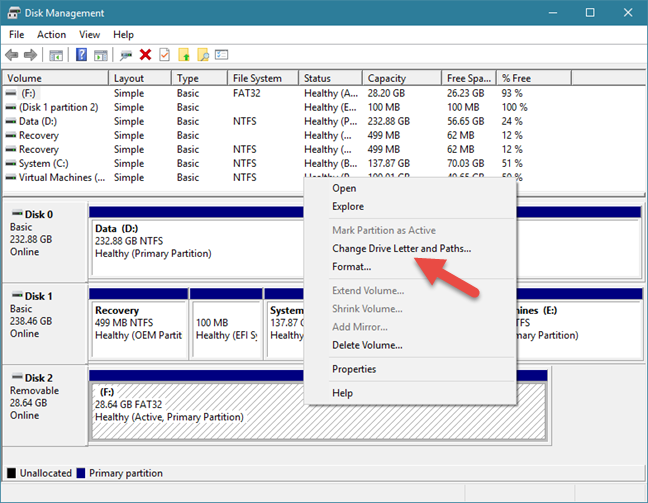
إدارة الأقراص ، ويندوز ، حرف محرك الأقراص
تفتح إدارة الأقراص نافذة صغيرة تسمى "تغيير حرف محرك الأقراص والمسارات لـ [حرف محرك الأقراص]:" في الحقل المسمى "السماح بالوصول إلى وحدة التخزين هذه باستخدام حرف محرك الأقراص والمسارات التالية" ، يمكنك رؤية الحرف المستخدم حاليًا لمحرك الأقراص هذا.
على سبيل المثال ، تستخدم إحدى وحدات ذاكرة USB الخاصة بنا حرف محرك الأقراص F.
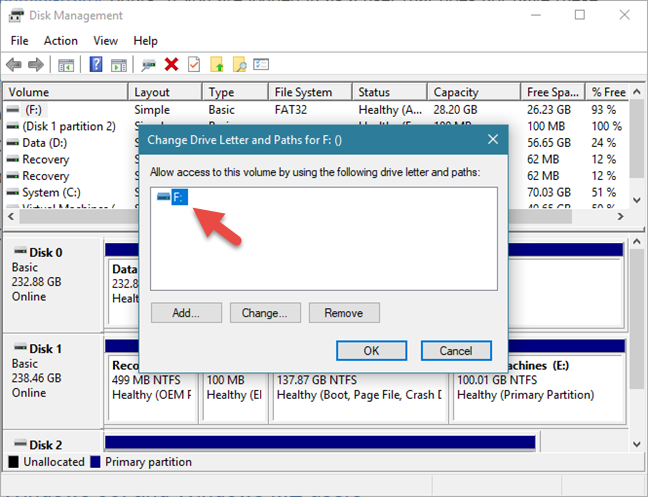
إدارة الأقراص ، ويندوز ، حرف محرك الأقراص
انقر أو اضغط على زر التغيير .
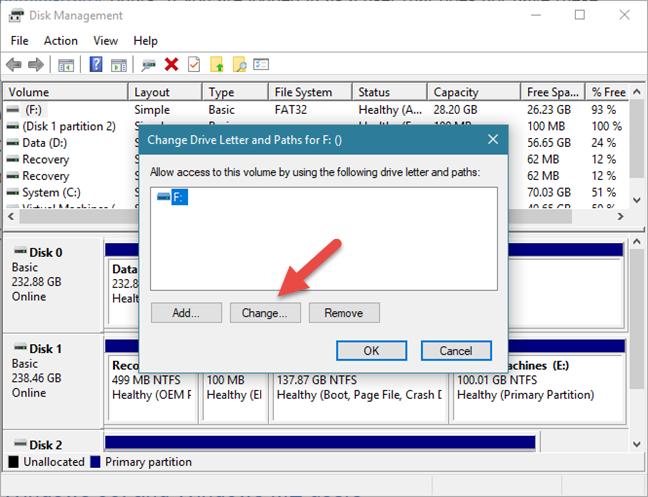
إدارة الأقراص ، ويندوز ، حرف محرك الأقراص
يتم فتح نافذة حوار أخرى ، تسمى "تغيير حرف محرك الأقراص أو مساره" . في ذلك ، هناك خيار يقول "تعيين حرف محرك الأقراص التالي:" على الجانب الأيمن ، توجد قائمة اختيار بكل أحرف الأبجدية غير المستخدمة. القيمة الافتراضية هي حرف محرك الأقراص الذي يتم استخدامه حاليًا بواسطة محرك الأقراص الذي حددته.
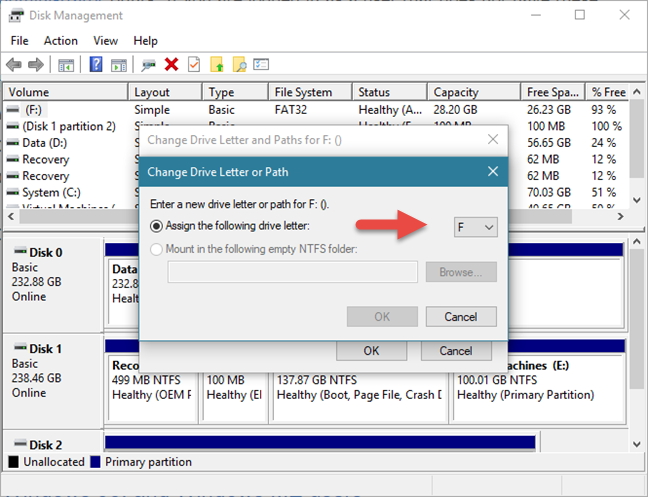
إدارة الأقراص ، ويندوز ، حرف محرك الأقراص
انقر أو اضغط على قائمة أحرف محرك الأقراص وحدد حرف محرك الأقراص الجديد الذي تريد تعيينه لمحرك الأقراص.
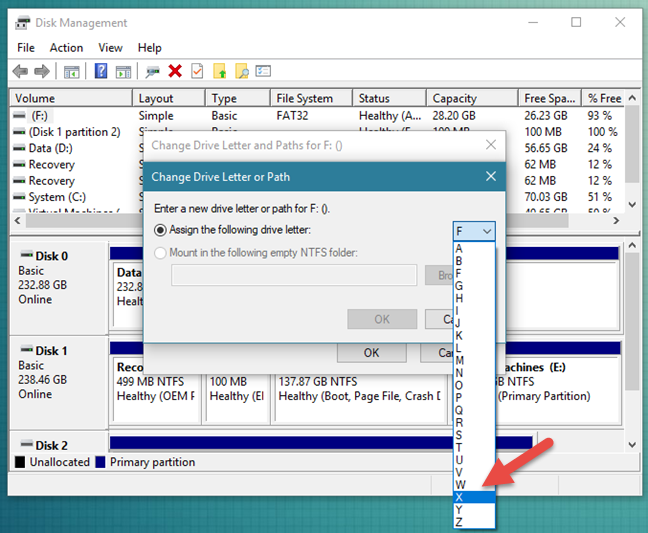
إدارة الأقراص ، ويندوز ، حرف محرك الأقراص
بعد تحديد حرف محرك الأقراص الجديد ، انقر أو انقر فوق " موافق " .
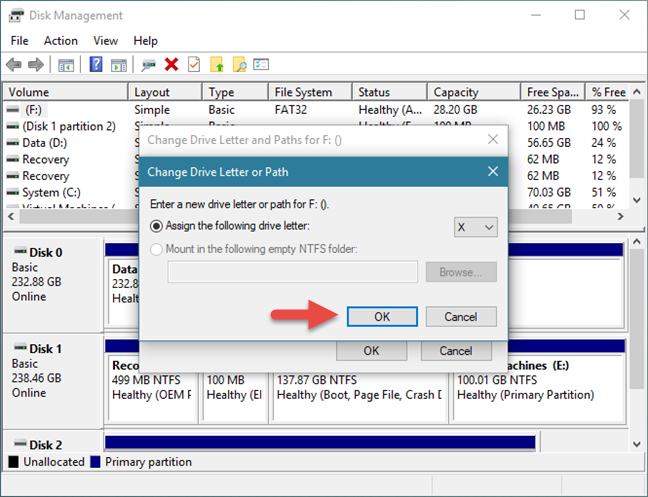
إدارة الأقراص ، ويندوز ، حرف محرك الأقراص
قد ينبهك Windows إلى حقيقة أن "بعض البرامج التي تعتمد على أحرف محركات الأقراص قد لا تعمل بشكل صحيح." . يجب أن تعلم أنه في معظم الحالات ، لا يعد تغيير حرف محرك الأقراص مشكلة ويجب ألا تتوقف التطبيقات الحديثة عن العمل بشكل صحيح. إذا كنت تستخدم برامج قديمة ، فقد تواجه مشكلات في التشغيل بشكل صحيح ، إذا احتاجت إلى الوصول إلى محرك الأقراص المعني.
يمنحك Windows خيار المتابعة أم لا. إذا كنت لا تزال عازمًا على تغيير حرف محرك الأقراص ، فتابع واضغط على نعم .
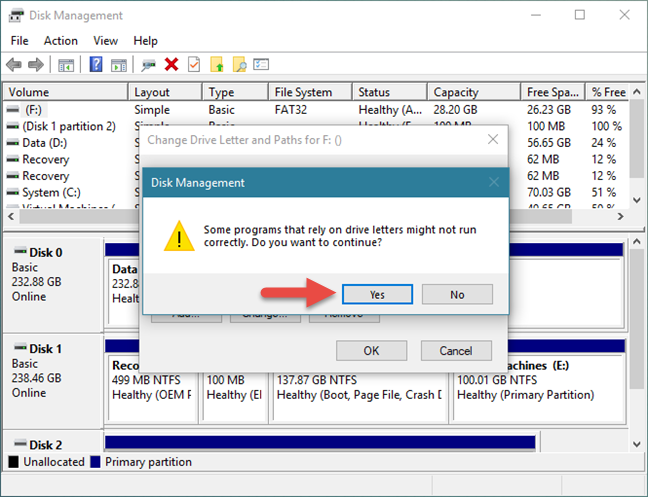
إدارة الأقراص ، ويندوز ، حرف محرك الأقراص
إذا اخترت المتابعة ، فسيتم تغيير حرف محرك الأقراص على الفور إلى الحرف الذي حددته.
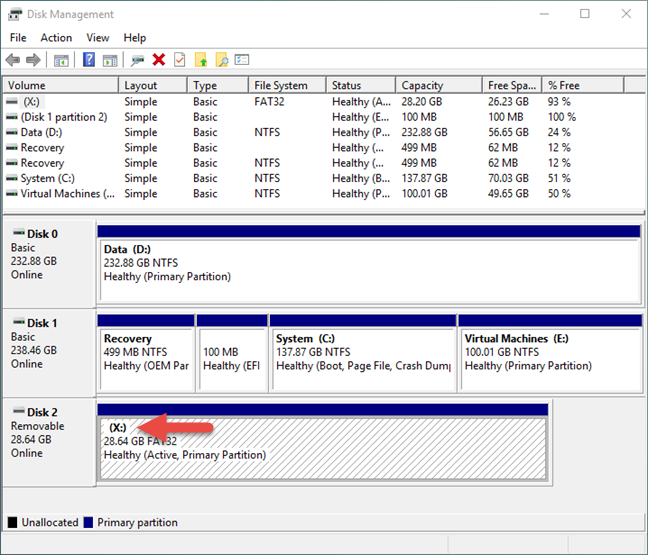
إدارة الأقراص ، ويندوز ، حرف محرك الأقراص
هذا هو!
استنتاج
كما رأيت ، يعد تغيير حرف محرك الأقراص لأي قسم أو محرك أقراص ، في Windows ، أمرًا سهلاً. إذا كنت ترغب في تنظيم محركات الأقراص الخاصة بك عن طريق تغيير أحرفهم ، فأنت الآن تعرف كيفية القيام بذلك. هل لديك شيء تضيفه إلى دليلنا؟ لأية إضافات أو أسئلة ، لا تتردد في ترك تعليق في القسم أدناه.