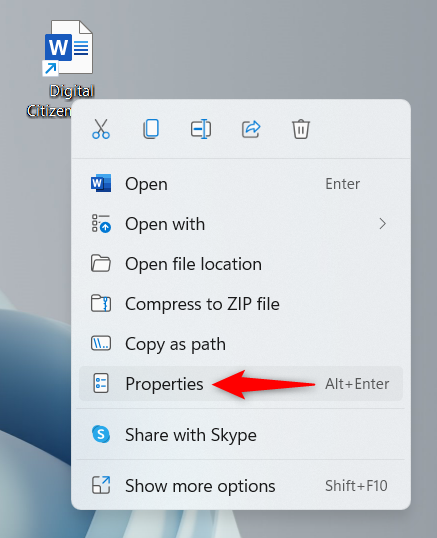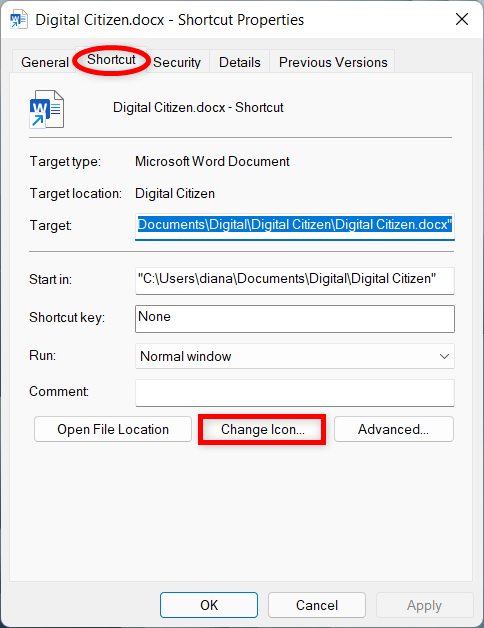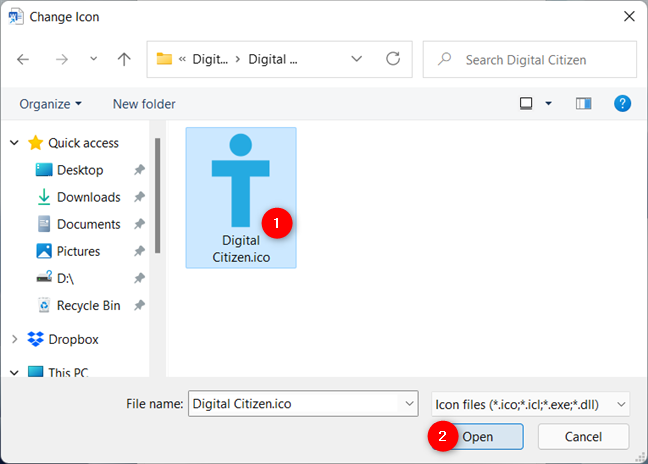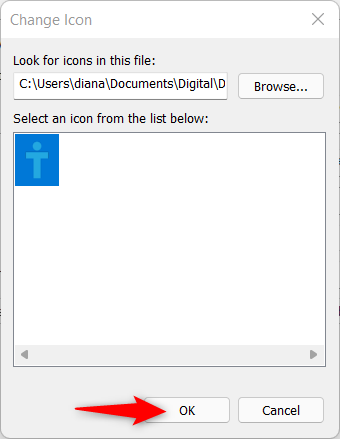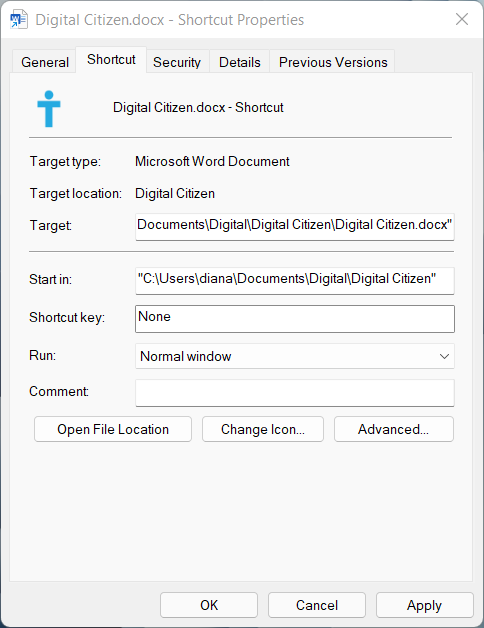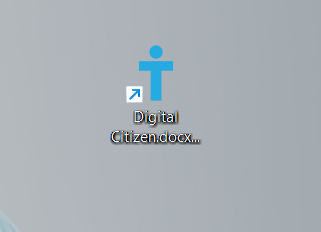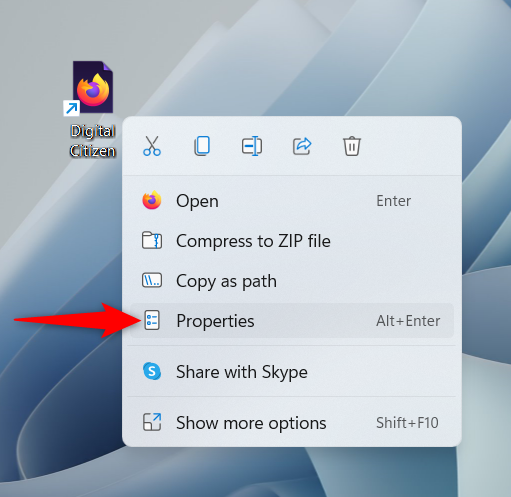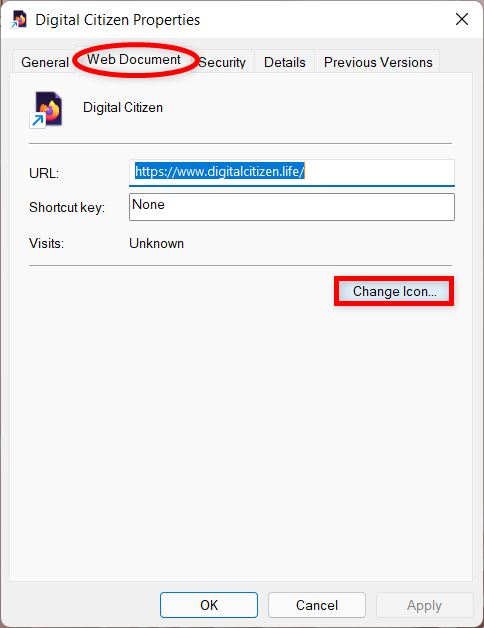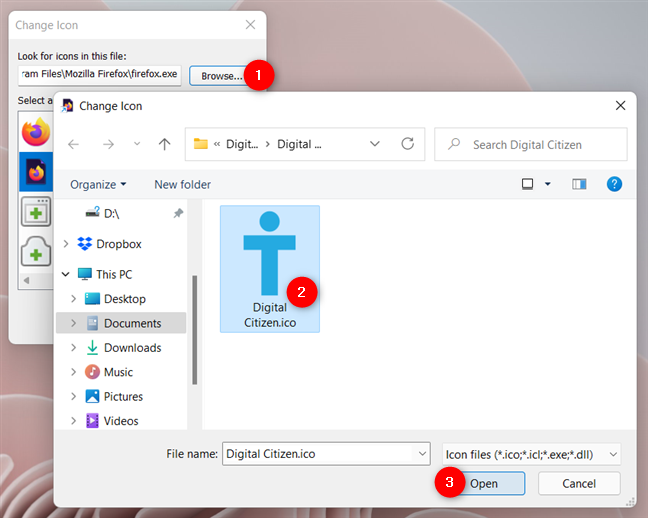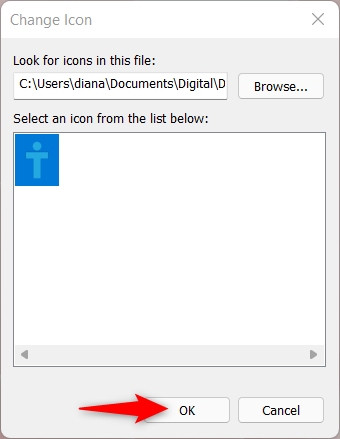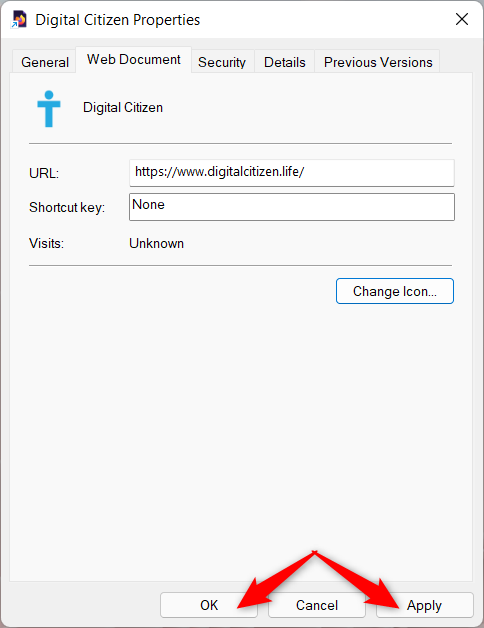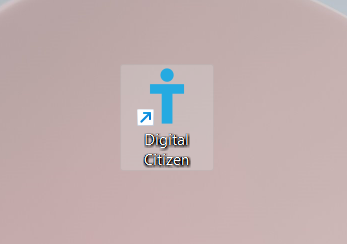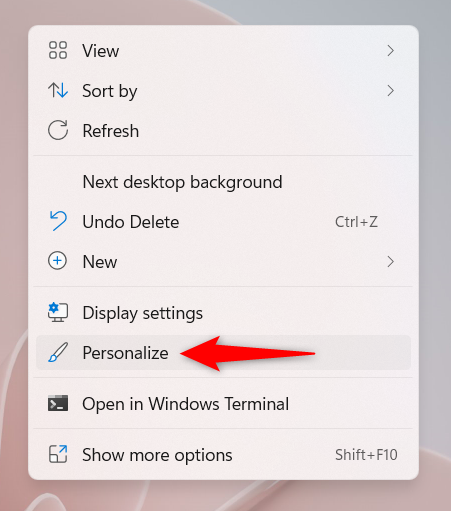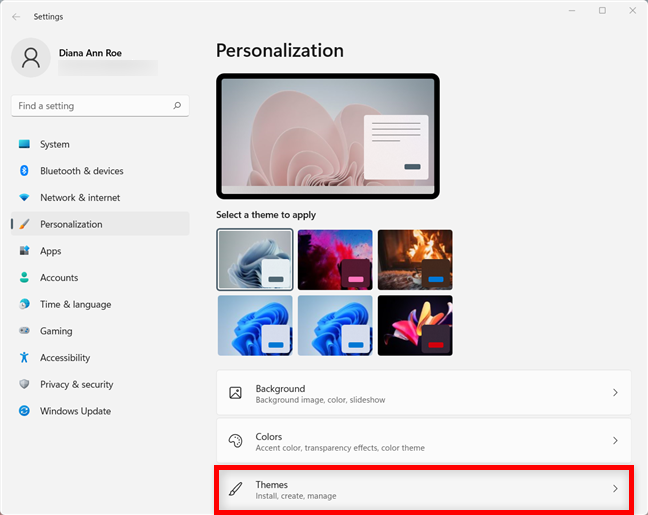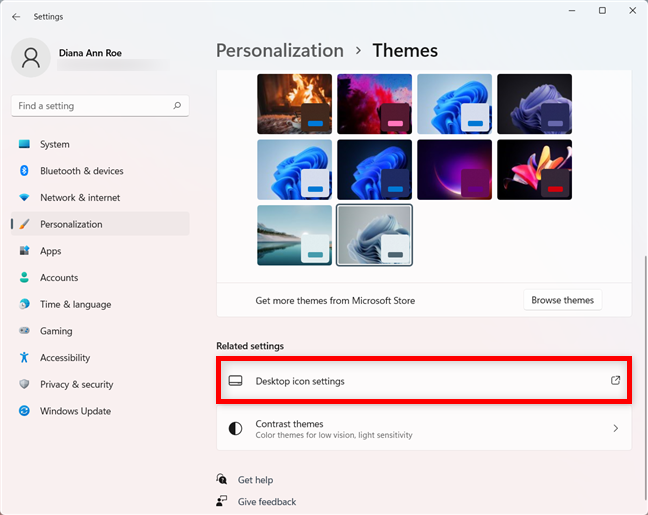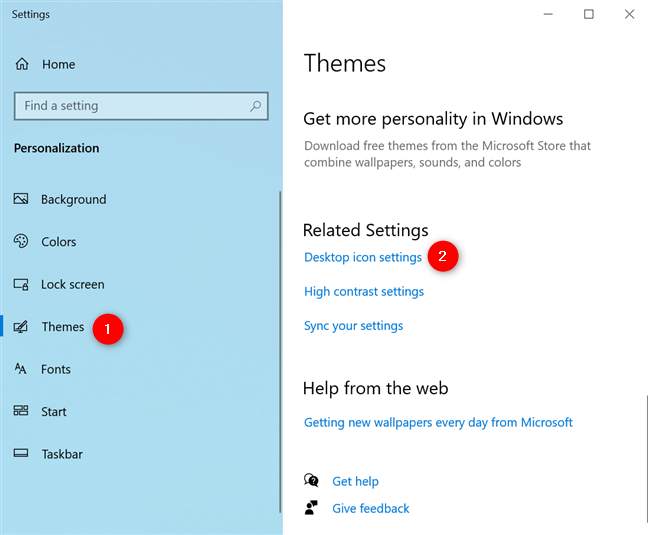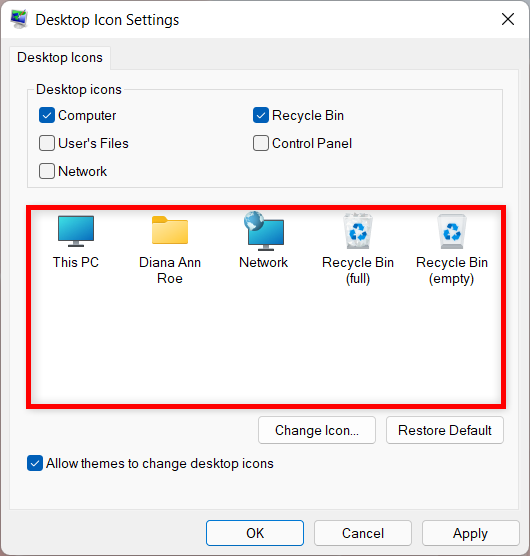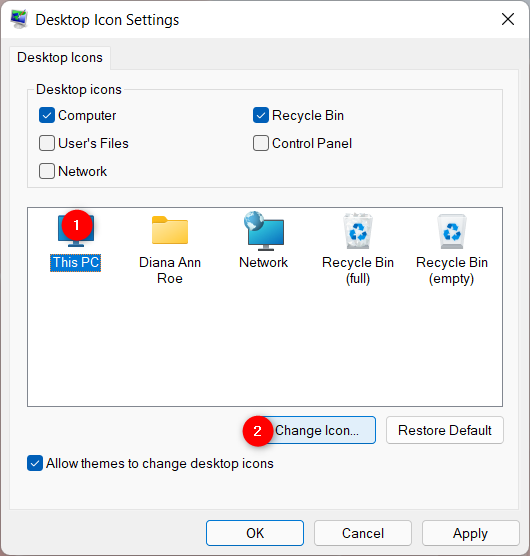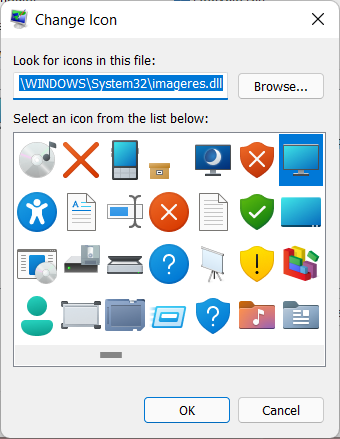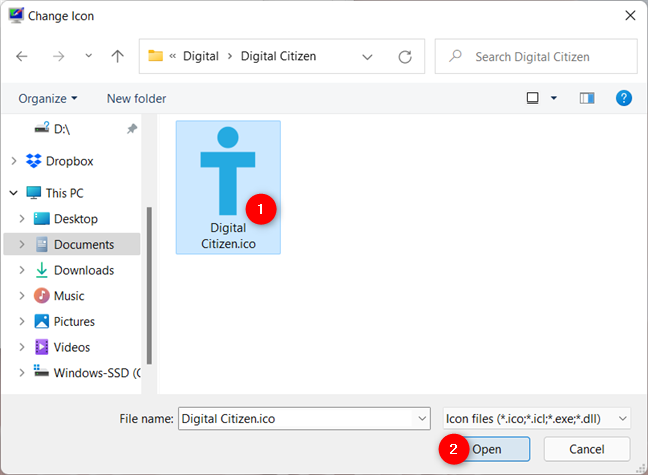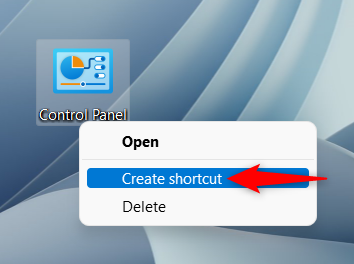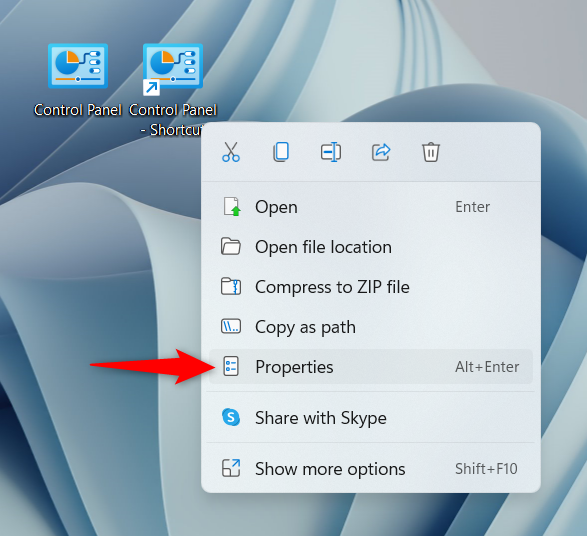في كل من Windows 10 و Windows 11 ، يمكنك تغيير أي رمز اختصار ، سواء كان رمزًا عاديًا يرتبط بتطبيق أو ملف أو مجلد أو صفحة ويب أو أحد رموز سطح المكتب القياسية. يكون هذا مفيدًا إذا كنت لا تحب الرمز الافتراضي لأحد التطبيقات أو إذا كنت تريد إضافة لمسة شخصية إلى جهاز الكمبيوتر أو الجهاز الذي يعمل بنظام Windows. يمكن أن يساعدك أيضًا تغيير رموز اختصارات معينة ، خاصة تلك التي تحتوي على رموز مملة وعامة ، مثل الملفات والمجلدات وصفحات الويب ، في العثور عليها بشكل أسرع. يوضح هذا البرنامج التعليمي كيفية تغيير الرموز على نظامي التشغيل Windows 10 و Windows 11 ، واستبدالها بأخرى ترضيك:
محتويات
- أول الأشياء أولاً: ابحث عن رموز لاختصاراتك
- كيفية تغيير رمز الاختصار إلى ملف أو مجلد أو تطبيق أو برنامج في Windows 11 أو Windows 10
- كيفية تغيير رمز الاختصار إلى صفحة ويب في Windows 10 و Windows 11
- كيفية تغيير رمز اختصار Windows القياسي
- ما هي رموز الاختصارات التي تريد تغييرها؟
أول الأشياء أولاً: ابحث عن رموز لاختصاراتك
يمكن تخزين الرموز المستخدمة لاختصاراتك في Windows في عدة أنواع من الملفات ، تستخدم الامتدادات التالية:
- ICO - تنسيق الملف الأكثر شهرة المستخدم للأيقونات في أنظمة تشغيل Windows. يمكنه تخزين رمز واحد فقط.
- EXE - يمكن تضمين الرموز في الملفات القابلة للتنفيذ لتطبيق أو برنامج. يمكن للملف القابل للتنفيذ تخزين رمز واحد أو أكثر.
- DLL - يمكن أيضًا تضمين مجموعات من الرموز في ملفات DLL (مكتبة الارتباط الديناميكي ). يمكن لملف DLL تخزين رمز واحد أو أكثر. يستخدم Windows ملفات DLL لتخزين معظم الرموز الخاصة به. لمعرفة موقع الرموز الافتراضية ، اقرأ رموز Windows 10. حيث أنها تقع؟ في أي ملفات ومجلدات؟
فقط بعض ملفات EXE و DLL تخزن الرموز ، اعتمادًا على كيفية تصميمها. ومع ذلك ، تحتوي ملفات ICO دائمًا على رمز. ضع في اعتبارك أن Microsoft توصي باستخدام رمز بحجم لا يقل عن 256 × 256 بكسل ، وإذا كانت الرموز التي تأتي مع Windows لا تلبي احتياجاتك ، فيمكنك دائمًا تنزيل الآخرين. لتبدأ ، لا تتردد في التحقق من هذه المواقع السبعة حيث يمكنك تنزيل رموز سطح المكتب المجانية لنظام التشغيل Windows . إذا كنت تريد إنشاء الرموز الخاصة بك ، فاقرأ طريقتين لتحويل ملفات PNG و SVG و JPG إلى ملفات ICO في Windows .
كيفية تغيير رمز الاختصار إلى ملف أو مجلد أو تطبيق أو برنامج في Windows 11 أو Windows 10
يعمل تغيير رمز أي ملف أو مجلد أو تطبيق أو برنامج بنفس الطريقة في كل من Windows 10 و Windows 11. يوضح هذا القسم تغيير رمز اختصار الملف ، لكن العملية هي نفسها بالنسبة للمجلدات أو التطبيقات أو البرامج. بعد إنشاء الاختصار الخاص بك أو العثور على الاختصار الذي تريد تعديله ، انقر بزر الماوس الأيمن أو اضغط باستمرار عليه. ثم ، في القائمة السياقية الخاصة به ، انقر فوق أو انقر فوق خصائص . يرجى ملاحظة أنه في نظام التشغيل Windows 10 ، يوجد إدخال الخصائص في أسفل قائمة النقر بزر الماوس الأيمن بدلاً من ذلك.
تلميح: بدلاً من ذلك ، يمكنك أيضًا استخدام اختصار لوحة المفاتيح Alt + Enter لفتح نافذة الخصائص .
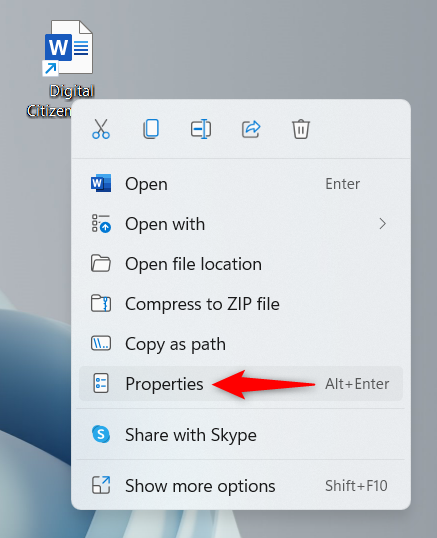
افتح الخصائص من القائمة السياقية للاختصار
يجب أن تفتح نافذة الخصائص الآن في علامة تبويب الاختصار . انقر أو اضغط على زر تغيير الرمز .
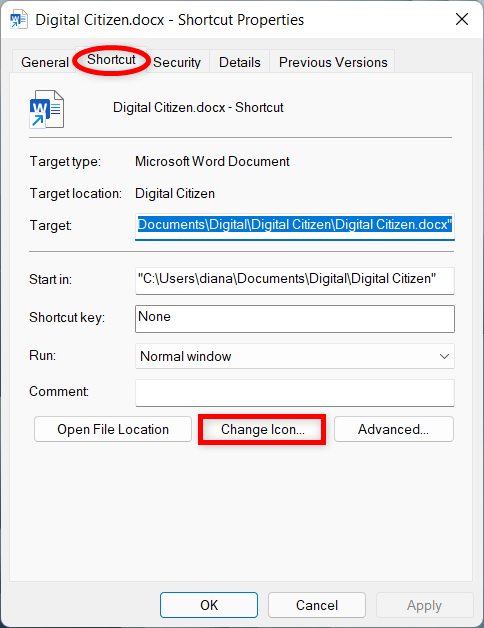
اضغط على تغيير الأيقونة
يؤدي هذا إلى فتح نافذة تغيير الرمز ، والتي تعرض ، في حالتنا ، جميع الرموز الموجودة في أحد ملفات Windows DLL. يمكنك الآن تحديد رمز مختلف عن الرموز المتاحة أو تغيير المسار في مربع "البحث عن الرموز في هذا الملف" . تتمثل إحدى طرق تغييره في كتابة المسار إلى ملف آخر ثم الضغط على Enter بلوحة المفاتيح لرؤية الرموز الخاصة به. ومع ذلك ، عندما يتعلق الأمر بالأيقونات التي تم تنزيلها ، وجدنا أنه من الأسهل النقر فوق " تصفح " أو النقر فوقه .
يمكنك "استعراض" للعثور على الملف الخاص بالرمز الذي تريده
بعد ذلك ، انتقل إلى الملف الذي يخزن الرمز الذي تريده للاختصار الخاص بك ، وحدده ، ثم انقر أو اضغط على فتح .
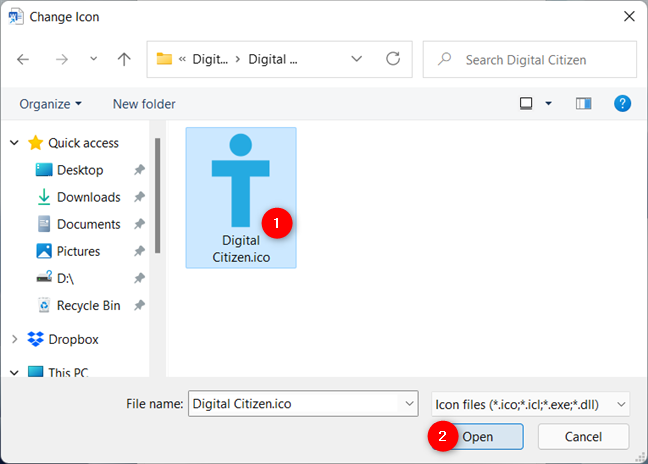
حدد ملفك واضغط على فتح
إذا كان الملف الذي فتحته يحتوي على العديد من الرموز للاختيار من بينها ، فحدد الرمز الذي تريده ثم انقر أو انقر فوق " موافق " .
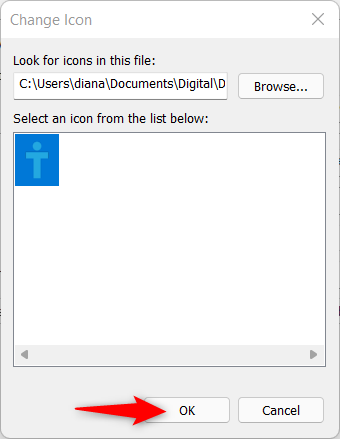
حدد الرمز واضغط على موافق
في علامة التبويب " اختصار " ، يمكنك رؤية الرمز الجديد الذي يحل محل الرمز القديم.
قم بتأكيد اختيارك بالضغط على " موافق " أو " تطبيق " في أسفل النافذة.
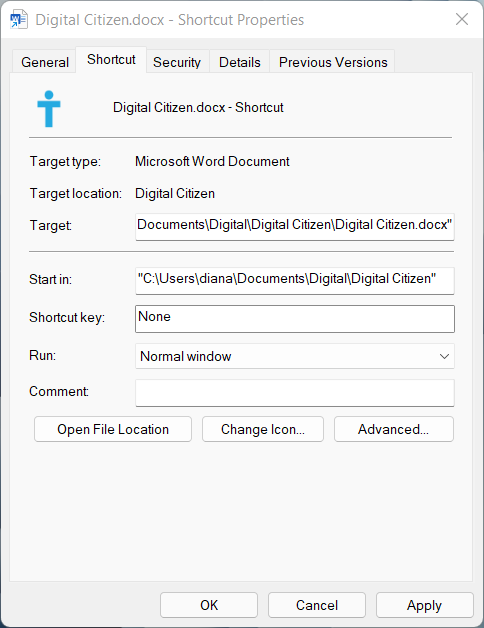
انقر أو اضغط على موافق أو تطبيق
يعرض الاختصار الآن بفخر الأيقونة الجديدة التي حددتها.
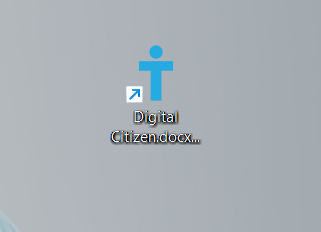
يعرض الاختصار الخاص بك الرمز الجديد
كيفية تغيير رمز الاختصار إلى صفحة ويب في Windows 10 و Windows 11
بشكل افتراضي ، تستخدم جميع الاختصارات إلى صفحات الويب رمزًا مشابهًا لمتصفح الويب الافتراضي لديك. ومع ذلك ، إذا كنت تستخدم اختصارات متعددة لصفحات الويب بشكل متكرر ، فقد يصبح ذلك مربكًا على المدى الطويل ، لذلك نوصي بتغييرها. الخطوات هي نفسها لكل من Windows 10 و Windows 11. حدد الاختصار واضغط على Alt + Enter على لوحة المفاتيح. بدلاً من ذلك ، يمكنك النقر بزر الماوس الأيمن أو الضغط مع الاستمرار على الاختصار ، ثم النقر أو النقر فوق خصائص من القائمة السياقية الخاصة به.
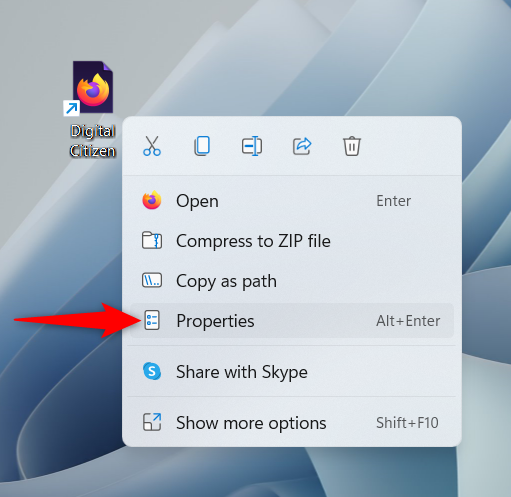
اضغط على خصائص في القائمة السياقية
في علامة التبويب مستند الويب ، اضغط على زر تغيير الرمز .
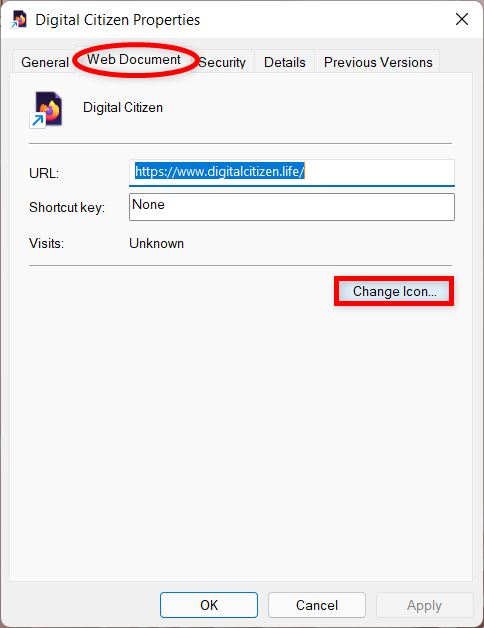
انقر أو اضغط على تغيير الرمز
يفتح هذا نافذة تغيير الرمز ، حيث يمكنك تحديد رمز مختلف من القائمة في الأسفل أو تغيير الملف في حقل "البحث عن الرموز في هذا الملف" . يمكنك تغيير الملف عن طريق إدخال مسار جديد في هذا الحقل والضغط على Enter بلوحة المفاتيح.
يمكنك إدراج مسار الملف بالرمز الذي تريده
يمكنك أيضًا النقر أو النقر فوق " تصفح " ، والانتقال إلى الملف الذي يحتوي على الرمز الجديد وتحديده.
ثم اضغط على فتح .
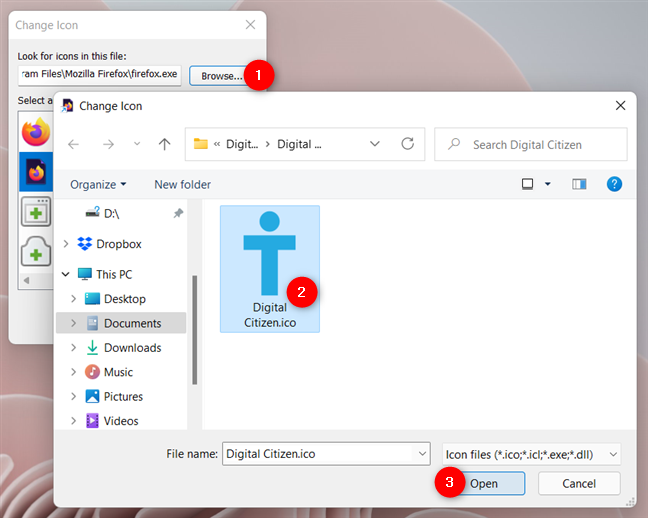
ابحث عن الملف الذي يخزن الرمز الخاص بك وافتحه
إذا كان هناك المزيد من الرموز المتاحة في الملف ، فحدد الرمز الذي تريده ثم انقر أو انقر فوق " موافق " لإغلاق نافذة " تغيير الرمز ".
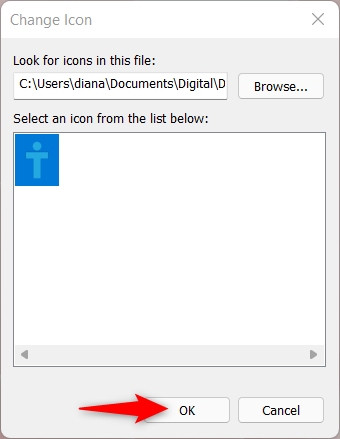
حدد رمزًا إذا كان لديك المزيد من الخيارات ثم اضغط على موافق
ثم اضغط على موافق أو تطبيق لتأكيد اختيارك في الخصائص .
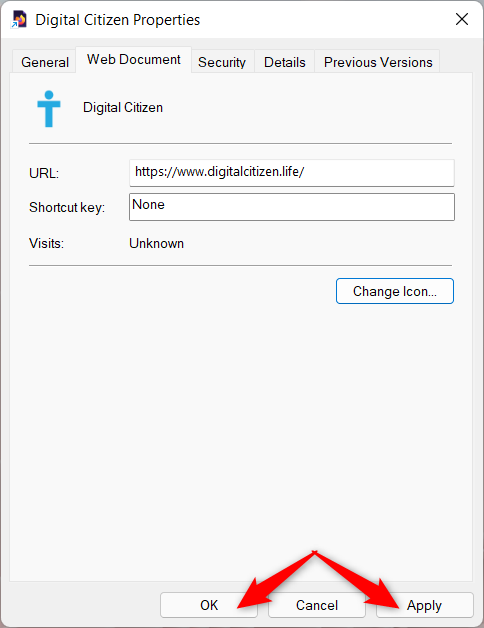
أكد اختيارك
يعرض اختصار صفحة الويب الآن الرمز الذي اخترته.
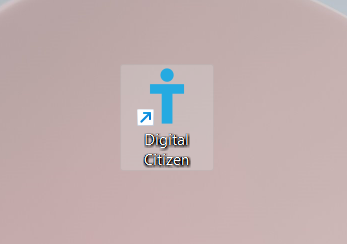
تم تغيير رمز الاختصار الخاص بك
كيفية تغيير رمز اختصار Windows القياسي
يحتوي Windows على مجموعة محددة مسبقًا من الاختصارات ، مثل سلة المحذوفات . لمعرفة المزيد عنها ، يمكنك الاطلاع على البرنامج التعليمي الخاص بنا حول كيفية إضافة أو إزالة رموز سطح المكتب (الاختصارات) في Windows .
إذا كنت ترغب في تغيير الرمز المعروض بواسطة أحد هذه الاختصارات ، فأنت بحاجة أولاً إلى الوصول إلى نافذة "إعدادات رمز سطح المكتب" . تختلف خطوات الوصول إلى هناك اختلافًا طفيفًا لنظامي التشغيل Windows 11 و Windows 10. ومع ذلك ، للبدء ، انقر بزر الماوس الأيمن أو اضغط مع الاستمرار على منطقة فارغة على سطح المكتب ، بغض النظر عن نظام التشغيل الذي تستخدمه ، ثم انقر فوق أو اضغط على تخصيص .
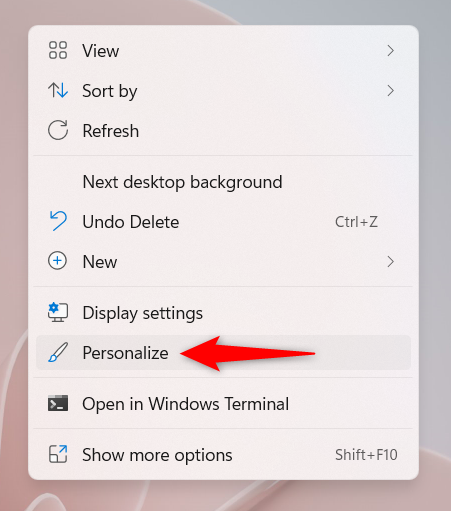
الوصول إضفاء الطابع الشخصي
في Windows 11 ، قم بالوصول إلى قسم Themes من الجانب الأيمن من النافذة.
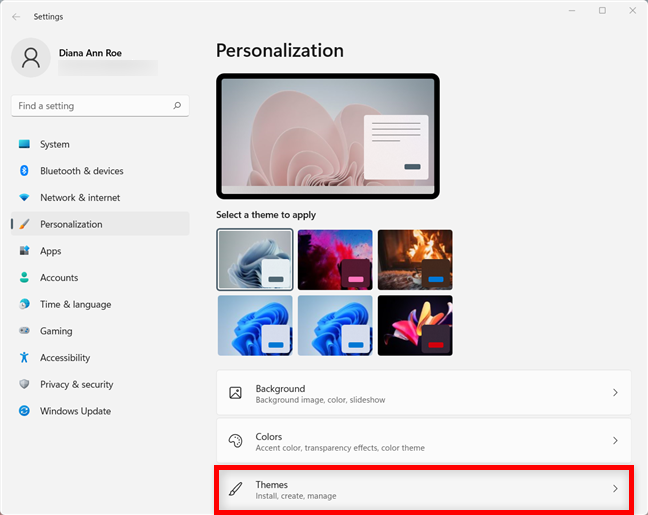
انقر أو اضغط على السمات من علامة التبويب التخصيص في Windows 11
بعد ذلك ، قم بالتمرير لأسفل إلى قسم الإعدادات ذات الصلة ، وانقر أو انقر فوق "إعدادات رمز سطح المكتب" لفتح النافذة بنفس الاسم المطلوب للخطوة التالية.
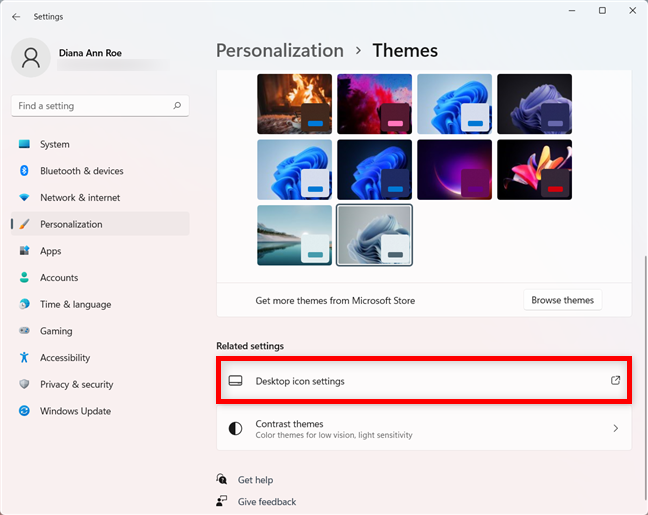
الوصول إلى إعدادات رمز سطح المكتب
إذا كنت تستخدم Windows 10 ، في نافذة إعدادات التخصيص ، حدد السمات من الشريط الجانبي الأيسر. ثم ، على الجانب الأيمن من النافذة ، قم بالتمرير لأسفل وانقر أو اضغط على رابط "إعدادات رمز سطح المكتب" من قسم الإعدادات ذات الصلة .
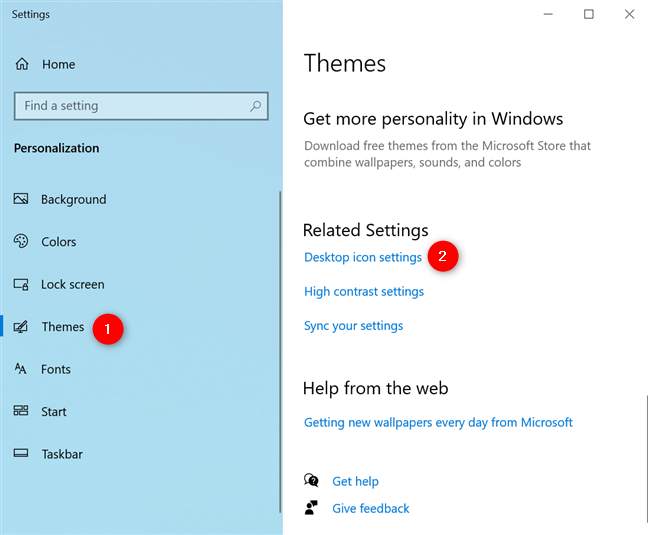
انقر أو اضغط على إعدادات أيقونة سطح المكتب
في كلا النظامين ، يؤدي النقر فوق "إعدادات رمز سطح المكتب" أو النقر فوقها إلى فتح نفس النافذة ، والتي يمكنك استخدامها بعد ذلك لتغيير أي من الرموز المعروضة فيها.
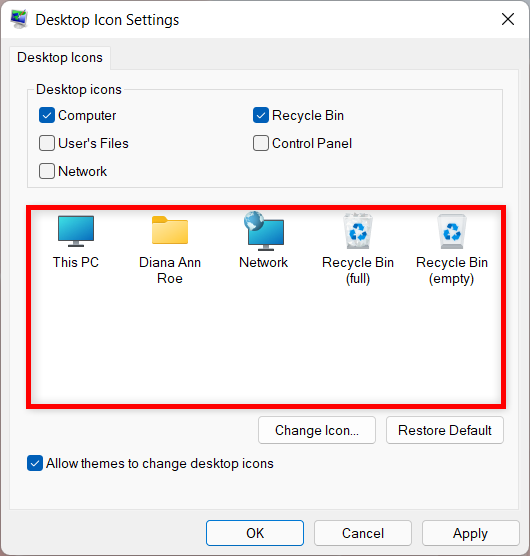
قم بتغيير أي رمز يظهر في المنطقة المميزة
حدد الرمز الذي تريد تغييره ثم اضغط على زر تغيير الرمز .
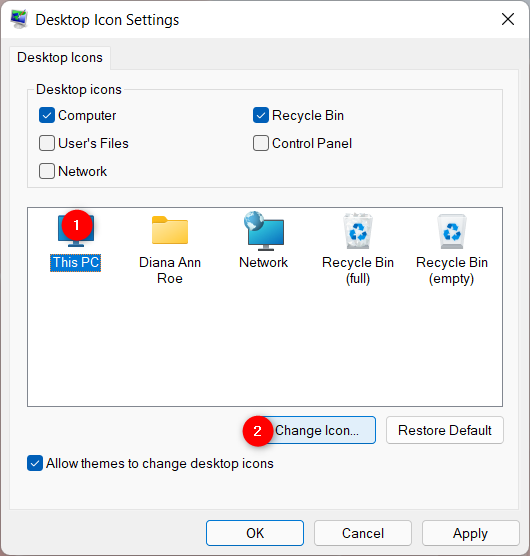
انقر أو اضغط على تغيير الرمز
في نافذة تغيير الرمز ، حدد أحد الرموز المتاحة. إذا لم يعجبك أي منها ، يمكنك أيضًا تغيير المسار ضمن "البحث عن الرموز في هذا الملف" لتحديد رمز مخزن في ملف مختلف. اكتب مسارًا جديدًا يدويًا ، ثم اضغط على Enter بلوحة المفاتيح ، أو انقر أو اضغط على تصفح للانتقال إليه.
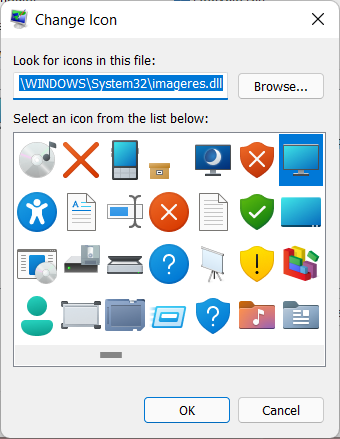
حدد رمزًا أو ابحث عن رمز في ملف آخر
إذا اخترت التصفح ، فابحث عن الملف الذي يحتوي على الرمز الخاص بك ، وحدده ، وانقر أو اضغط على فتح .
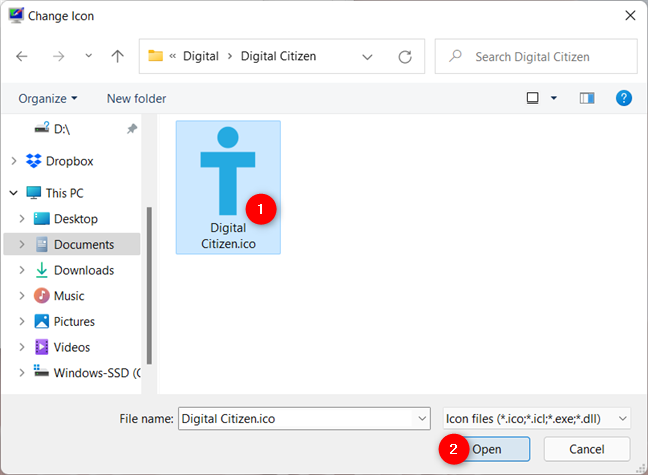
افتح الملف الذي يحتوي على الرمز الذي تريده
حدد الرمز الذي تريده إذا توفر المزيد ، ثم انقر فوق موافق أو اضغط عليه .

اضغط على "موافق" لاستخدام الرمز المحدد
الآن ، في نافذة "إعدادات رمز سطح المكتب" ، يمكنك أن ترى أن الرمز الخاص بك قد حل محل الرمز القديم.
ملاحظة: إذا كنت تريد منع أي تغييرات عرضية على الرموز المستخدمة بواسطة الاختصارات الافتراضية ، بالإضافة إلى الاحتفاظ برموزك المخصصة ، فقم بإلغاء تحديد المربع الموجود بجوار مربع "السماح للسمات بتغيير رموز سطح المكتب" في الجزء السفلي.
انقر أو اضغط على " موافق " أو " تطبيق " عندما تكون راضيًا عن اختياراتك ، ويتم عرض الرمز الجديد على سطح المكتب.

قم بتأكيد التغييرات الخاصة بك
تلميح: إذا كنت تريد العودة إلى الرموز الافتراضية التي يعرضها Windows لاختصاراته القياسية ، فاقرأ كيفية استعادة رموز سطح المكتب في Windows 10 و Windows 11 .
لا يتم عرض أيقونة لوحة التحكم بين الرموز الأخرى ، لكن هذا لا يعني أنه لا يمكنك تغييرها. أولاً ، تأكد من تحديد المربع الموجود بجوار الإدخال الخاص به من نافذة "إعدادات رموز سطح المكتب" أعلاه لإظهار الاختصار على سطح المكتب. ثم ، انقر بزر الماوس الأيمن أو اضغط مع الاستمرار على أيقونة سطح المكتب وانقر أو اضغط على إنشاء اختصار .
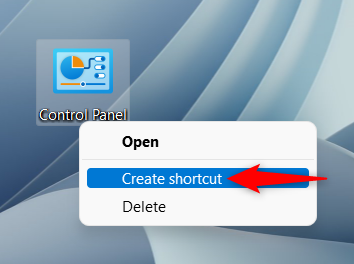
قم بإنشاء اختصار للوحة التحكم
بمجرد أن يكون لديك اختصار لوحة التحكم على سطح المكتب ، توجه إلى خصائصه لتغيير الرمز الخاص به. يمكنك استخدام نفس الإجراء الموضح في هذا البرنامج التعليمي لتغيير الرموز التي تشير إلى ملف أو مجلد أو تطبيق أو برنامج. لن تحتاج بعد الآن إلى اختصار لوحة التحكم الأصلي على سطح المكتب ، لذا يمكنك إزالته.
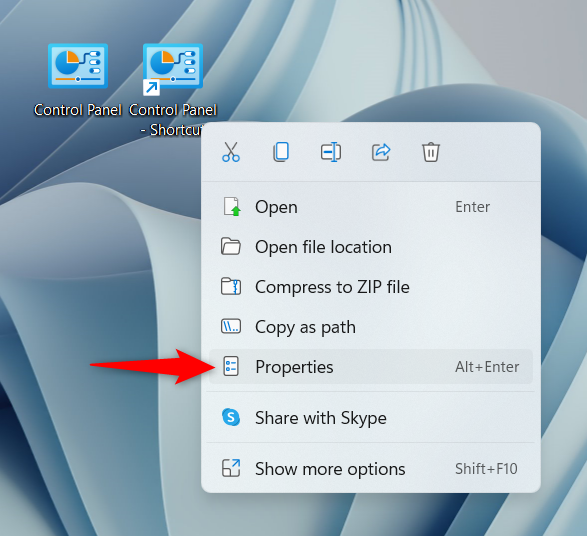
ابدأ في تغيير الرمز بفتح خصائص الاختصار
تلميح: يمكنك أيضًا تغيير رمز محرك أقراص قابل للإزالة. لمعرفة المزيد ، اقرأ: كيفية تغيير اسم محرك الأقراص ورمزه في Windows .
ما هي رموز الاختصارات التي تريد تغييرها؟
يمكن أن يكون تغيير رموز الاختصارات الخاصة بك مفيدًا وممتعًا من الناحية الجمالية. قبل إغلاق هذه الصفحة ، يسعدنا معرفة رمز الاختصار الذي تريد استبداله. هل شعرت أن أيقونات سطح المكتب بحاجة إلى تغيير ، أم أنها مجرد أيقونة واحدة كانت تثير أعصابك؟ واسمحوا لنا أن نعرف في التعليق أدناه.