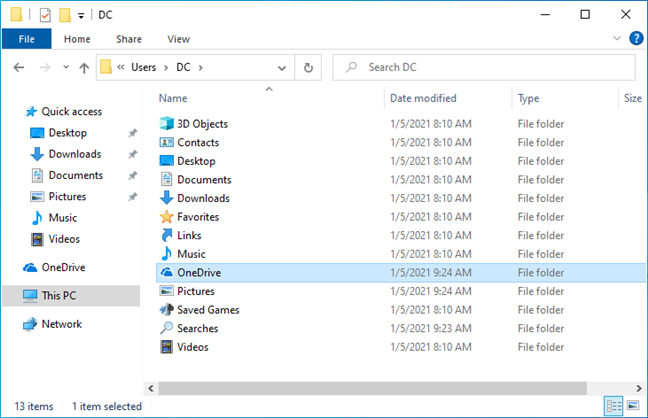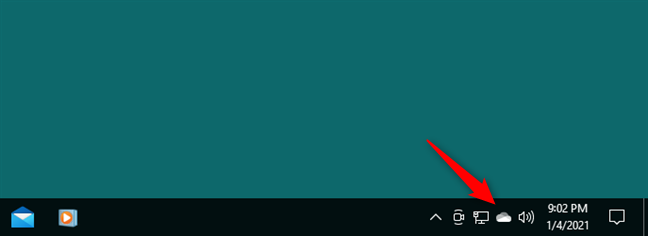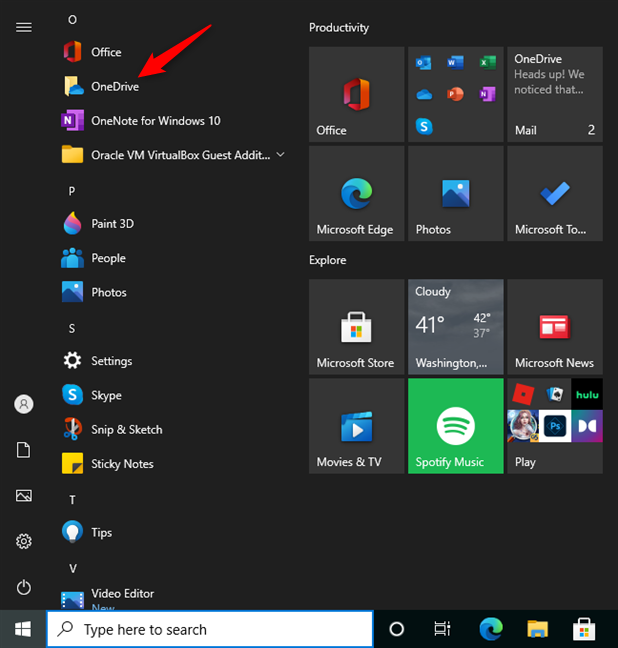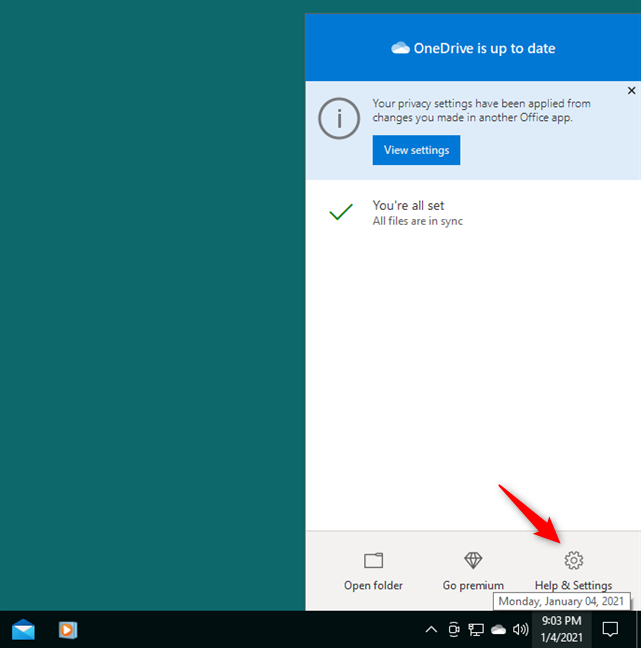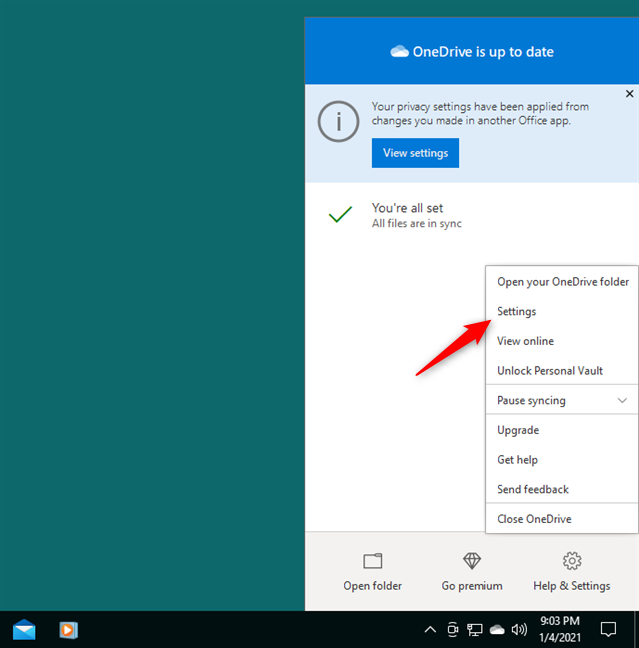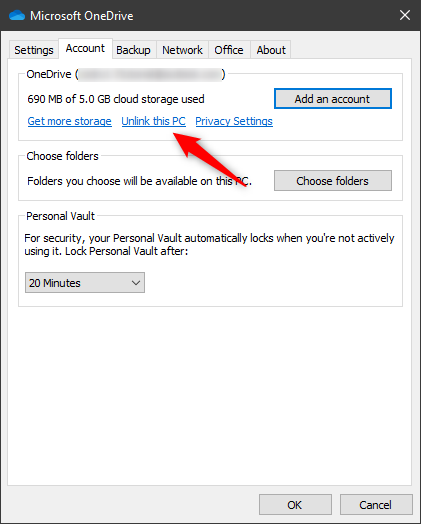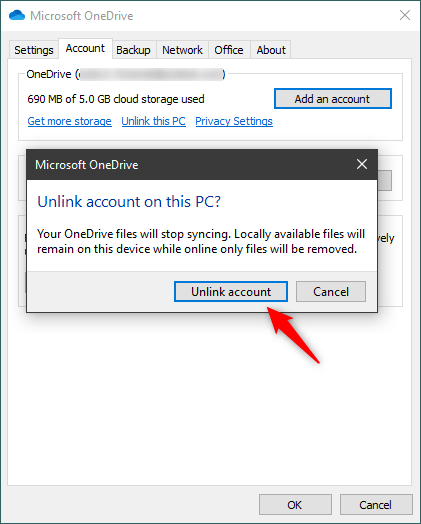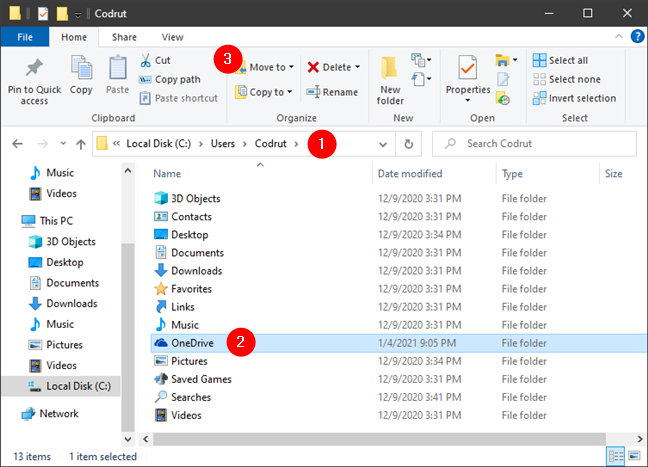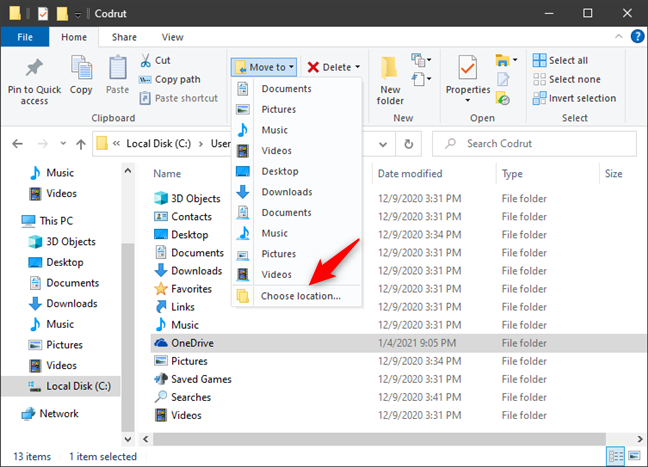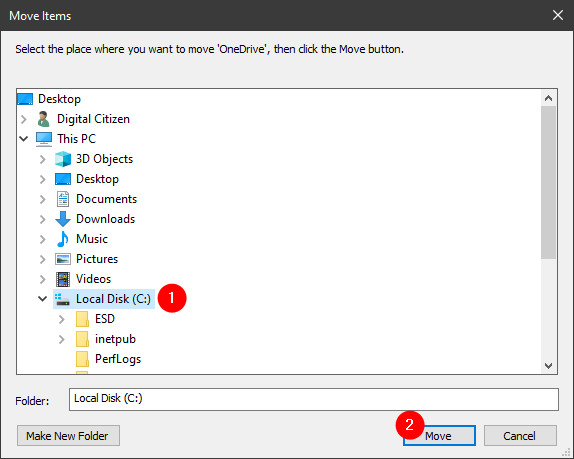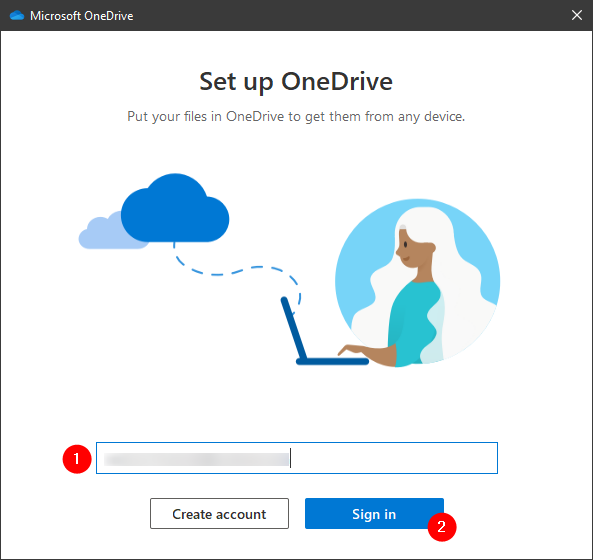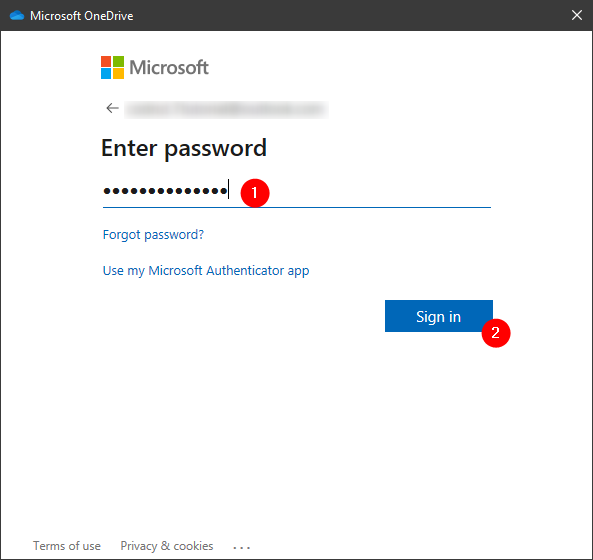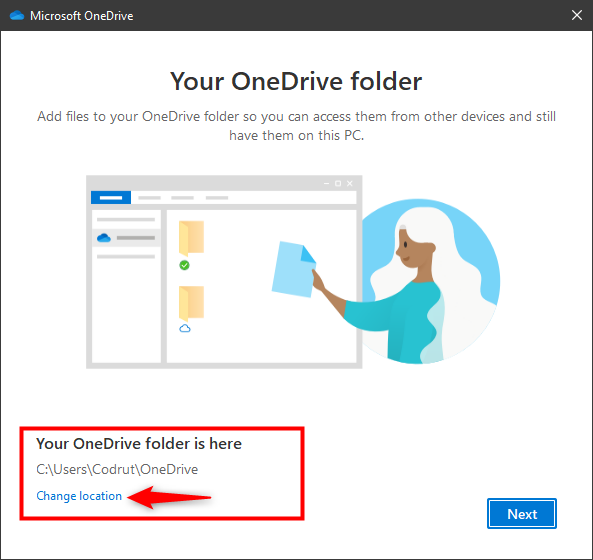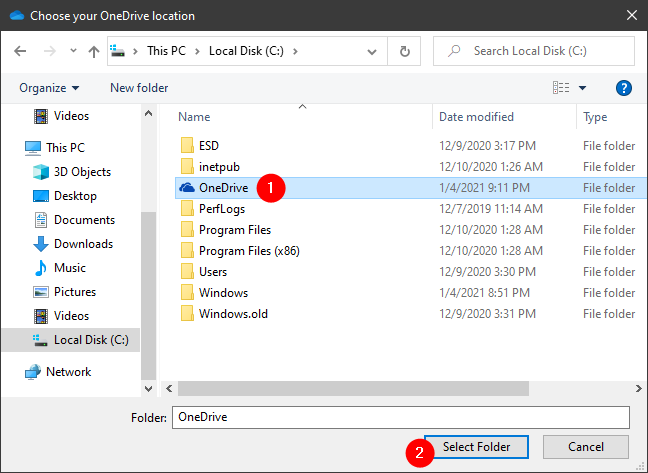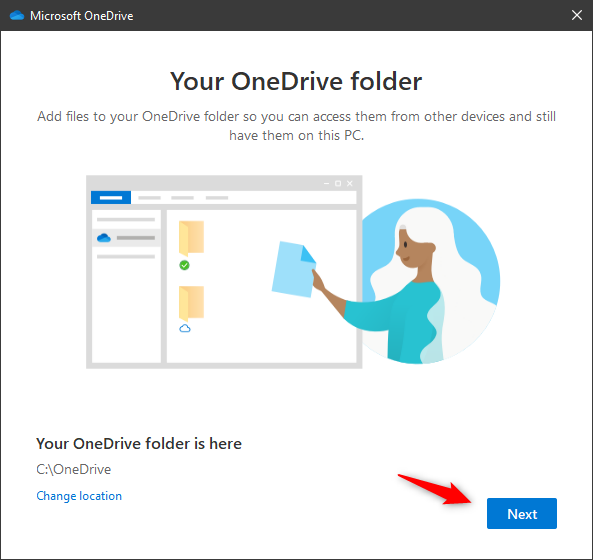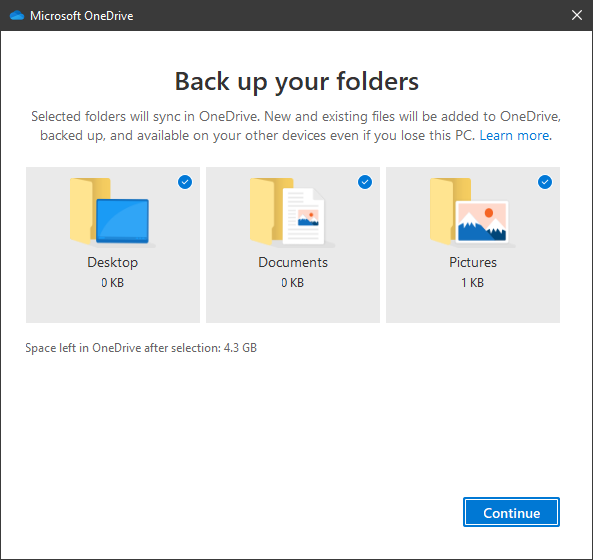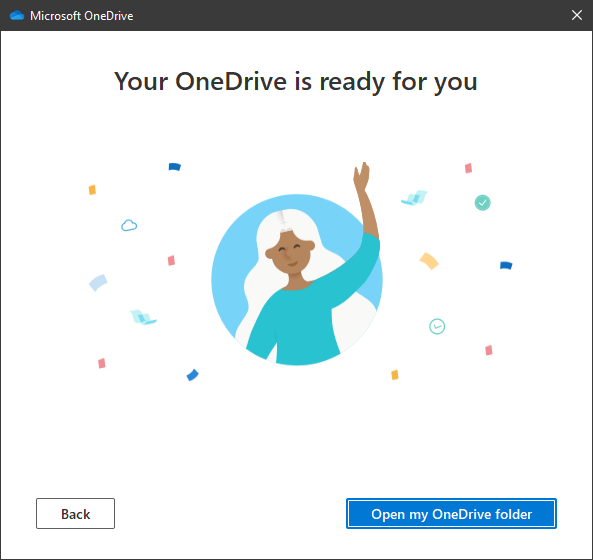في Windows 10 ، تم تضمين OneDrive في نظام التشغيل ، وهو بمثابة الخدمة الافتراضية لتخزين ملفاتك ومزامنتها مع الأجهزة الأخرى ومزامنة إعدادات Windows 10 وما إلى ذلك. أحد الأسئلة الأكثر شيوعًا عند التعامل معه هو: "كيف يمكنني تغيير موقع مجلد OneDrive؟" . إذا كنت تريد نقل مجلد OneDrive الخاص بك وتخزين ملفاتك في موقع آخر غير الافتراضي ، فإليك كيفية القيام بذلك:
محتويات
- أين يخزن OneDrive البيانات في Windows 10؟
- كيفية تغيير موقع OneDrive في نظام التشغيل Windows 10
- هل يمكنني تغيير اسم مجلد OneDrive الخاص بي؟
- لماذا قمت بتغيير موقع مجلد OneDrive الخاص بك؟
أين يخزن OneDrive البيانات في Windows 10؟
في Windows 10 ، يعد OneDrive أيضًا مجلد مستخدم. ماذا يعني ذلك؟ إذا فتحت File Explorer وانتقلت إلى محرك الأقراص المثبت عليه Windows 10 ، فستجد مجلدًا باسم Users . قم بالوصول إليه ، ثم افتح مجلد حساب المستخدم الخاص بك. هناك ، يمكنك رؤية جميع مجلدات المستخدم القياسية: المستندات والصور و OneDrive وغيرها.
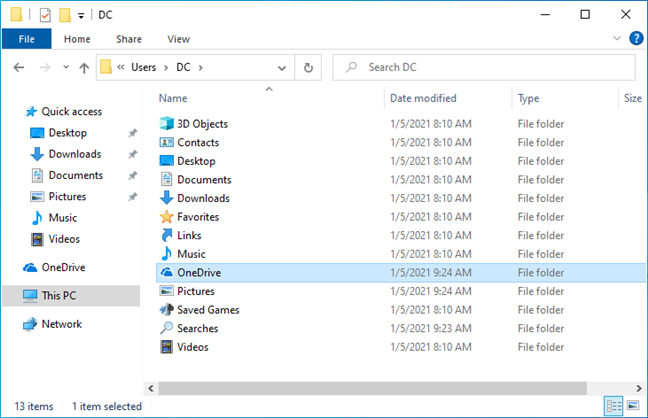
المجلدات الافتراضية من حساب مستخدم Windows 10
هذا يعني أنه في نظام التشغيل Windows 10 ، يقوم OneDrive بتخزين ملفاتك في الموقع الافتراضي التالي: "C: \ Users \ Your User Account \ OneDrive." إذا كنت تريد تخزين ملفاتك على محرك أقراص أو قسم أو مجلد آخر ، فلا توجد طريقة واضحة لتغيير موقع OneDrive الافتراضي. قد تفترض أن تغيير الموقع يعمل كما هو الحال مع مجلدات المستخدم الأخرى ( اقرأ: كيفية تغيير مواقع مجلدات المستخدم في Windows 10 (المستندات والتنزيلات وما إلى ذلك ) ، لكن هذا ليس صحيحًا.ومع ذلك ، يمكنك القيام بذلك بسرعة إلى حد ما باتباع الخطوات التالية:
كيفية تغيير موقع OneDrive في نظام التشغيل Windows 10
على الجانب الأيمن من شريط المهام ، يجب أن ترى أيقونة OneDrive. يبدو وكأنه سحابة. انقر أو اضغط عليها. إذا لم تره هناك ، فاضغط على السهم الصغير المتجه لأعلى من علبة النظام. ستعثر على OneDrive في قائمة الرموز المخفية.
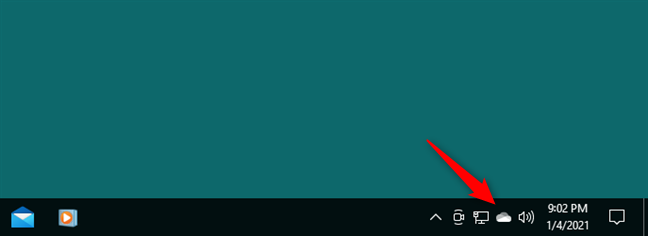
أيقونة OneDrive من شريط المهام
تلميح: إذا لم تتمكن من العثور على أيقونة OneDrive في علبة النظام ، يمكنك فتح تطبيق OneDrive من قائمة ابدأ . تجد اختصاره في قائمة التطبيقات التي تبدأ بالحرف O.
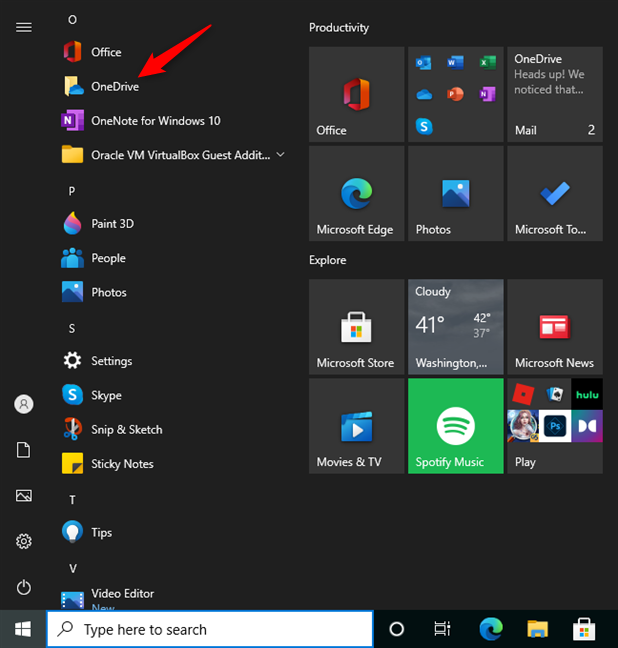
فتح OneDrive من قائمة ابدأ في Windows 10
يفتح الإجراء السابق نافذة منبثقة تحتوي على تفاصيل حول OneDrive والإجراءات الأخيرة التي اتخذتها على جهاز الكمبيوتر الشخصي الذي يعمل بنظام Windows 10. انقر أو اضغط على زر المساعدة والإعدادات .
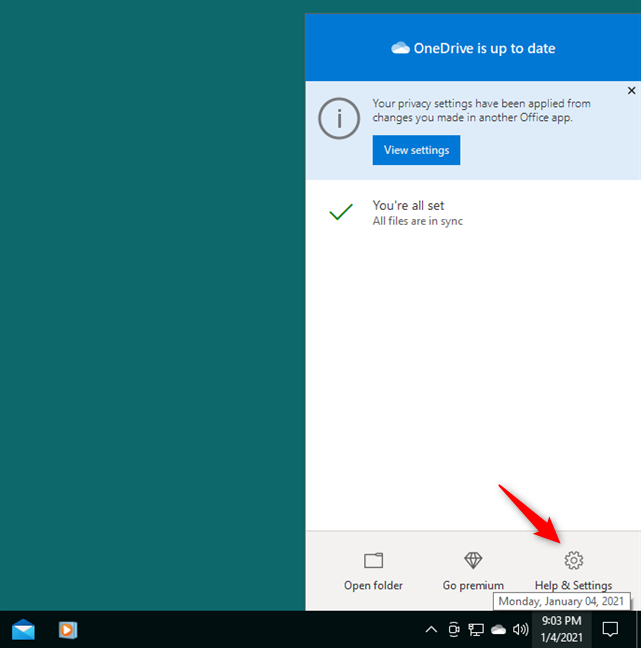
التعليمات والإعدادات في نافذة OneDrive
يؤدي هذا إلى إحضار قائمة بها خيارات متنوعة - حدد الإعدادات منها.
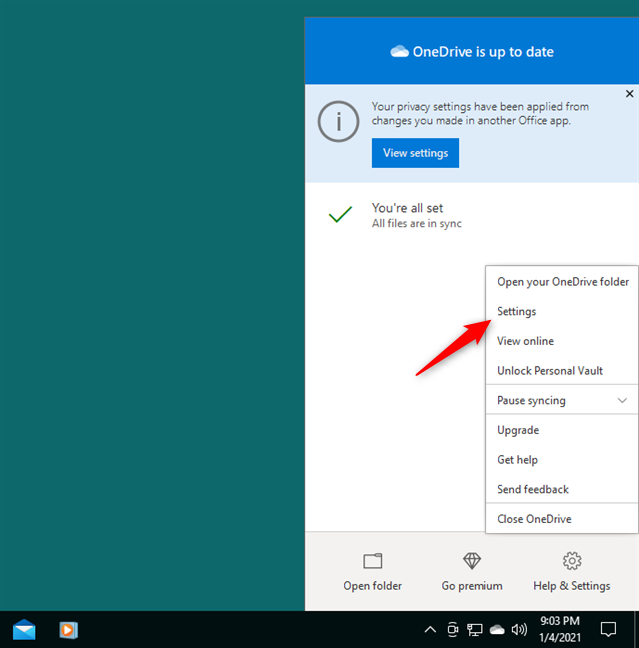
فتح إعدادات OneDrive
بعد ذلك ، يعرض لك Windows 10 نافذة أخرى تسمى Microsoft OneDrive . في ذلك ، حدد علامة التبويب الحساب ، ثم انقر أو اضغط على الرابط "إلغاء ربط هذا الكمبيوتر" .
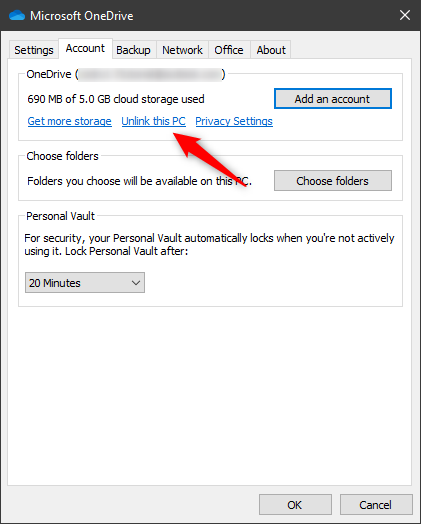
اختيار إلغاء ربط هذا الكمبيوتر الشخصي من OneDrive
عندما يسألك OneDrive عما إذا كنت متأكدًا من أنك تريد إلغاء ربط جهاز الكمبيوتر الخاص بك ، قم بتأكيد الإجراء بالضغط على زر إلغاء ربط الحساب . هذا يجعل OneDrive يتوقف عن مزامنة ملفاتك ، وهي خطوة إلزامية إذا كنت تريد نقل مجلد OneDrive في مكان آخر.
لاحظ أنه بعد تأكيد هذا التغيير ، ستتم مطالبتك بتسجيل الدخول أو إنشاء حساب Microsoft لاستخدام OneDrive على جهاز الكمبيوتر الشخصي الذي يعمل بنظام Windows 10. تجاهلها الآن ، ولكن اترك النافذة مفتوحة ، حيث تحتاجها لاحقًا.
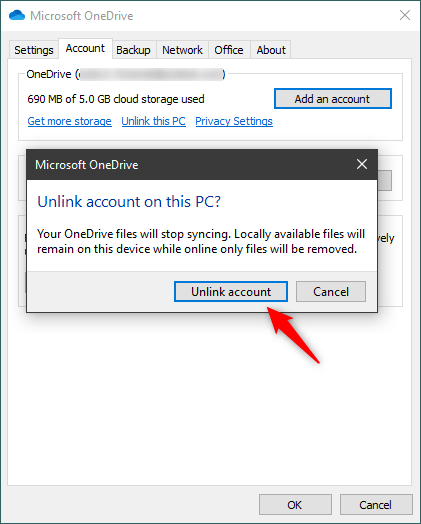
إلغاء ربط الحساب من OneDrive
تتمثل الخطوة التالية في نقل مجلد OneDrive من موقعه الأصلي إلى الموقع الذي تريده. افتح مستكشف الملفات وانتقل إلى موقع OneDrive الحالي. بشكل افتراضي ، يكون هذا هو "C: \ Users \ Your User Account \ OneDrive." بمجرد العثور عليه ، حدد مجلد OneDrive وانقر أو انقر فوق الزر نقل إلى من علامة التبويب الصفحة الرئيسية في واجهة الشريط.
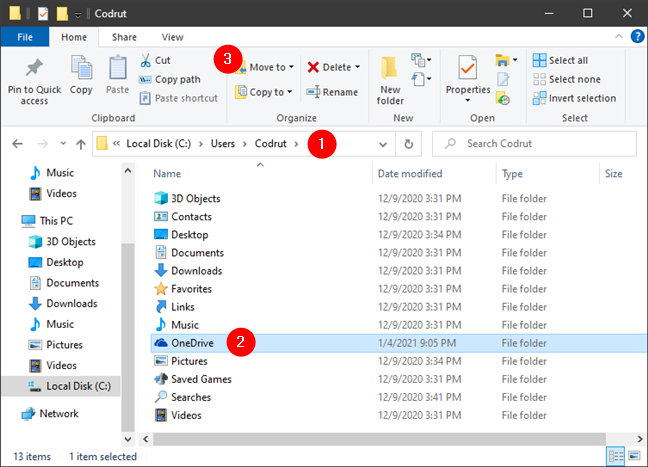
انقل مجلد OneDrive من موقعه الحالي
في قائمة خيارات الانتقال إلى ، حدد "اختيار موقع ..." .
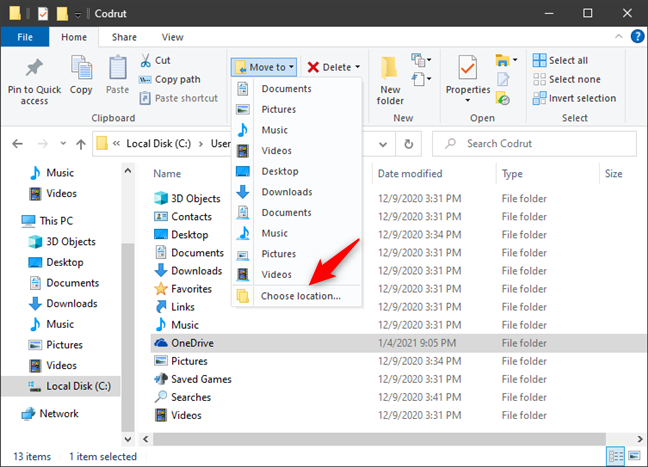
حدد اختيار موقع في File Explorer
استعرض الآن جهاز الكمبيوتر الشخصي الذي يعمل بنظام Windows 10 وحدد محرك الأقراص أو القسم أو المجلد الذي تريد نقل OneDrive إليه. بمجرد الوصول إلى هناك ، انقر أو اضغط على زر نقل . بعد ذلك ، انتظر حتى يقوم Windows 10 بنقل مجلد OneDrive وجميع الملفات الموجودة فيه إلى الموقع الجديد. بناءً على عدد ملفاتك وحجمها ، قد تستغرق هذه الخطوة بعض الوقت.
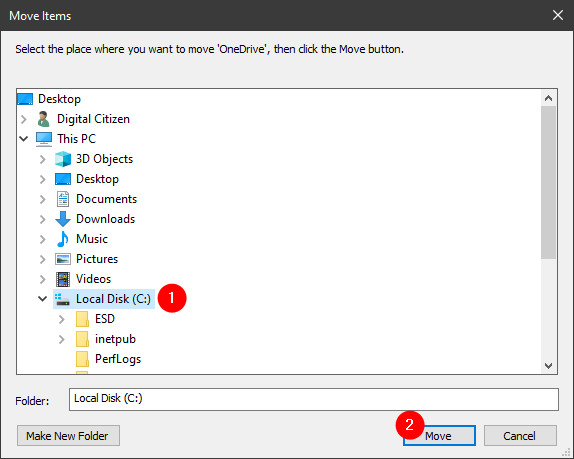
اختيار مكان نقل OneDrive على جهاز كمبيوتر يعمل بنظام Windows 10
بعد انتهاء Windows 10 من نقل مجلد OneDrive الخاص بك ، يمكنك إغلاق File Explorer .
بالعودة إلى نافذة تسجيل الدخول إلى OneDrive ، التي تُركت مفتوحة ، أدخل عنوان البريد الإلكتروني المرتبط بحساب Microsoft الخاص بك . ثم ، انقر أو اضغط على تسجيل الدخول .
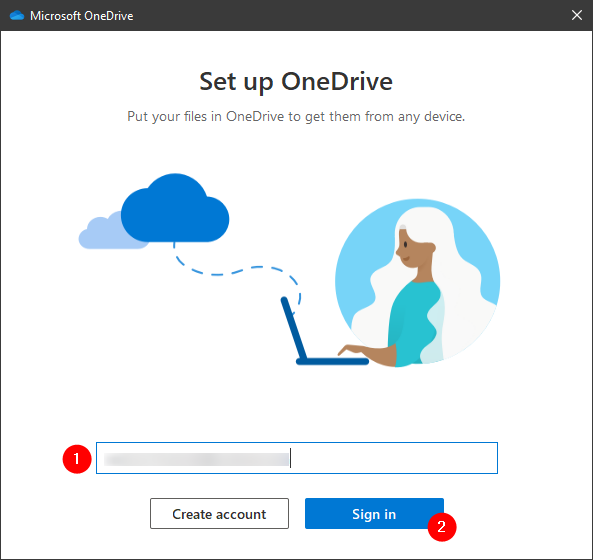
إدخال عنوان البريد الإلكتروني لحساب Microsoft الخاص بك
اكتب كلمة المرور الخاصة بك واضغط على تسجيل الدخول ، أو استخدم طريقة بديلة للمصادقة ، مثل تطبيق Microsoft Authenticator ، للوصول إلى حساب Microsoft الخاص بك.
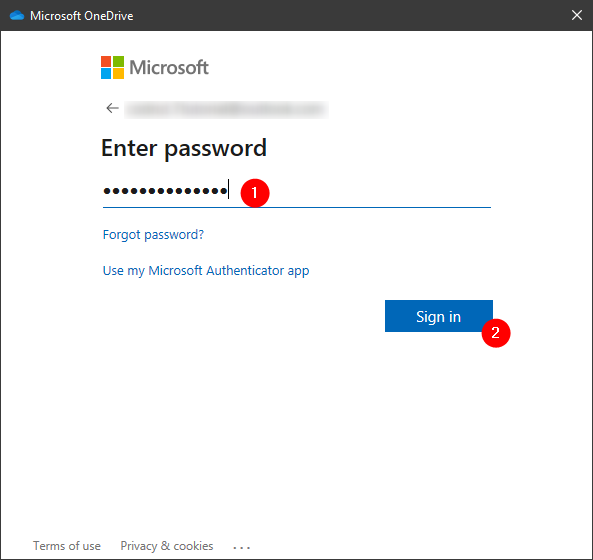
المصادقة على حساب Microsoft الخاص بك
بعد ذلك ، يعرض لك OneDrive المكان الذي تنوي تخزين ملفاتك فيه. كما تعلم الآن ، بشكل افتراضي ، هذا هو "C: \ Users \ Your User Account \ OneDrive." عندما تريد استخدام موقع مختلف لـ OneDrive الخاص بك ، انقر فوق ارتباط "تغيير الموقع" أو اضغط عليه.
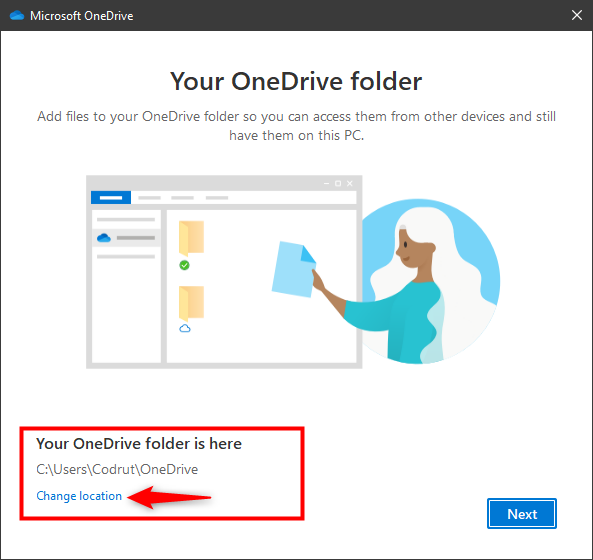
التحديد لتغيير موقع OneDrive
يفتح OneDrive الآن نافذة مستكشف الملفات تسمى "اختر موقع OneDrive الخاص بك." استخدمه لاستعراض جهاز الكمبيوتر الشخصي الذي يعمل بنظام Windows 10 وحدد المكان الذي نقلت فيه مجلد OneDrive مسبقًا. بمجرد القيام بذلك ، اضغط على الزر تحديد مجلد .
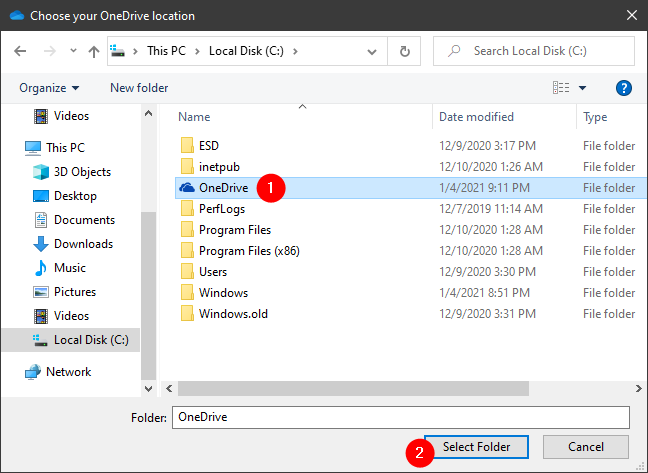
الاستعراض إلى موقع OneDrive الجديد
نظرًا لأن OneDrive يكتشف أن "مجلد OneDrive موجود بالفعل على هذا الكمبيوتر الشخصي" ، يتعين عليك الآن تأكيد أنك ما زلت تنوي "استخدام هذا المجلد".
اختيار استخدام هذا المجلد لـ OneDrive
الآن يجب أن ترى أنه تم تغيير موقع OneDrive وفقًا لإرشاداتك. انقر أو اضغط على التالي للمتابعة.
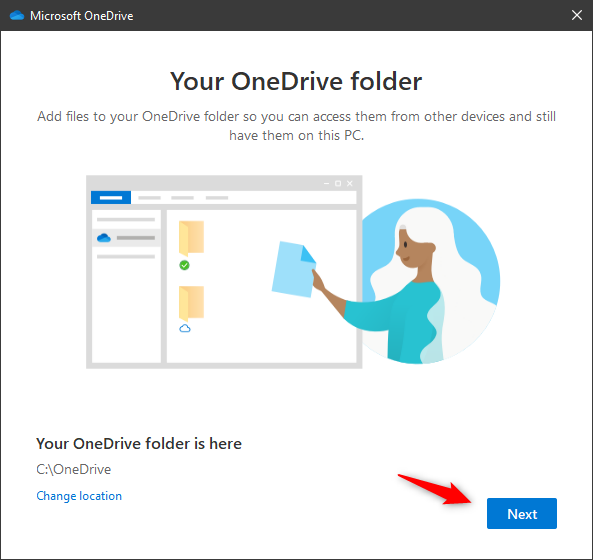
تم تغيير موقع OneDrive
على الرغم من تعديل موقع مجلد OneDrive الخاص بك الآن ، لا يزال هناك شيء واحد لتكوينه. هذا لتحديد ما إذا كنت تريد نسخ مجلدات سطح المكتب والمستندات والصور احتياطيًا إلى OneDrive . بمجرد القيام بذلك ، انقر أو اضغط على متابعة .
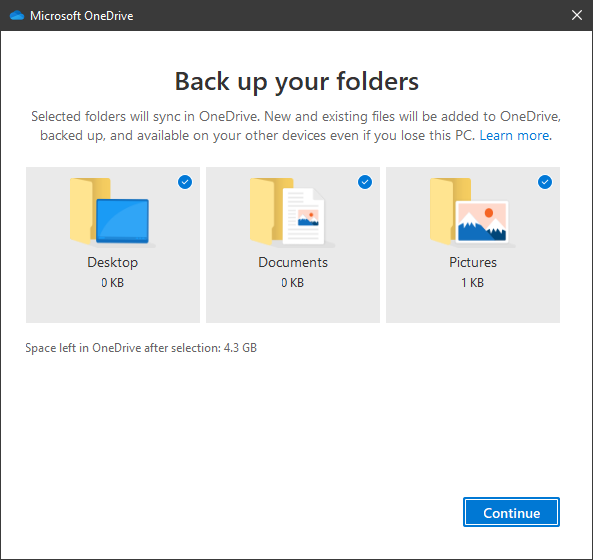
اختيار المجلدات التي تم نسخها احتياطيًا إلى OneDrive
بعد ذلك ، يعرض لك OneDrive بعض الشرائح مع بعض المعلومات عنها وفوائد الترقية إلى خطة مدفوعة إذا كنت تستخدم الخطة المجانية. انتقل عبر الشرائح بالنقر فوق الزر " التالي " أو النقر فوقه عدة مرات ، حتى ترى آخر مرة تخبرك أن "OneDrive الخاص بك جاهز من أجلك." انقر أو اضغط على "فتح مجلد OneDrive الخاص بي" وشاهد تشغيل File Explorer ونقلك إلى موقع OneDrive الجديد.
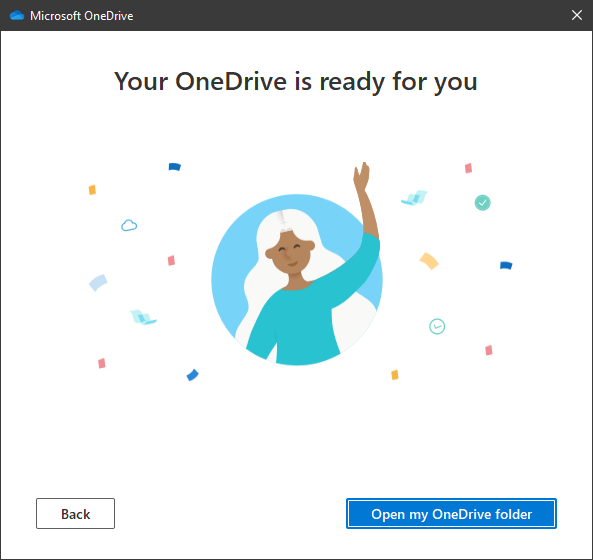
OneDrive جاهز
كان هذا كل شيء: تم الآن نقل مجلد OneDrive الخاص بك إلى المكان الذي تريده.
هل يمكنني تغيير اسم مجلد OneDrive الخاص بي؟
سألنا بعض الأشخاص عما إذا كان بإمكانهم تغيير اسم مجلدات OneDrive الخاصة بهم. لسوء الحظ ، هذا غير ممكن. وجدنا بعض الأدلة على الإنترنت التي تمكن البعض من اللعب بها ، باستخدام بعض عمليات اختراق التسجيل ، لكن النتائج لم تكن جيدة وغالبًا ما تسببت في مشاكل أكثر مما تستحق. ومع ذلك ، إذا كنت تريد تغيير اسم مجلد OneDrive ، فلا تتردد في التصويت لهذه الميزة في صفحة ملاحظات OneDrive .
لماذا قمت بتغيير موقع مجلد OneDrive الخاص بك؟
كما رأيت ، من السهل تغيير موقع مجلد OneDrive. هناك بعض الخطوات التي عليك القيام بها ، لكنها ليست معقدة. ومع ذلك ، كان من الممكن أن يكون الأمر أكثر وضوحًا ، في رأينا ، إذا قدم Windows 10 خيارًا لهذا الغرض في تطبيق الإعدادات . في النهاية ، لماذا تريد تغيير موقع OneDrive الخاص بك؟ هل قمت بنقله إلى محرك أقراص آخر للحفاظ على سلامته؟ أم أنك بحاجة إلى مساحة خالية أكبر على قسم Windows 10 الخاص بك؟ دعنا نعلم فى قسم التعليقات.