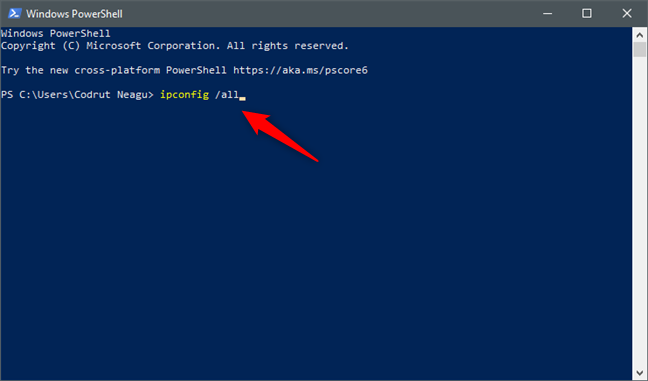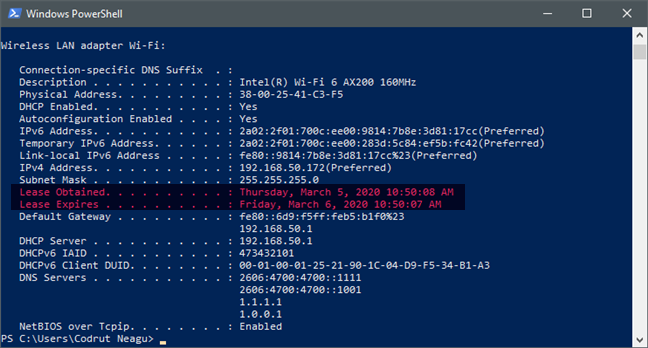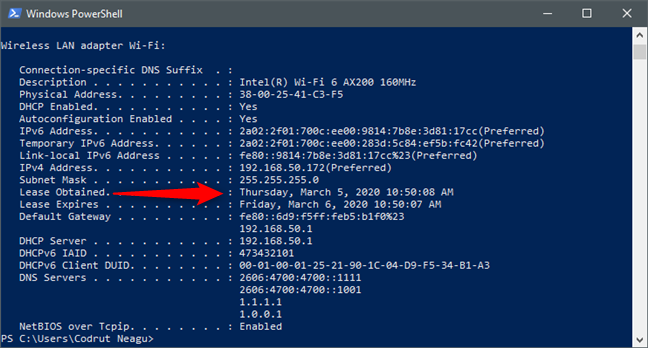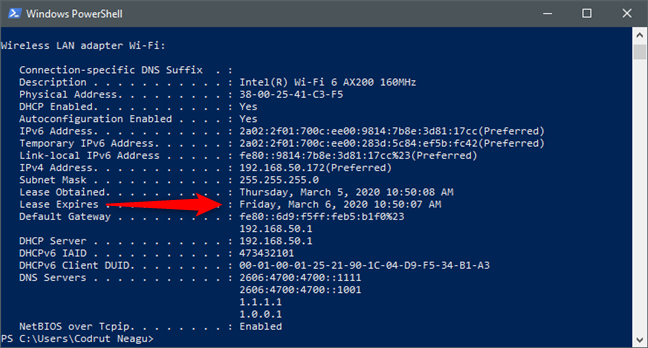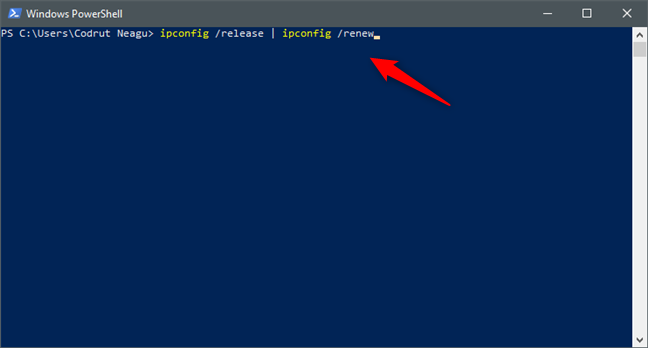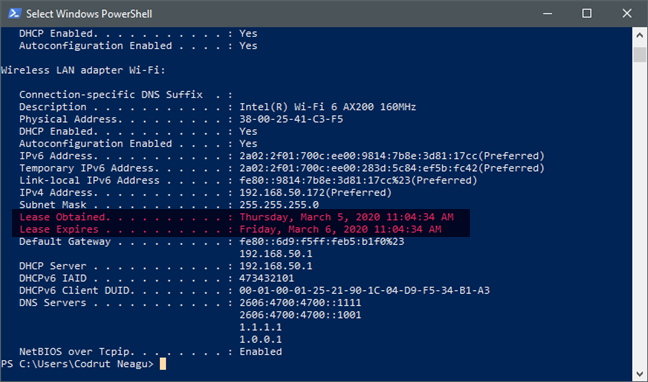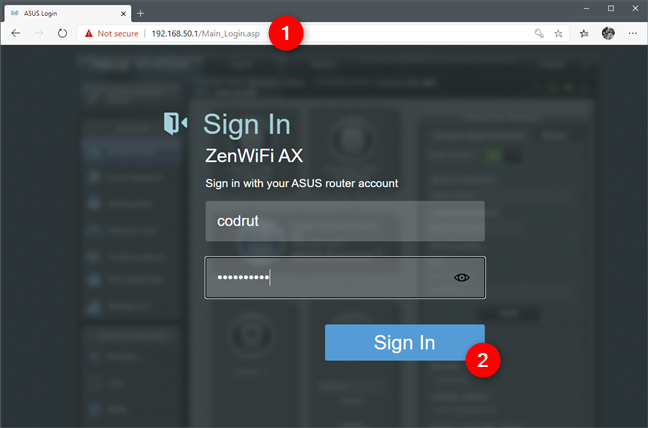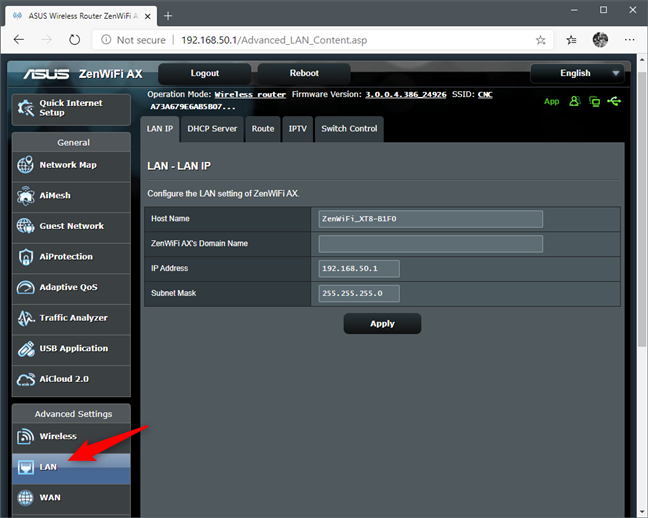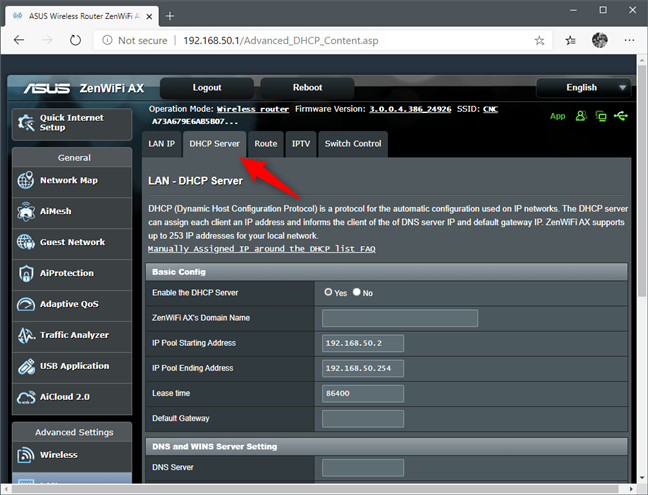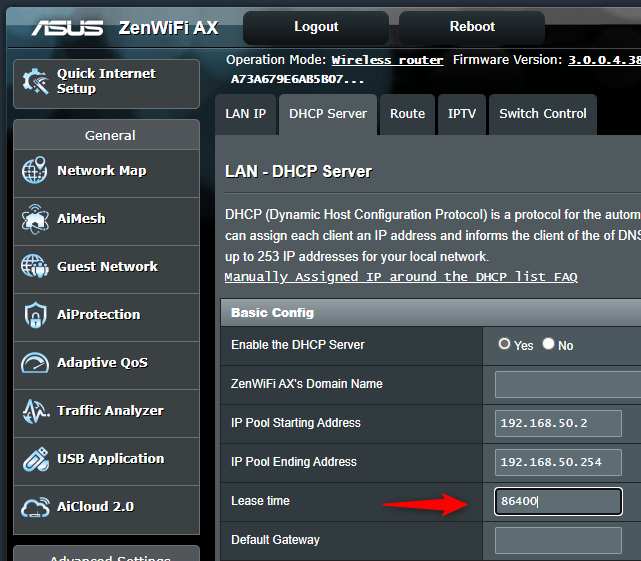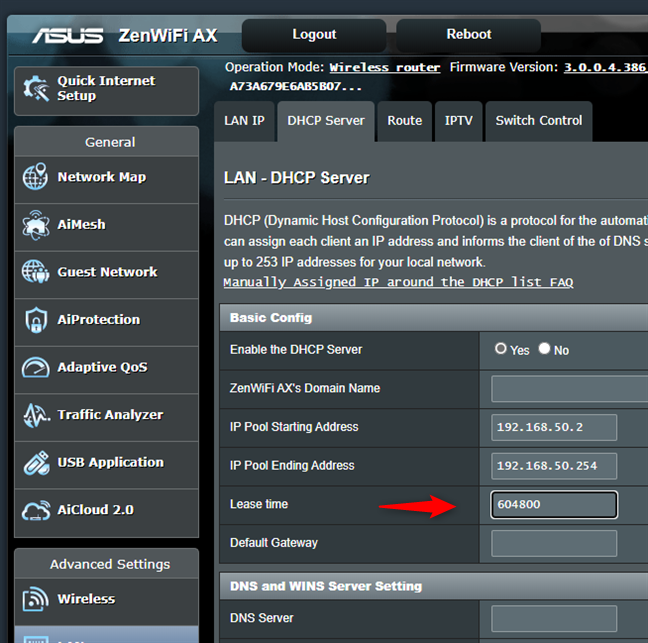وقت تأجير DHCP عبارة عن إعداد يتحكم في مدة احتفاظ أجهزة الكمبيوتر التي تعمل بنظام Windows 10 ، وكذلك الأجهزة الأخرى مثل الهواتف الذكية أو الطابعات ، بعناوين IP المخصصة ديناميكيًا. هل تريد معرفة كيفية تغيير وقت تأجير DHCP ، أو كيفية التحقق من ماهيتك ، أو ربما كيفية تجديد وقت تأجير DHCP لمحول الشبكة ؟ إذا أجبت بنعم على أي من هذه الأسئلة ، فتابع القراءة وابحث عن الإجابات:
محتويات
- ما هو وقت تأجير DHCP؟
- كيف ترى وقت تأجير DHCP لجهاز كمبيوتر يعمل بنظام Windows 10
- كيفية تجديد وقت تأجير DHCP لجهاز كمبيوتر يعمل بنظام Windows 10
- كيفية تغيير وقت تأجير DHCP في نظام التشغيل Windows 10
- لماذا تريد تغيير وقت تأجير DHCP؟
ملاحظة: قبل أن تقرأ هذا الدليل ، يجب أن تكون على دراية بعناوين IP وما تفعله. إذا لم تكن واضحًا بشأنهم ، فاقرأ هذه المقالة أولاً: ما هي عناوين IP وأقنعة الشبكة الفرعية وكيف يمكنك تغييرها في Windows؟
ما هو وقت تأجير DHCP؟
يجب أن يكون لأجهزة الكمبيوتر وأجهزة الكمبيوتر المحمولة والهواتف الذكية والطابعات والأجهزة المماثلة الأخرى المتصلة بشبكة محلية (LAN) عنوان IP حتى تتمكن من التواصل مع بعضها البعض ، فضلاً عن الاتصال بالإنترنت.
إذا كانت شبكتك تستخدم DHCP (بروتوكول التكوين الديناميكي للمضيف) لتعيين عناوين IP تلقائيًا ، فلن يتم تعيينها لأجهزتك بشكل دائم. بدلاً من ذلك ، يقوم DHCP بتعيين عناوين IP بشكل مؤقت فقط لفترات زمنية محددة ، اعتمادًا على كيفية تكوينها.
يمثل وقت تأجير DHCP الفترة الزمنية بين حصول الكمبيوتر أو الجهاز الخاص بك على عنوان IP الخاص به من جهاز التوجيه ووقت انتهاء صلاحيته . عند انتهاء فترة تأجير DHCP ، يقوم جهاز الكمبيوتر أو الجهاز الخاص بك تلقائيًا بإصدار عنوان IP الخاص به ويطلب من جهاز التوجيه إعطائه عنوانًا جديدًا.
بروتوكول التكوين الديناميكي للمضيف (DHCP) هو خدمة يتم تشغيلها على جهاز التوجيه الخاص بك ، وليس على جهاز الكمبيوتر الذي يعمل بنظام Windows 10 ، لذلك لا يمكنك تغيير وقت تأجير DHCP إلا إذا قمت بالوصول إلى واجهة تكوين جهاز التوجيه الخاص بك . اقرأ القسم الأخير من هذا الدليل لمعرفة كيفية القيام بذلك. ومع ذلك ، على جهاز الكمبيوتر الذي يعمل بنظام Windows 10 ، يمكنك رؤية وتجديد وقت تأجير DHCP ، كما هو موضح في القسمين التاليين من هذه المقالة.
كيف ترى وقت تأجير DHCP لجهاز كمبيوتر يعمل بنظام Windows 10
لمعرفة وقت تأجير DHCP الخاص بك على جهاز الكمبيوتر الشخصي الذي يعمل بنظام Windows 10 ، افتح أولاً موجه الأوامر أو ابدأ PowerShell . بعد ذلك ، قم بتشغيل الأمر ipconfig / all .
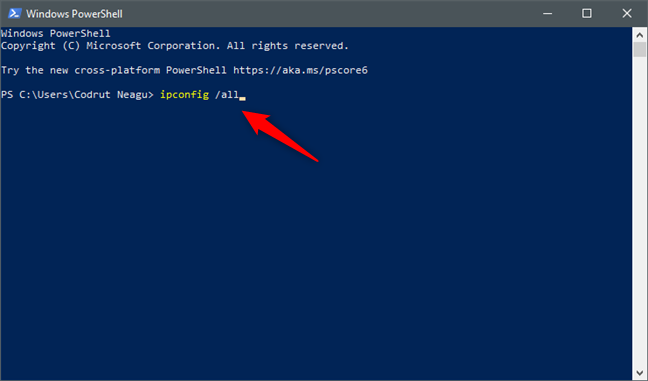
تشغيل الأمر ipconfig / all في PowerShell أو موجه الأوامر (cmd)
يعرض لك الأمر ipconfig / all معلومات مفصلة حول جميع محولات الشبكة المثبتة على جهاز الكمبيوتر الذي يعمل بنظام Windows 10 ، بما في ذلك محولات Wi-Fi و Ethernet. حدد موقع الشخص الذي تستخدمه للاتصال بشبكتك المحلية و / أو بالإنترنت. على سبيل المثال ، نستخدم محول شبكة Wi-Fi لذلك. راجع تفاصيل المهايئ ، وستجد سطرين نصيين يسمى Lease Obtained و Lease Expires ، متبوعًا ببعض التواريخ والأوقات ، تمامًا كما في لقطة الشاشة أدناه.
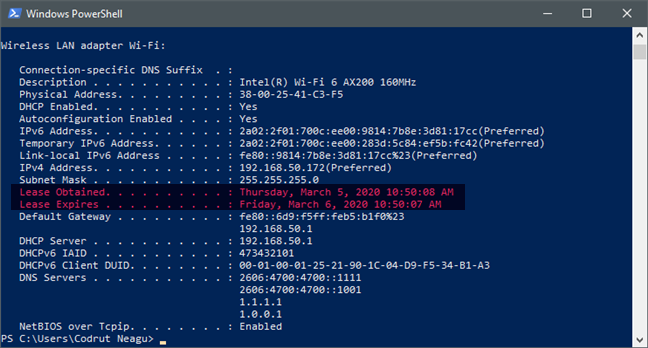
كيف ترى وقت تأجير DHCP لجهاز كمبيوتر يعمل بنظام Windows 10
يخبرك Lease الذي تم الحصول عليه بوقت بدء عقد DHCP . بمعنى آخر ، يخبرك عندما حصل جهاز الكمبيوتر أو الجهاز الذي يعمل بنظام Windows 10 على عنوان IP الخاص به من جهاز التوجيه باستخدام DHCP.
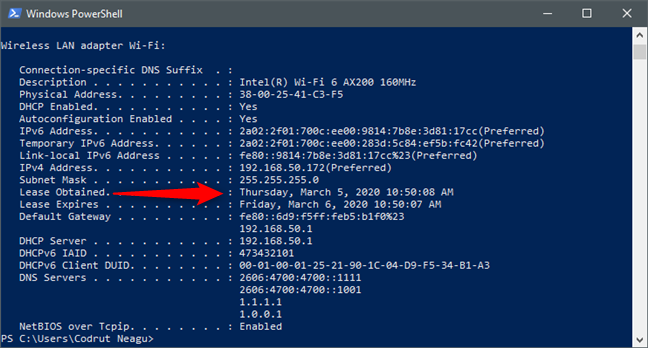
تم الحصول على تاريخ ووقت تأجير DHCP لمحول الشبكة
يخبرك Lease Expires متى يجب على جهاز الكمبيوتر أو الجهاز الذي يعمل بنظام Windows 10 إصدار عنوان IP الحالي الخاص به واطلب من جهاز التوجيه الحصول على واحد جديد.
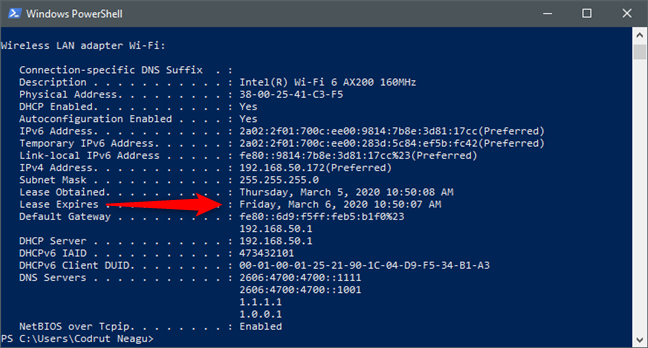
تاريخ انتهاء صلاحية عقد تأجير DHCP ووقته لمحول الشبكة
لا تغلق Command Prompt أو PowerShell الآن: اقرأ القسم التالي لمعرفة كيفية تجديد وقت تأجير DHCP لجهاز الكمبيوتر الذي يعمل بنظام Windows 10.
كيفية تجديد وقت تأجير DHCP لجهاز كمبيوتر يعمل بنظام Windows 10
بعد ذلك ، إذا كنت ترغب في تجديد وقت تأجير DHCP لجهاز الكمبيوتر الذي يعمل بنظام Windows 10 ، فقم بتشغيل الأمر التالي في موجه الأوامر أو PowerShell : ipconfig / release | ipconfig / تجديد .
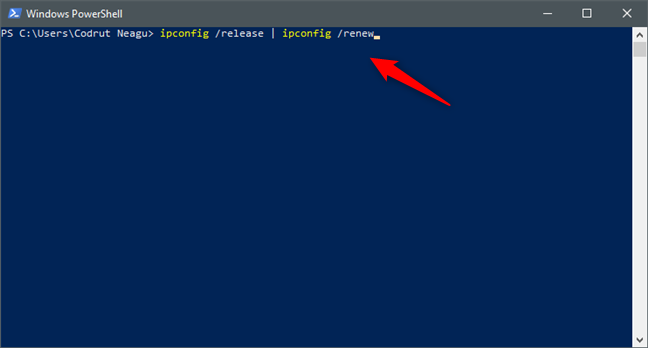
كيفية تجديد وقت تأجير DHCP لمحول الشبكة
انتظر حتى يقوم الأمر بعمله ، وعندما ينتهي ، يجب أن يعرض بعض المعلومات حول محولات الشبكة الخاصة بك. الآن قم بتشغيل الأمر ipconfig / all مرة أخرى. تحقق من سطري نص Lease Obtained و Lease Expired لمحول الشبكة ، وسترى أنه تم تحديثهما.
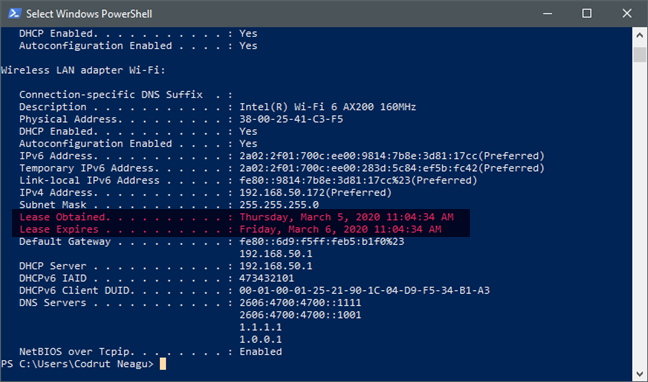
تم تجديد وقت تأجير DHCP لمحول الشبكة
الآن ، دعنا نرى كيفية تعيين وقت تأجير DHCP لأي شيء تريده:
ملاحظة: لتوضيح الخطوات التالية ، نستخدم ASUS ZenWiFi AX (XT8) . اعتمادًا على صانع جهاز التوجيه الخاص بك وطرازه ، من المحتمل ألا تكون العناصر المرئية وأسماء الإعدادات هي نفسها الخاصة بنا. ومع ذلك ، يجب أن تكون متشابهة ، لذلك يجب أن تكون قادرًا على إيجاد طريقك.
كيفية تغيير وقت تأجير DHCP في نظام التشغيل Windows 10
كما لاحظت على الأرجح من لقطات الشاشة السابقة ، تم ضبط وقت تأجير DHCP على 24 ساعة. ومع ذلك ، يمكن لأجهزة التوجيه أو معدات الشبكة الأخرى استخدام قيم افتراضية مختلفة لفترة تأجير DHCP ، مثل 8 ساعات أو 12 ساعة. لتتمكن من تغيير وقت تأجير DHCP ، تحتاج إلى ضبط إعدادات DHCP لجهاز التوجيه الخاص بك.
ابدأ بفتح مستعرض ويب على جهاز الكمبيوتر أو الجهاز الذي يعمل بنظام Windows 10. ثم اكتب عنوان جهاز التوجيه الخاص بك. في معظم أجهزة التوجيه ، يكون هذا 192.168.0.1 أو 192.168.1.1 ، ولكن يمكن أن يختلف. إذا كنت لا تعرف عنوان IP لجهاز التوجيه الخاص بك ، فراجع هذا الدليل: 5 طرق للعثور على عنوان IP المحلي لجهاز التوجيه اللاسلكي الخاص بك . أدخل بيانات اعتماد المسؤول لجهاز التوجيه الخاص بك وقم بتسجيل الدخول.
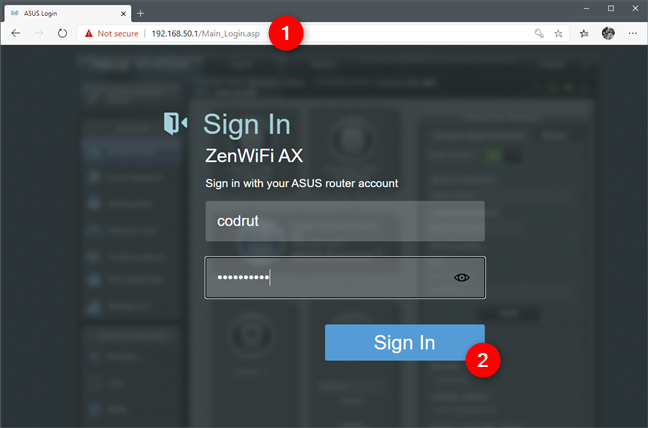
شاشة تسجيل الدخول لواجهة الويب الخاصة بجهاز التوجيه
على واجهة الويب لجهاز التوجيه الخاص بك ، ابحث عن فئة إعدادات متقدمة تسمى LAN ، وقم بالوصول إليها.
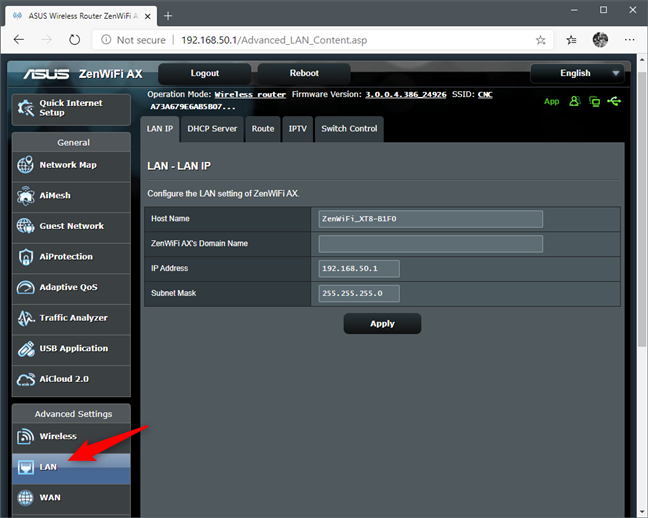
إعدادات LAN لجهاز التوجيه
في صفحة تكوين LAN الخاصة بالموجه ، حدد علامة التبويب (أو القسم) خادم DHCP .
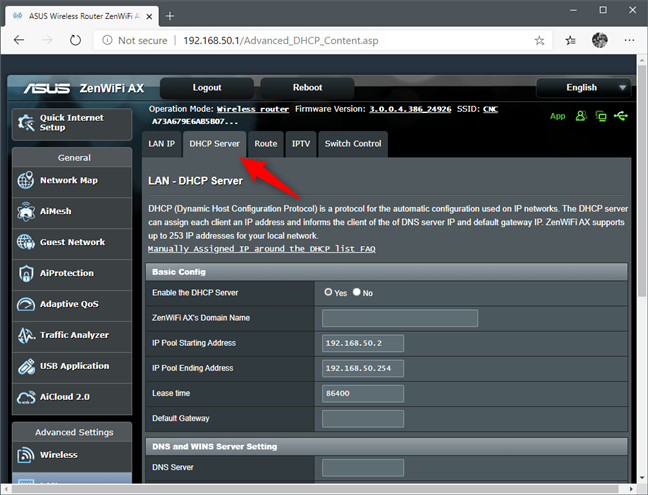
إعدادات خادم DHCP لجهاز التوجيه
في إعدادات خادم DHCP ، ابحث عن خيار يسمى وقت التأجير . هذا هو وقت تأجير DHCP للموجه الذي كنت تبحث عنه. لاحظ أنه يتم تحديد وقت تأجير DHCP عادةً بالثواني بدلاً من الدقائق أو الساعات أو الأيام. كما ترى في لقطة الشاشة التالية ، تم ضبط وقت تأجير DHCP لجهاز التوجيه الخاص بنا على 86400 ثانية ، أي ما يعادل 24 ساعة أو يوم واحد.
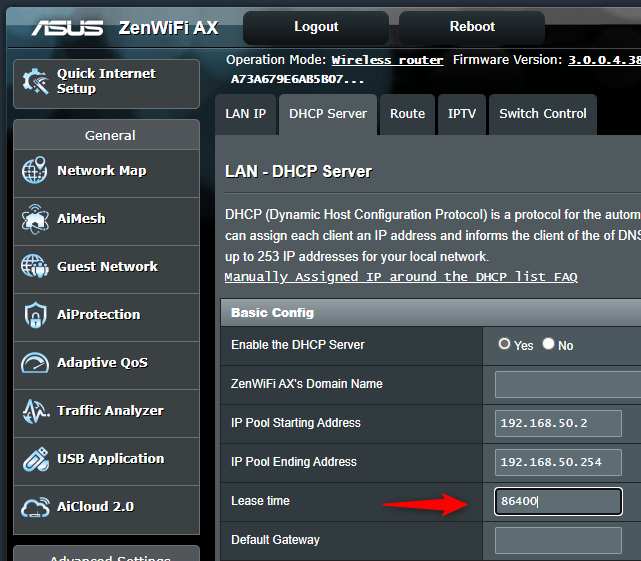
إعداد وقت تأجير DHCP على جهاز التوجيه
إذا كنت تريد تغيير وقت تأجير DHCP لجهاز التوجيه الخاص بك ، فاكتب الوقت الذي تريده بالثواني. على سبيل المثال ، إذا كنت تريد تغيير وقت تأجير DHCP إلى أسبوع بدلاً من يوم ، فاضبطه على 604800 (604800 ثانية = 7 أيام).
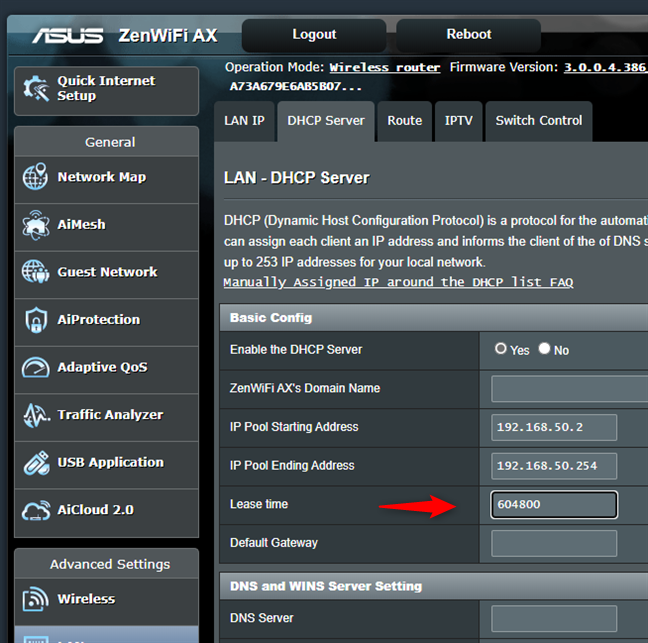
تغيير وقت تأجير DHCP لجهاز التوجيه
تأكد من حفظ إعداداتك الجديدة بالنقر فوق تطبيق أو حفظ أو موافق . لاحظ أنه عند القيام بذلك ، قد يحتاج جهاز التوجيه الخاص بك إلى إعادة التشغيل لتعيين وقت تأجير DHCP الجديد .
لماذا تريد تغيير وقت تأجير DHCP؟
هل كان ذلك بسبب أن وقت إيجار DHCP الخاص بك كان قصيرًا جدًا مما أدى إلى تعطيل التنزيلات أو جلسات اللعب؟ هل لديك أسباب أخرى؟ نود أن نعرف سبب رغبتك في القيام بذلك ، لذلك لا تتردد في التعليق أدناه.