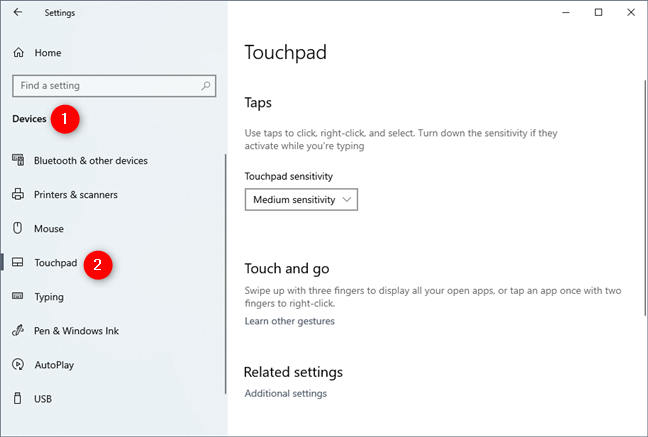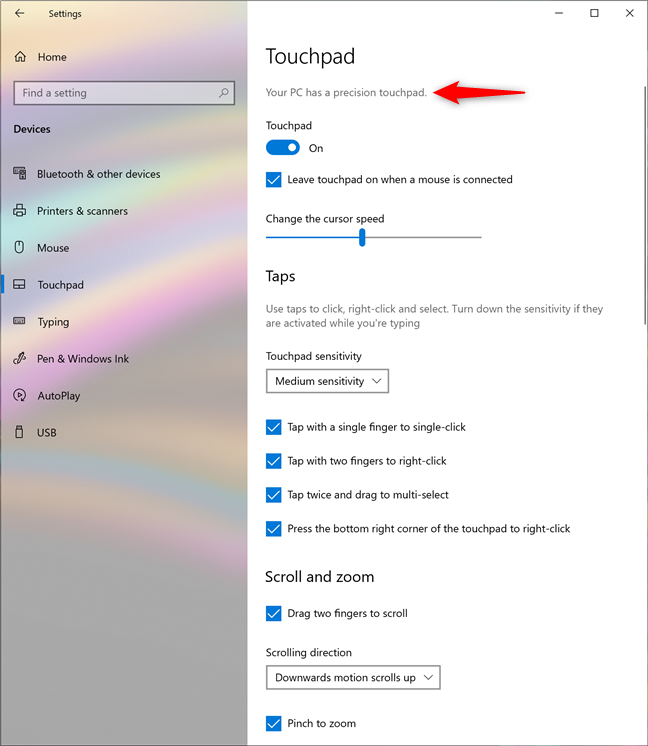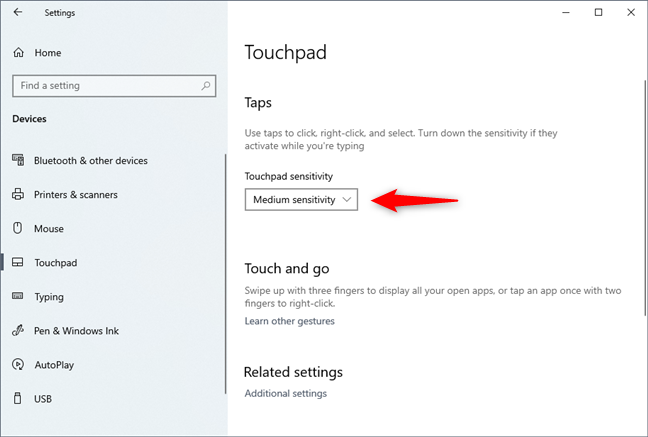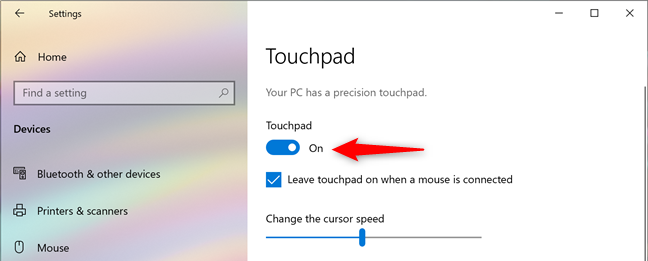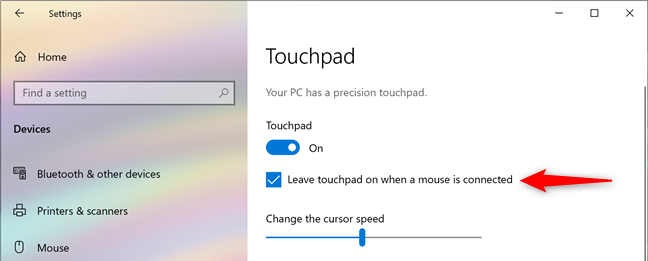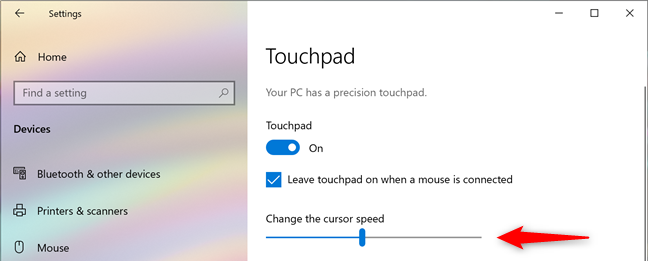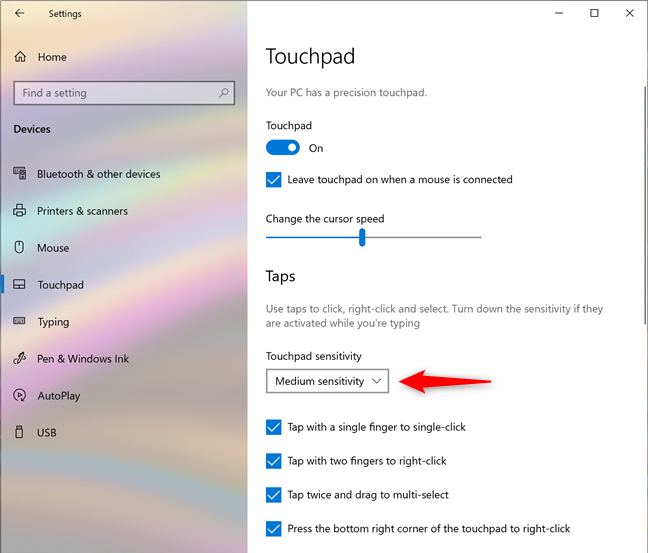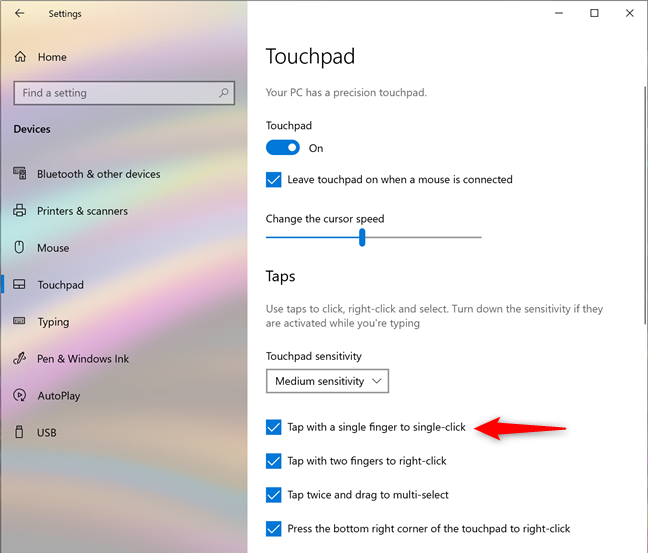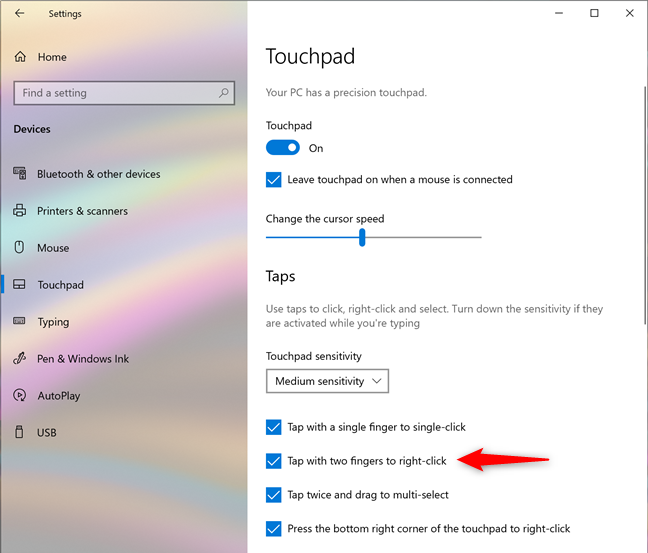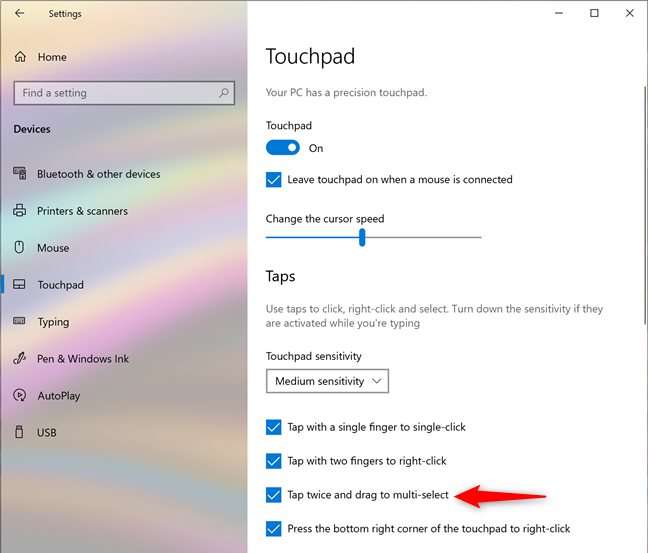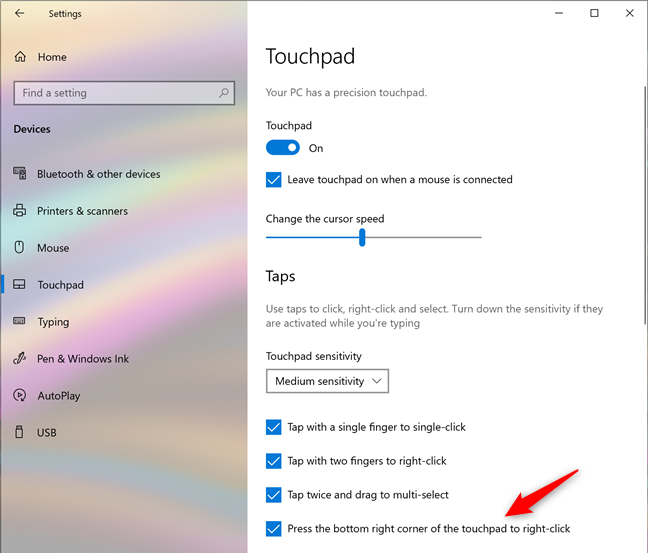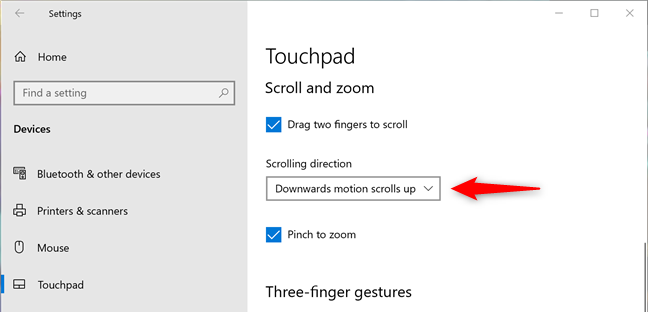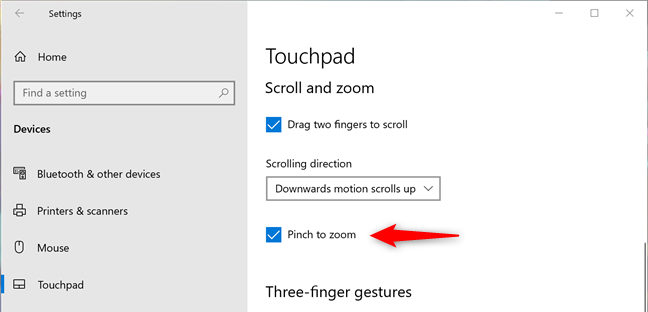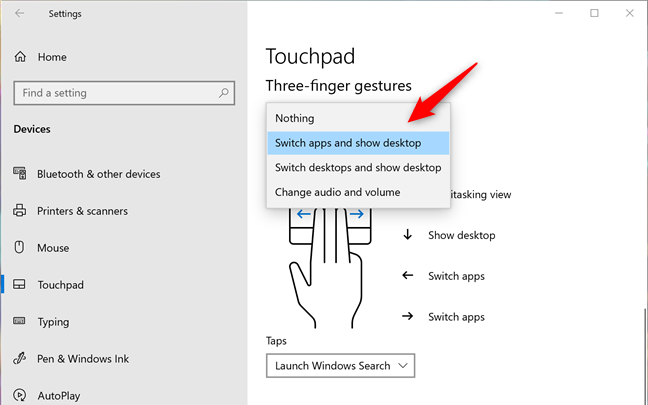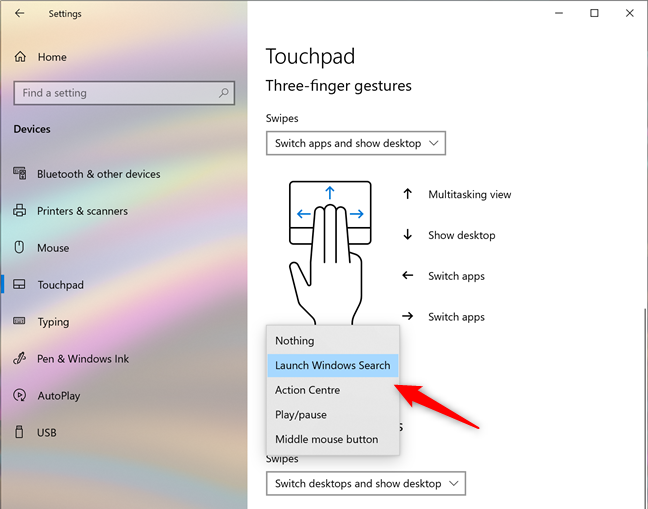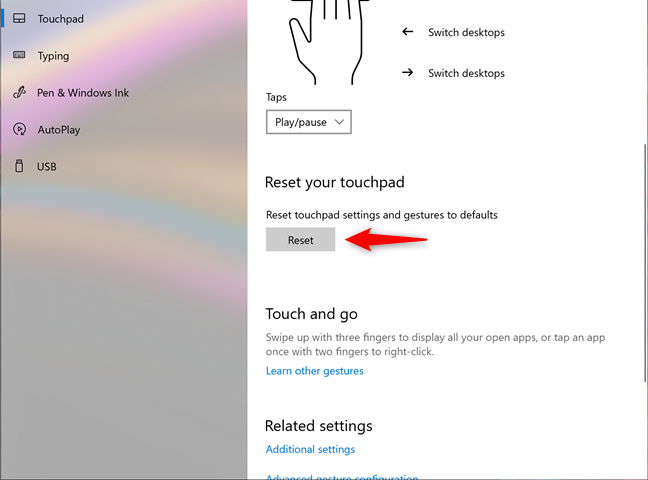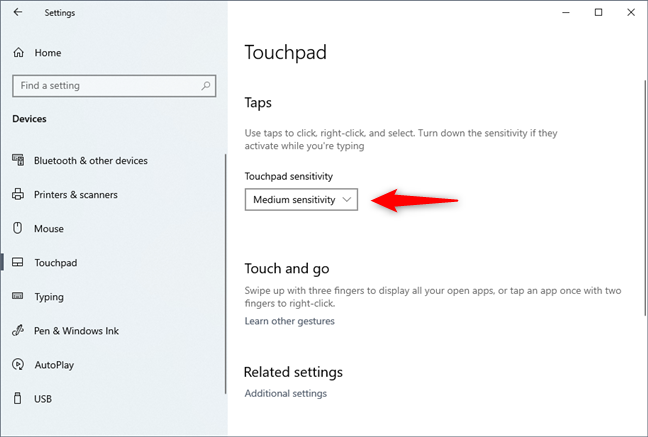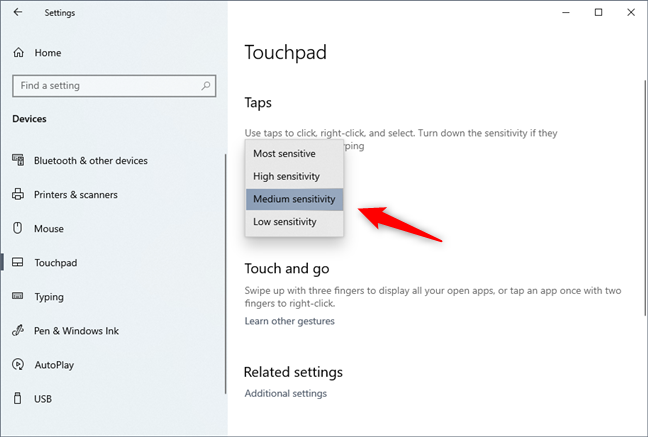إذا كنت تستخدم جهاز كمبيوتر محمول أو جهازًا 2 في 1 أو أي نوع آخر من أجهزة الكمبيوتر المحمولة ، فمن المحتمل أنك تستخدم أيضًا لوحة اللمس. لذلك ، يجب عليك ضبط لوحة اللمس الخاصة بك للعمل بالطريقة التي تريدها. يمنحك Windows 10 العديد من الخيارات للتعامل مع الإعدادات البسيطة مثل ضبط حساسية لوحة اللمس ، إلى جانب الإعدادات المتقدمة لتكوين إيماءات لوحة اللمس التي تؤدي إلى إجراءات مختلفة. بالطبع ، كل شيء يعتمد على أجهزتك وبرامجك المحددة. دعونا نرى كيفية تكوين لوحة اللمس الخاصة بك في نظام التشغيل Windows 10:
محتويات
- أنواع مختلفة من لوحات اللمس
- ما نوع لوحة اللمس التي لديك؟
- كيفية تمكين أو تعطيل لوحة اللمس الدقيقة في نظام التشغيل Windows 10
- كيفية ضبط سرعة مؤشر لوحة اللمس في نظام التشغيل Windows 10 للحصول على لوحة لمس دقيقة
- كيفية تغيير حساسية لوحة اللمس للنقرات ، عندما يكون لديك لوحة لمس دقيقة
- كيفية تكوين ما تفعله الحنفيات على لوحة لمس دقيقة
- كيفية تكوين إعدادات التمرير الدقيق والتكبير على لوحة اللمس
- كيفية تكوين إعدادات ثلاثة أصابع وأربعة أصابع على لوحة لمس دقيقة
- كيفية إعادة ضبط إعدادات لوحة اللمس الدقيقة
- كيفية تكوين لوحة اللمس العادية (تغيير حساسية لوحة اللمس) في نظام التشغيل Windows 10
- هل تمكنت من تكوين لوحة اللمس الخاصة بك كما تريد؟
ملاحظة: تم تصميم هذا الدليل لنظام التشغيل Windows 10 مع تحديث مايو 2019 . قد لا تحتوي الإصدارات السابقة من Windows 10 على جميع الميزات التي نقدمها في هذا البرنامج التعليمي. إذا كنت لا تعرف إصدار Windows 10 لديك ، فاقرأ: كيفية التحقق من إصدار Windows 10 أو إصدار نظام التشغيل أو إصداره أو كتابته .
أنواع مختلفة من لوحات اللمس
تقسم Microsoft لوحات اللمس المتوفرة في السوق إلى فئتين رئيسيتين:
- لوحات اللمس الدقيقة - هي لوحات لمس مصممة لأجهزة الكمبيوتر المحمولة والأجهزة اللوحية الحديثة التي تعمل بنظام التشغيل Windows 10. تدعم هذه الأنواع من لوحات اللمس مجموعة متنوعة من إيماءات اللمس التي يمكن أن تساعدك في الالتفاف على جهاز الكمبيوتر الخاص بك بسرعة أكبر. إنها توفر تجربة مستخدم رائعة ، ولكن الجانب السلبي هو أنها غير متوفرة على أي كمبيوتر محمول أو جهاز لوحي. للحصول على جميع الإيماءات والميزات والخيارات التي يمكن أن توفرها لوحة اللمس الدقيقة ، تطلب Microsoft من الشركات المصنعة للوحة اللمس الامتثال لمجموعة من متطلبات الأجهزة المحددة. إذا كنت ترغب في رؤية هذه المتطلبات ، فاقرأ Windows Precision Touchpads - Device Integration .
- لوحات اللمس العادية - جميع لوحات اللمس الأخرى التي لا تتناسب مع معايير Microsoft للوحات اللمس الدقيقة. بشكل افتراضي ، لا تدعم لوحات اللمس هذه إيماءات Windows ولديها ميزات وخيارات أقل من لوحات اللمس الدقيقة. اعتمادًا على الشركة المصنعة وطراز لوحة اللمس ، يمكن أن تتضمن برامج التشغيل الخاصة بها بعض الوظائف الموجودة في لوحات اللمس الدقيقة.
كقاعدة عامة ، تميل أجهزة الكمبيوتر المحمولة والأجهزة التي تعمل بنظام التشغيل Windows الأكثر تكلفة إلى الحصول على لوحات لمس دقيقة ، بينما تأتي الأجهزة الأرخص مع لوحات اللمس العادية.
ما نوع لوحة اللمس التي لديك؟
الآن بعد أن عرفت أن هناك نوعين من لوحات اللمس ، كيف تعرف نوع لوحة اللمس الموجودة على جهاز Windows الخاص بك؟ لمعرفة ذلك ، يجب عليك استخدام تطبيق الإعدادات . افتحه ، وانتقل إلى الأجهزة ، وحدد لوحة اللمس على الجانب الأيسر من النافذة.
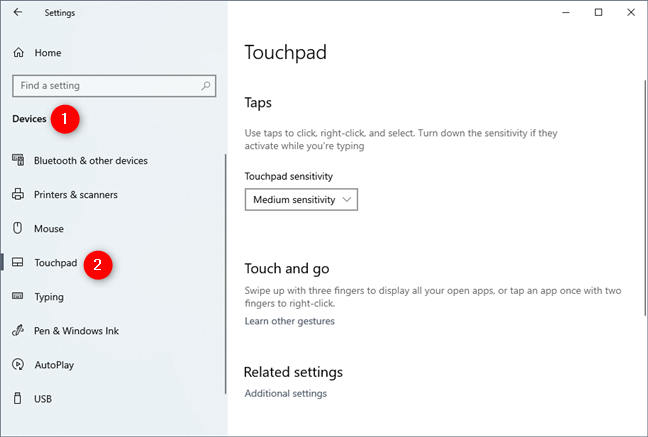
قسم Touchpad من تطبيق إعدادات Windows 10
إذا كان الكمبيوتر المحمول أو الجهاز اللوحي الذي يعمل بنظام التشغيل Windows 10 به لوحة لمس دقيقة ، على الجانب الأيمن من نافذة الإعدادات ، يجب أن ترى رسالة تقول: "يحتوي جهاز الكمبيوتر الخاص بك على لوحة لمس دقيقة." أيضًا ، إذا كان الكمبيوتر المحمول أو الكمبيوتر اللوحي الذي يعمل بنظام Windows 10 يحتوي على لوحة لمس دقيقة ، فهناك العديد من الإعدادات التي يمكنك تكوينها وتقسيمها إلى أقسام مختلفة مثل لوحة اللمس أو النقرات أو التمرير والتكبير أو الإيماءات بثلاثة أصابع.
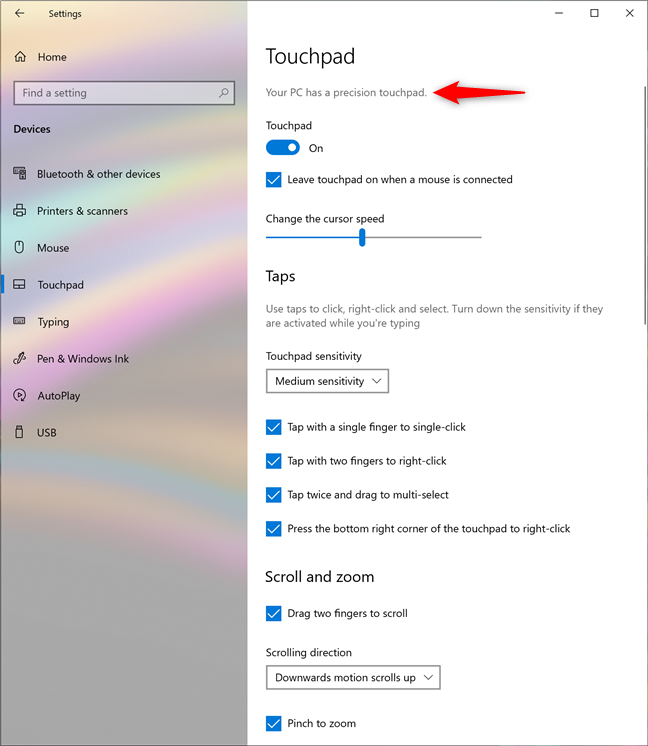
الرسالة التي تحصل عليها عندما يكون لديك لوحة لمس دقيقة
إذا لم يكن الكمبيوتر المحمول أو الجهاز اللوحي الخاص بك يحتوي على لوحة لمس دقيقة ، فلن ترى البيان المعروض سابقًا. أيضًا ، الإعداد الوحيد الذي يمكنك تكوينه هو حساسية لوحة اللمس.
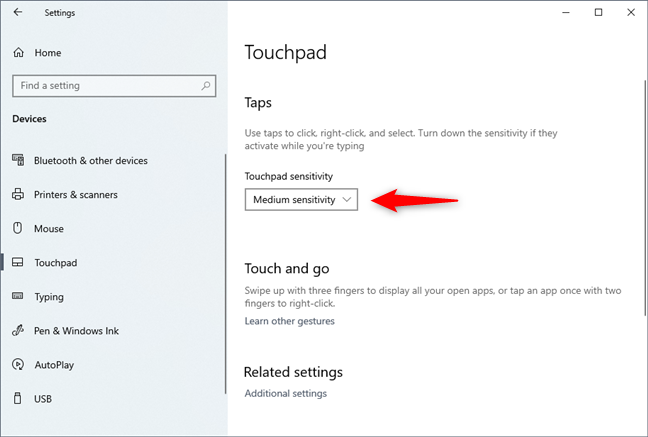
إعداد حساسية لوحة اللمس
في الأقسام التالية من هذا البرنامج التعليمي ، سنخبرك عن إعدادات لوحة اللمس المتوفرة في نظام التشغيل Windows 10 ، وكيفية ضبط حساسية لوحة اللمس في نظام التشغيل Windows 10 ، وكيفية تمكين لوحة اللمس في نظام التشغيل Windows 10 ، والمزيد. نحن نغطي كلاً من لوحات اللمس الدقيقة والعادية (في نهاية هذا الدليل) ، لذا اقرأ واستخدم المعلومات التي تنطبق عليك ، اعتمادًا على نوع لوحة اللمس لديك.
كيفية تمكين أو تعطيل لوحة اللمس الدقيقة في نظام التشغيل Windows 10
إذا كان الكمبيوتر المحمول أو الكمبيوتر اللوحي الذي يعمل بنظام Windows 10 يحتوي على لوحة لمس دقيقة ، فيمكنك تمكينها أو تعطيلها عن طريق تشغيل أو إيقاف تشغيل مفتاح Touchpad.
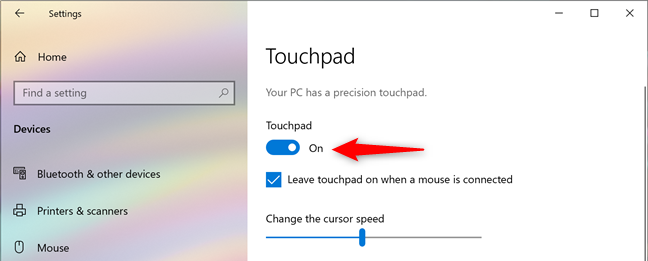
المفتاح الذي يعمل على تشغيل لوحة اللمس أو إيقاف تشغيلها
يتيح لك Windows 10 أيضًا اختيار ما إذا كنت تفضل الاحتفاظ بلوحة اللمس ممكّنة أو تعطيلها تلقائيًا عندما تقوم بتوصيل الماوس بجهاز الكمبيوتر المحمول أو الكمبيوتر اللوحي. لتحديد سلوك لوحة اللمس الذي تفضله ، حدد أو ألغ تحديد الإعداد "ترك لوحة اللمس قيد التشغيل عند توصيل الماوس".
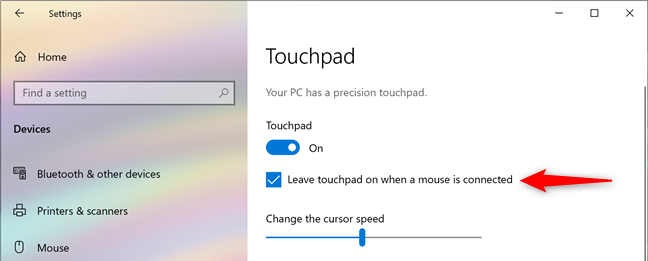
الإعداد الذي يعطل لوحة اللمس عند توصيل الماوس
كيفية ضبط سرعة مؤشر لوحة اللمس في نظام التشغيل Windows 10 للحصول على لوحة لمس دقيقة
لسوء الحظ ، فإن العديد من لوحات اللمس لديها سرعة المؤشر عالية جدًا أو منخفضة جدًا بشكل افتراضي ، وهذا ليس بالأمر الجيد إذا لم تكن معتادًا على العمل مع لوحات اللمس. ومع ذلك ، إذا كانت لوحة اللمس دقيقة ، فيمكنك تغيير سرعة المؤشر بسهولة عن طريق ضبط شريط التمرير * "* تغيير سرعة المؤشر" من إعدادات لوحة اللمس.
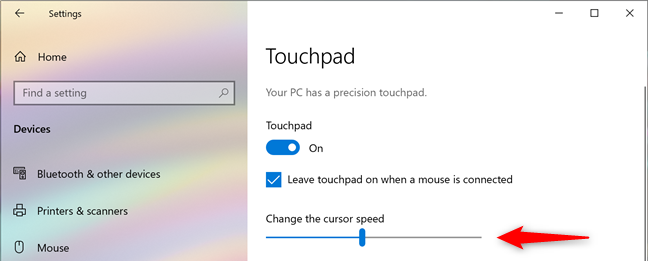
شريط التمرير الذي يضبط سرعة مؤشر لوحة اللمس
كيفية تغيير حساسية لوحة اللمس للنقرات ، عندما يكون لديك لوحة لمس دقيقة
إذا كانت لديك لوحة لمس دقيقة ، فإن تطبيق إعدادات Windows 10 يتيح لك أيضًا ضبط مدى حساسية النقرات. هذا مفيد جدًا لكل تلك الأوقات عندما تبدأ الكتابة على الكمبيوتر المحمول وتلمس لوحة اللمس بيديك عن طريق الخطأ. في مثل هذه الحالات ، قد تجد أن المؤشر قد تحرك وأنك تكتب في أماكن عشوائية ، أو أنك نقرت نقرًا مزدوجًا على الأشياء ولم تلاحظ ذلك. لتجنب ذلك ، في منطقة Taps ، انقر أو انقر فوق حساسية لوحة اللمس ، واختر ما إذا كنت تريد أن تتمتع لوحة اللمس بحساسية منخفضة ، أو متوسطة ، أو عالية الحساسية ، أو أن تكون الأكثر حساسية ممكنًا.
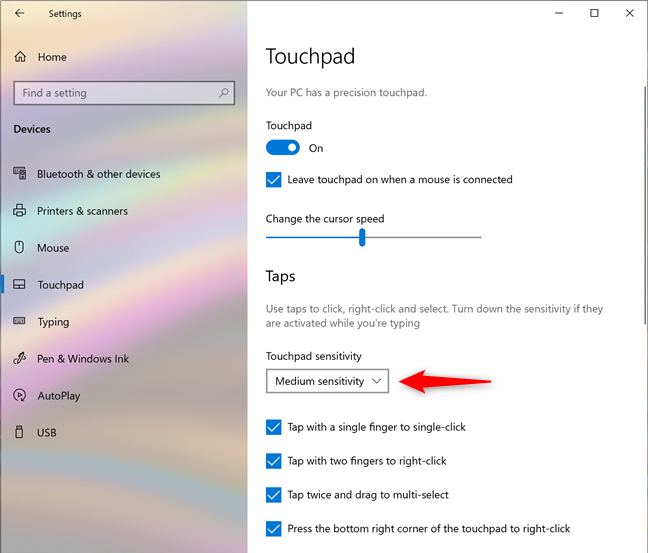
الإعداد الذي يتحكم في حساسية لوحة اللمس
لاحظ أن تحديد الخيار الأكثر حساسية يماثل عدم استخدام هذه الميزة ، حيث لا يوجد تأخير بين النقرات أو اللمسات ورد فعل لوحة اللمس.
تلميح: في معظم الأوقات ، يجب أن يعيدك Ctrl-Z إلى حيث من المفترض أن تكون. 🙂
كيفية تكوين ما تفعله الحنفيات على لوحة لمس دقيقة
حتى إذا كانت لوحة اللمس تحتوي على أزرار للنقرات اليمنى واليسرى ، فقد تفضل النقر عليها لإجراء نقرة. إذا كانت لديك لوحة لمس دقيقة ، فيمكنك التأكد من حدوث ذلك من خلال تمكين الإعداد "النقر بإصبع واحد للنقرة الواحدة". إذا لم تقم بذلك ، قم بإلغاء تحديد هذا الإعداد.
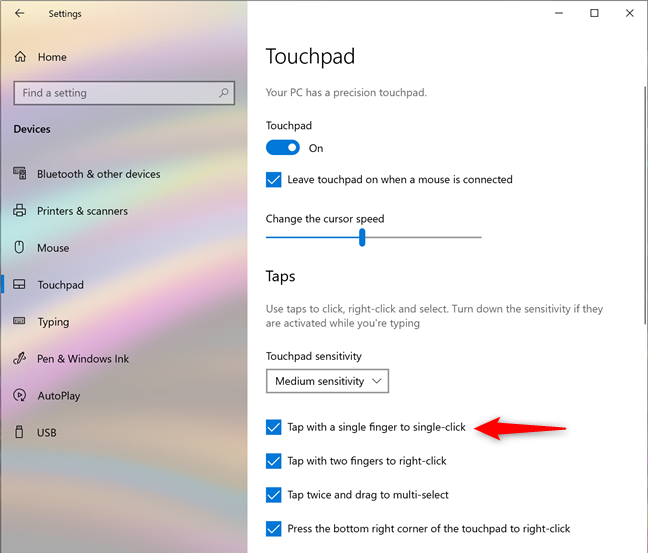
اضبط لوحة اللمس لتفسير النقر بإصبع واحد على أنه نقرة واحدة
يمكنك أيضًا اختيار جعل لوحة اللمس الدقيقة تنقر بزر الماوس الأيمن عندما تلمسها بإصبعين. لذلك ، تحقق من إعداد * "* انقر بإصبعين للنقر بزر الماوس الأيمن". في نظام التشغيل Windows 10 ومعظم التطبيقات ، يُظهر هذا الإجراء قائمة سياقية ، على غرار النقر بزر الماوس الأيمن باستخدام الماوس.
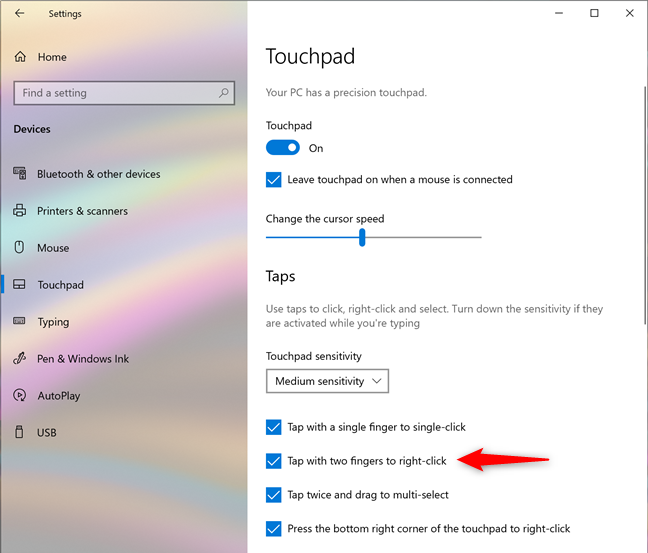
اضبط لوحة اللمس لتفسير النقر بإصبعين على أنه نقرة بزر الماوس الأيمن
يمكنك أيضًا النقر مرة أخرى ثم النقر بسرعة مرة أخرى وسحب إصبعك على لوحة اللمس لتحديد عناصر متعددة ، مثل الملفات أو المجلدات أو النص. ومع ذلك ، لا يعمل هذا إلا إذا قمت بتمكين إعداد لوحة اللمس * "* انقر مرتين والسحب لتحديد متعدد".
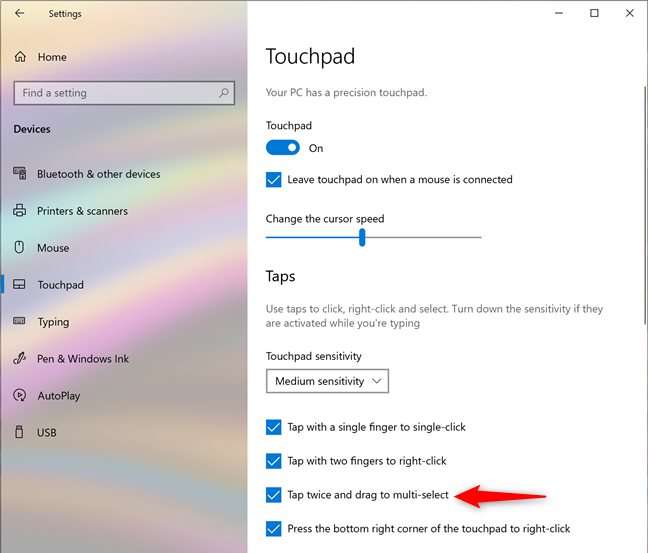
إعداد لوحة اللمس للنقر مرتين والسحب للتحديد المتعدد
إذا كانت لديك لوحة لمس دقيقة ، فيمكنك أيضًا جعل Windows 10 ينقر بزر الماوس الأيمن عندما تضغط في الزاوية اليمنى السفلية من لوحة اللمس. إذا كنت تريد تمكين هذا الخيار ، فتأكد من تشغيل الإعداد "اضغط على الزاوية اليمنى السفلية من لوحة اللمس للنقر بزر الماوس الأيمن".
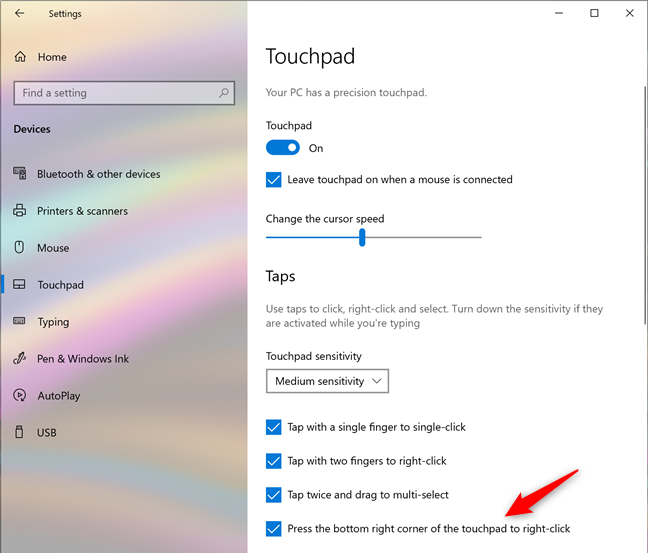
اضبط لوحة اللمس لتفسير النقر في الزاوية اليمنى السفلية على أنه نقرة بزر الماوس الأيمن
كيفية تكوين إعدادات التمرير الدقيق والتكبير على لوحة اللمس
في قسم التمرير والتكبير / التصغير في إعدادات لوحة اللمس الدقيقة ، يمكنك اختيار الطريقة التي تريد بها استخدام لوحة اللمس للتمرير والتكبير / التصغير: إذا كنت تريد التمرير أفقيًا أو رأسيًا عن طريق وضع إصبعين على لوحة اللمس ثم تحريكهما عليه ، فقم بتمكين إعداد "اسحب إصبعين للتمرير" .
اضبط لوحة اللمس على التمرير عند سحب إصبعين عليها
المس أو انقر فوق "اتجاه التمرير" واختر ما إذا كنت تريد حركة لأسفل على لوحة اللمس للتمرير لأعلى أو لأسفل.
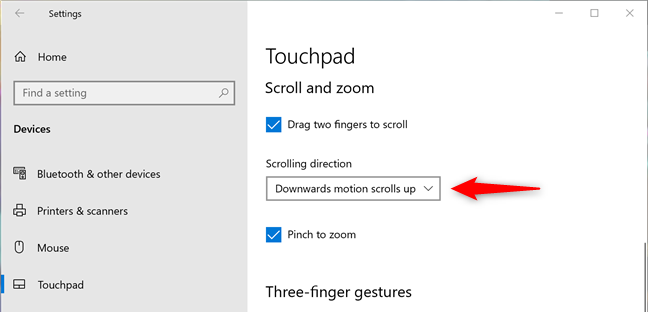
اختر اتجاه التمرير
أخيرًا ، قم بتمكين إعداد "Pinch to zoom" إذا كنت تريد أن تكون قادرًا على وضع إصبعين على لوحة اللمس ثم ضمهما للتكبير أو التمدد للتصغير.
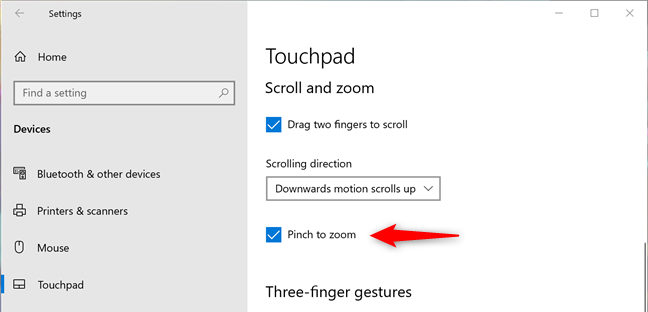
اضبط لوحة اللمس للتكبير عند الضغط عليها
كيفية تكوين إعدادات ثلاثة أصابع وأربعة أصابع على لوحة لمس دقيقة
على لوحات اللمس الدقيقة ، يمكنك أيضًا استخدام إيماءات بثلاثة أصابع وأربعة أصابع. يمنحك تطبيق الإعدادات أقسامًا منفصلة لهم ، والخيارات الموجودة فيها هي نفسها . ومع ذلك ، تختلف الإجراءات التي يحددها Windows 10 افتراضيًا بين إيماءات ثلاثة أصابع وأربعة أصابع ، لذا تأكد من ضبطها حسب تفضيلاتك. دعونا نرى ما هم:
بادئ ذي بدء ، هناك عمليات السحب السريع : عند تحريك ثلاثة أو أربعة أصابع على لوحة اللمس ، يمكن تعيين Windows 10 على "تبديل التطبيقات وإظهار سطح المكتب" ، أو "تبديل سطح المكتب وإظهار سطح المكتب" ، أو "تغيير الصوت ومستوى الصوت" ، أو "لا شئ." بناءً على ما تختاره لتعيين Windows 10 للقيام به عند قيامك بتمرير ثلاثة أو أربعة أصابع على لوحة اللمس ، يتم توضيح الضربات الشديدة باستخدام مخططات الأسهم ، أسفل قوائم الضربات الشديدة.
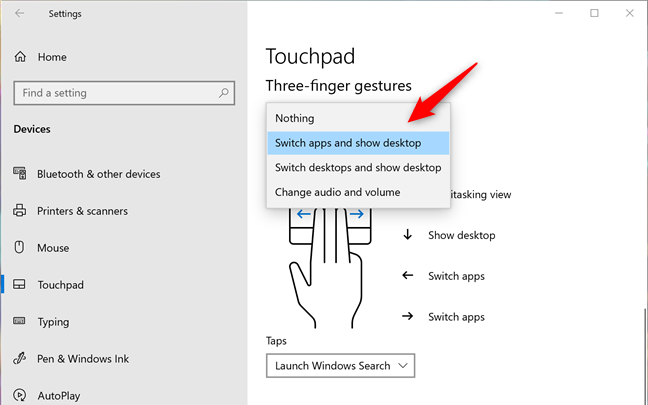
اختر ما يفعله الضرب بثلاثة أو أربعة أصابع
تتيح لك قوائم Taps اختيار ما يحدث عندما تنقر على لوحة اللمس بثلاثة أو أربعة أصابع. يمكنك ضبط Windows 10 على تشغيل Windows Search ، وفتح Action Center ، وتشغيل / إيقاف الوسائط التي يتم تشغيلها مؤقتًا ، والعمل كزر الماوس الأوسط أو عدم القيام بأي شيء.
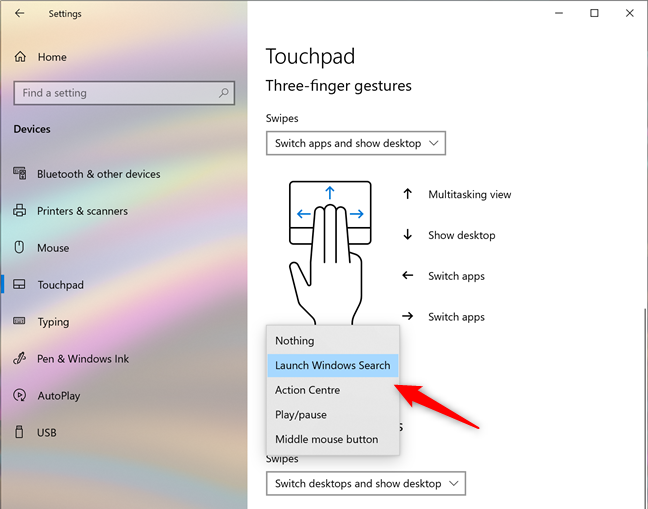
اختر ما يفعله النقر بثلاثة أو أربعة أصابع
نصيحة: عادةً ما يؤدي الضغط على زر الماوس الأوسط الموجود على ارتباط في متصفح الويب إلى فتحه في علامة تبويب جديدة. باستخدام لوحة اللمس الدقيقة ، يمكنك فعل الشيء نفسه بنقرة بثلاثة أصابع أو أربعة أصابع على هذا الرابط.
كيفية إعادة ضبط إعدادات لوحة اللمس الدقيقة
في نهاية صفحة إعدادات لوحة اللمس الدقيقة ، يوجد أيضًا قسم صغير يسمى إعادة تعيين لوحة اللمس. يحتوي على زر واحد فقط ، يسمى إعادة تعيين ، والذي يمكنك النقر فوقه أو النقر فوقه إذا لم تعد تعجبك الطريقة التي قمت بتكوين لوحة اللمس الخاصة بك وتريد إعادة تعيين الإعدادات والإيماءات الخاصة بها إلى الإعدادات الافتراضية التي يوفرها Windows 10.
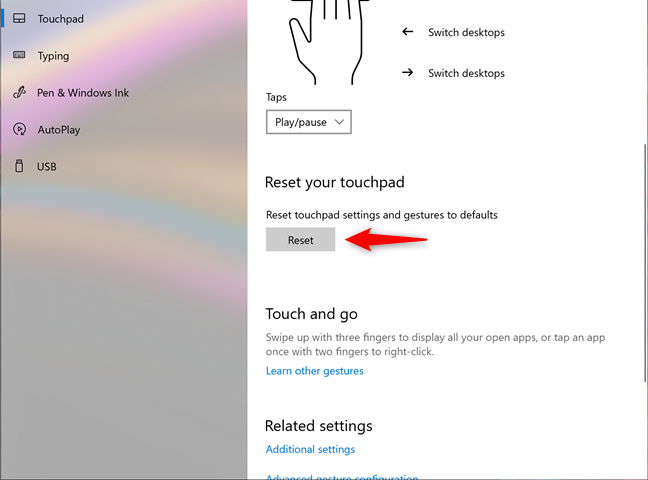
إعادة تعيين إعدادات لوحة اللمس
هذا ما تحصل عليه عندما يكون لديك لوحة لمس دقيقة على جهاز Windows 10 الخاص بك. كما ترى ، هناك الكثير من الإعدادات التي يجب القيام بها وخيارات للاختيار من بينها.
كيفية تكوين لوحة اللمس العادية (تغيير حساسية لوحة اللمس) في نظام التشغيل Windows 10
إذا كان الكمبيوتر المحمول أو الجهاز الخاص بك لا يحتوي على لوحة لمس دقيقة ، فإن Windows 10 يتيح لك فقط ضبط التأخير للنقرات التي تقوم بها على لوحة اللمس. هذا مفيد لجميع تلك الأوقات عندما تبدأ في الكتابة على الكمبيوتر المحمول الخاص بك ولمس لوحة اللمس عن طريق الخطأ بيديك. في مثل هذه الحالات ، قد تجد أن المؤشر قد تحرك وأنك تكتب في أماكن خاطئة.
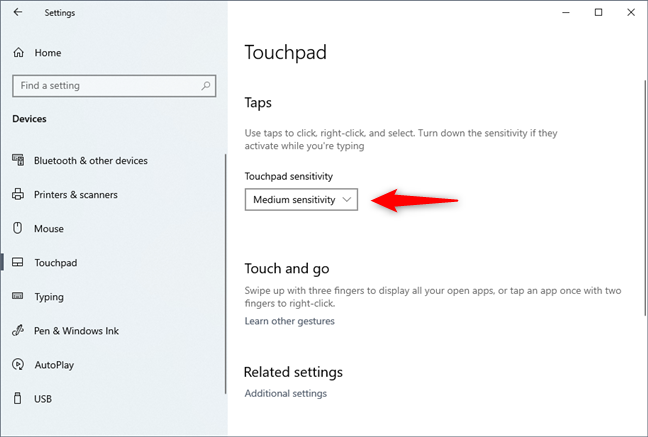
قم بتغيير حساسية لوحة اللمس على لوحة اللمس العادية
لتجنب ذلك ، يسمح لك Windows 10 بتعيين لوحة اللمس الخاصة بك بحيث يكون لها حساسية منخفضة ، أو متوسطة ، أو عالية الحساسية ، أو تتمتع بأكبر قدر من الحساسية. هذا يعني أن النقرات التي تقوم بها على لوحة اللمس يمكن أن يكون لها تأخير طويل أو متوسط أو تأخير قصير أو لا يوجد تأخير على الإطلاق. إذا كنت لا ترغب في استخدام هذه الميزة ، فإن الخيار الذي يجب أن تختاره هو الأكثر حساسية ، مما يعني أنه لا يوجد تأخير بين النقر الذي تقوم به على لوحة اللمس ورد فعلها.
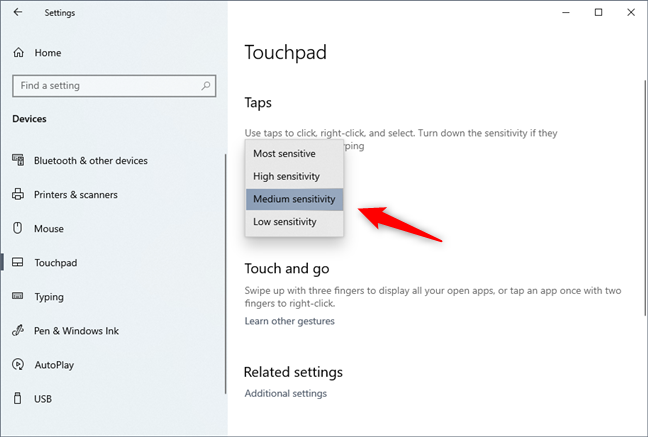
قائمة مستويات الحساسية المتاحة للوحة اللمس
بشكل افتراضي ، يقوم Windows 10 بتعيين لوحة اللمس الخاصة بك بحيث يكون لها حساسية متوسطة. إذا كان لديك لوحة لمس تقليدية على جهاز Windows 10 الخاص بك ، فهذا إلى حد كبير كل ما يمكنك تكوينه لها.
هل تمكنت من تكوين لوحة اللمس الخاصة بك كما تريد؟
يحتوي Windows 10 على الكثير من الإعدادات التي يمكنك تكوينها للوحة اللمس إذا كانت لوحة لمس دقيقة. إذا قمت بذلك ، فنحن نراهن أنك ستكون أكثر من مسرور بما تحصل عليه. إذا لم يكن لديك لوحة لمس دقيقة أو إذا كان لديك لوحة لمس غريبة (مثل تلك الموجودة على لوحات مفاتيح Halo الموجودة على أجهزة Lenovo Yoga Book اللوحية) ، يجب عليك أيضًا التحقق مما إذا كانت الشركة المصنعة للكمبيوتر المحمول أو الجهاز اللوحي تقدم تطبيقات أو خيارات إضافية عبر برامج التشغيل المخصصة الخاصة بها .