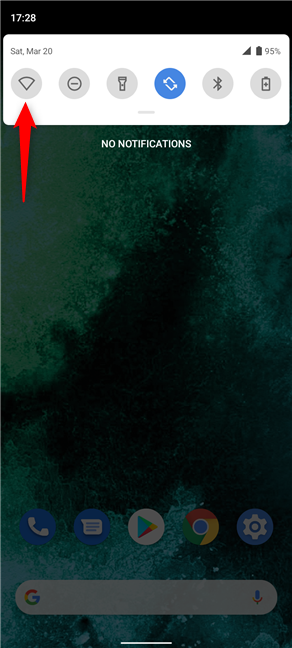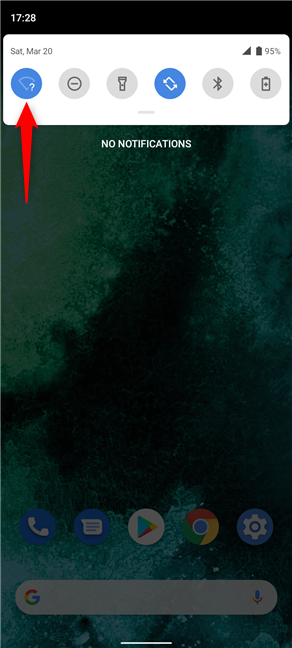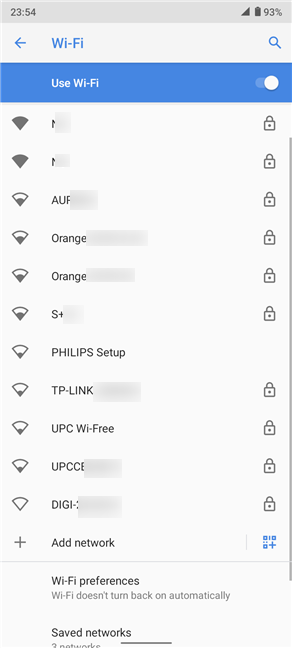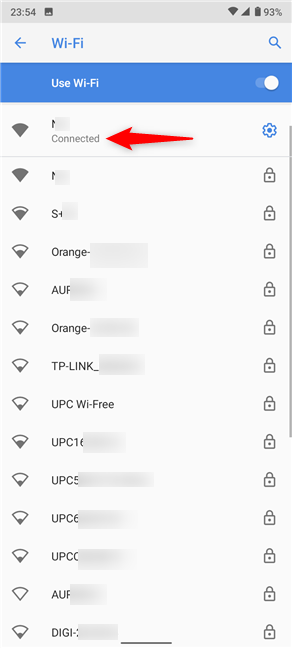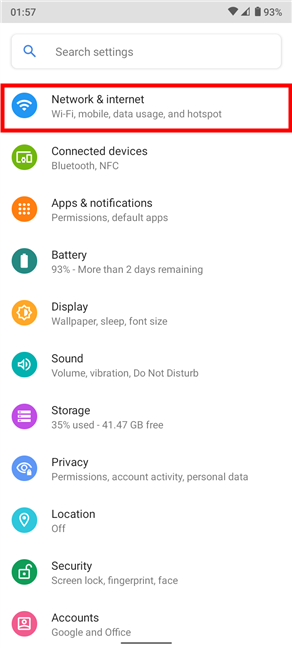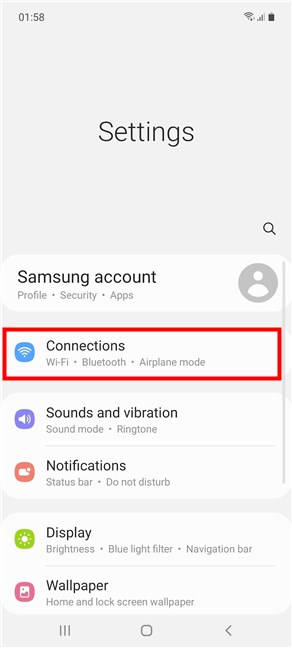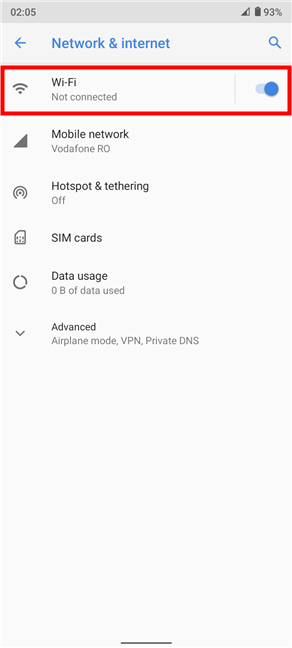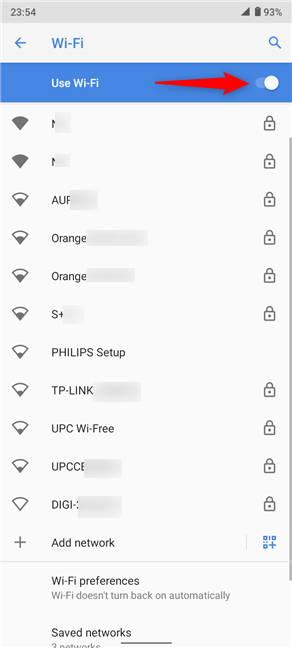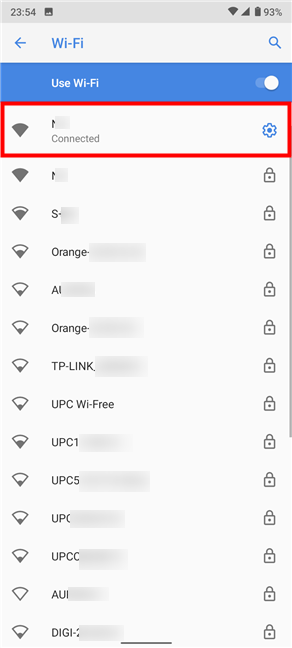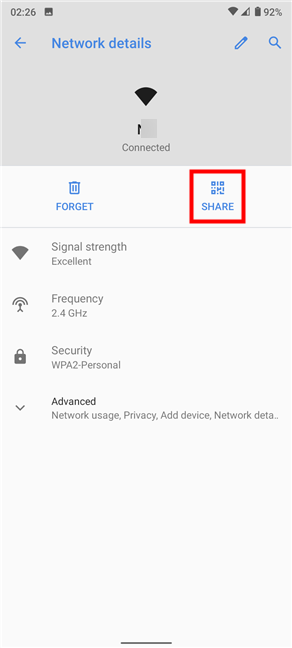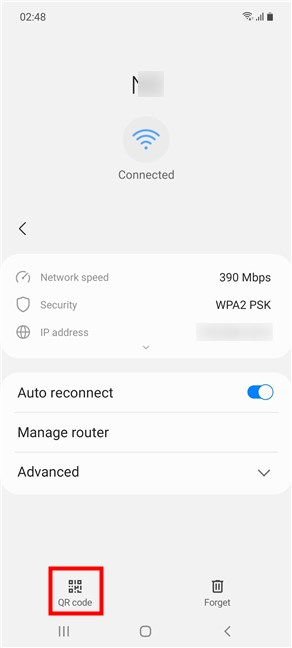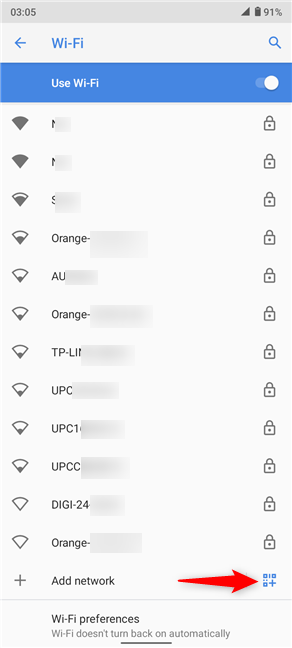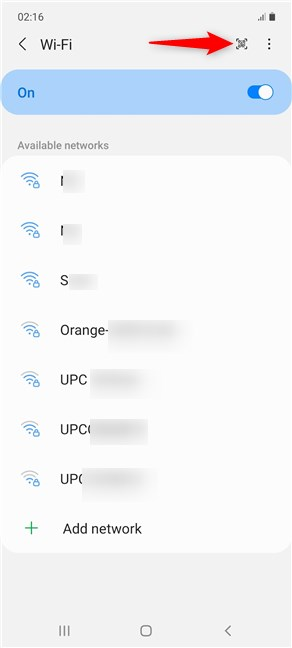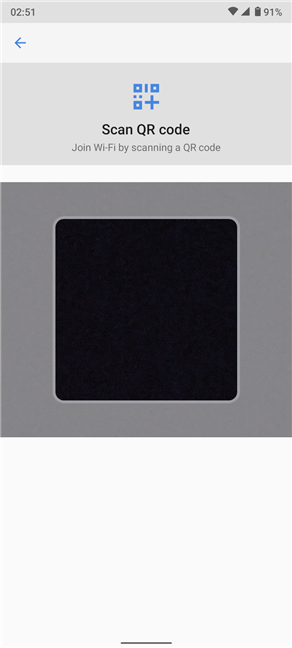يعد توصيل هاتفك الذكي أو جهازك اللوحي الذي يعمل بنظام Android بشبكة Wi-Fi عملية سهلة من خطوتين. يجب عليك أولاً تمكين Wi-Fi على جهاز Android الخاص بك ، وبعد ذلك يمكنك الاتصال بالشبكة اللاسلكية المتاحة التي تريدها. علاوة على ذلك ، فإن استخدام Wi-Fi مجاني ، ومن المحتمل أن تحصل على اتصال إنترنت أسرع مما تفعل في خطة بيانات الهاتف المحمول الخاصة بك. يوضح هذا الدليل كيفية توصيل هاتف Android بشبكة Wi-Fi بثلاث طرق مختلفة ، ويتضمن إرشادات لأجهزة Samsung Galaxy:
محتويات
- 1. كيفية الاتصال بشبكة Wi-Fi من الإعدادات السريعة على هاتف ذكي أو جهاز لوحي يعمل بنظام Android
- 2. كيفية توصيل هاتف Android بشبكة Wi-Fi من الإعدادات
- 3. كيفية توصيل جهاز Android الخاص بك بشبكة لاسلكية باستخدام رمز الاستجابة السريعة
- ما الطريقة التي تفضلها لتوصيل جهاز Android بشبكة Wi-Fi؟
1. كيفية الاتصال بشبكة Wi-Fi من الإعدادات السريعة على هاتف ذكي أو جهاز لوحي يعمل بنظام Android
الإعدادات السريعة هي أسرع طريقة لتمكين Wi-Fi على جهاز Android الخاص بك. اسحب لأسفل من أعلى الشاشة لفتح قائمة الإعدادات السريعة.
قم بالوصول إلى قائمة الإعدادات السريعة
ابحث عن أيقونة Wi-Fi. إذا تم إيقاف تشغيل Wi-Fi ، فسيظهر الرمز باللون الرمادي ، كما هو موضح في الصورة أدناه.
ملاحظة: إذا لم تتمكن من العثور على أيقونة Wi-Fi ، فقد تضطر إلى توسيع القائمة أو إضافتها إليها. في كلتا الحالتين ، يجب أن يساعد دليلنا حول كيفية تخصيص قائمة إعدادات Android السريعة .
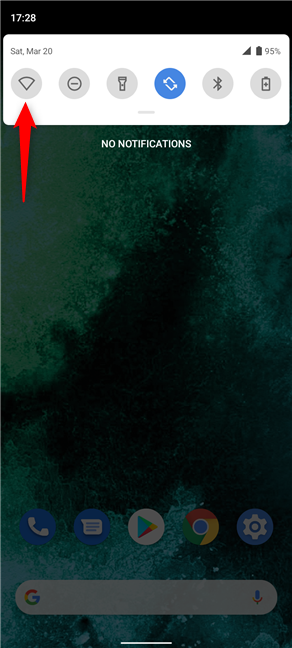
تم تعطيل Android Wi-Fi
يؤدي النقر فوق الرمز إلى تمكين Wi-Fi على الهاتف الذكي أو الجهاز اللوحي الذي يعمل بنظام Android ، مما يؤدي إلى تحويل رمز Wi-Fi إلى اللون الأزرق. في هذه المرحلة ، يجب أن يتصل جهازك تلقائيًا بأي شبكة لاسلكية متاحة في النطاق ، طالما كان متصلاً بهذه الشبكة من قبل ويتذكر تفاصيل الاتصال.
في حالة عدم وجود شبكات معروفة في النطاق ، قد تعرض بعض أجهزة Android أيضًا علامة استفهام بجوار رمز Wi-Fi ، كما هو موضح أدناه. إذا كنت بحاجة إلى الاتصال بشبكة لاسلكية جديدة ، فالمس الرمز مع الاستمرار للوصول إلى إعدادات Android Wi-Fi.
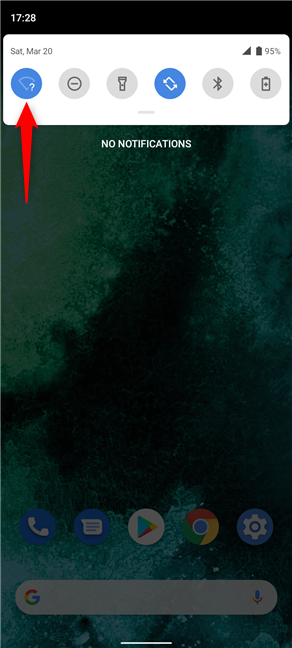
يؤدي تنشيط Wi-Fi إلى تحويل رمز الإعدادات السريعة إلى اللون الأزرق
يبدأ جهاز Android في البحث عن شبكات Wi-Fi المتاحة ، وعرضها في قائمة. يظهر القفل بجوار الشبكات اللاسلكية التي تتطلب كلمة مرور. اضغط على اسم الشبكة التي تريد الاتصال بها.
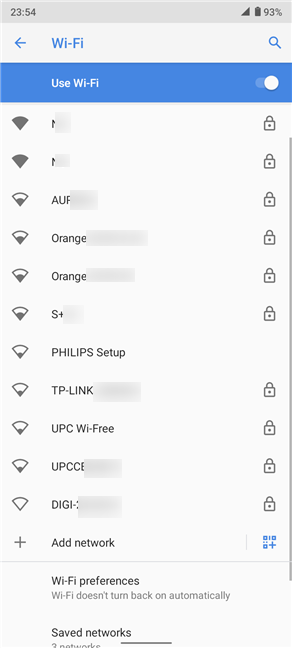
اضغط على اسم الشبكة للاتصال بها
إذا كانت شبكة Wi-Fi التي تحتاجها غير مؤمنة بكلمة مرور وصول ، فإن جهاز Android الخاص بك يتصل بها في الحال. ومع ذلك ، بالنسبة للشبكات الآمنة ، يلزمك كتابة كلمة المرور في الحقل المناسب. ثم اضغط على Connect في الأسفل.
كيفية توصيل هاتف Android بشبكة Wi-Fi
يتم نقل اسم الشبكة التي اخترتها إلى أعلى القائمة وتتغير حالتها إلى " متصلة " . طالما أن شريحة Wi-Fi قيد التشغيل ، يجب أن يتصل هاتفك الذكي أو جهازك اللوحي الذي يعمل بنظام Android تلقائيًا بالشبكة اللاسلكية في المرة التالية التي يكون فيها في النطاق.
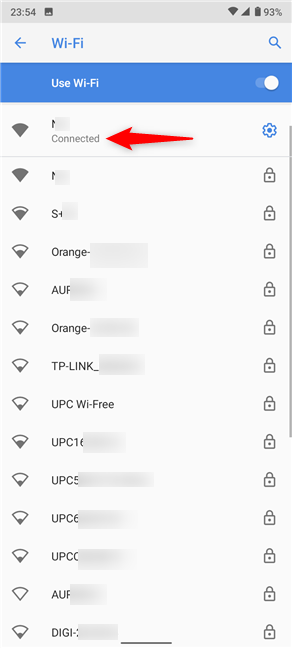
يتم عرض الشبكة النشطة في إعدادات Android Wi-Fi
بدلاً من ذلك ، على أجهزة Samsung Galaxy ، يمكنك أيضًا النقر فوق كلمة Wi-Fi أسفل الرمز المقابل في قائمة الإعدادات السريعة الموسعة .
اضغط على كلمة Wi-Fi
بعد ذلك ، يمكنك تشغيل Wi-Fi من المفتاح الرئيسي في الأعلى ، إذا لم تكن قد قمت بذلك بالفعل. ثم اضغط على الشبكة اللاسلكية التي تريدها واتبع نفس الخطوات الموضحة أعلاه.
تأكد من تشغيل مفتاح Wi-Fi لعرض الشبكات
تلميح: إذا كنت قلقًا بشأن خصوصيتك عبر الإنترنت ، فنحن نوصي بإعداد خادم وكيل لاتصال Android Wi-Fi .
2. كيفية توصيل هاتف Android بشبكة Wi-Fi من الإعدادات
يمكنك أيضًا استخدام الإعدادات لتمكين Wi-Fi والاتصال بشبكة لاسلكية. أولاً ، افتح تطبيق الإعدادات وانقر على الإدخال الأول ، الشبكة والإنترنت .
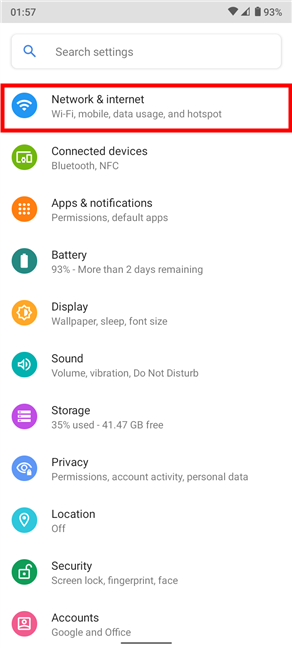
الوصول إلى إعدادات الشبكة والإنترنت
هام: في أجهزة Samsung Galaxy ، يُطلق على الإدخال اسم اتصالات .
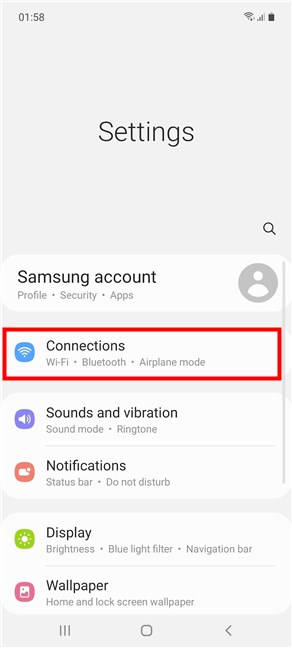
الوصول إلى إعدادات الاتصالات على Samsung Galaxy Android
يوجد إعداد Android Wi-Fi في أعلى القائمة. إذا كان مغلقًا ، فاستخدم المفتاح المجاور له لتمكينه. ثم اضغط على Wi-Fi .
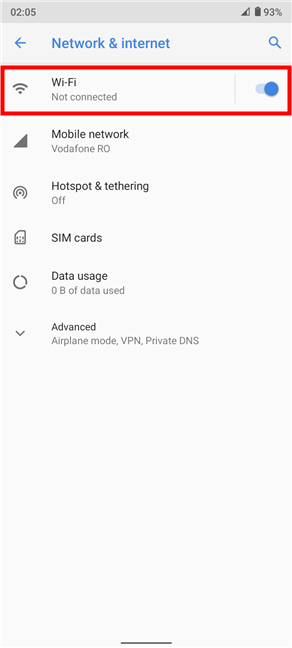
اضغط على Wi-Fi للوصول إلى إعدادات Android Wi-Fi
يمكنك أيضًا تشغيل اتصال Wi-Fi من مفتاح Use Wi-Fi master في الجزء العلوي من الشاشة التالية. انقر فوق الشبكة التي تريدها ، ثم اتبع نفس الإرشادات الموضحة في الفصل الأول لتوصيل هاتفك الذكي أو جهازك اللوحي الذي يعمل بنظام Android به.
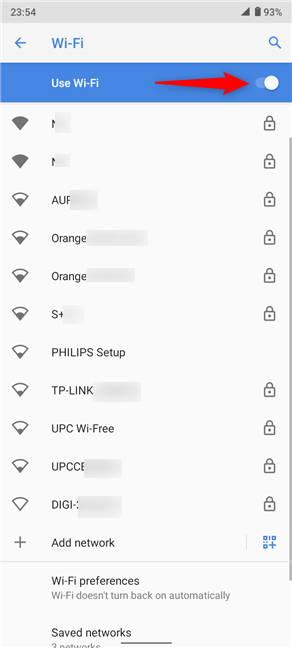
تأكد من تشغيل مفتاح استخدام Wi-Fi واتصل بالشبكة المطلوبة
تلميح: الاتصال بشبكة لاسلكية له مزايا ، مثل سرعة أعلى من اتصالات بيانات 4G ، وخيار استخدام الصوت عبر Wi-Fi ، وهو أمر مفيد في المناطق التي تكون فيها إشارة الهاتف المحمول ضعيفة. لمزيد من التفاصيل ، راجع دليلنا حول مكالمات Wi-Fi وكيفية استخدامها على Android .
3. كيفية توصيل جهاز Android الخاص بك بشبكة لاسلكية باستخدام رمز الاستجابة السريعة
يمكن أن يوفر لك استخدام رمز الاستجابة السريعة الكثير من المتاعب إذا كنت تحاول مشاركة معلومات Wi-Fi بسرعة مع صديق. يكون مفيدًا أيضًا إذا نسيت كلمة مرور Wi-Fi أو لا ترغب في إدخالها ، وكان لديك بالفعل جهاز Android متصل بنفس الشبكة اللاسلكية. أولاً ، اتبع التعليمات الواردة في الفصل السابق للوصول إلى إعدادات Android Wi-Fi على كلا الجهازين. على جهاز Android المتصل بشبكة Wi-Fi ، انقر فوق الشبكة المتصلة أو أيقونة العجلة المسننة بجوارها.
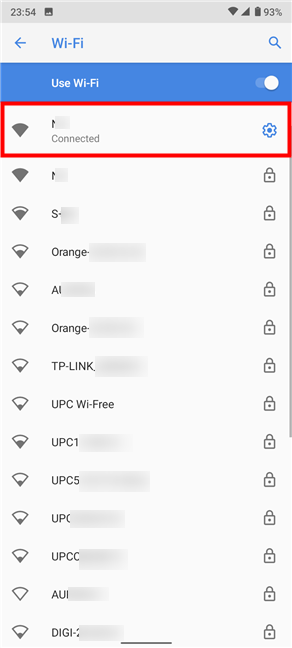
اضغط على العجلة المسننة للوصول إلى تفاصيل الشبكة
ثم اضغط على زر المشاركة .
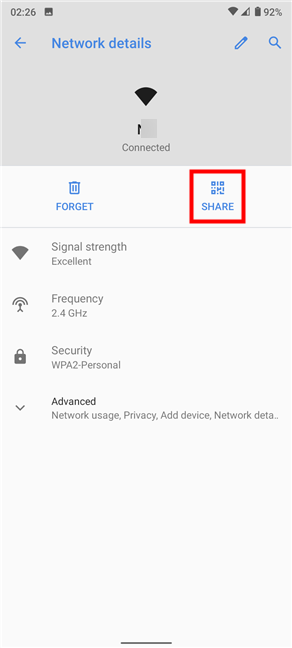
اضغط على مشاركة
ملاحظة: في أجهزة Samsung Galaxy ، انقر فوق رمز الاستجابة السريعة في الزاوية اليسرى السفلية من الشاشة بدلاً من ذلك.
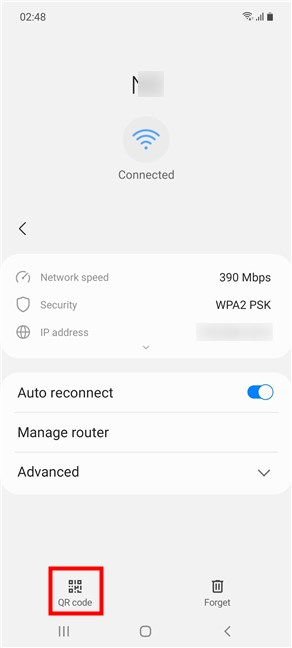
اضغط على رمز QR على Samsung Galaxy
تعرض الشاشة التالية رمز الاستجابة السريعة ، كما هو موضح في لقطة الشاشة أدناه.
يخزن رمز الاستجابة السريعة تفاصيل اتصال Wi-Fi
احصل الآن على الهاتف الذكي أو الجهاز اللوحي الذي يعمل بنظام Android الذي تريد توصيله بنفس الشبكة اللاسلكية وقم بتمكين Wi-Fi الخاص به. في إعدادات Android Wi-Fi ، يمكنك رؤية خيار إضافة شبكة ضمن قائمة الشبكات المتاحة. اضغط على رمز QR الموجود بجانبه.
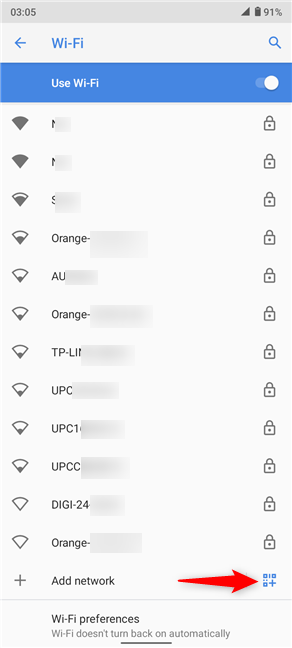
اضغط على رمز QR code الموجود أسفل قائمة الشبكات
ملاحظة: على الهواتف الذكية والأجهزة اللوحية من Samsung Galaxy ، يتم عرض رمز QR code في الزاوية العلوية اليمنى من شاشة إعدادات Wi-Fi.
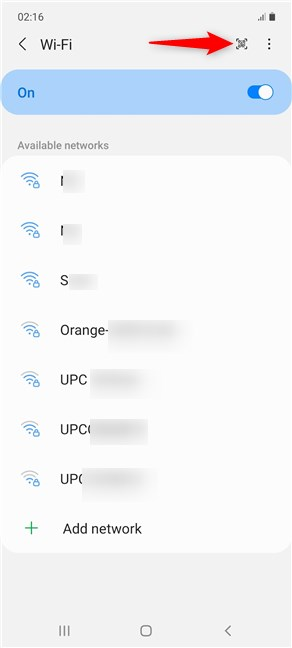
رمز QR على Samsung Galaxy
يعرض جهاز Android شاشة مشابهة لوضع الكاميرا ، مع قسم مستطيل مميز. قم بتوجيهه إلى شاشة الجهاز الأول (الجهاز المتصل بالفعل) ثم امسح رمز الاستجابة السريعة ضوئيًا عن طريق وضعه في إطار داخل القسم المستطيل.
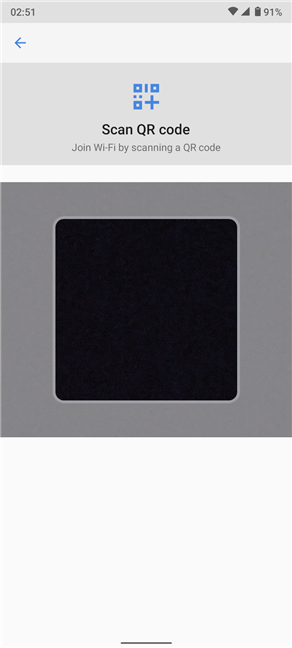
امسح رمز الاستجابة السريعة ضوئيًا عن طريق وضعه في إطار في القسم المستطيل
في بعض الأجهزة ، قد تضطر إلى الضغط على إشعار آخر لتأكيد اختيارك. يتصل هاتفك الذكي أو جهازك اللوحي الذي يعمل بنظام Android على الفور بشبكة Wi-Fi التي شاركتها من الجهاز الآخر.
ما الطريقة التي تفضلها لتوصيل جهاز Android بشبكة Wi-Fi؟
نحن نفضل استخدام الإعدادات السريعة لتوصيل الهواتف الذكية والأجهزة اللوحية التي تعمل بنظام Android بسرعة بشبكة لاسلكية. ومع ذلك ، عندما يتعلق الأمر بكلمات مرور معقدة ، فإننا نشعر بالكسل ونفضل استخدام رمز الاستجابة السريعة بدلاً من ذلك. وماذا عنك؟ ما هي طريقة الاتصال بشبكة Wi-Fi التي تفضلها على هاتف Android الذكي الخاص بك؟ اسمحوا لنا أن نعرف في التعليقات.