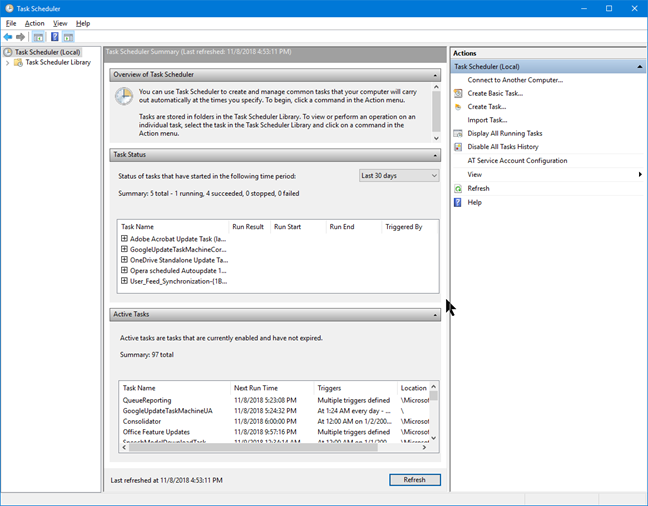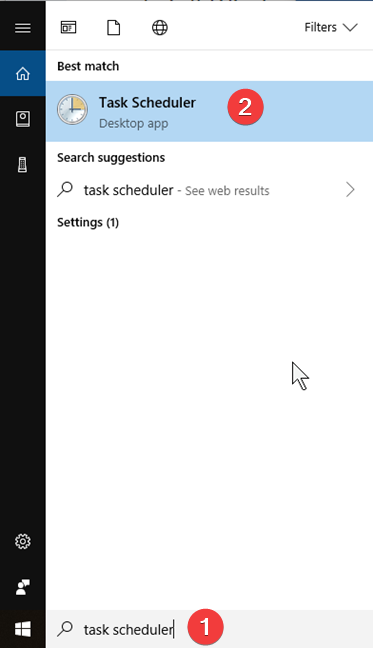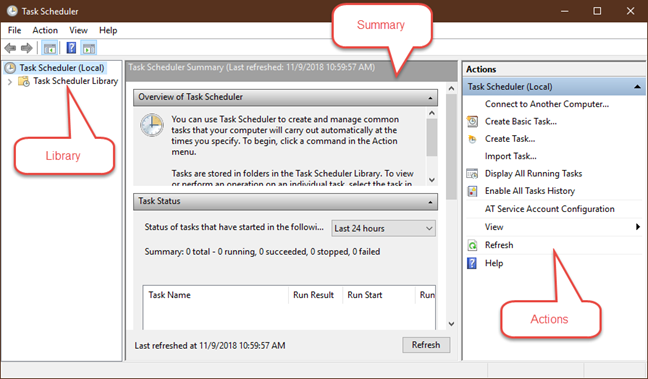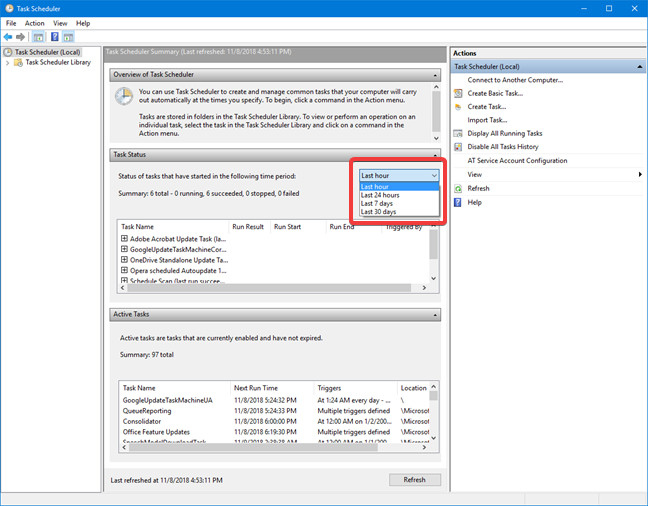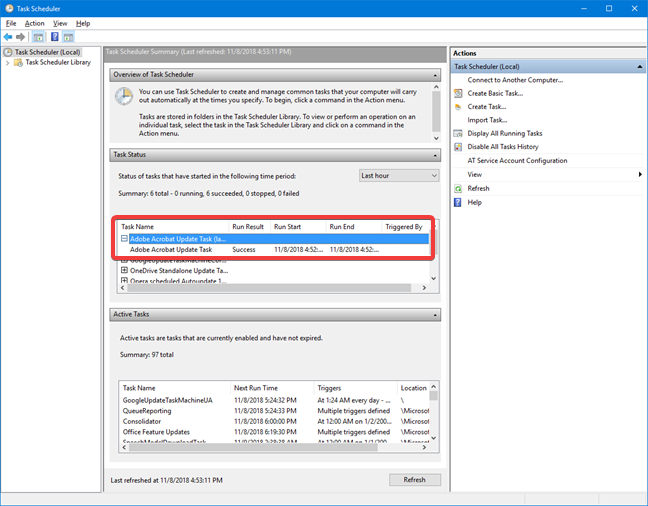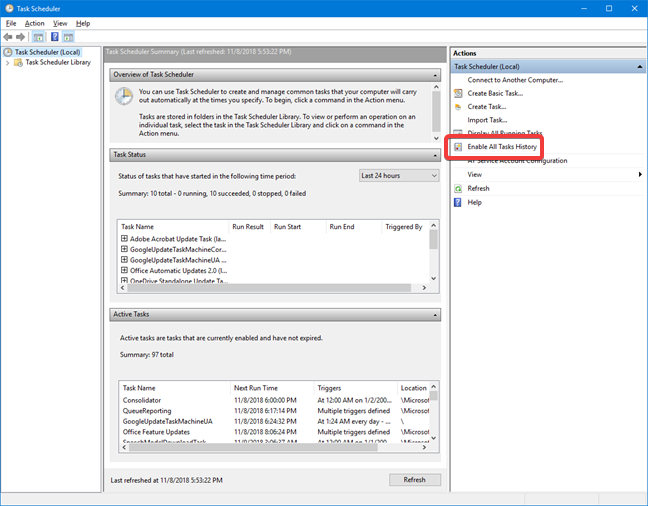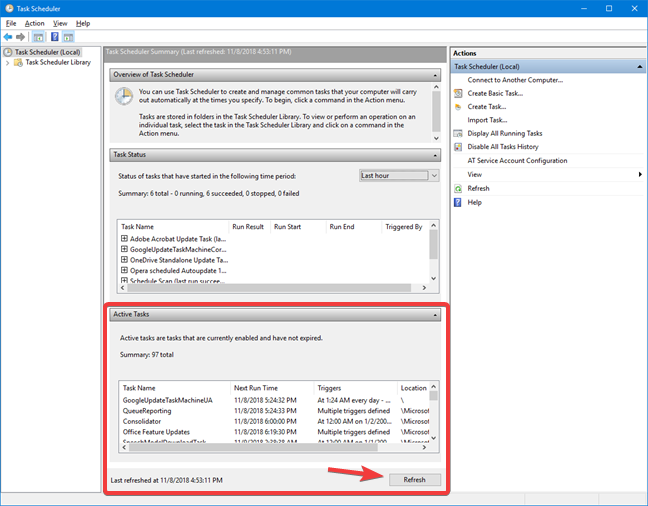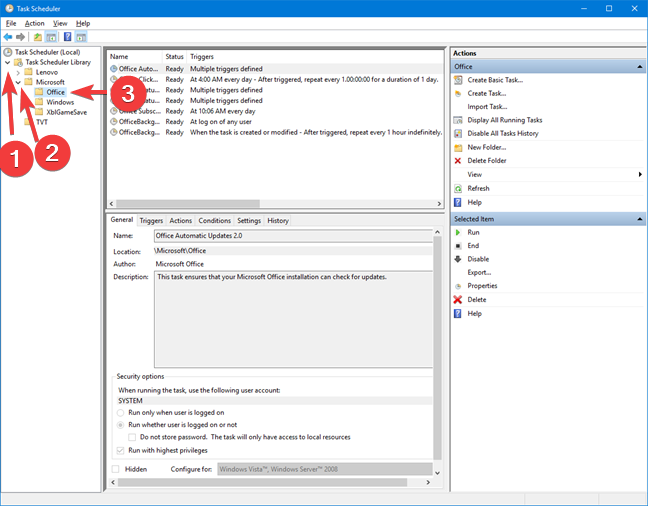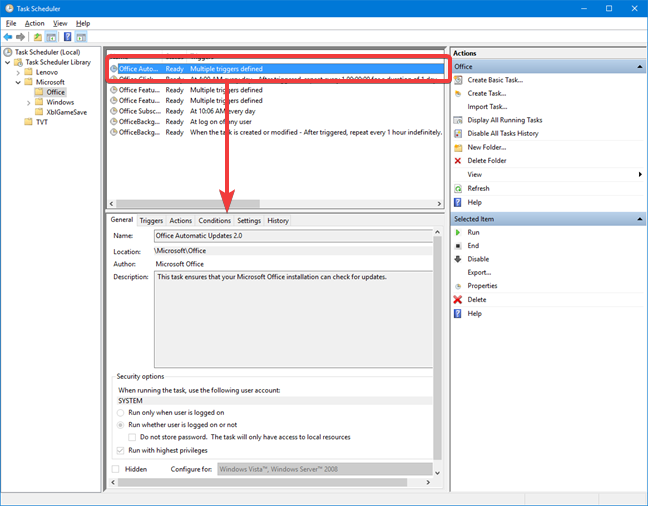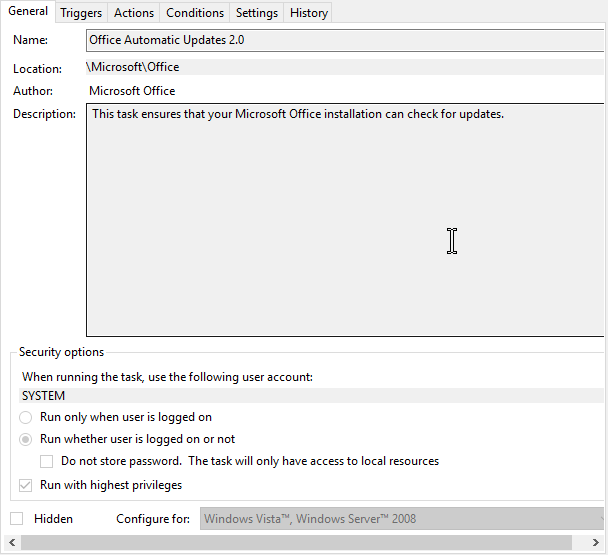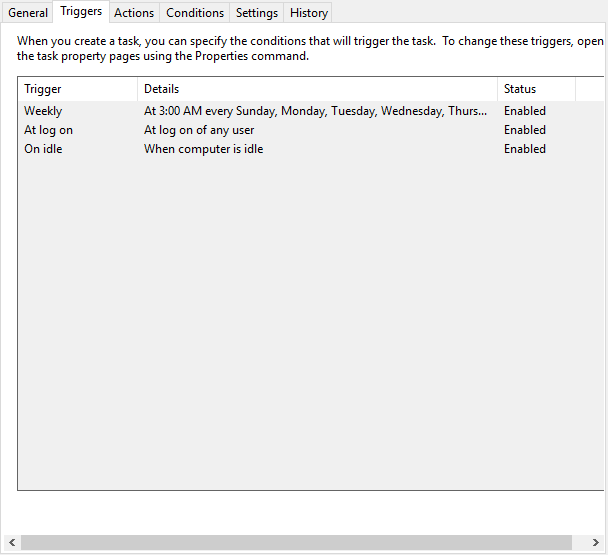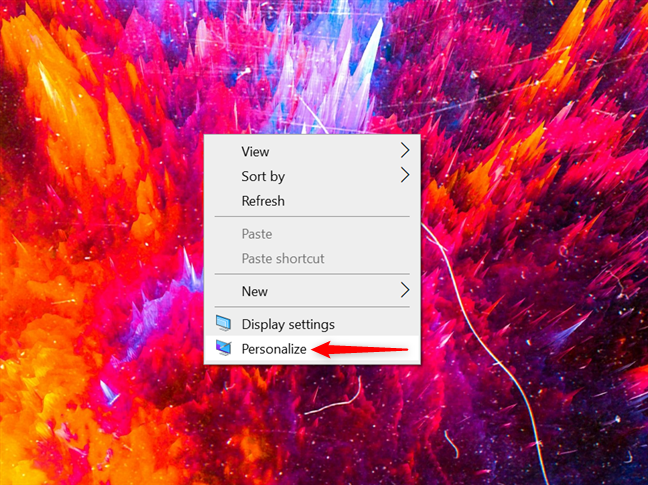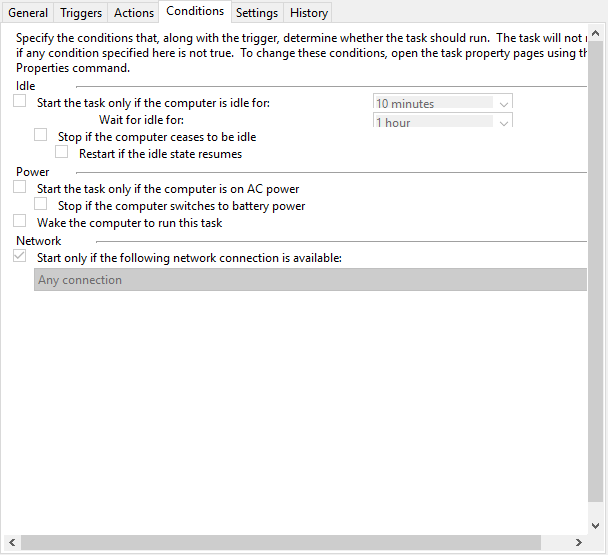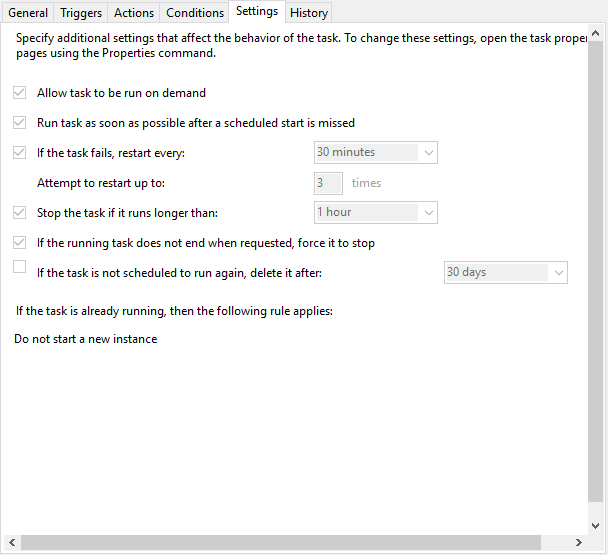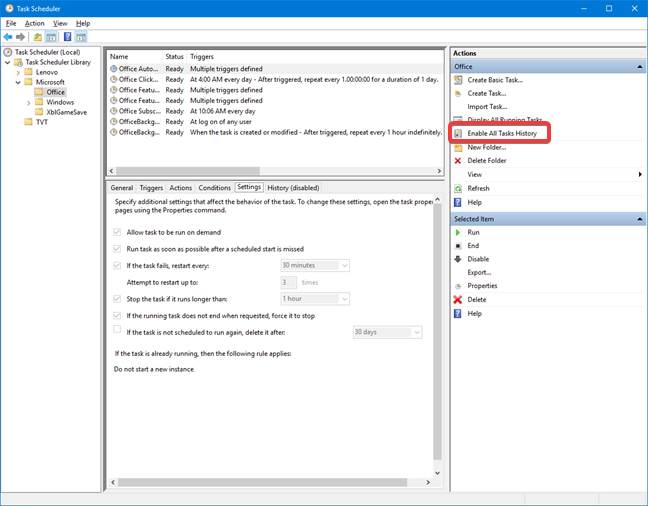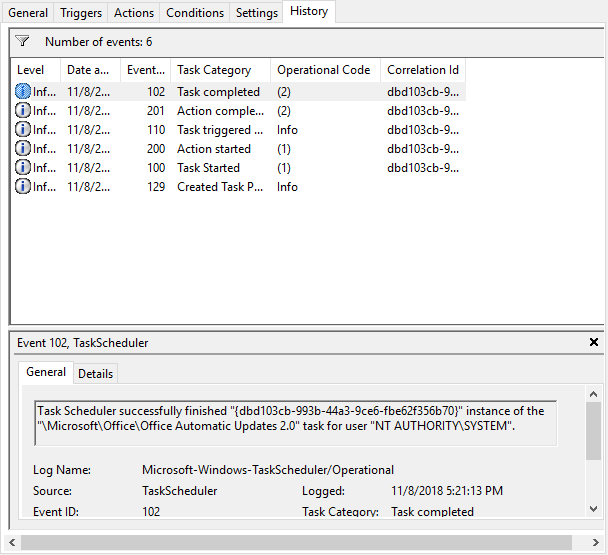برنامج Task Scheduler هو أداة تم تقديمها في بيئة Windows منذ أكثر من 20 عامًا ولم تشهد تغيرًا طفيفًا منذ طرحها. يقوم بما يوحي به اسمه: فهو يقوم بجدولة المهام التي تقوم بتنفيذ التطبيقات والأوامر والبرامج النصية بناءً على أوقات أو أحداث محددة في Windows. في هذا الدليل ، نشارك الأساسيات حول تصفح مكتبة المهام المجدولة النشطة ، حتى تتعلم المزيد عنها ، وماذا تفعل ومتى يتم تشغيلها. بهذه الطريقة ، يمكنك معرفة نوع المهام التي تم إنشاؤها بواسطة التطبيقات المثبتة ، أو Windows ، أو بواسطة مستخدمين آخرين لجهاز الكمبيوتر الشخصي أو الجهاز الذي يعمل بنظام Windows:
محتويات
- ما هو برنامج جدولة المهام في Windows
- فتح برنامج جدولة المهام للمرة الأولى
- فهم واجهة مستخدم برنامج جدولة المهام
- كيفية استخدام ملخص برنامج جدولة المهام
- كيفية استخدام مكتبة برنامج جدولة المهام
- ما المهمة التي ترغب في القيام بها على جهاز الكمبيوتر الخاص بك؟
ملاحظة : ينطبق هذا الدليل على أنظمة التشغيل Windows 10 و Windows 8.1 و Windows 7.
ما هو برنامج جدولة المهام في Windows
يقوم برنامج Task Scheduler بأتمتة المهام ويوفر لنظام Windows والتطبيقات المثبتة القدرة على التفاعل والتكيف مع التغييرات. يتيح لك أيضًا ، كمستخدم ، إنشاء المهام وإدارتها بحيث يقوم Windows بالأشياء التي تريدها عند استيفاء شروط معينة. تظهر واجهة المستخدم الخاصة به عمرها ، ولكن الأداة مختصة وتقوم بعملها بشكل جيد. يتيح لك التطبيق التنقل بين المهام التي قمت بإنشائها ونظام التشغيل والتطبيقات المثبتة ، باستخدام مكتبة لجميع المهام المجدولة. يتوفر عدد كبير من التفاصيل حول كل مهمة ، مما يوفر المعلومات التي تحتاجها لإدارتها.
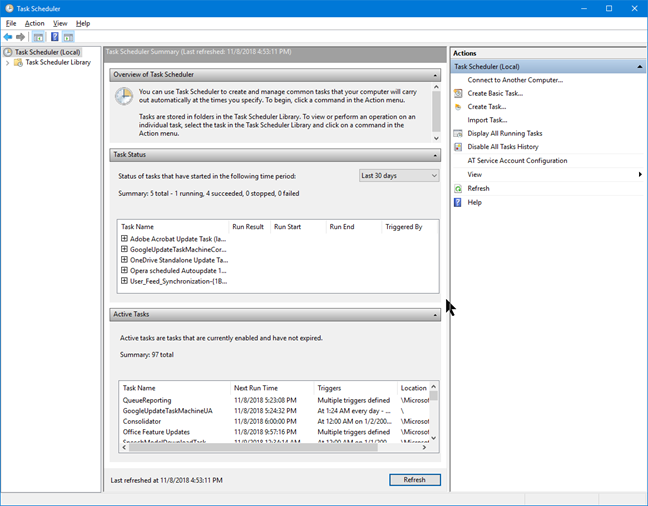
برنامج جدولة المهام في Windows
لفهم كيفية عمل برنامج جدولة المهام بشكل أفضل ، يجب أن تكون على دراية بمصطلحين: المشغلات والإجراءات. المشغل هو السبب / الحدث الذي يمكن أن يؤدي إلى تشغيل مهمة. يبدأ الكمبيوتر أو يدخل في حالة الخمول ، ويسجل المستخدم الدخول - كل هذه محفزات محتملة. الإجراء هو العمل الذي يتم تنفيذه عند بدء المهمة. يمكن تنفيذ إجراءات مختلفة: تشغيل برنامج أو إرسال بريد إلكتروني أو تنفيذ ملف أو عرض رسالة. على سبيل المثال ، يمكنك جدولة تنظيف القرص كل أسبوع أو يمكنك إرسال بريد إلكتروني في كل مرة تقوم فيها بتسجيل الدخول إلى Windows. يمكن تحديد كل من المشغلات والإجراءات بواسطتك وتكون المجموعات الممكنة لا حصر لها.
في هذا الدليل ، نركز على تعلم كيفية التنقل وفهم واجهة برنامج جدولة المهام . للحصول على دليل حول إنشاء المهام الخاصة بك ، اقرأ: كيفية إنشاء المهام الأساسية باستخدام برنامج جدولة المهام ، في 5 خطوات.
فتح برنامج جدولة المهام للمرة الأولى
هناك طريقة بسيطة لبدء برنامج جدولة المهام وهي البحث عنها في Windows. اكتب " جدولة المهام " في مربع البحث ، ثم انقر أو اضغط على برنامج جدولة المهام في قائمة النتائج.
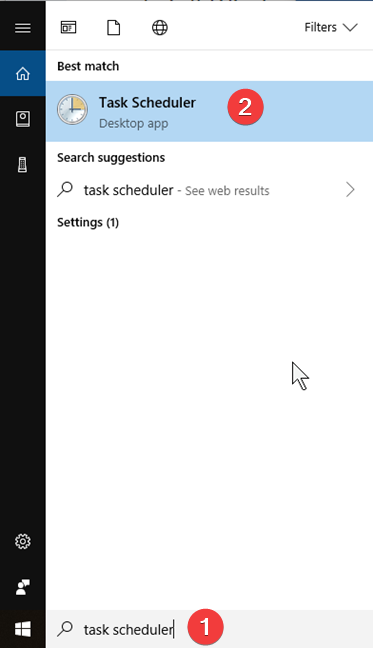
ابحث عن برنامج جدولة المهام في Windows
إذا كنت ترغب في المزيد من الطرق لبدء "برنامج جدولة المهام" ، فاقرأ هذا الدليل: 9 طرق لبدء تشغيل "برنامج جدولة المهام" في Windows (كافة الإصدارات) .
فهم واجهة مستخدم برنامج جدولة المهام
عند فتح برنامج جدولة المهام ، سترى ثلاث لوحات:
- مكتبة جدولة المهام - تساعدك على التنقل بين جميع المهام.
- ملخص برنامج جدولة المهام - يعرض معلومات حول أحدث المهام التي تم تنفيذها.
- الإجراءات - يسمح لك بإنشاء مهمة أو استيرادها أو حذفها ، لتشغيل وتعطيل وتمكين وتعيين الخصائص لمهمة محددة.
يتم عرض الثلاثة في لقطة الشاشة أدناه.
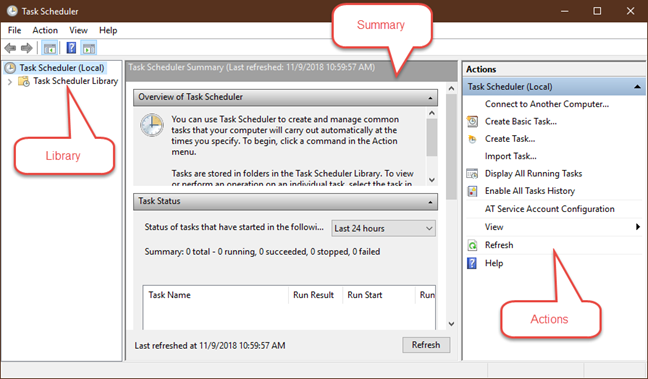
اللوحات الأولية لجدولة المهام في نظام التشغيل Windows
في هذه المقالة ، نقدم مكتبة برنامج جدولة المهام وملخص برنامج جدولة المهام .
كيفية استخدام ملخص برنامج جدولة المهام
عند تحديد "برنامج جدولة المهام" (محلي) في العمود الأول ، يتم تقسيم العمود الموجود في المنتصف إلى ثلاثة أجزاء: نظرة عامة على برنامج جدولة المهام وحالة المهمة والمهام النشطة .
يعرض الجزء الأول القليل من المعلومات حول ما يمكنك القيام به باستخدام برنامج جدولة المهام .
يشارك جزء حالة المهمة قائمة المهام التي بدأت في آخر 24 ساعة وحالتها. انقر أو اضغط على القائمة المنسدلة الموجودة على الجانب الأيمن من الجزء لتحديد فترة زمنية مختلفة: آخر ساعة ، أو آخر 24 ساعة ، أو آخر 7 أيام ، أو آخر 30 يومًا . القيمة الافتراضية هي آخر 24 ساعة .
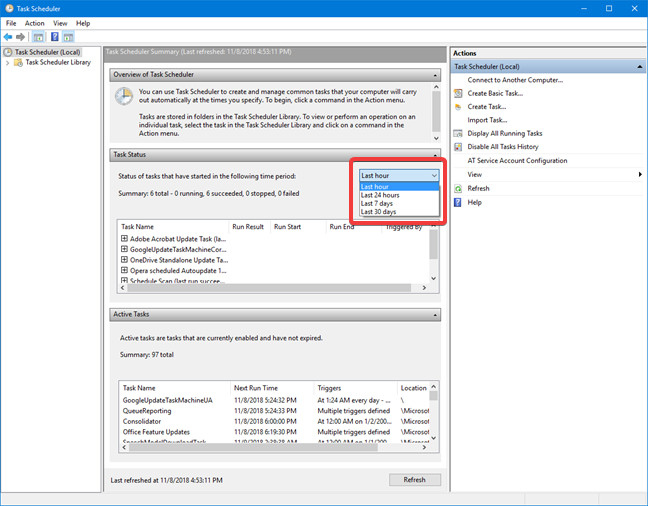
حدد الفترة الخاصة بحالة المهمة في برنامج جدولة المهام
إذا تم إدراج أي مهام ، فانقر أو اضغط على علامة + بالقرب من اسم المهمة للاطلاع على مزيد من التفاصيل حولها: نتيجة التشغيل ، ووقت بدئها ، ومتى انتهت ، وما الذي أدى إلى تشغيلها.
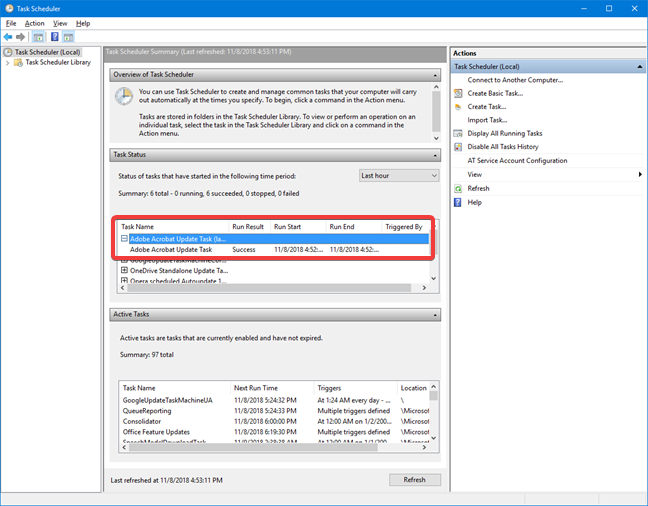
اعرض تفاصيل مهمة في حالة المهمة في برنامج جدولة المهام
قد لا يحتوي هذا الجزء على أية معلومات لأنه يتم تعطيل محفوظات المهام افتراضيًا لتوفير مساحة. إذا كنت تريد رؤية هذه المعلومات ، فتحقق من العمود الأخير في "برنامج جدولة المهام" ، العمود الخاص بالإجراءات ، وانقر فوق أو انقر فوق " تمكين سجل جميع المهام" .
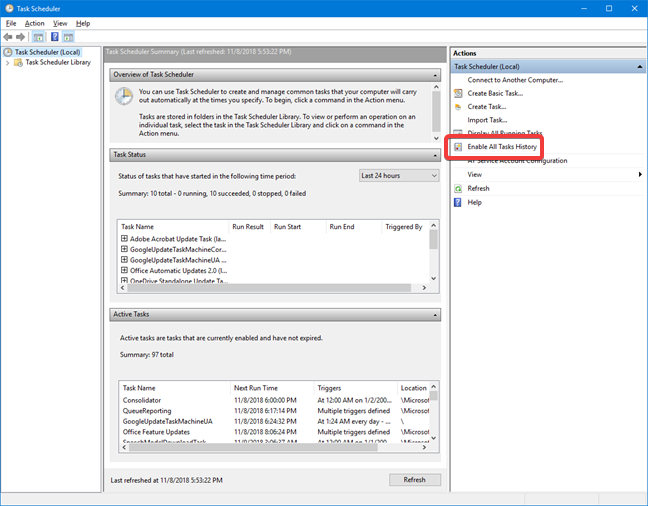
تمكين سجل جميع المهام في برنامج جدولة المهام
في جزء المهام النشطة ، لديك قائمة بالمهام الممكّنة حاليًا والتي لم تنته صلاحيتها. لكل مهمة ، يمكنك رؤية اسمها ، ووقت التشغيل التالي المحدد حسب التاريخ والوقت ، والمشغلات والموقع . إذا كنت ترغب في تحديث البيانات المعروضة في ملخص برنامج جدولة المهام ، فانقر أو اضغط على زر تحديث في الأسفل.
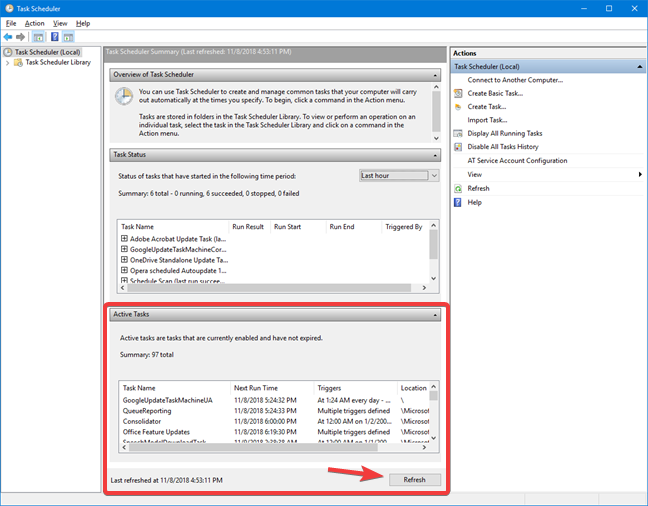
لوحة المهام النشطة في ملخص برنامج جدولة المهام
كيفية استخدام مكتبة برنامج جدولة المهام
على الجانب الأيسر من نافذة برنامج جدولة المهام ، سترى مكتبة برنامج جدولة المهام . انقر أو اضغط على السهم لرؤية محتوياته أو انقر نقرًا مزدوجًا فوق مكتبة برنامج جدولة المهام . انقر أو اضغط على اسم المجلد لرؤية المهام الموجودة بالداخل ومجلداته الفرعية.
يتم عرض المهام التي تنتمي إلى أي مجلد أو مجلد فرعي محدد في العمود الثاني - الموجود في منتصف نافذة برنامج جدولة المهام .
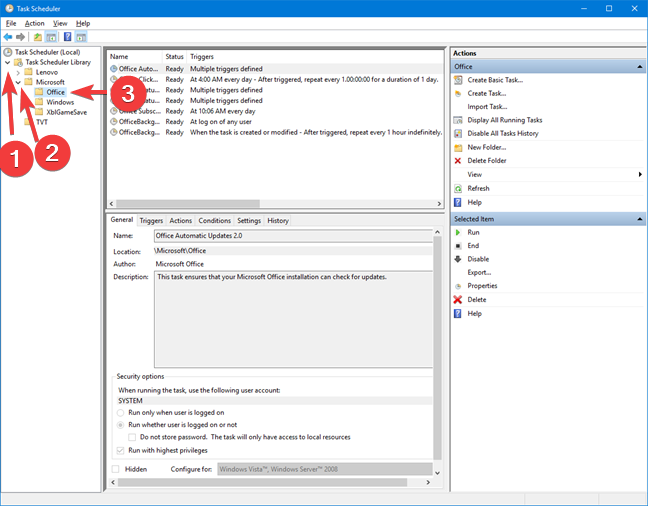
افتح المجلدات في برنامج جدولة المهام
لكل مهمة ، يمكنك رؤية الاسم والحالة والمشغلات ووقت التشغيل التالي ووقت التشغيل الأخير وتاريخ ووقت آخر نتيجة تشغيل ومؤلف وتاريخ ووقت إنشائها . انقر فوق إحدى المهام الموجودة لمعرفة المزيد من المعلومات عنها ، في اللوحات الموجودة أسفل قائمة المهام.
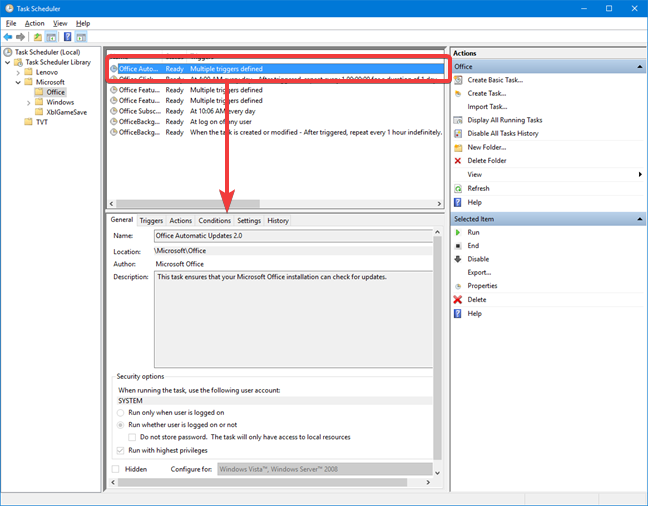
اعرض تفاصيل مهمة واحدة في برنامج جدولة المهام
يتم تقسيم المعلومات حول أي مهمة إلى ست علامات تبويب ، والتي تعرض البيانات التي لا يمكن تعديلها ، وقراءتها فقط. علامة التبويب الأولى تسمى عام . يعرض المعلومات التالية: اسم المهمة المحددة ، وموقعها ، ومؤلفها ، ووصف موجز والعديد من خيارات الأمان (الحساب الذي سيتم تشغيل المهمة من أجله ، ومتى يتم تشغيل المهمة اعتمادًا على المستخدم الذي قام بتسجيل الدخول أم لا ، إذا كانت المهمة مخفية ، وما إلى ذلك).
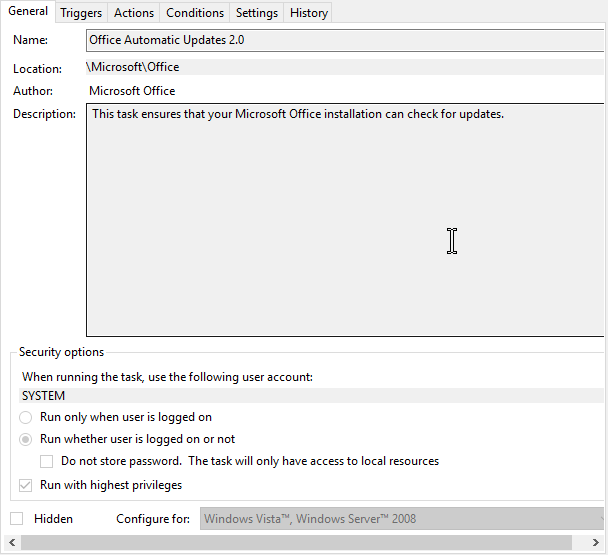
علامة التبويب عام لمهمة في برنامج جدولة المهام
علامة التبويب الثانية تسمى المشغلات . يعرض قائمة الشروط التي تؤدي إلى تشغيل المهمة ، وتفاصيل حول كل مشغل وحالة كل مشغل.
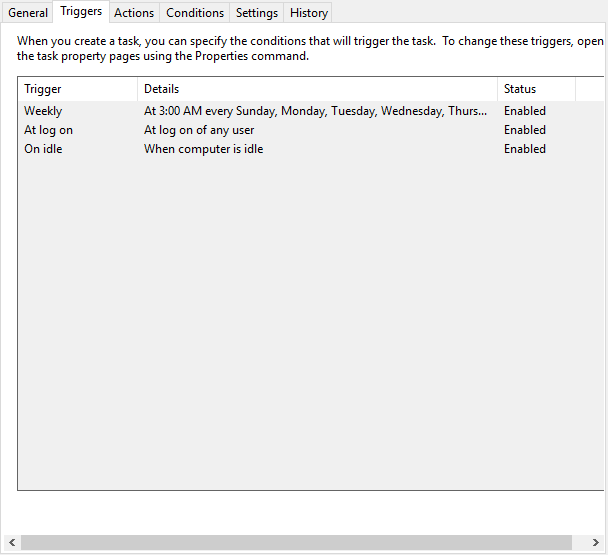
علامة التبويب المشغلات لمهمة في برنامج جدولة المهام
علامة التبويب الثالثة هي الإجراءات . يعرض الإجراء الذي سيحدث عند بدء المهمة ويفصل هذا الإجراء. على سبيل المثال ، إذا كان الإجراء هو بدء برنامج ، في عمود التفاصيل ، سترى البرنامج الذي سيبدأ.
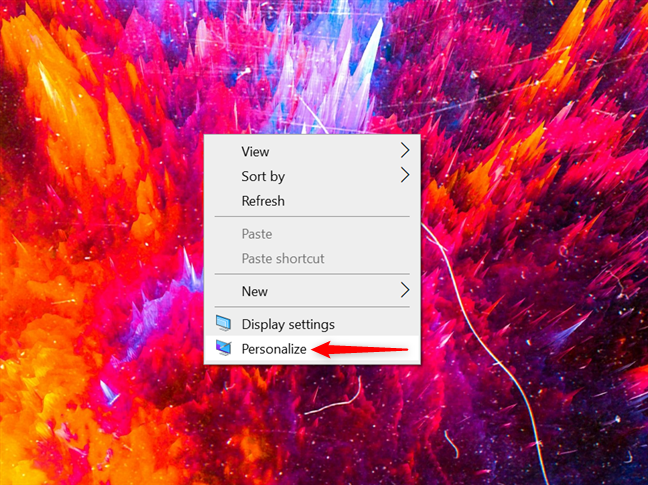
علامة التبويب "الإجراءات" لمهمة في "برنامج جدولة المهام"
علامة التبويب الرابعة تسمى الشروط . تشترك في الشروط التي يجب أن تكون صحيحة حتى يتم تشغيل المهمة. هذه الشروط هي أشياء مثل ما إذا كان الكمبيوتر خاملاً أم لا ، أو ما إذا كان على طاقة التيار المتردد أو طاقة البطارية.
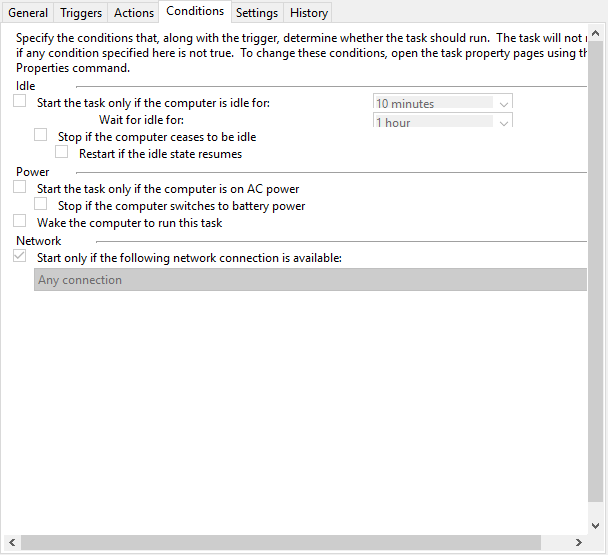
علامة التبويب "الشروط" لمهمة في "برنامج جدولة المهام"
علامة التبويب السادسة تسمى الإعدادات . يعرض إعدادات إضافية تؤثر على سلوك المهمة. يتضمن أشياء مثل ما إذا كان يمكن تشغيل المهمة عند الطلب أم لا ، وماذا تفعل إذا فشلت المهمة أو ما إذا كان سيتم إيقاف المهمة إذا كانت تعمل لفترة أطول من الوقت المحدد.
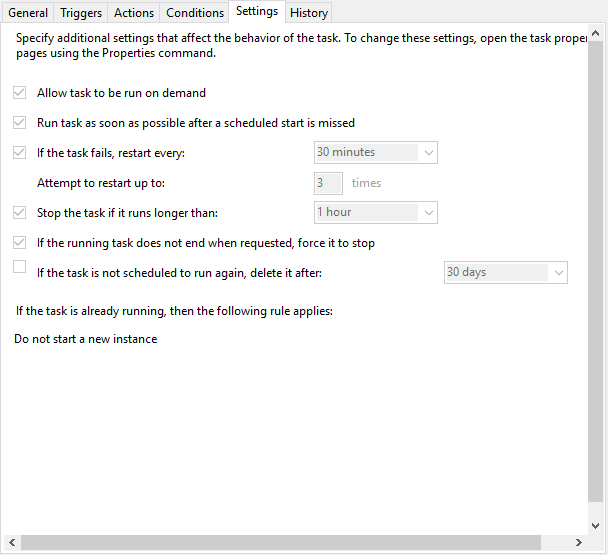
علامة التبويب "الإعدادات" لمهمة في برنامج جدولة المهام
علامة التبويب السابعة والأخيرة تسمى التاريخ . قد لا تحتوي علامة التبويب هذه على أي معلومات. يتأثر هذا بنفس الإعداد مثل جزء حالة المهمة في ملخص برنامج جدولة المهام . إذا كنت تريد رؤية هذه المعلومات ، فتحقق من العمود الأخير في "برنامج جدولة المهام" ، العمود الخاص بالإجراءات ، وانقر فوق أو انقر فوق " تمكين سجل جميع المهام" .
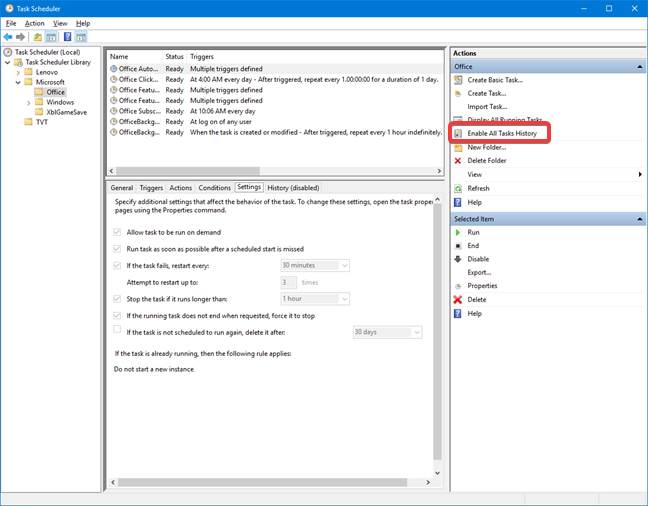
تمكين سجل جميع المهام في برنامج جدولة المهام
ضع في اعتبارك أن المعلومات تبدأ في التعبئة بعد تمكين السجل. تبدأ علامة التبويب " المحفوظات " في إظهار البيانات بعد التشغيل التالي للمهمة.
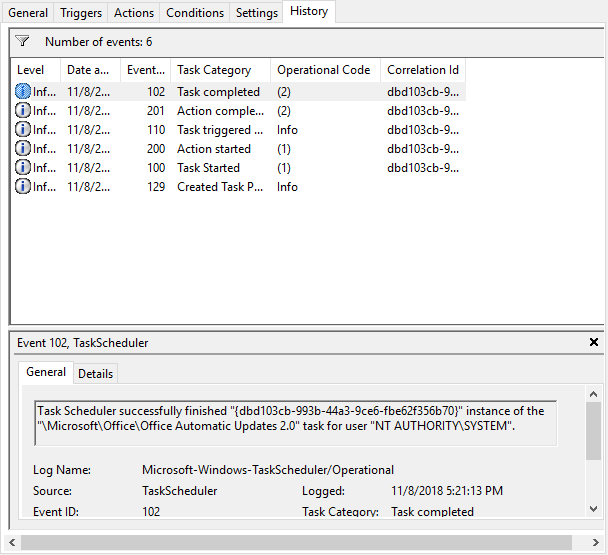
علامة التبويب "المحفوظات" لمهمة في "برنامج جدولة المهام"
ما المهمة التي ترغب في القيام بها على جهاز الكمبيوتر الخاص بك؟
لا تتردد في قراءة المقالات الأخرى الموصى بها في "برنامج جدولة المهام" لمعرفة كيفية استخدامها لإدارة المهام على جهاز الكمبيوتر أو الجهاز الذي يعمل بنظام Windows. الآن بعد أن عرفت كيفية تصفح مكتبة المهام المجدولة الخاصة بك ، أخبرنا بالمهمة التي ترغب في إجرائها على جهاز الكمبيوتر الخاص بك. لا تتردد في ترك تعليق أدناه.