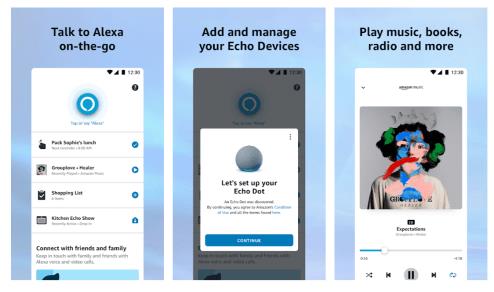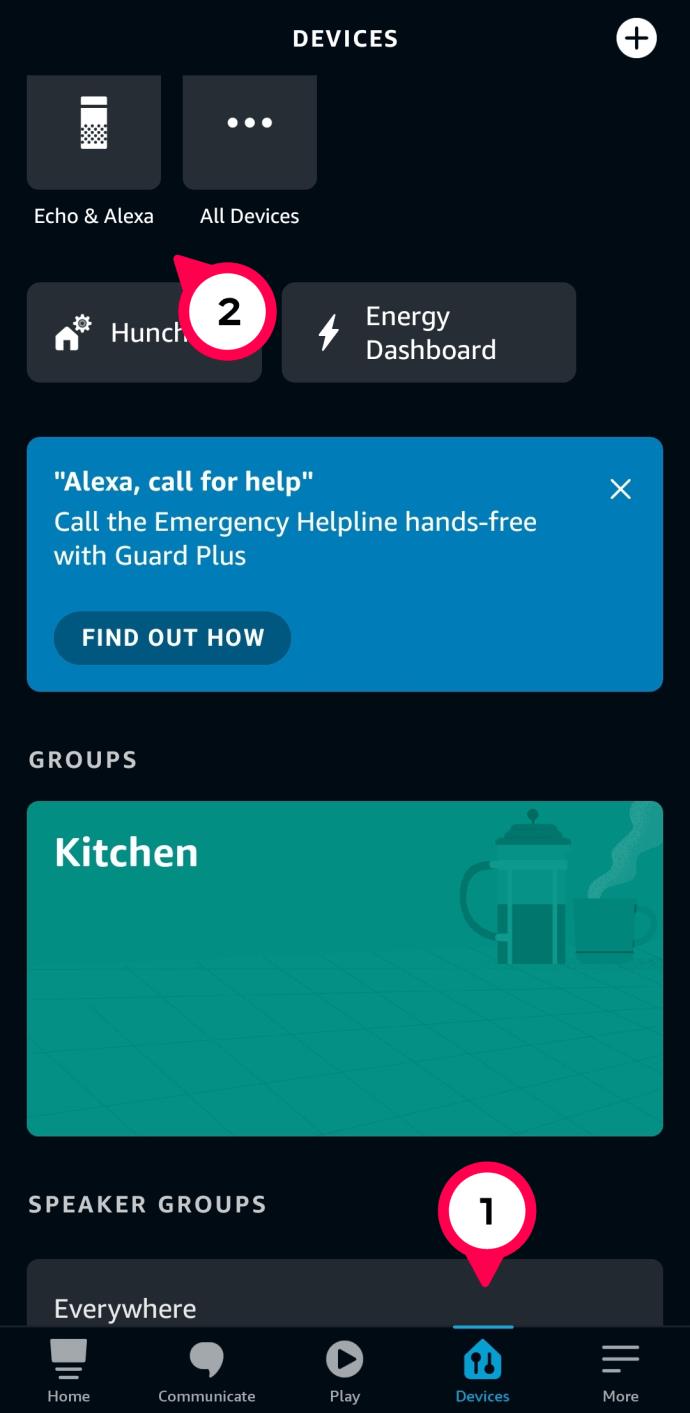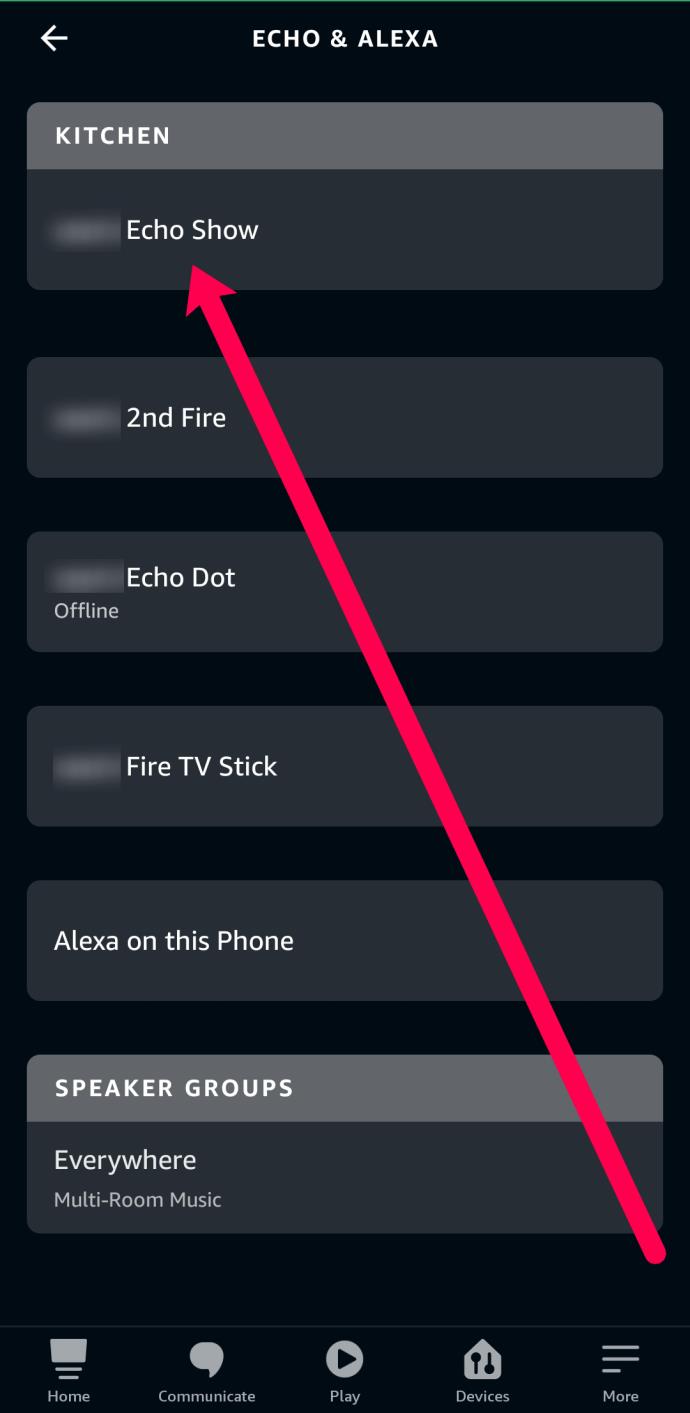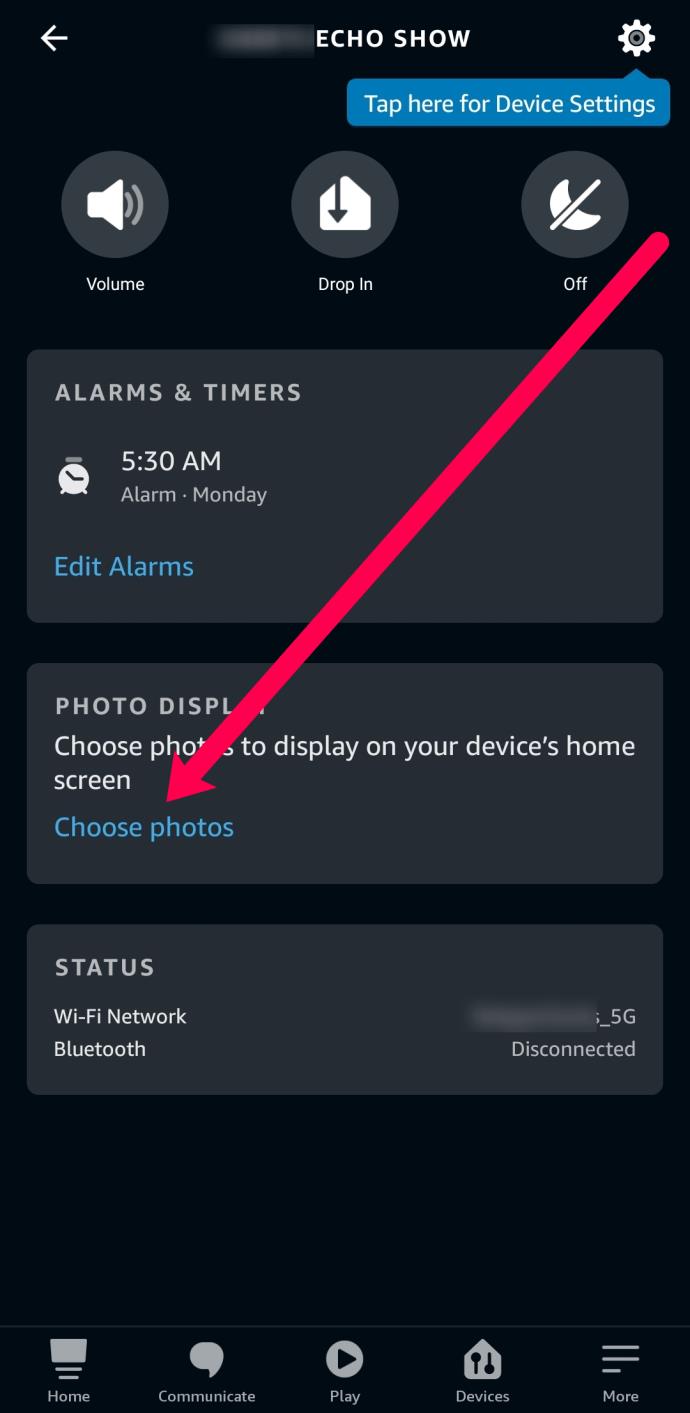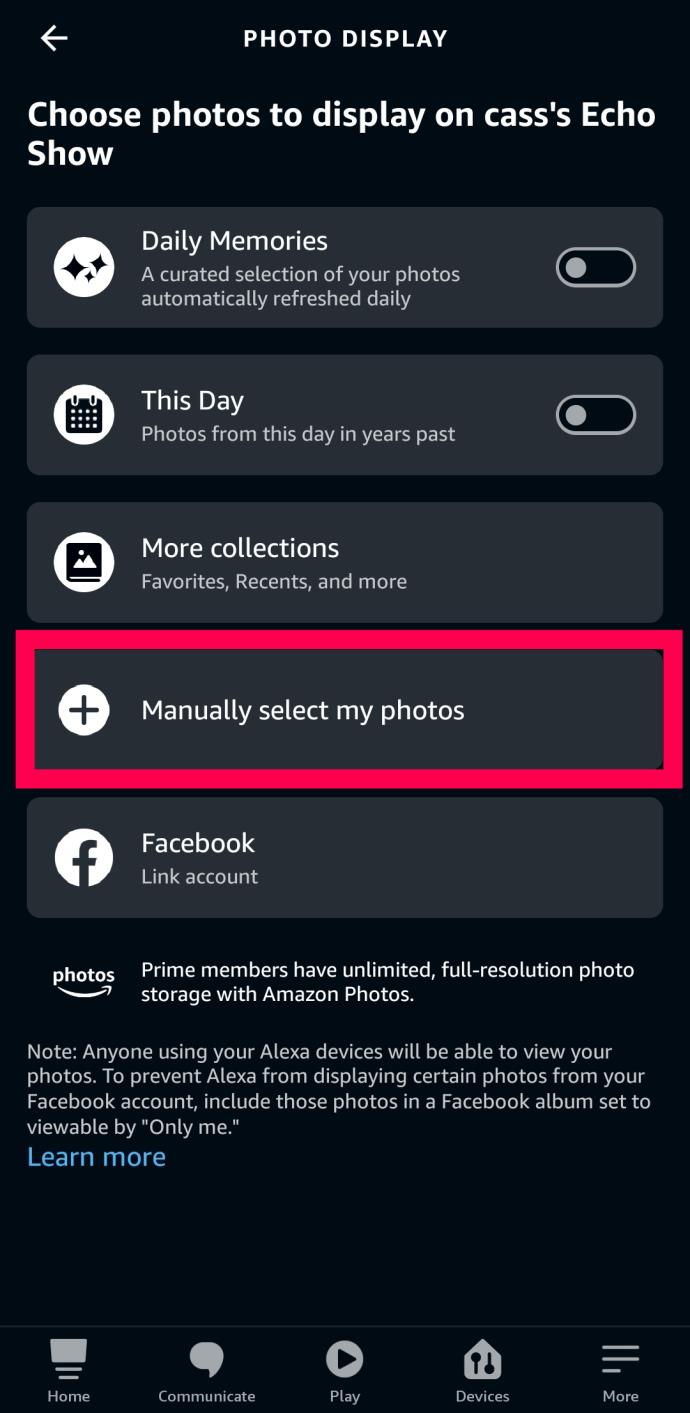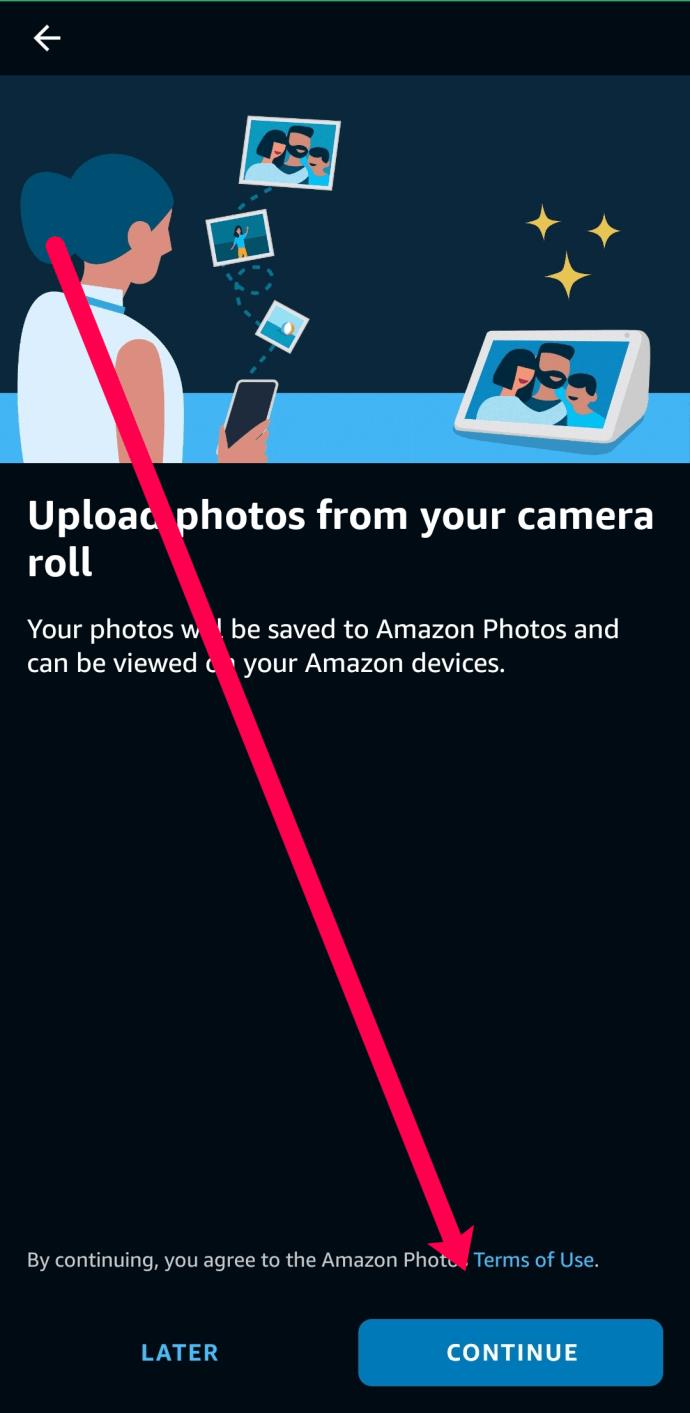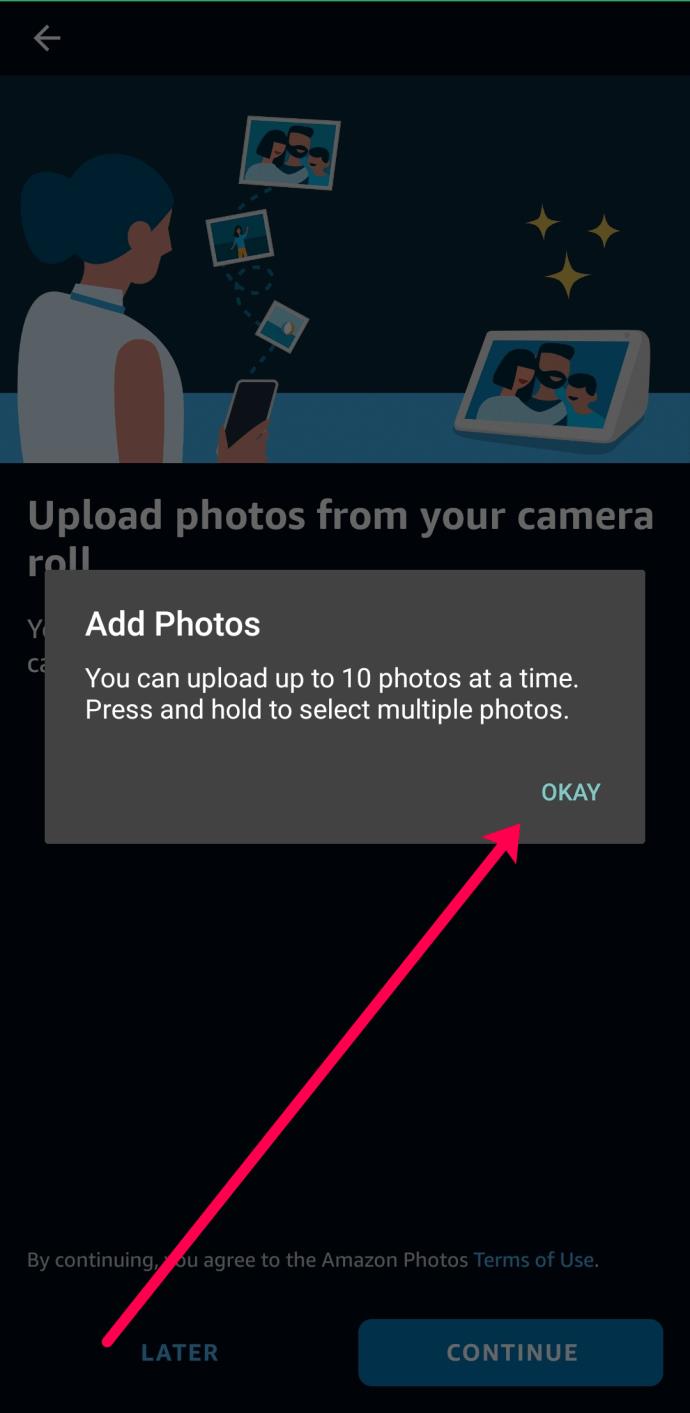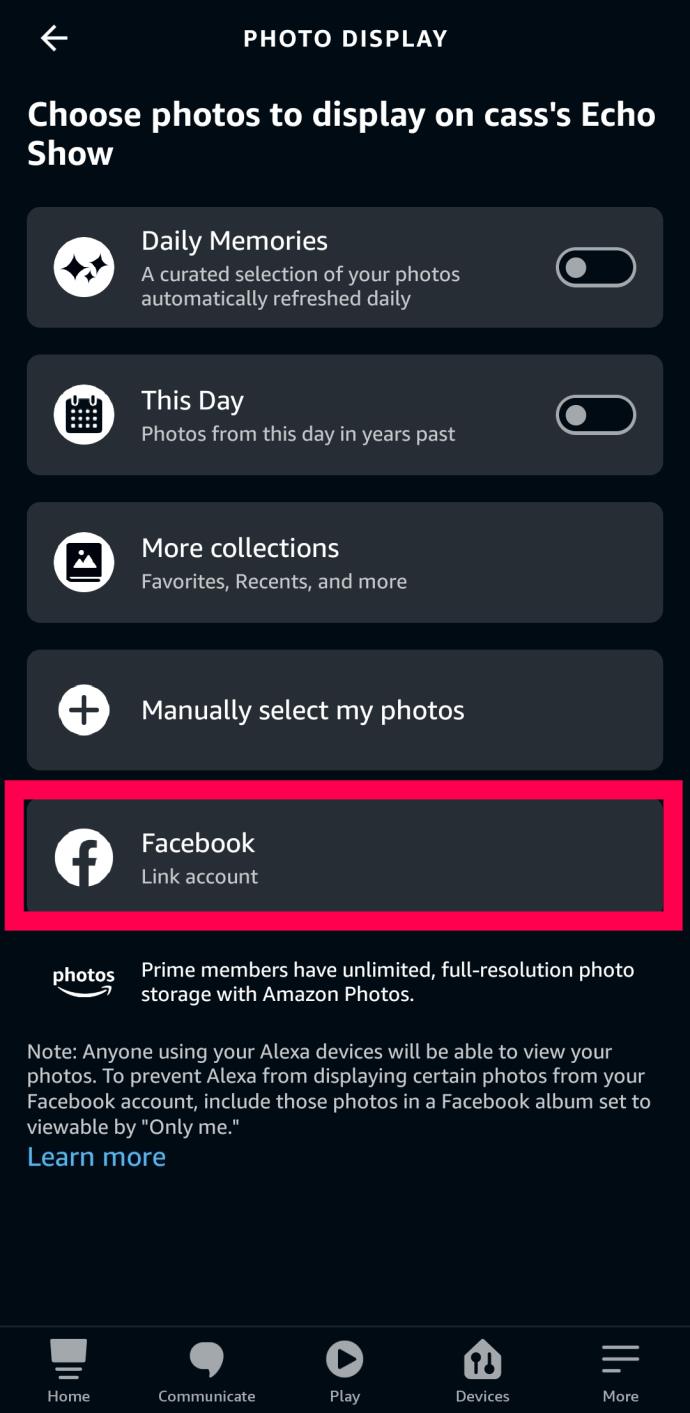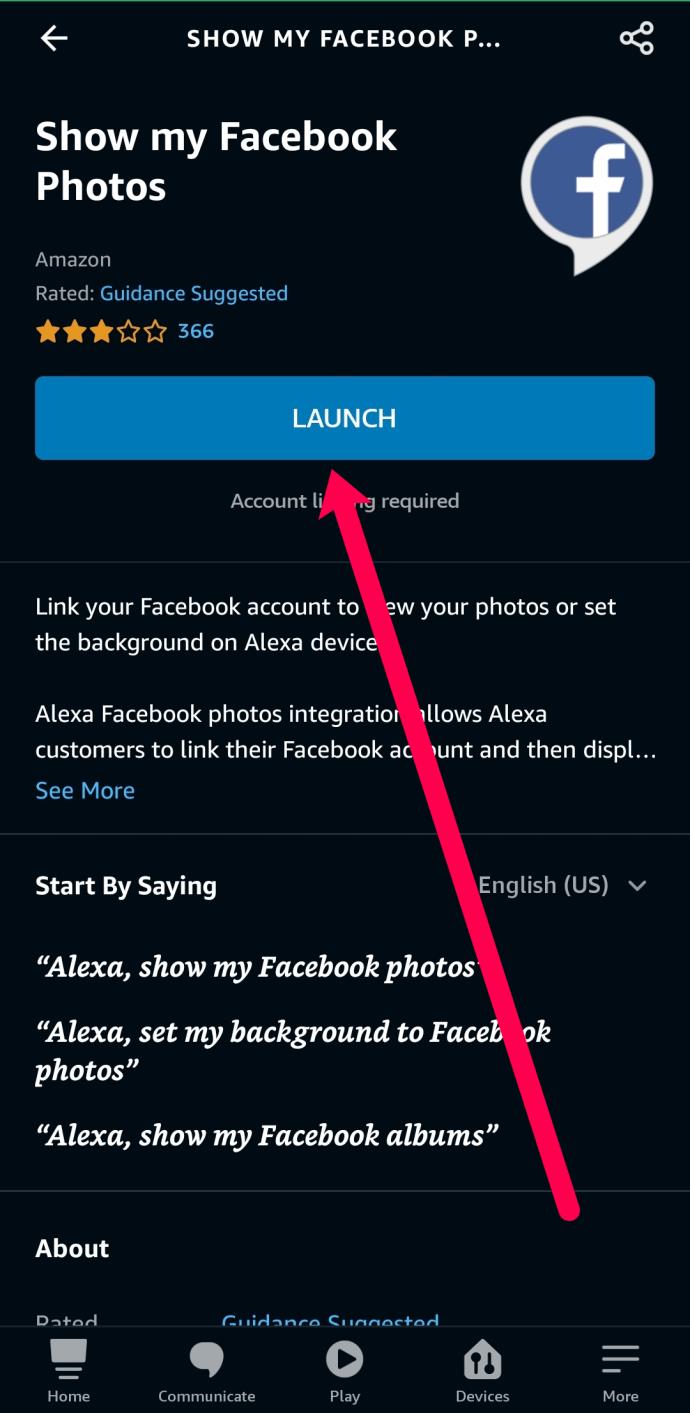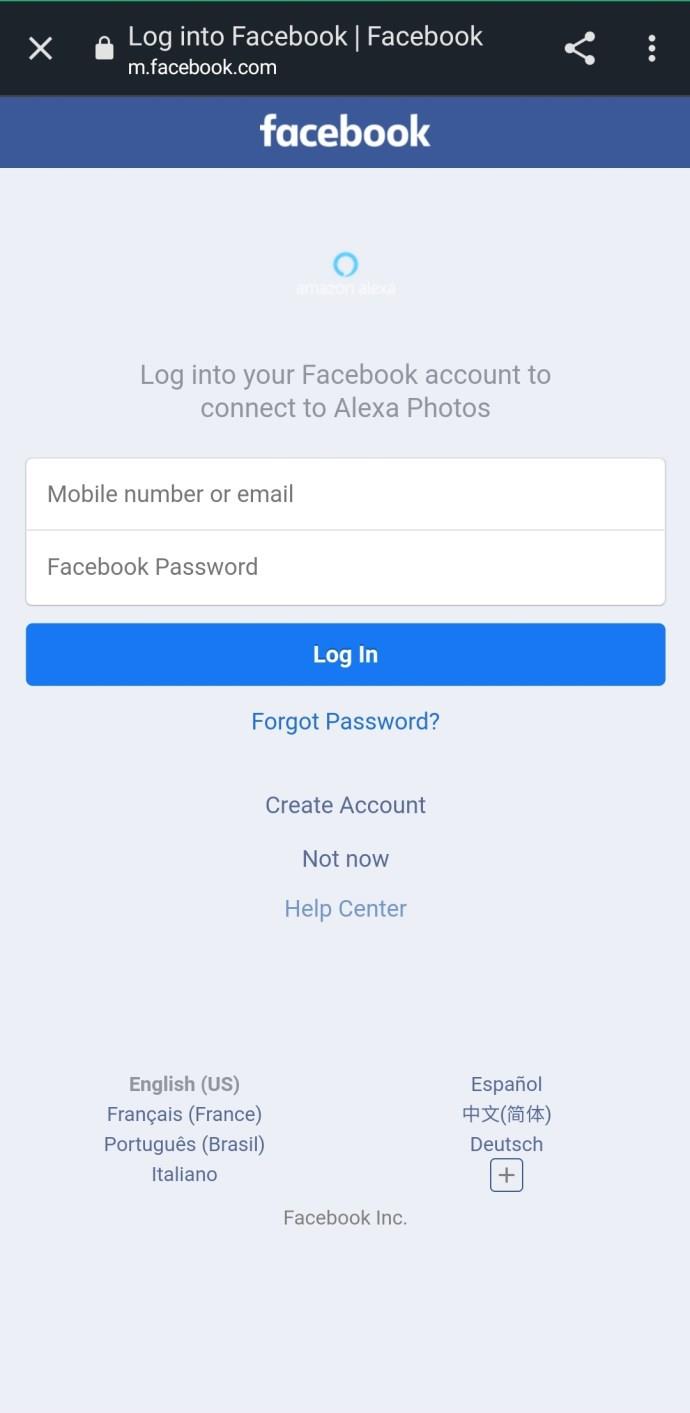يتجاوز برنامج Echo Show من Amazon أجهزة Echo الأخرى بشاشته النابضة بالحياة التي تعمل باللمس وميزاته الرائعة. تحتوي شاشة Echo Show على عدد قليل من خيارات التخصيص ، بما في ذلك القدرة على عرض صورك المفضلة. إذا كنت تشعر بالملل من الشاشة الثابتة (عادةً ما تكون صور المناظر الطبيعية من جميع أنحاء العالم) ، فهذه المقالة مناسبة لك.

هناك عدة طرق لعرض صورك الخاصة على برنامج Echo Show. من تعيين الخلفية إلى الصور وعروض الشرائح اليومية ، سنوضح لك كيفية تخصيص شاشة Echo Show أدناه.
كيفية عرض صورك على برنامج Echo Show
إذا قمت بالفعل بإعداد برنامج Echo Show الخاص بك ، فمن المحتمل أن يكون لديك تطبيق Amazon Alexa على هاتفك الذكي. بينما يحتوي Echo على قائمة شاملة من الإعدادات وخيارات التخصيص ، يمنحنا تطبيق Alexa مزيدًا من التحكم. لهذا السبب ، ستحتاج إلى تطبيق Alexa على هاتفك الذكي لمتابعة البرامج التعليمية أدناه.
يمكن لمستخدمي iOS الحصول على التطبيق هنا إذا لم تقم بتنزيله بعد ، ويمكن لمستخدمي Android تنزيله باستخدام هذا الرابط .
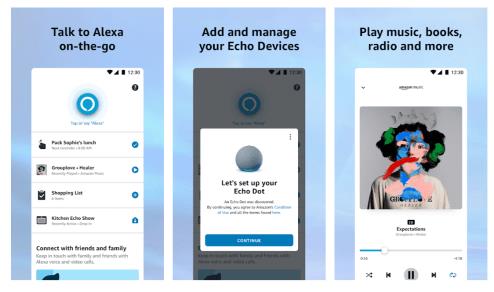
استخدم الأوامر الصوتية
إذا كان لديك تطبيق Alexa تم تنزيله على هاتفك الذكي وقمت بتسجيل الدخول إلى حساب Amazon الخاص بك ، فأنت جاهز لعرض صورك على برنامج Echo Show الخاص بك. ولكن ، ستحتاج إلى منح تطبيق Alexa إذنًا للوصول إلى ألبوم الكاميرا قبل أن يعمل ذلك.

Alexa قادر على تنفيذ معظم المهام باستخدام الأوامر الصوتية. نفس الشيء ينطبق على عرض الصور لك. إذا كنت ترغب في عرض الصور على جهاز Alexa الخاص بك ، فكل ما عليك فعله هو أن تقول ، "Alexa ، اعرض لي صوري." ستستجيب Alexa ، وستظهر صورك على الشاشة. يمكنك أيضًا إعطاء Echo Show أوامر أخرى مثل " Alexa ، اعرض صوري الأخيرة " لعرض مجموعة معينة من الصور.
بالطبع ، قد تلاحظ أن بعض الصور المعروضة على برنامج Echo Show الخاص بك ليست بالضبط الصور التي تريد عرضها. لحسن الحظ ، هناك العديد من الطرق لتخصيص صورك.
تعيين ذكريات الصور اليومية
أحد الخيارات الممتعة لعرض الصور الرائعة هو تشغيل وظيفة Daily Memories في تطبيق Alexa أو في برنامج Echo Show. على غرار ذكريات Facebook ، توفر Amazon Photos للمستخدمين القدرة على مشاهدة الصور التي تم التقاطها في نفس اليوم في السنوات الماضية. كل يوم ، سيقوم برنامج Echo Show الخاص بك بسحب الصور من حساب Amazon Photos الخاص بك وعرضها على العرض الخاص بك تلقائيًا.
إذا كنت تفضل استخدام جهاز Echo ، فكل ما عليك فعله هو قول " Alexa ، اعرض ذكرياتي اليومية من الصور ." أو يمكنك التمرير لأسفل من أعلى الشاشة والنقر على أيقونة الإعدادات . ثم ، اضغط على Home Content . من هنا ، يمكنك التبديل إلى خيار Photo Highlights .
يمكنك أيضًا استخدام تطبيق Alexa لتمكين هذه الميزة. إليك ما يجب فعله:
- افتح تطبيق Alexa وانقر على الأجهزة في الأسفل. ثم ، اضغط على Echo & Alexa في الزاوية العلوية اليسرى.
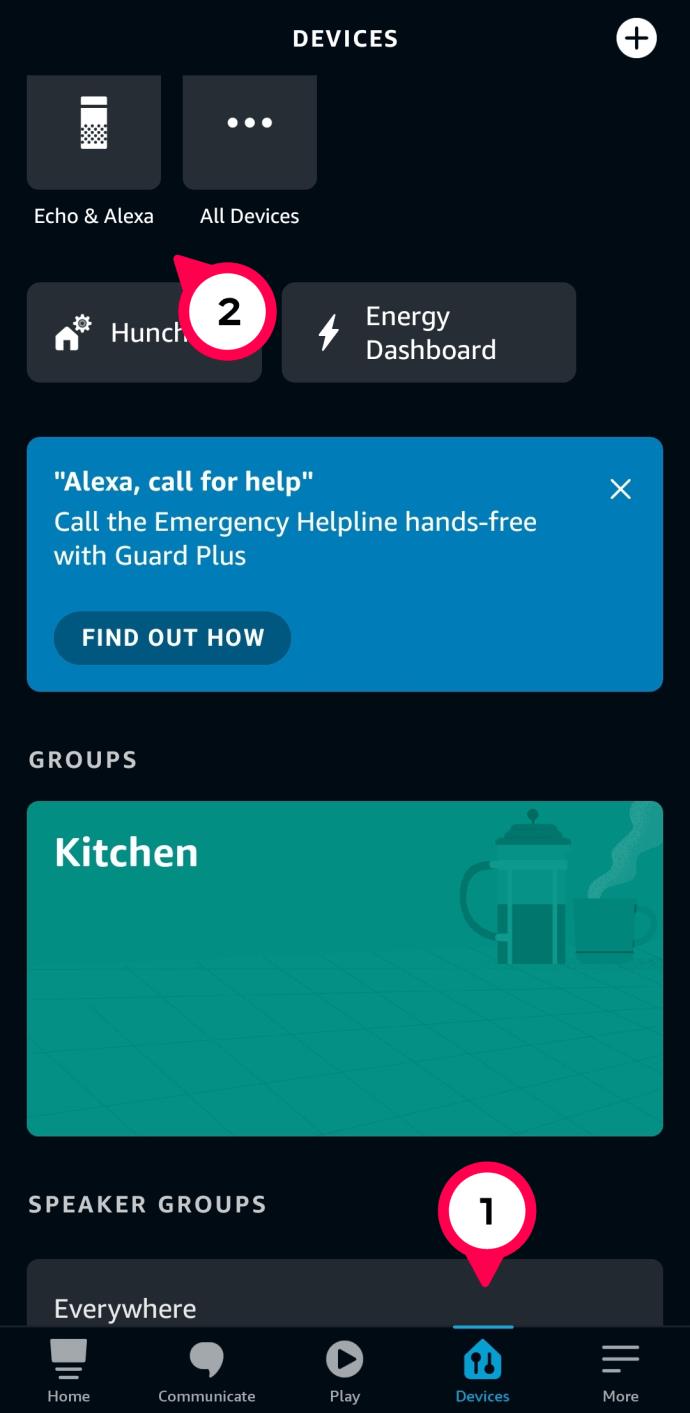
- اضغط على برنامج Echo Show الخاص بك.
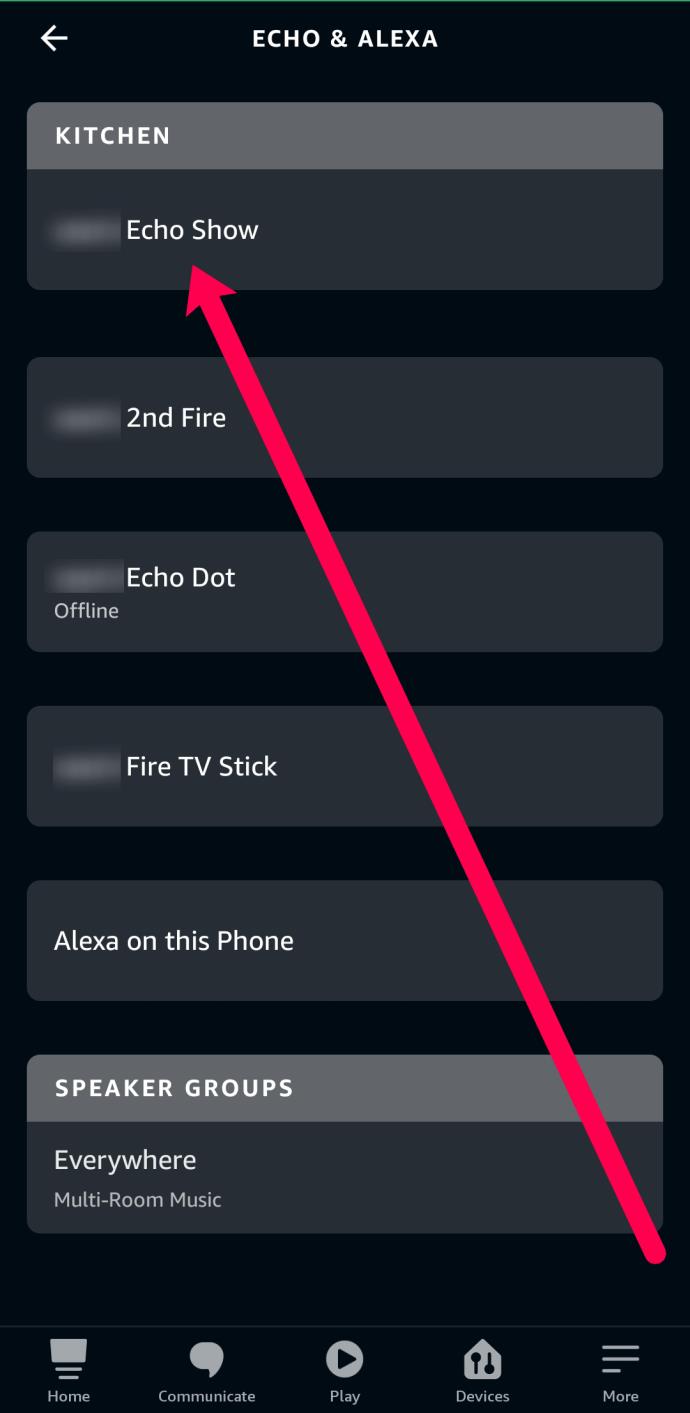
- اضغط على اختيار الصور في القائمة التي تظهر.
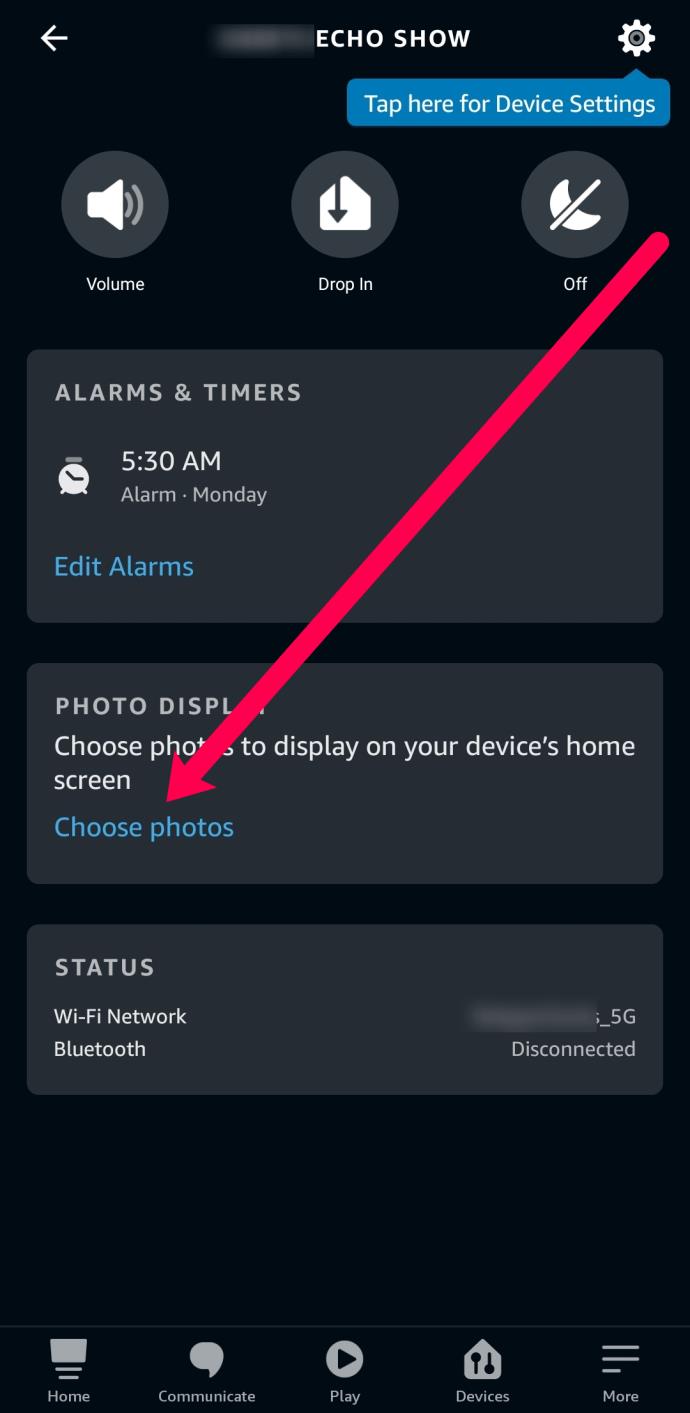
- بدّل مفاتيح التبديل إلى يمين "الذكريات اليومية" و " تشغيل هذا اليوم" .
سيبدأ برنامج Echo Show في عرض ذكرياتك اليومية بمجرد الانتهاء من ذلك. فقط ضع في اعتبارك أنك بحاجة إلى نسخ صورك احتياطيًا إلى تطبيق Amazon Photos حتى يعمل هذا بشكل صحيح. يحصل مشتركو Prime على مساحة تخزين غير محدودة للصور ، بينما يحصل أولئك الذين لا يدفعون مقابل الخدمة على 5 جيجا بايت مجانًا.
اعرض الصور في ألبوم الكاميرا بهاتفك
هناك خيار آخر لديك لعرض الصور وهو عرض لفة الكاميرا بهاتفك. أو الأفضل من ذلك ، تخصيص الصور التي تريد عرضها من ألبوم الكاميرا بهاتفك. ستحتاج إلى تنزيل تطبيق Alexa على الهاتف أو الجهاز اللوحي المعني.
إليك كيفية تخصيص الصور من ألبوم الكاميرا:
- افتح تطبيق Alexa واتبع التعليمات أعلاه للوصول إلى جهاز Echo Show الخاص بك.
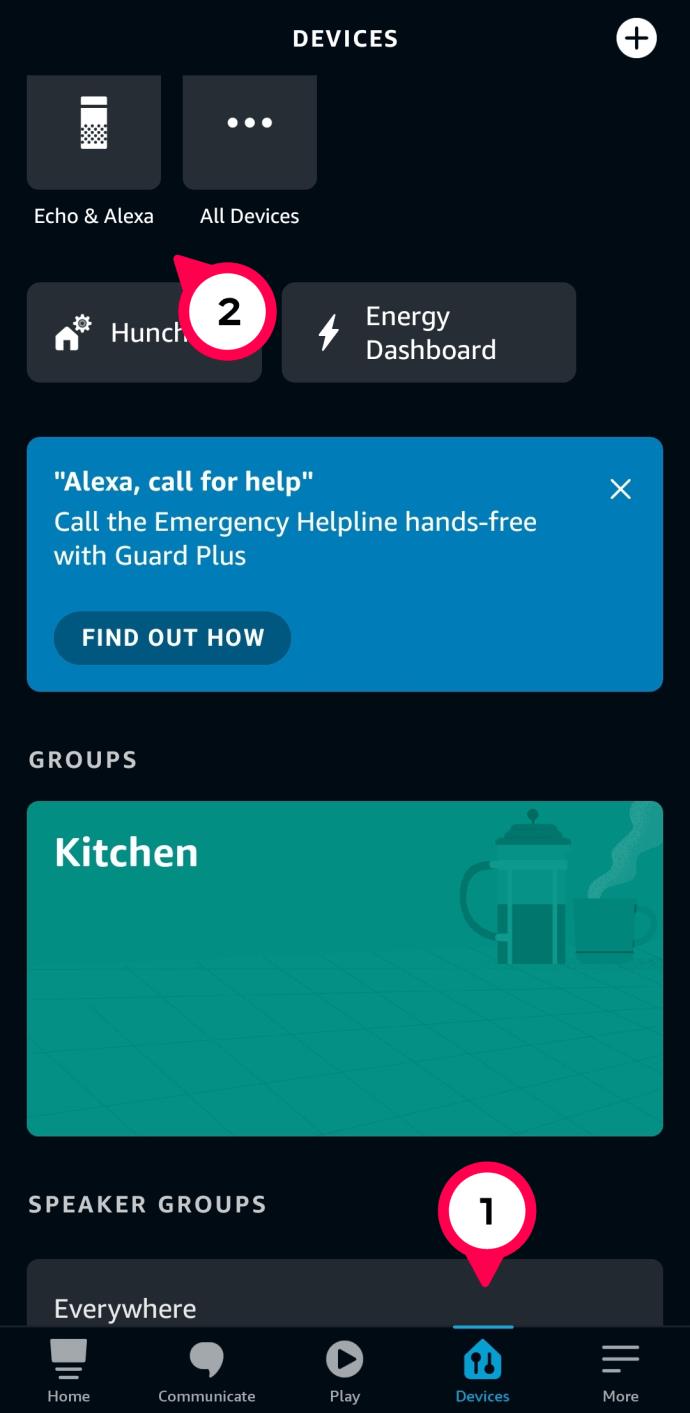
- اضغط على اختيار الصور .
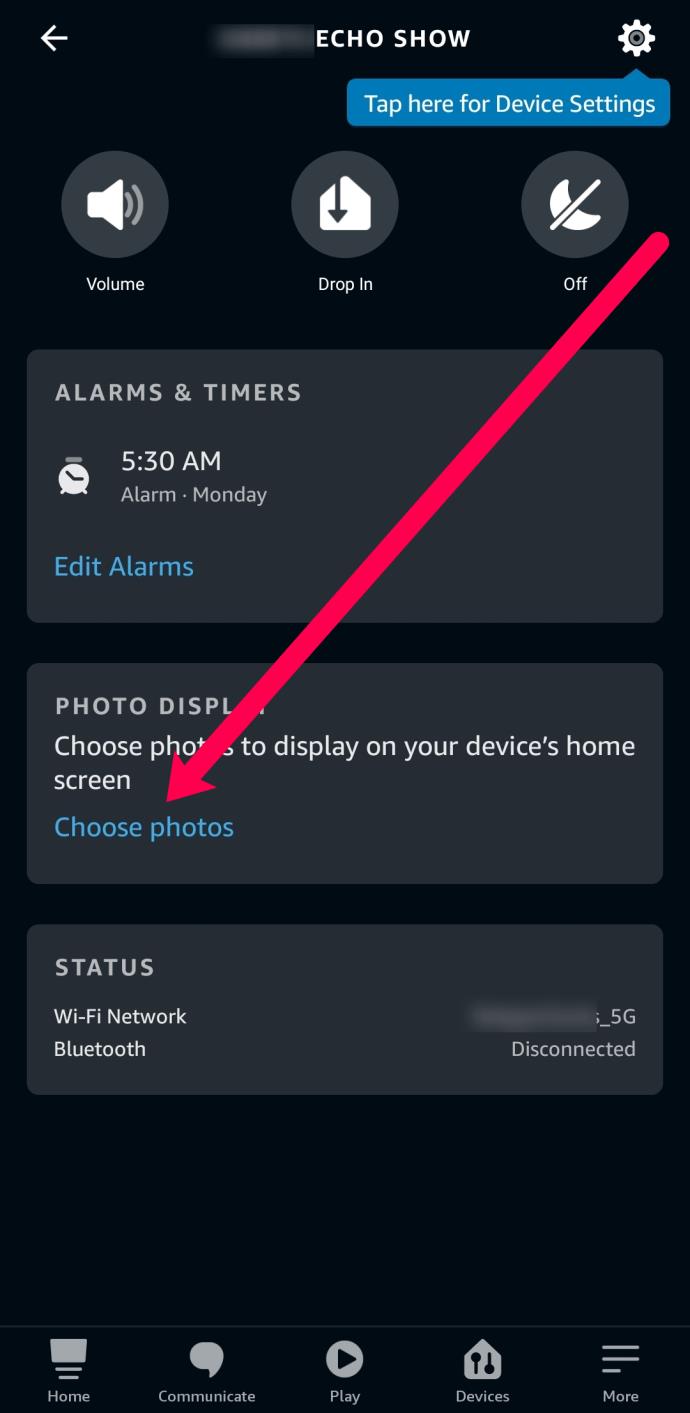
- اضغط على حدد صوري يدويًا.
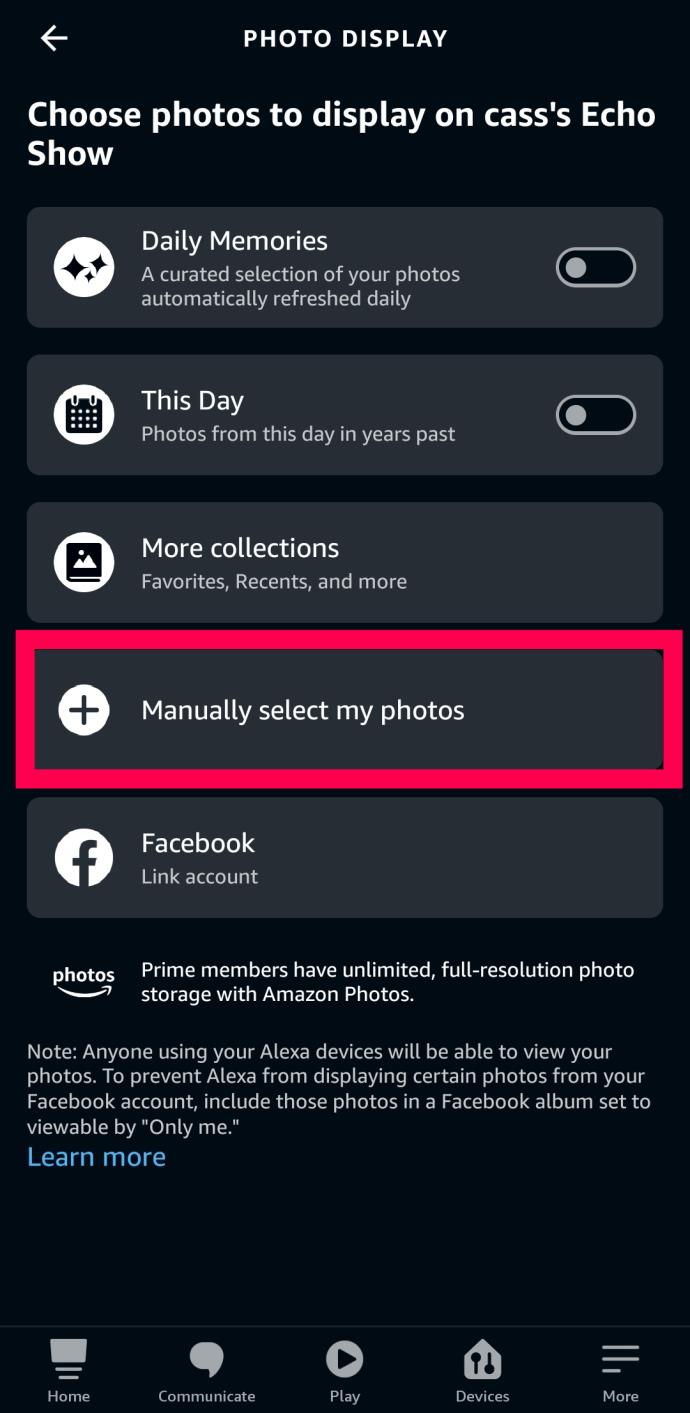
- في النافذة التالية ، انقر فوق "متابعة" .
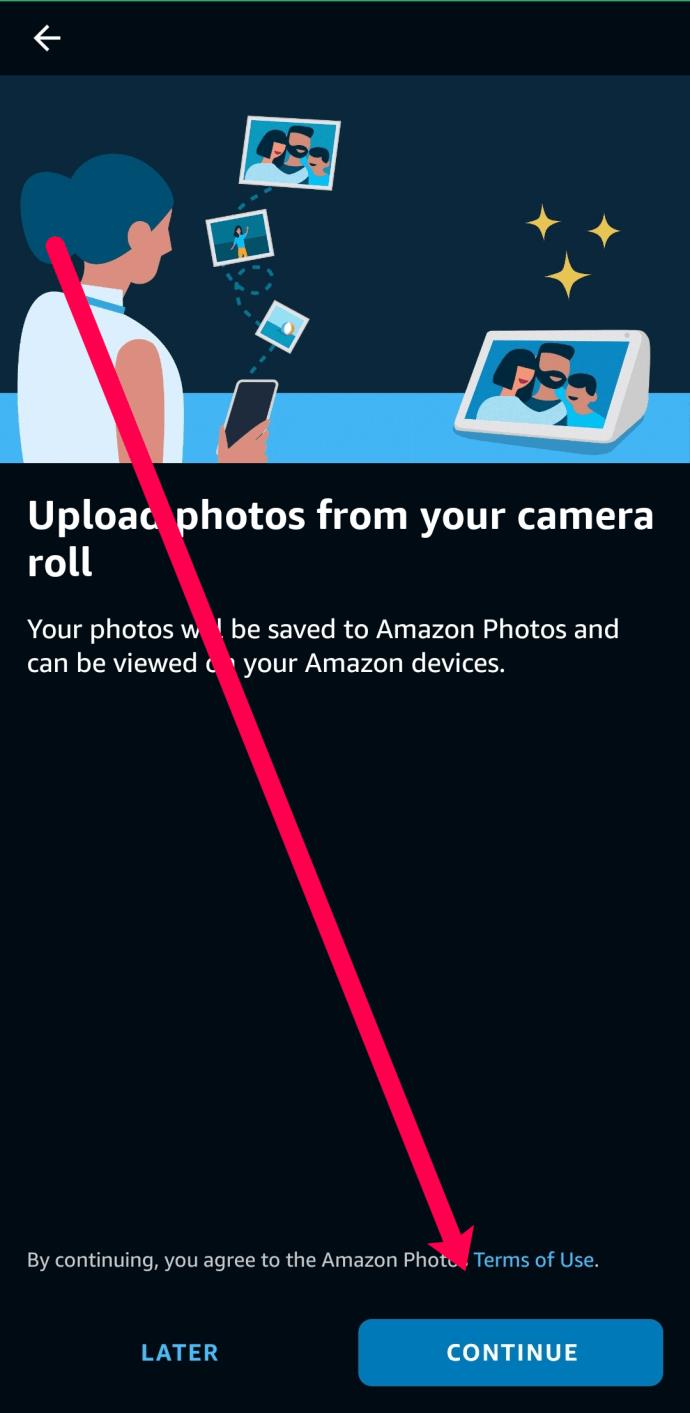
- ثم اضغط على حسنًا . يتيح لك برنامج Echo Show اختيار 10 صور من لفة الكاميرا بجهازك لعرضها على الشاشة.
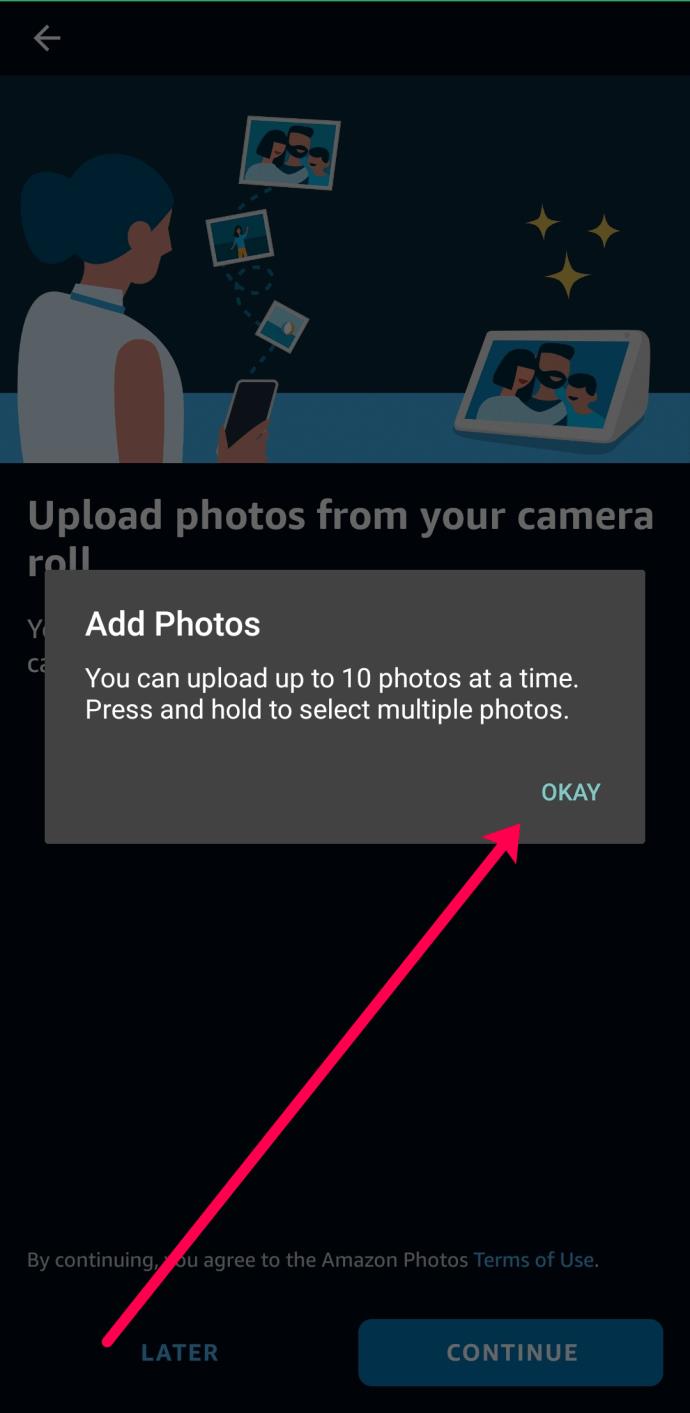
- الآن ، حدد صورك.
طالما تم تشغيل " العرض على الجهاز " ، ستظهر صورك على Echo Show.
عرض صور الفيسبوك
يمكنك أيضًا ربط برنامج Echo Show بحسابك على Facebook. نحب هذا الخيار لأنه سيعرض الصور التي نشرتها على Facebook على شاشة Echo Show. إليك كيفية إعداده بالكامل:
- باتباع نفس المسار كما هو مذكور أعلاه ، اسحب جهاز Echo Show الخاص بك على تطبيق Alexa. ثم اضغط على " اختيار الصور ".
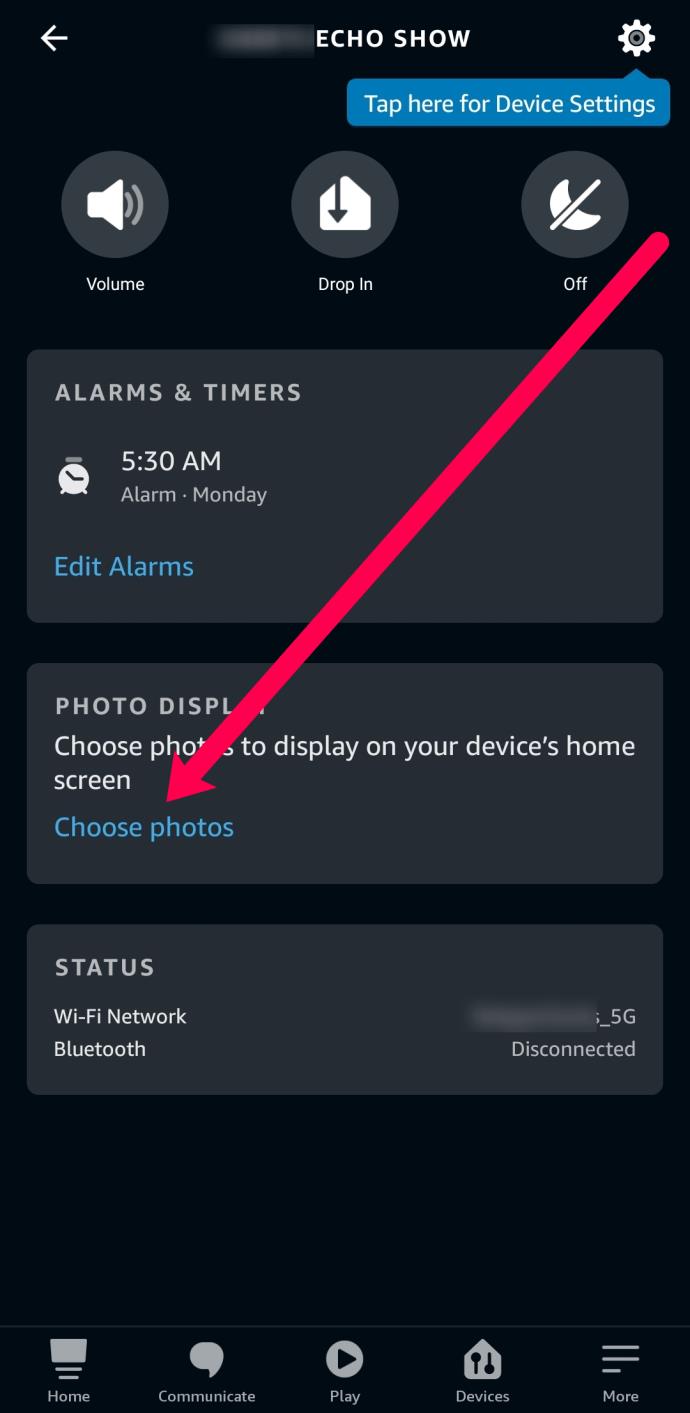
- اضغط على Facebook .
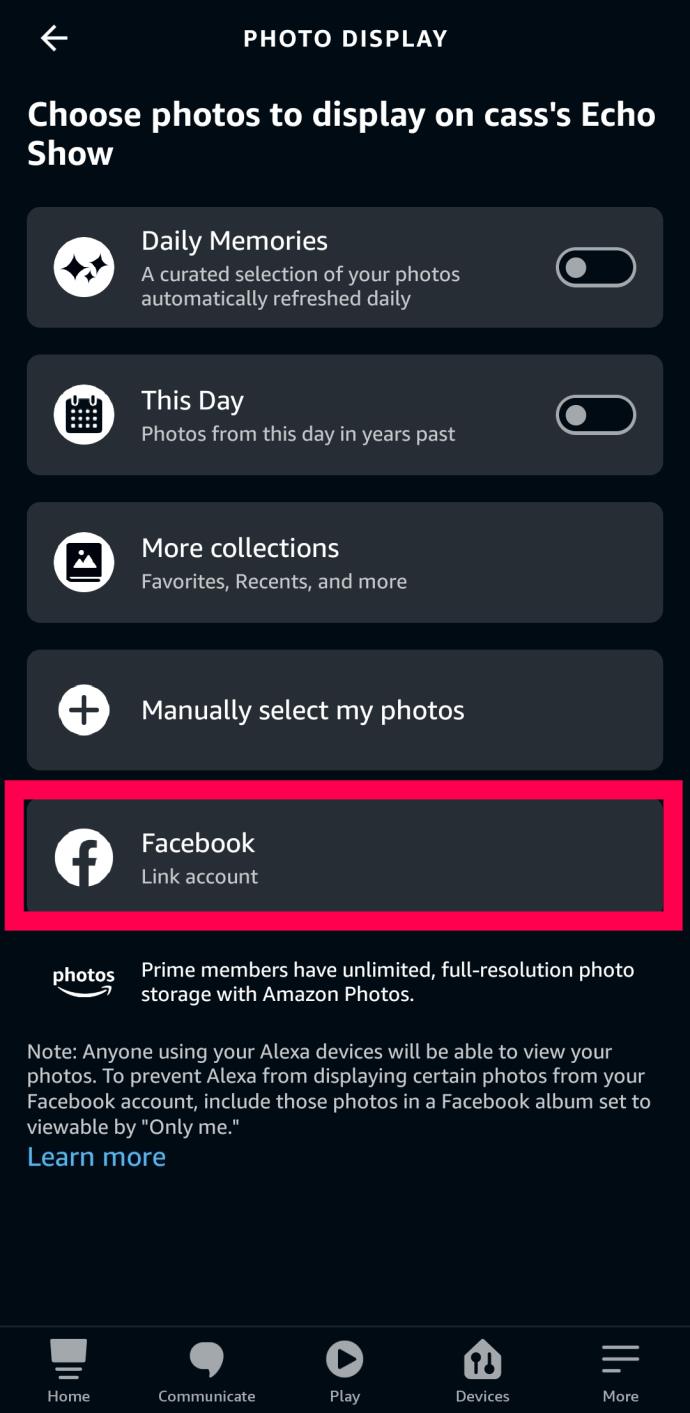
- انقر فوق "تشغيل" لتنشيط Alexa Skill الذي يشارك صورك على Facebook.
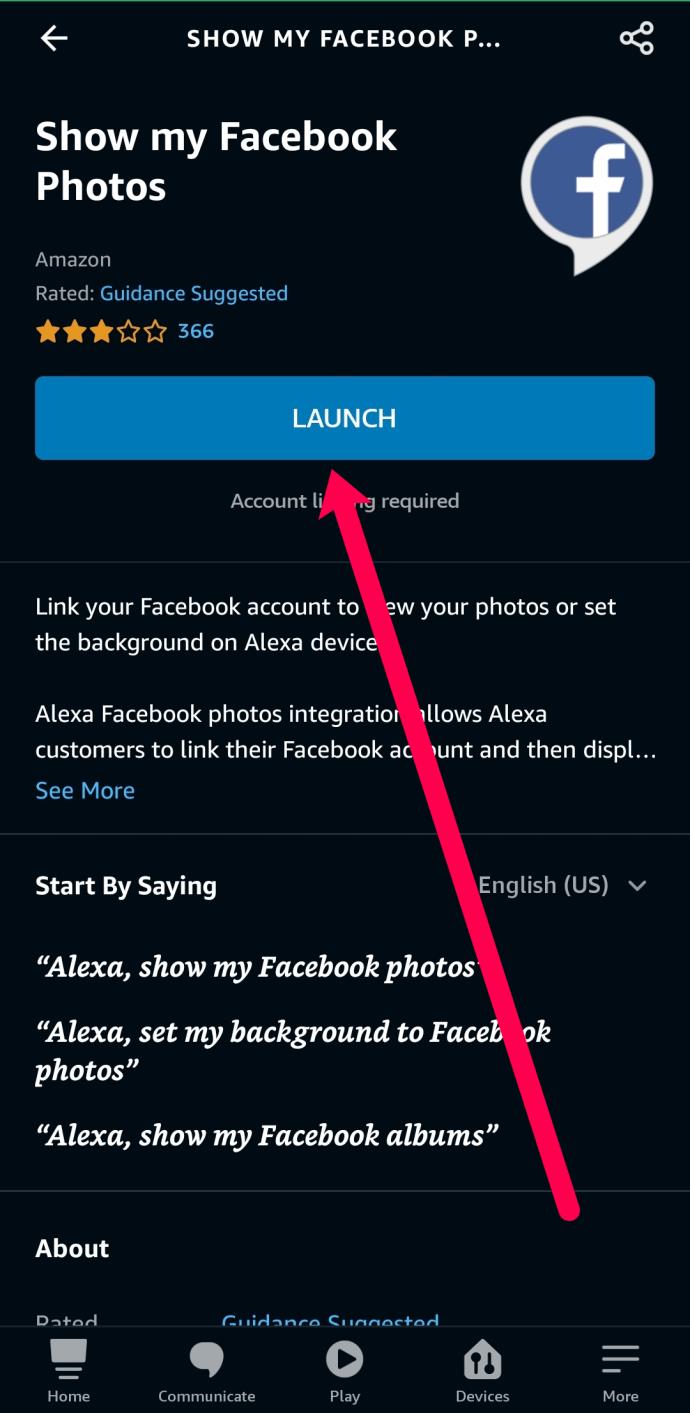
- سيتم فتح صفحة ويب جديدة. سجّل الدخول إلى حسابك على Facebook وامنح Alexa الإذن لاستخدام صورك.
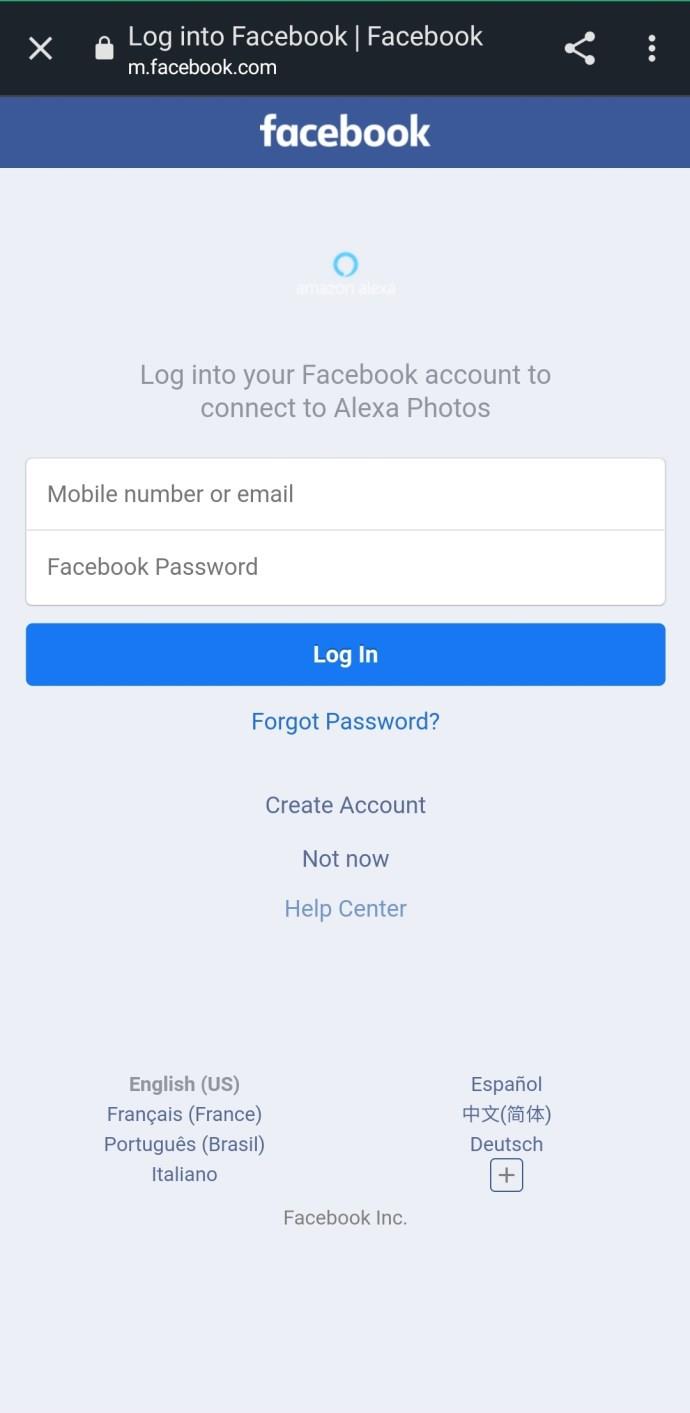
بعد اتباع الخطوات لإعداد صور Facebook الخاصة بك باستخدام تطبيق Alexa ، سيتم عرض الصور تلقائيًا على شاشة Echo Show.
قم بإنشاء عرض شرائح للصور
يمكنك أيضًا إنشاء عرض شرائح. للقيام بذلك ، انتقل إلى موقع Amazon Photos على الويب باستخدام متصفحك وحدد الألبوم . ثم ، انقر فوق "إنشاء ألبوم" ، وقم بتسمية الألبوم ، وحدد "إنشاء" . حدد الصور التي تريد استخدامها كعرض شرائح Amazon Echo Show وانقر فوق Add to Album . مرة أخرى على جهاز Echo Show الخاص بك ، اسحب لأسفل من الشاشة الرئيسية ، وادخل إلى قائمة الإعدادات بالانتقال إلى رمز الترس المذكور أعلاه. بعد ذلك ، حدد العرض واضغط على عرض شرائح الصور .
الآن ، قل ، "Alexa ، اعرض [اسم الألبوم] الخاص بي ،" وسيبدأ جهاز Echo Show الخاص بك في عرض الشرائح.
ميزات الشاشة الرئيسية
يتجاوز تخصيص Echo Show الجماليات. هناك تعديلات على الوظائف يمكن أن تكون مفيدة حقًا. بشكل افتراضي ، يعرض Echo Show الوقت. ومع ذلك ، يمكنك استخدام بطاقات المنزل لإضافة المزيد من الوظائف. قم بالوصول إلى بطاقات الصفحة الرئيسية بالانتقال إلى الإعدادات (رمز الترس) ، والمنزل والساعة ، ثم بطاقات الصفحة الرئيسية .

يتيح لك هذا بشكل أساسي عرض مجموعة متنوعة من البطاقات ، مثل المراسلة والإشعارات والتذكيرات والأحداث القادمة والطقس والموضوعات الشائعة وحضور القائمة وما إلى ذلك. باستخدام هذه القائمة ، يمكنك أيضًا اختيار كيفية عرض البطاقات: بشكل مستمر أو على شكل بمجرد توفر معلومات جديدة. على سبيل المثال ، إذا قمت بتحديد الأول ، فسيتم خلط البطاقات بشكل عشوائي ، مع عرض الساعة بشكل دوري. إذا اخترت الخيار الأخير ، فلن تظهر البطاقة إلا عند وجود معلومات جديدة.
عرض صدى الوضع الليلي
قد تكون المعلومات المعروضة على جهاز Echo Show الخاص بك مريحة ومفيدة للغاية. ومع ذلك ، فهو ليس عمليًا جدًا أثناء النوم. في الواقع ، ربما لا تريد أن يضيء جهاز Echo Show الموجود بجانب السرير بسطوع كامل في كل مرة تتلقى فيها إشعارًا. يمكنك خفض السطوع يدويًا وتعديل إعدادات الإشعارات قبل وقت النوم ، ولكن هذه بالتأكيد ليست الطريقة الأكثر ملاءمة للذهاب.
من خلال تمكين الوضع الليلي ، يمكنك ضبط جهاز Echo Show الخاص بك على خفض سطوع الشاشة وتكون أكثر "مراعاة" عند عرض الإشعارات. للقيام بذلك ، انتقل إلى الإعدادات ¸ ثم الصفحة الرئيسية والساعة ، وانقر على الوضع الليلي . يمكنك تحديد وقت تعتيم وجه الساعة ومتى يتم الخروج من الوضع الليلي في هذه القائمة. بالطبع ، يمكنك تخصيص هذا لكل يوم من أيام الأسبوع.
تخصيص برنامج Echo Show
كما ترى ، هناك العديد من التعديلات الرائعة لإضفاء الطابع الشخصي على برنامج Echo Show الخاص بك. سواء كنت ترغب في تغيير نمط الساعة ، أو صورة الخلفية ، أو بدء عرض شرائح ، أو إعداد الوضع الليلي ، يمكنك القيام بكل ذلك بسرعة وبدون عناء ، باستخدام جهاز Echo Show ، وجهاز الكمبيوتر ، وتطبيق Amazon على هاتفك الذكي / جهاز لوحي.
كيف قمت بإعداد برنامج Echo Show الخاص بك؟ هل تستخدم الساعة الليلية؟ هل وجدت بعض التعديلات الخاصة بك؟ لا تتردد في إخبار قصتك في قسم التعليقات أدناه ، ولا تمتنع عن سؤال أي شيء متعلق بـ Echo.