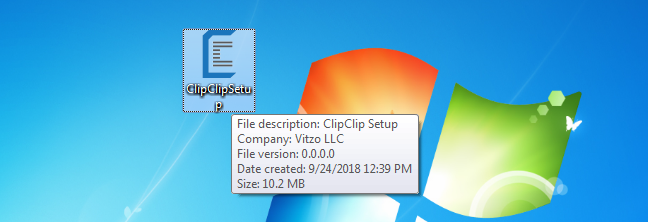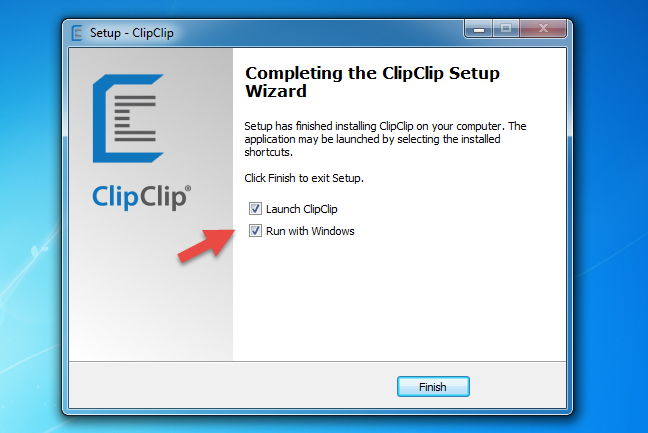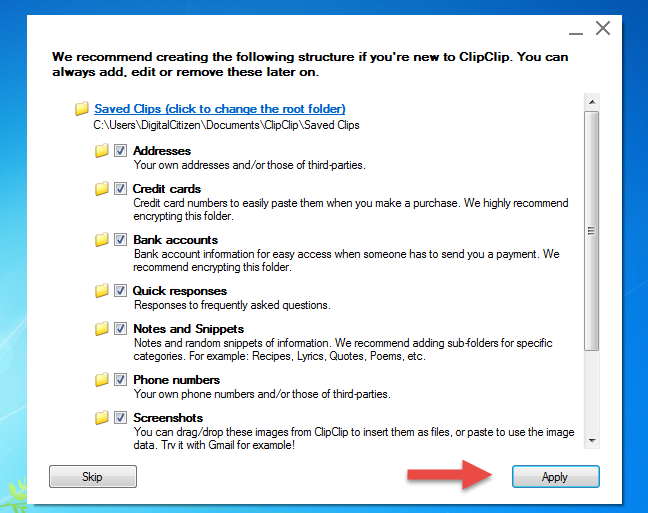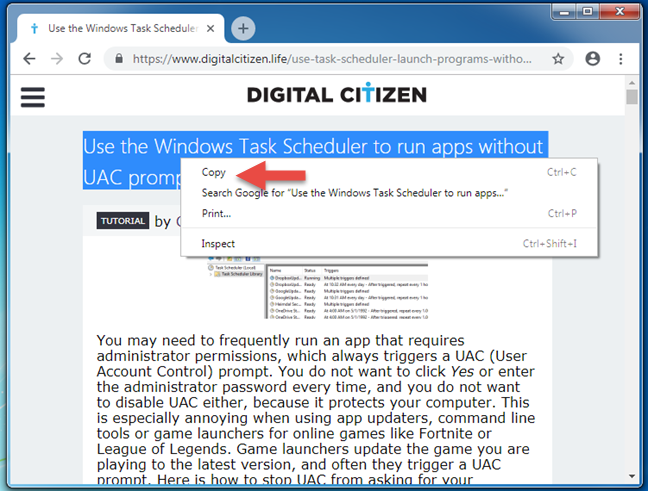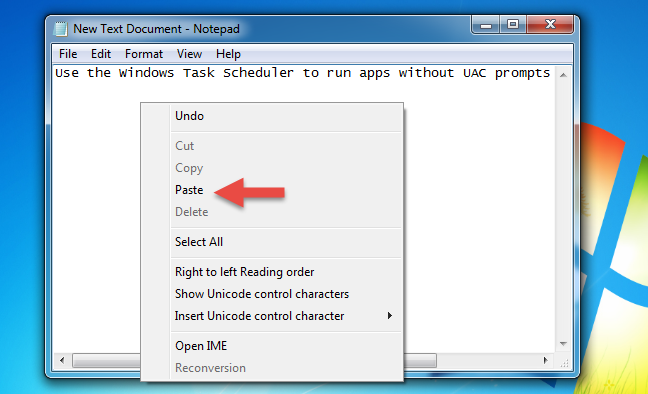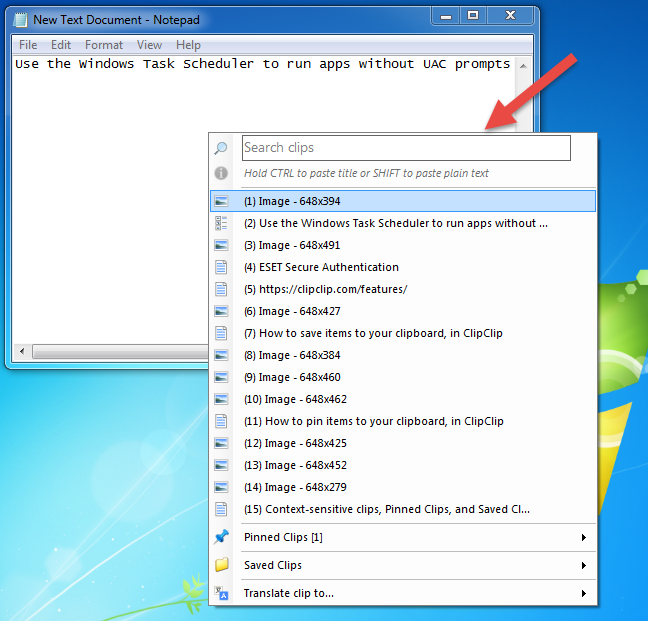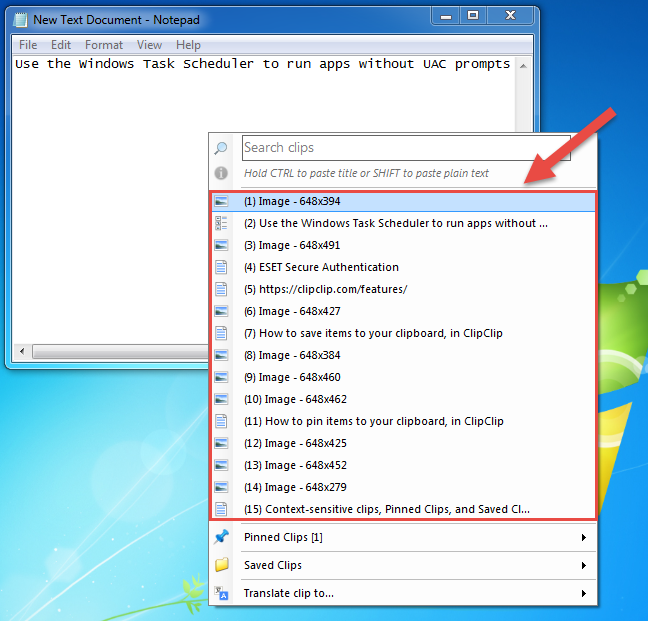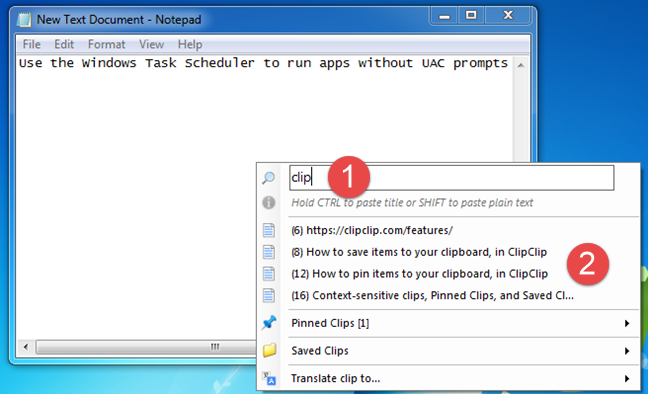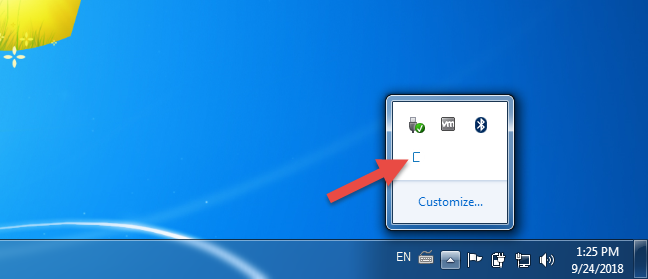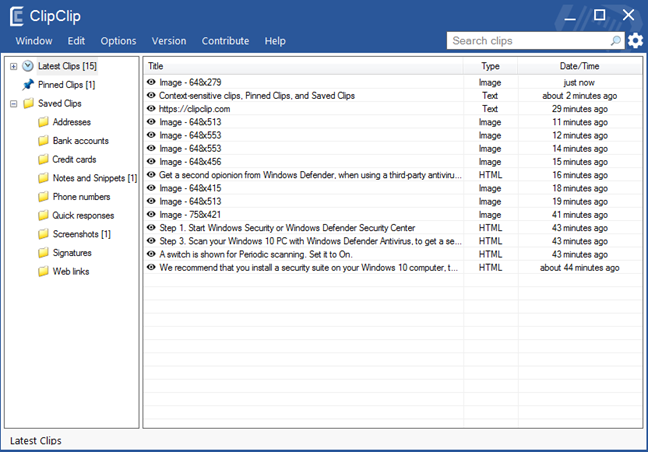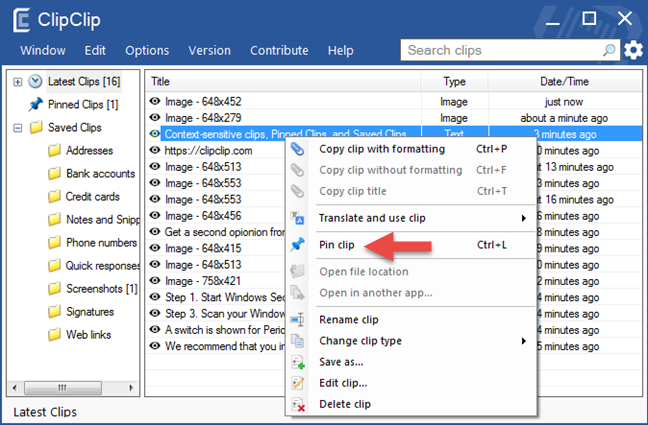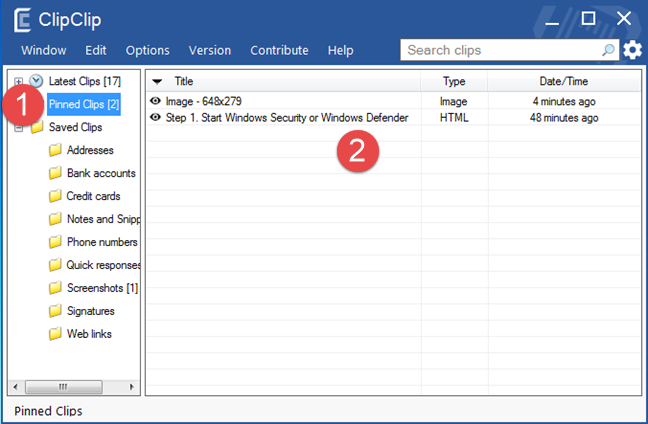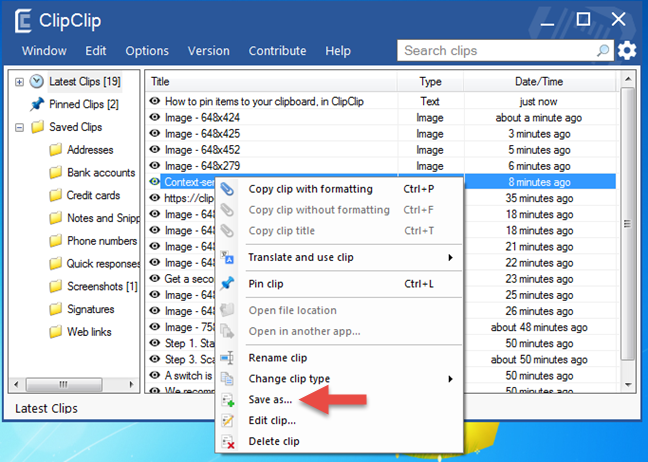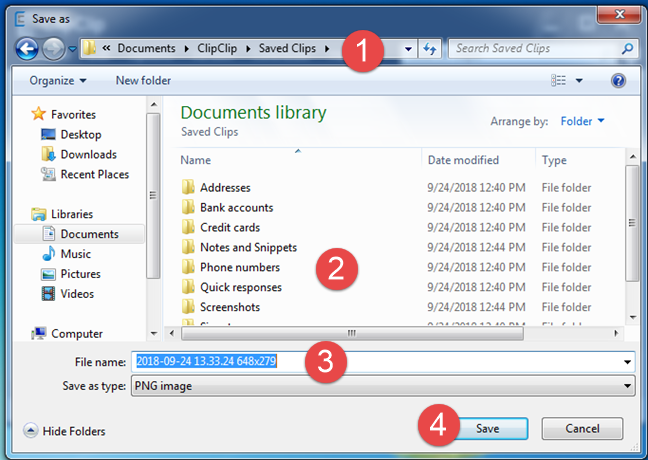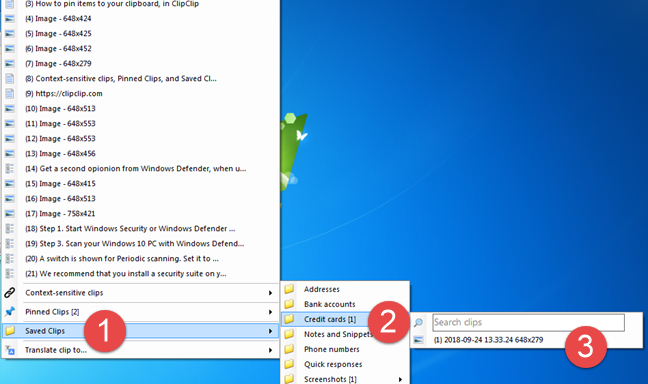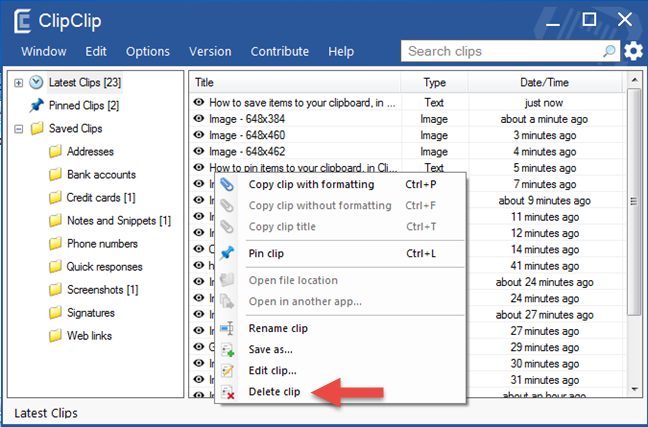يعد عرض الحافظة والعمل معها في نظام التشغيل Windows 10 أمرًا سهلاً ، حيث يوفر نظام التشغيل هذا ميزات مضمنة لذلك ، بدءًا من تحديث أكتوبر 2018 لنظام التشغيل Windows 10. ومع ذلك ، فإن الشيء نفسه لا ينطبق على Windows 7 و Windows 8.1. لا تحتوي أنظمة التشغيل القديمة هذه على أدوات متقدمة للعمل مع الحافظة. ومع ذلك ، هناك تطبيقات تابعة لجهات خارجية تعتبر مديري حافظة ممتازين ، وأحد أفضلها يسمى ClipClip . يتيح لك رؤية الحافظة الخاصة بك ، واستخدامها لنسخ ولصق عناصر متعددة ، كما يتيح لك تنظيم محتويات الحافظة في مجلدات. إذا كنت تريد معرفة كيفية استخدامه ، فاقرأ:
محتويات
- قم بتنزيل ClipClip وتثبيته على جهاز الكمبيوتر الشخصي الذي يعمل بنظام Windows
- كيفية استخدام ClipClip لنسخ ولصق العناصر من الحافظة الخاصة بك
- كيفية تثبيت العناصر في الحافظة الخاصة بك ، في ClipClip
- كيفية حفظ العناصر في الحافظة الخاصة بك ، في ClipClip
- كيفية حذف العناصر من الحافظة الخاصة بك ، في ClipClip
- الميزات الأخرى التي تقدمها ClipClip
- هل تستخدم مدير الحافظة التابع لجهة خارجية على جهاز الكمبيوتر الشخصي الذي يعمل بنظام Windows؟
ملاحظة: يدعم تطبيق ClipClip أنظمة التشغيل Windows 10 و Windows 7 و Windows 8.1. في هذا البرنامج التعليمي ، نستخدم لقطات شاشة تم التقاطها في Windows 7 ، ولكن كل شيء هو نفسه في Windows 10 أو Windows 8.1.
قم بتنزيل ClipClip وتثبيته على جهاز الكمبيوتر الشخصي الذي يعمل بنظام Windows
قم بتنزيل تطبيق ClipClip على جهاز الكمبيوتر الخاص بك. يمكنك الحصول عليه من موقعه الرسمي هنا: ClipClip . في منتصف صفحة الويب ، يجب أن تجد رابطًا يسمى مجاني 100٪ - حمل الآن . انقر أو اضغط عليه ، وستحصل على ملف قابل للتنفيذ يسمى ClipClipSetup.exe ، بحجم 10.2 ميغابايت. بمجرد أن يكون لديك على جهاز الكمبيوتر الخاص بك ، انقر نقرًا مزدوجًا أو انقر نقرًا مزدوجًا فوقه لتشغيله.
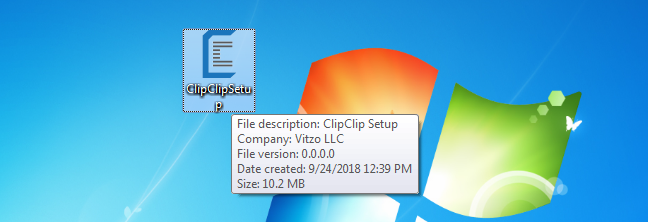
ملف الإعداد ClipClip
انتقل إلى خطوات معالج التثبيت ، وفي النهاية ، حدد مربعي "تشغيل ClipClip" و "التشغيل مع Windows" . من خلال تحديد هذه الخيارات ، يمكنك تشغيل ClipClip فورًا بعد الانتهاء من تثبيته ، ويمكنك أيضًا تشغيله في كل مرة يبدأ فيها Windows.
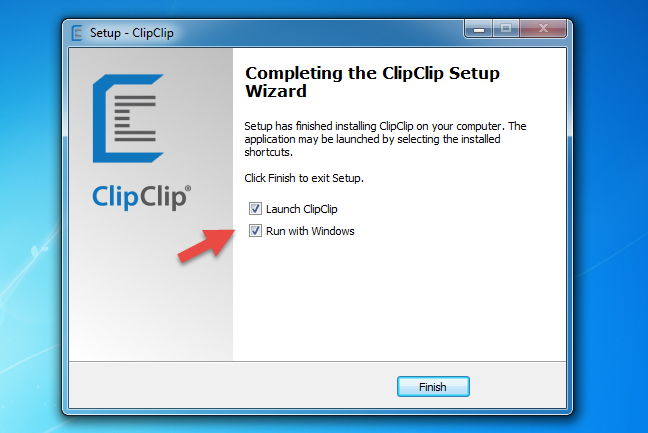
تثبيت ClipClip
بمجرد الضغط على " إنهاء " ، يعرض لك ClipClip قائمة بالمجلدات الافتراضية التي يمكنك استخدامها للعناصر التي تحفظها في الحافظة الخاصة بك. إذا كنت تريد استخدامها ، فاختر تطبيق . وإلا ، فانقر أو اضغط على تخطي . في وقت لاحق ، يمكنك إنشاء مجلدات مخصصة خاصة بك إذا كنت تريد ذلك.
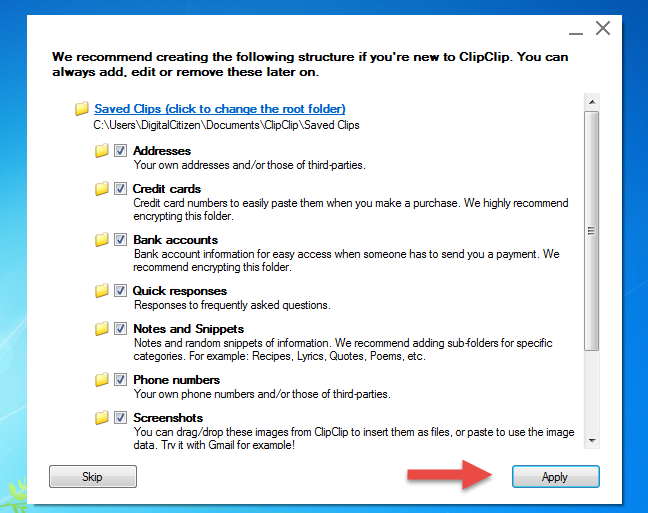
ClipClip الافتراضي حفظ المجلدات
كيفية استخدام ClipClip لنسخ ولصق العناصر من الحافظة الخاصة بك
يستبدل ClipClip حافظة Windows الافتراضية ويعززها من خلال السماح لك بنسخ ولصق عناصر متعددة فيها. في كل مرة تضغط فيها على مفاتيح Ctrl + C على لوحة المفاتيح ، أو في كل مرة تختار نسخ عنصر باستخدام قائمة النقر بزر الماوس الأيمن في أحد التطبيقات ، يتم إرسال النص أو الصورة التي تنسخها إلى ClipClip .
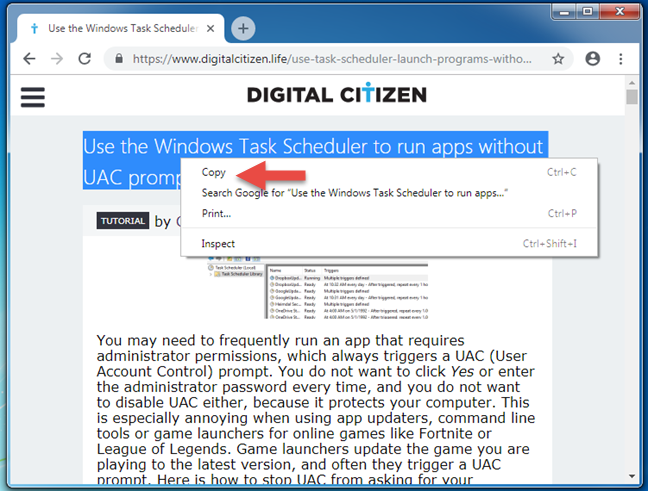
نسخ المحتوى إلى الحافظة
عندما تريد لصق عنصر من الحافظة الخاصة بك في نافذة ، إذا قمت بالضغط على Ctrl + V أو النقر بزر الماوس الأيمن (انقر مع الاستمرار على شاشة تعمل باللمس) ، فسيتم لصق العنصر الأخير من الحافظة على الفور.
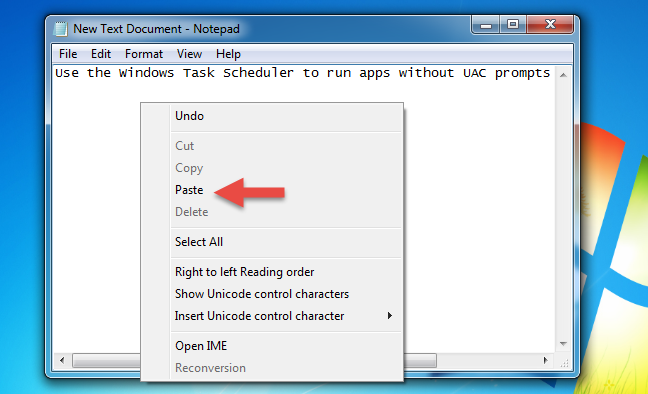
لصق المحتوى من الحافظة
ومع ذلك ، يتيح لك ClipClip أيضًا لصق العناصر القديمة من الحافظة الخاصة بك. للقيام بذلك ، في نافذة التطبيق حيث تريد اللصق ، اضغط على مفاتيح Ctrl + Shift + V على لوحة المفاتيح. يعرض هذا الإجراء قائمة ClipClip .
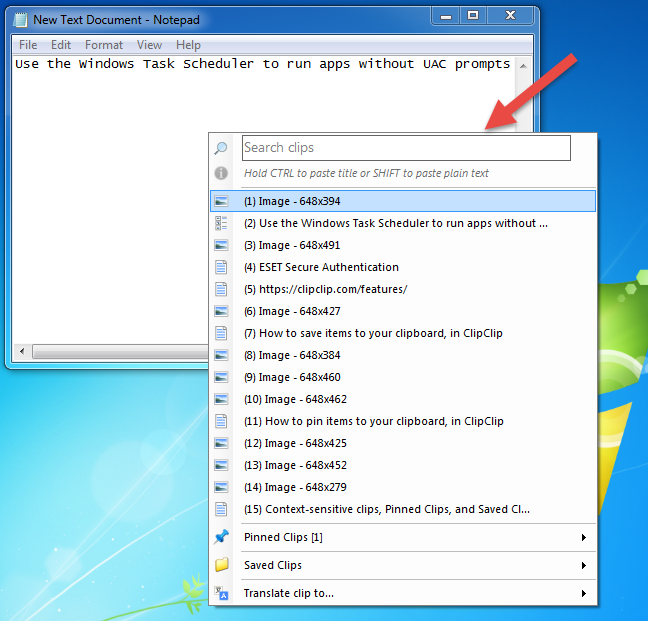
محفوظات الحافظة ClipClip
في قائمة ClipClip ، انقر فوق العنصر الذي تريد لصقه ، في قائمة العناصر الحديثة.
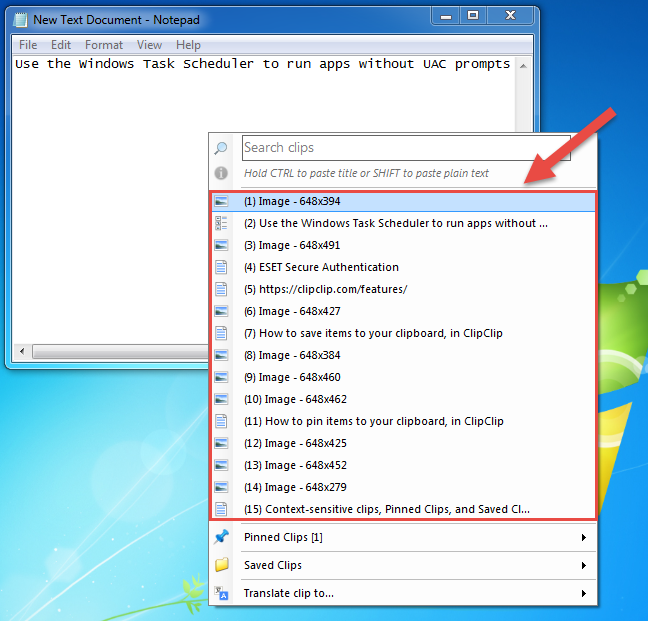
لصق عناصر الحافظة القديمة من ClipClip
إذا كان لديك العديد من العناصر في الحافظة الخاصة بك ولا ترى العنصر الذي تريده في القائمة ، فيمكنك أيضًا استخدام وظيفة البحث للعثور عليه بشكل أسرع.
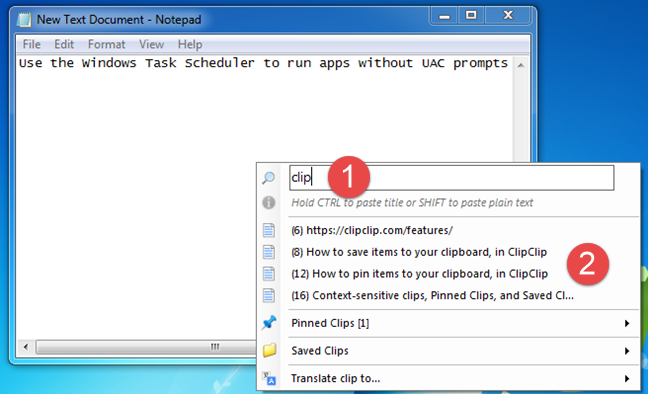
ابحث عن عناصر الحافظة باستخدام ClipClip
هناك أيضًا خيارات أخرى متاحة في قائمة ClipClip ، مثل المقاطع الحساسة للسياق والمقاطع المثبتة والمقاطع المحفوظة . هذه قوائم بالعناصر الموجودة في الحافظة الخاصة بك والتي تحتوي على عناصر معينة فقط:
- المقاطع الحساسة للسياق - تغير هذه القائمة محتوياتها وفقًا لنافذة التطبيق التي يتم التركيز عليها.
- المقاطع المثبتة - تعرض لك هذه القائمة جميع عناصر الحافظة التي قمت بتثبيتها.
- المقاطع المحفوظة - تعرض جميع عناصر الحافظة التي قمت بحفظها.
كيفية تثبيت العناصر في الحافظة الخاصة بك ، في ClipClip
لتثبيت عنصر في الحافظة الخاصة بك ، عليك أولاً فتح نافذة مدير ClipClip . يمكنك القيام بذلك عن طريق النقر المزدوج أو النقر المزدوج على أيقونته في علبة النظام (وهو حرف C صغير).
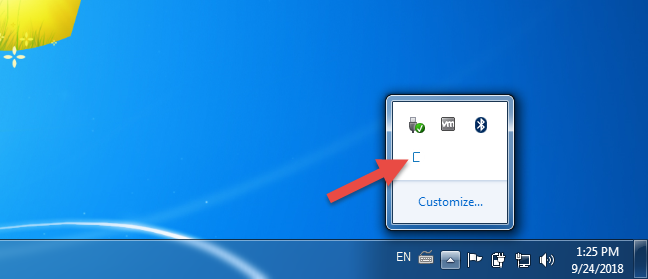
رمز ClipClip في علبة النظام
بعد ذلك ، سترى نافذة ClipClip Manager ، والتي تبدو مشابهة لما يلي:
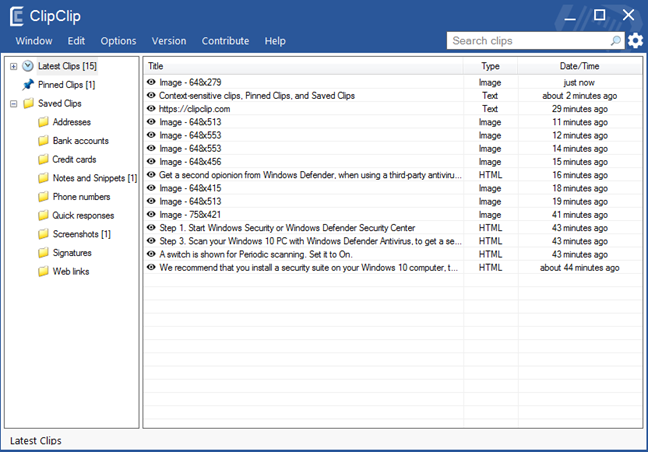
نافذة مدير ClipClip
الآن ، في قائمة " أحدث المقاطع " ، ابحث عن العنصر الذي تريد تثبيته في الحافظة. انقر بزر الماوس الأيمن أو اضغط باستمرار عليها ، ثم اختر تثبيت مقطع . هناك طريقة بديلة للقيام بنفس الشيء وهي تحديد العنصر الذي تريد تثبيته ثم الضغط في نفس الوقت على مفاتيح Ctrl + L على لوحة المفاتيح.
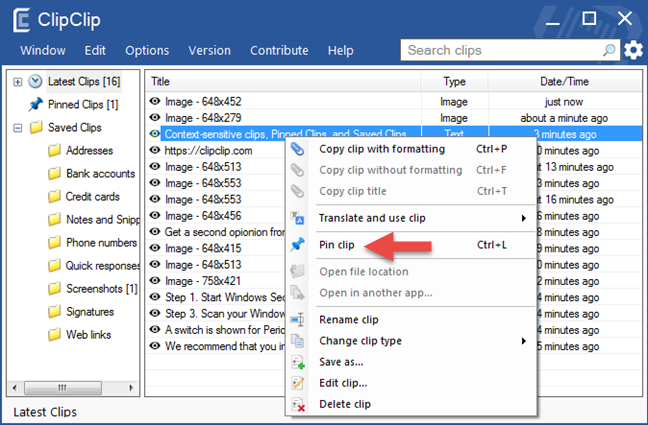
تثبيت مقطع باستخدام ClipClip
يمكنك التحقق من عناصر الحافظة المثبتة في أي وقت تريده ، في قائمة المقاطع المثبتة .
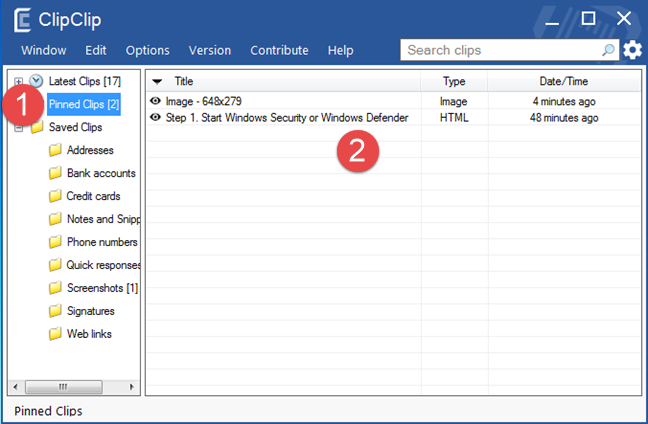
مقاطع مثبتة من ClipClip
كيفية حفظ العناصر في الحافظة الخاصة بك ، في ClipClip
لحفظ عنصر في ClipClip ، ابحث عنه في قائمة أحدث المقاطع أو المقاطع المثبتة ، في نافذة مدير ClipClip . ثم انقر بزر الماوس الأيمن فوقه واختر حفظ باسم.
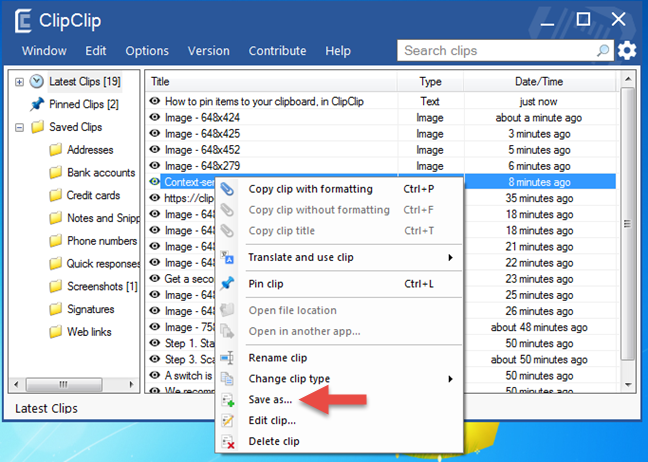
حفظ العنصر في مجلد الحافظة في ClipClip
حدد مجلد ClipClip الذي تريد حفظه فيه ، واختر اسمًا له ، ثم انقر فوق حفظ أو اضغط عليه . هناك طريقة بديلة لحفظ عنصر الحافظة في مجلد وهي سحبه وإفلاته هناك.
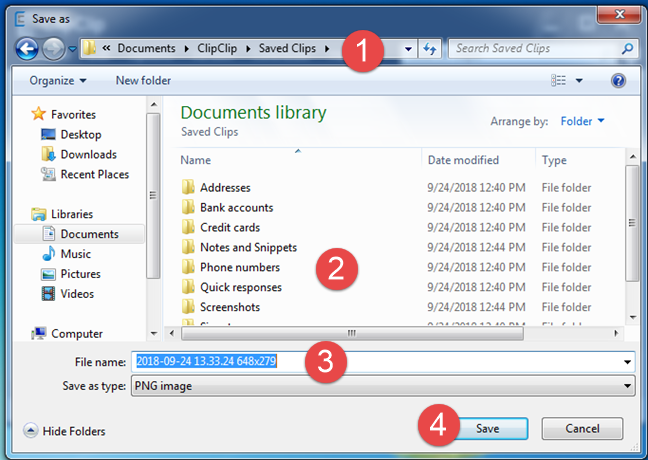
العنصر المحفوظ في مجلد الحافظة
بعد ذلك ، يمكنك العثور على العنصر في المجلد الذي اخترته ، ويمكنك لصقه باستخدام نافذة ClipClip Manager ، أو قائمة ClipClip (تلك التي تفتحها باستخدام Ctrl + Shift + V ).
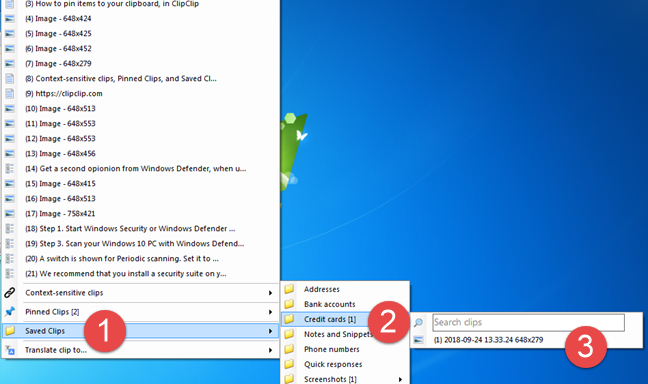
لصق عنصر الحافظة المحفوظة من ClipClip
كيفية حذف العناصر من الحافظة الخاصة بك ، في ClipClip
لحذف عنصر من الحافظة الخاصة بك ، افتح ClipClip Manager وابحث عنه. ثم ، انقر بزر الماوس الأيمن (أو اضغط باستمرار) عليها واضغط على حذف المقطع . بدلاً من ذلك ، يمكنك تحديده والضغط على مفتاح Delete في لوحة المفاتيح.
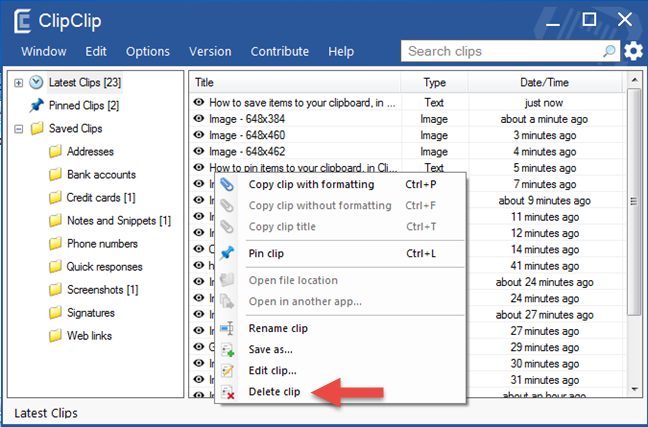
حذف عنصر الحافظة من ClipClip
الميزات الأخرى التي تقدمها ClipClip
ClipClip هو تطبيق قوي لإدارة الحافظة ، وما ورد أعلاه هو مجرد الأشياء الأساسية التي يمكنك القيام بها باستخدامه. ومع ذلك ، يحتوي ClipClip على ميزات أخرى أيضًا ، مثل:
- القدرة على العمل مع مجلدات جذر متعددة ، مما يعني أنه يمكنك إضافة مجلدات الحافظة في أي مكان تريده على جهاز الكمبيوتر الخاص بك.
- خيار استخدام Google Drive أو OneDrive أو Dropbox أو خدمات التخزين السحابية الأخرى المماثلة لتخزين مجلدات جذر الحافظة ، مما يعني أنه يمكنك مزامنة عناصر الحافظة الخاصة بك بشكل فعال على أجهزة كمبيوتر متعددة تعمل بنظام Windows.
- محرر الحافظة ، وهو أداة تتيح لك إجراء تعديلات بسيطة على عناصر نص الحافظة.
- الترجمة الفورية من Google ، والتي تتيح لك تحديد عنصر من الحافظة الخاصة بك ولصق ترجمته في اللغة التي تختارها.
هناك الكثير لتكتبه عن كل هذه الميزات ، وهذا من شأنه أن يجعل هذا البرنامج التعليمي طويلًا جدًا ، لذلك إذا كنت مهتمًا باستخدام كل ما يقدمه ClipClip ، فيرجى زيارة هذا الموقع: ميزات ClipClip .
هل تستخدم مدير الحافظة التابع لجهة خارجية على جهاز الكمبيوتر الشخصي الذي يعمل بنظام Windows؟
كما رأيت ، يعد ClipClip مديرًا قويًا للحافظة يوفر تجربة أفضل بكثير مما تحصل عليه افتراضيًا في Windows 7 أو Windows 8.1. هل أحببت ذلك؟ هل تحتاج إلى مدير الحافظة لتجعلك أكثر إنتاجية أثناء العمل؟ هل تعرف أدوات أخرى مشابهة أفضل من ClipClip ؟ أخبرنا برأيك في قسم التعليقات أدناه.