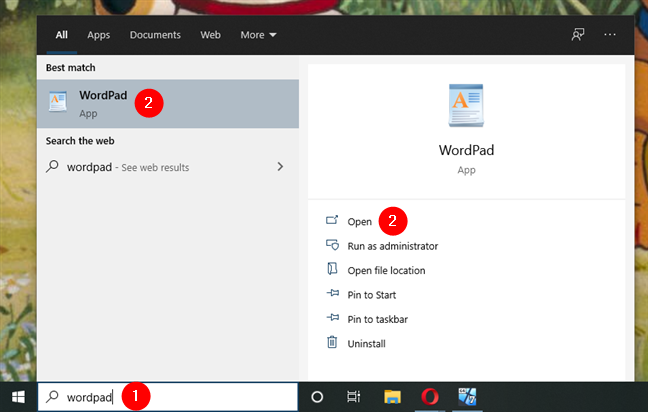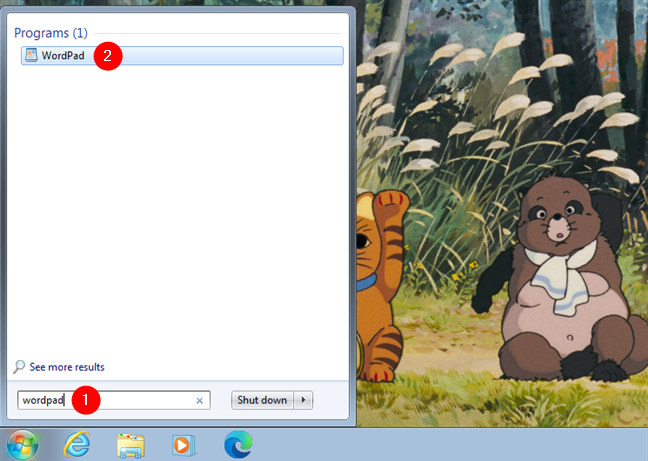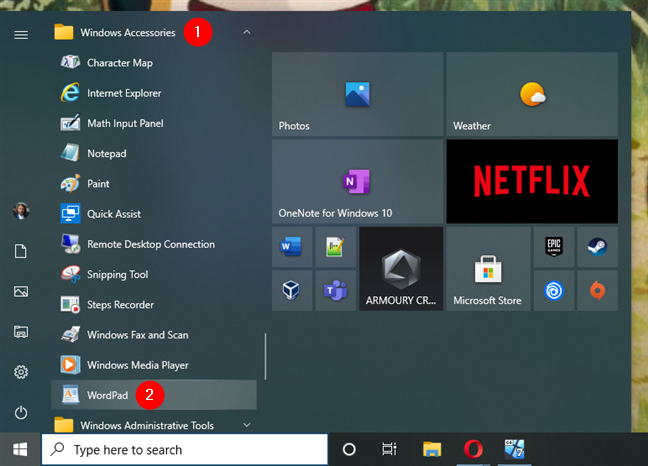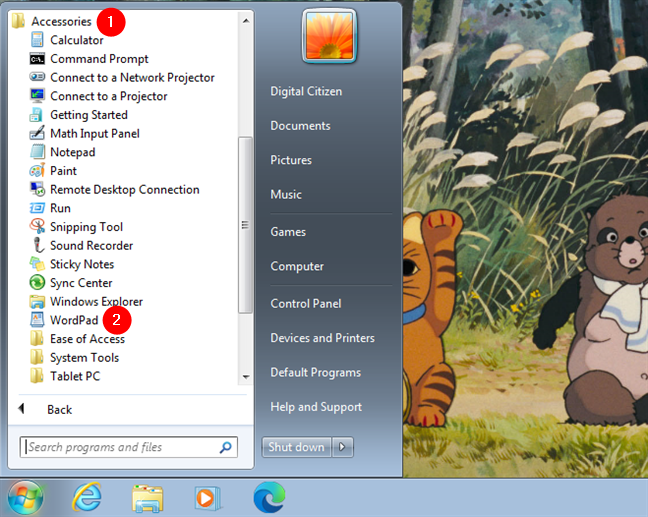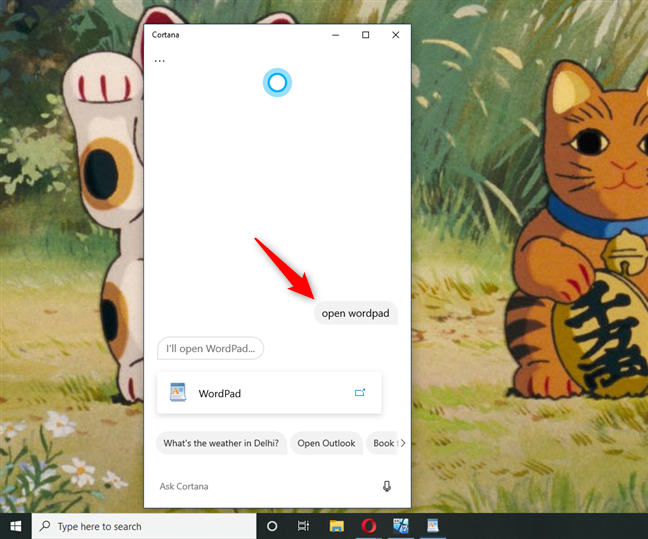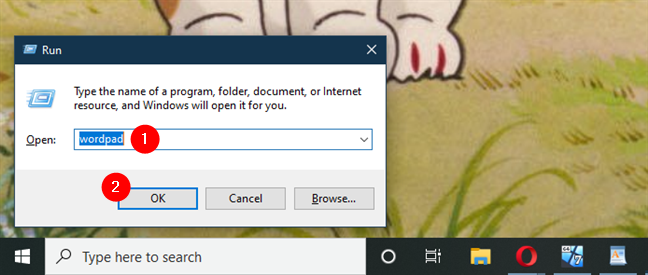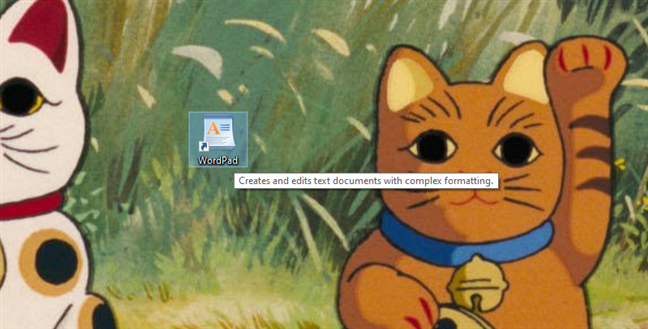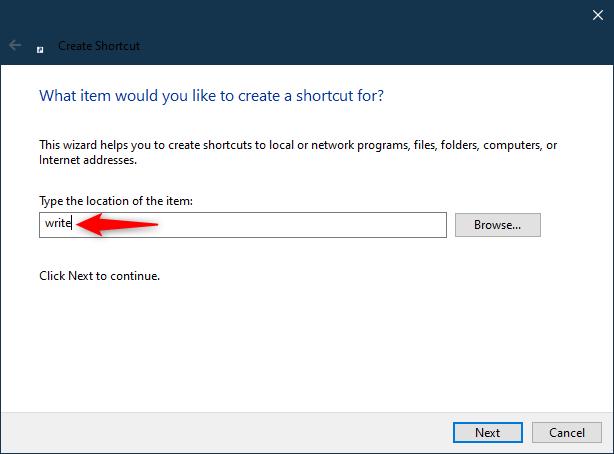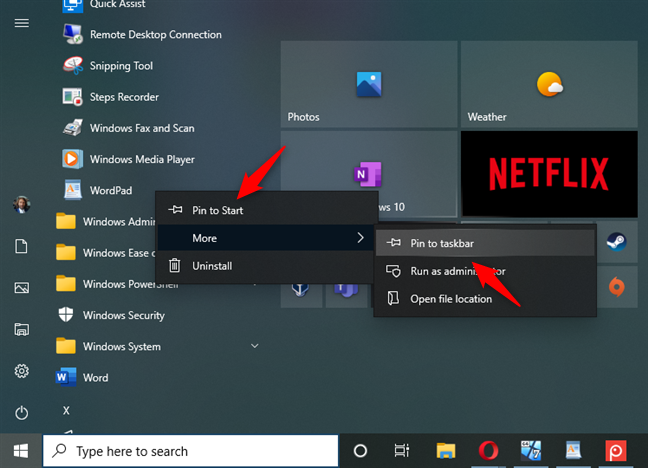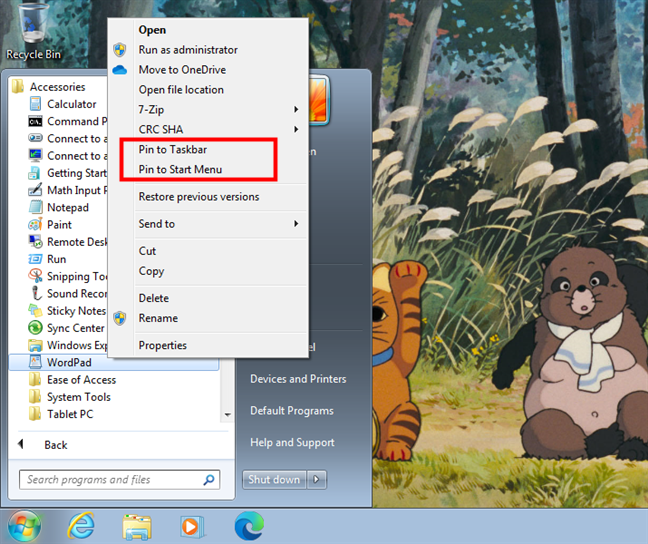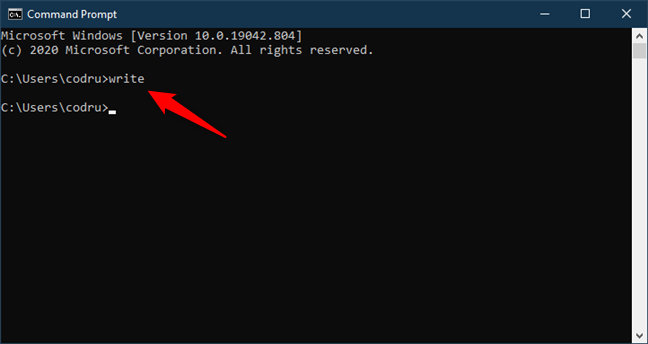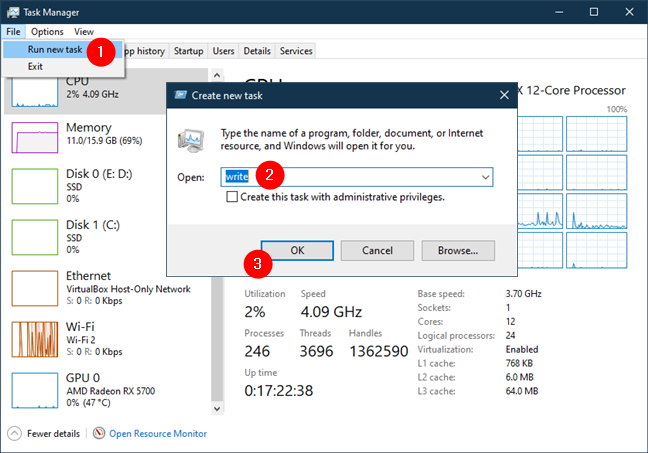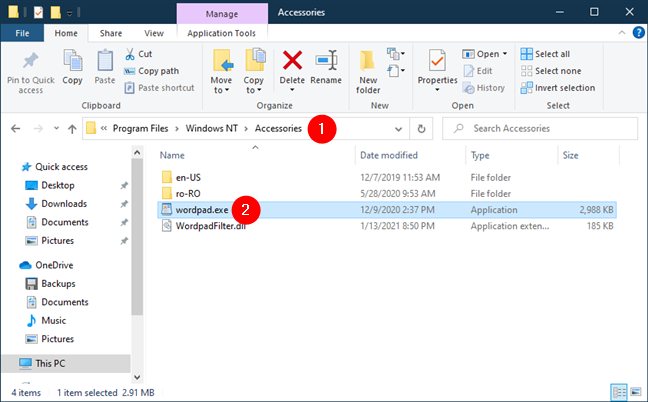كان برنامج الدفتر موجودًا منذ فترة طويلة ، منذ Windows 95 ، مما يعني أنه يزيد عن 25 عامًا. إذا كنت مستخدمًا في المدرسة القديمة ، فقد لا تزال ترغب في استخدامه لتحرير المستندات في Windows. على الرغم من أن تطبيق الدفتر الموقر مخفي قليلاً في Windows ، إلا أن هناك العديد من الطرق للعثور عليه وفتحه. بدون مزيد من اللغط ، إليك كيفية فتح الدفتر في نظامي التشغيل Windows 10 و Windows 7:
محتويات
- 1. كيفية فتح برنامج الدفتر في نظام التشغيل Windows 10 أو Windows 7 باستخدام البحث
- 2. كيفية فتح الدفتر من قائمة ابدأ
- 3. كيفية فتح الدفتر في Windows 10 باستخدام Cortana
- 4. كيفية فتح الدفتر من نافذة التشغيل
- 5. كيفية فتح الدفتر باستخدام اختصار يمكنك وضعه في أي مكان تريده
- 6. كيفية فتح الدفتر عن طريق تثبيته في قائمة ابدأ أو شريط المهام
- 7. كيفية فتح الدفتر من موجه الأوامر أو بوويرشيل
- 8. كيفية فتح برنامج الدفتر باستخدام إدارة المهام
- 9. ابدأ برنامج الدفتر باستخدام ملفه القابل للتنفيذ في مستكشف الملفات أو مستكشف Windows
- ما هي الطريقة الأفضل بالنسبة لك؟
ملاحظة: يغطي هذا الدليل نظامي التشغيل Windows 10 و Windows 7. إذا كنت لا تعرف إصدار Windows لديك ، فاقرأ هذا البرنامج التعليمي: ما هو إصدار Windows الذي قمت بتثبيته؟ (5 طرق) .
1. كيفية فتح برنامج الدفتر في نظام التشغيل Windows 10 أو Windows 7 باستخدام البحث
أسرع طريقة لتشغيل أي تطبيق في Windows 10 هي استخدام البحث . لفتح برنامج الدفتر ، أولاً ، انقر فوق مربع البحث من شريط المهام. ثم اكتب wordpad وانقر أو اضغط على نتيجة البحث المناسبة من القائمة.
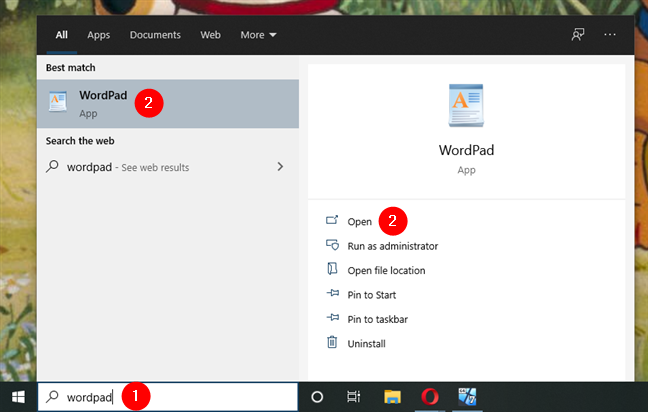
WordPad Windows 10: افتح باستخدام البحث
لفتح برنامج الدفتر في Windows 7 ، انقر فوق الزر " ابدأ " واكتب "wordpad" في مربع البحث بقائمة ابدأ . ثم ، انقر فوق نتيجة بحث الدفتر .
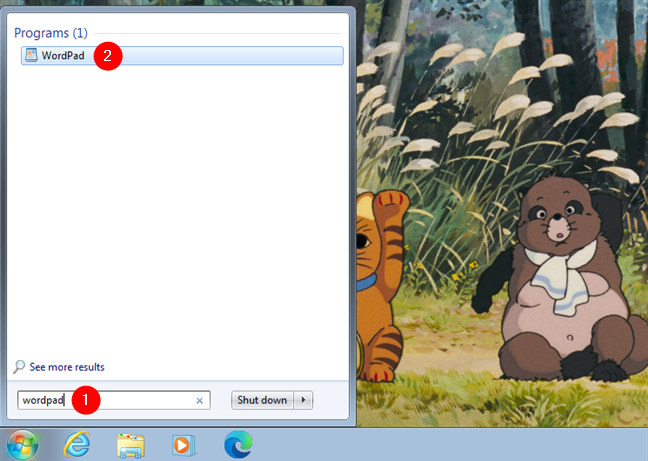
افتح الدفتر باستخدام البحث في Windows 7
2. كيفية فتح الدفتر من قائمة ابدأ
إذا كنت من مستخدمي Windows 10 ، فيمكنك أيضًا استخدام الماوس أو الشاشة التي تعمل باللمس لفتح برنامج الدفتر. للقيام بذلك ، انقر أو اضغط على زر ابدأ من الركن الأيسر السفلي من الشاشة. بعد ذلك ، قم بالتمرير لأسفل في قائمة البرامج حتى تصل إلى الحرف W. افتح مجلد ملحقات Windows وانقر أو انقر فوق اختصار الدفتر.
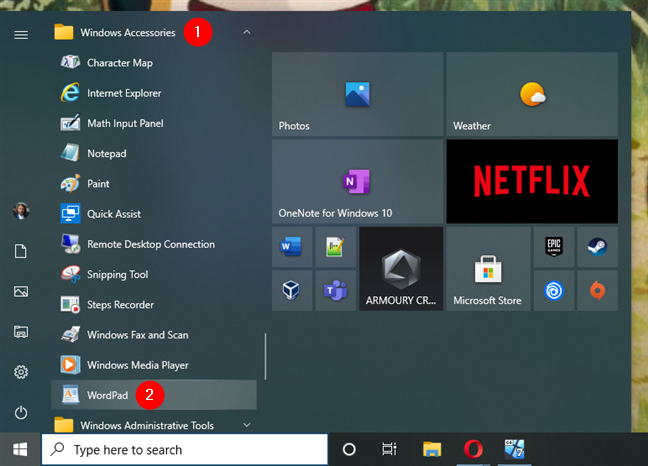
افتح برنامج الدفتر في نظام التشغيل Windows 10 من قائمة ابدأ
إذا كنت تستخدم Windows 7 ، فافتح قائمة ابدأ ، وانتقل إلى كافة البرامج ، وأدخل الملحقات . هناك ، يجب أن تجد اختصارًا لـ "الدفتر".
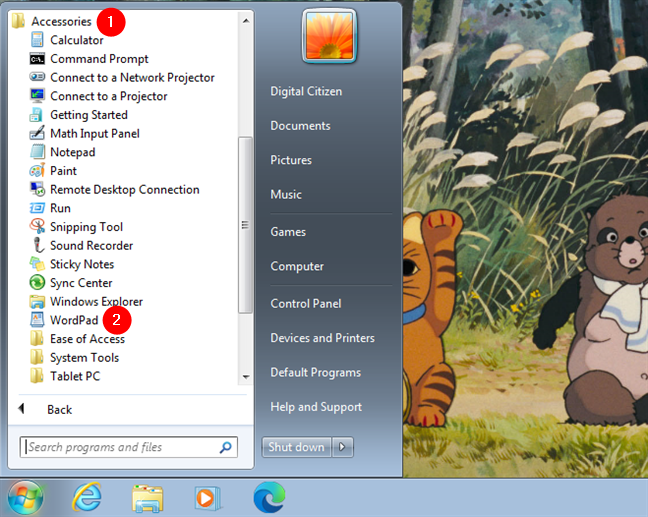
افتح برنامج الدفتر في Windows 7 من قائمة ابدأ
3. كيفية فتح الدفتر في Windows 10 باستخدام Cortana
إذا تم تمكين Cortana على نظام Windows 10 الخاص بك ، فيمكنك أيضًا كتابة الخطوات لفتح الدفتر في نافذة التطبيق الخاصة بها أو مطالبتها بفتح الدفتر باستخدام صوتك. قم بتنشيط Cortana عن طريق قول "Cortana" أو بالنقر / النقر فوق الزر الخاص بها من يمين حقل البحث في شريط المهام.
بعد ذلك ، في نافذة Cortana المنبثقة ، إما أن تكتب "فتح لوحة الكلمات" أو اضغط على زر الميكروفون وقل "افتح لوحة الكلمات". بعد أن تفهم ما تريد ، تفتح على الفور الدفتر على جهاز الكمبيوتر الذي يعمل بنظام Windows 10.
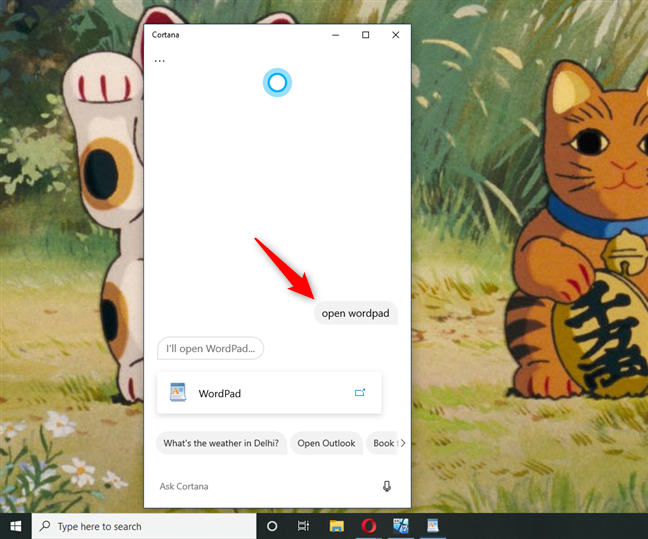
كيفية فتح الدفتر في نظام التشغيل Windows 10 باستخدام Cortana
4. كيفية فتح الدفتر من نافذة التشغيل
تعتمد طريقة بديلة سريعة لبدء تشغيل برنامج الدفتر في نظام التشغيل Windows 10 ، وكذلك Windows 7 ، على استخدام نافذة التشغيل . اضغط على Windows + R على لوحة المفاتيح لفتح "تشغيل" ، واكتب wordpad أو اكتب في الحقل " فتح " ، ثم انقر أو اضغط على "موافق".
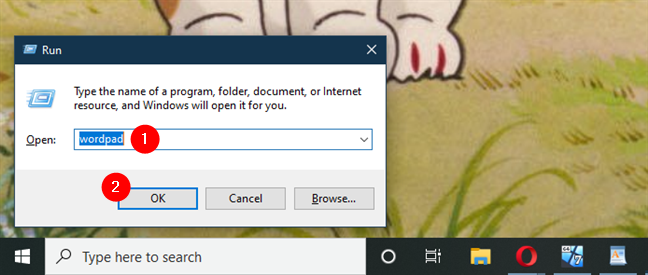
فتح الدفتر من مربع التشغيل
هذه طريقة سريعة ، أليس كذلك؟
5. كيفية فتح الدفتر باستخدام اختصار يمكنك وضعه في أي مكان تريده
إذا كان الاختصار هو طريقتك المفضلة لبدء تشغيل أي تطبيق ، فيمكنك إنشاء اختصار لـ "الدفتر". إذا كنت تستخدم Windows 10 ، فهناك طريقة سهلة تتمثل في سحب وإفلات اختصار الدفتر من قائمة ابدأ على سطح المكتب أو في أي مجلد آخر تفضله.
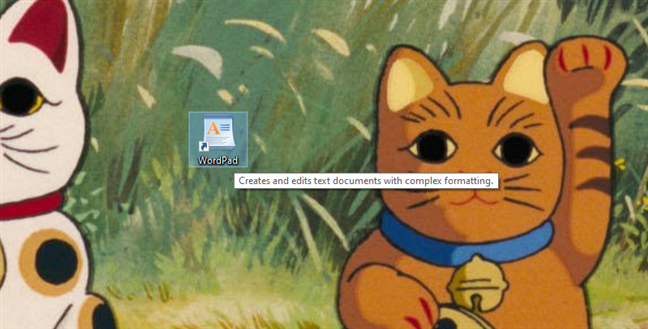
اختصار الدفتر على سطح مكتب Windows 10
بدلاً من ذلك ، في كل من Windows 10 و Windows 7 ، يمكنك إنشاء اختصار لبرنامج الدفتر يدويًا. فقط تأكد من أنه في نافذة إنشاء اختصار ، تكتب كتابة كوجهة الاختصار.
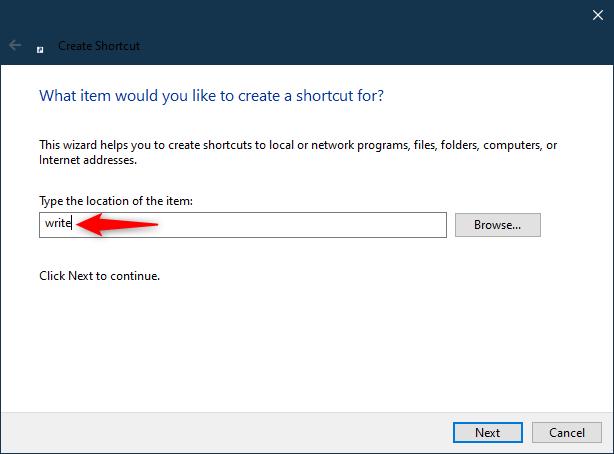
قم بإنشاء اختصار لبرنامج الدفتر
ملاحظة: إذا كنت بحاجة إلى مساعدة في إنشاء اختصارات ، فيمكنك معرفة كيفية إنشاء اختصارات للتطبيقات والملفات والمجلدات وصفحات الويب في Windows 10 . على الرغم من كتابة هذا البرنامج التعليمي لنظام التشغيل Windows 10 ، إلا أن الأقسام الأولى تنطبق أيضًا على Windows 7.
6. كيفية فتح الدفتر عن طريق تثبيته في قائمة ابدأ أو شريط المهام
إذا كنت تستخدم الدفتر بشكل متكرر ، فإن الأماكن الملائمة حيث يمكنك تثبيته للوصول السريع هي شريط المهام وقائمة ابدأ ، بغض النظر عما إذا كان جهاز الكمبيوتر الخاص بك يعمل على Windows 10 أو Windows 7.
في Windows 10 ، ابحث عن الدفتر في قائمة ابدأ . ثم ، انقر بزر الماوس الأيمن (أو اضغط باستمرار) على اختصاره. في القائمة السياقية ، انقر أو انقر فوق "تثبيت بشاشة البدء" أو انتقل إلى " المزيد " وحدد "تثبيت على شريط المهام" ، بناءً على الخيار الذي تفضله.
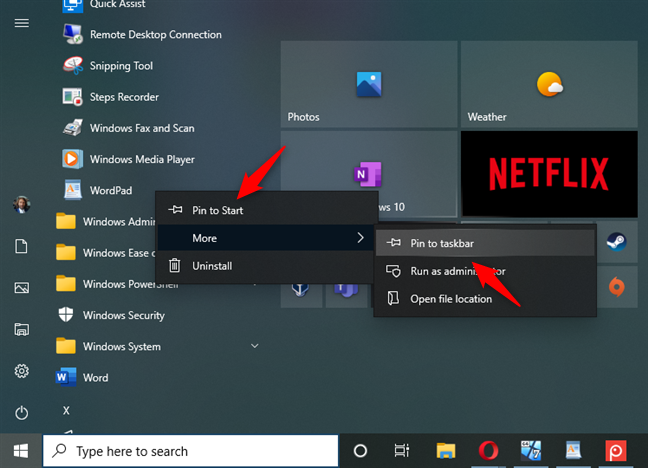
قم بتثبيت الدفتر لبدء التشغيل أو في شريط المهام في نظام التشغيل Windows 10
في Windows 7 ، افتح قائمة ابدأ ، وابحث عن اختصار الدفتر ، وانقر بزر الماوس الأيمن فوقه. في القائمة السياقية ، حدد "تثبيت في قائمة ابدأ" أو "تثبيت على شريط المهام" ، بناءً على ما تريد.
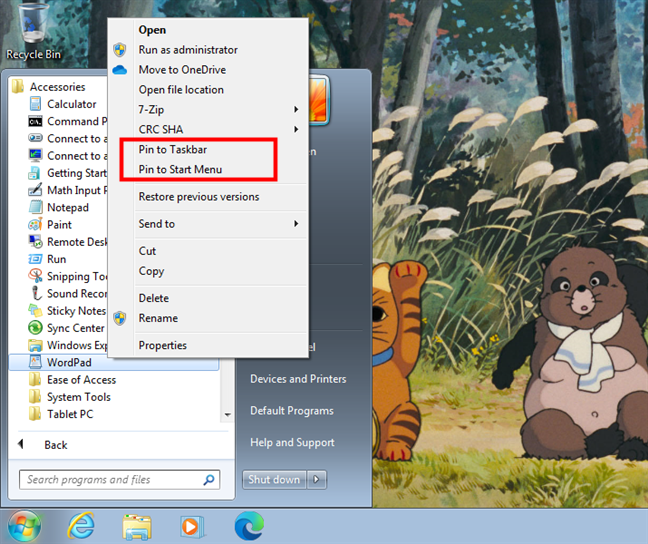
قم بالتثبيت على شريط المهام والتثبيت في قائمة ابدأ لـ WordPad في Windows 7
من الآن فصاعدًا ، يمكنك فتح برنامج الدفتر باستخدام الاختصار الذي قمت بتثبيته.
7. كيفية فتح الدفتر من موجه الأوامر أو بوويرشيل
يمكنك استخدام Command Prompt أو PowerShell أيضًا. في أي من هذه التطبيقات ، اكتب اكتب في سطر الأوامر واضغط على Enter بلوحة المفاتيح.
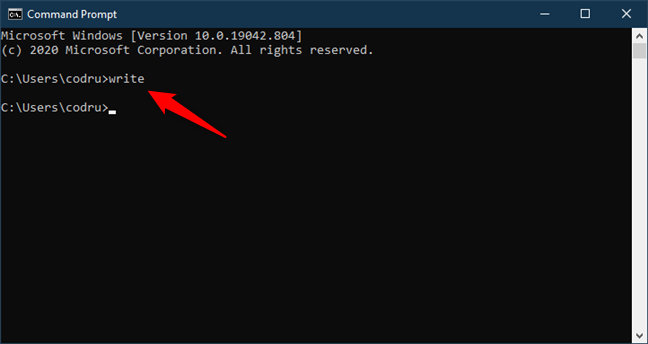
كيفية فتح الدفتر من cmd
8. كيفية فتح برنامج الدفتر باستخدام إدارة المهام
يمكنك فتح برنامج الدفتر باستخدام إدارة المهام . قم بتشغيل Task Manager (Ctrl + Shift + Esc) ، وفي الملف ، انقر أو اضغط على "تشغيل مهمة جديدة" في نظام التشغيل Windows 10 أو "مهمة جديدة (تشغيل ...)" في Windows 7. هذا يفتح نافذة جديدة تسمى "إنشاء مهمة جديدة . " في ذلك ، اكتب wordpad أو اكتب في الحقل Open واضغط على Enter أو OK .
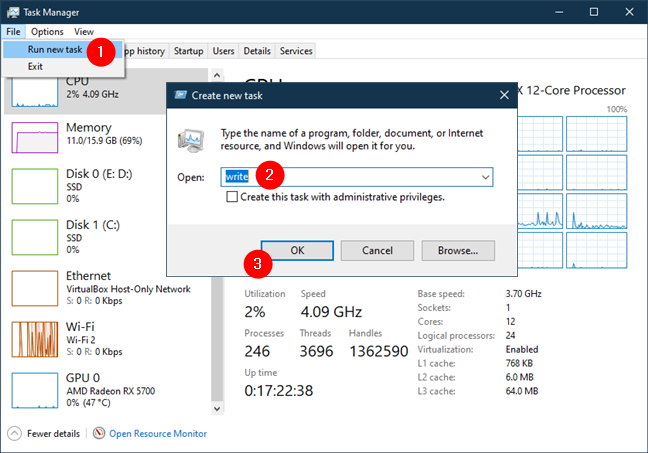
كيفية فتح الدفتر من إدارة المهام
ملاحظة: في نظام التشغيل Windows 10 ، عند فتح مدير المهام ، قد تحصل على عرضه المضغوط . في هذه الحالة ، اضغط أولاً على مزيد من التفاصيل في الزاوية السفلية اليسرى من النافذة.
9. ابدأ برنامج الدفتر باستخدام ملفه القابل للتنفيذ في مستكشف الملفات أو مستكشف Windows
هناك طريقة أخرى لفتح برنامج الدفتر في نظام التشغيل Windows 10 وهي استخدام مستكشف الملفات . وبالمثل ، في Windows 7 ، يمكنك استخدام Windows Explorer . ابدأ مستكشف الملفات أو مستكشف Windows وتوجه إلى "C:"
القيادة على جهاز الكمبيوتر الخاص بك. بعد ذلك ، انتقل إلى "Program Files \ Windows NT \ Accessories" وابحث عن الملف القابل للتنفيذ المسمى wordpad.exe .
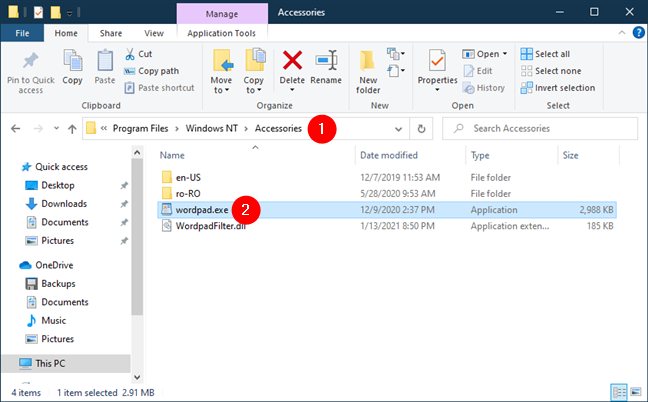
تم العثور على ملف wordpad.exe في ملفات البرنامج - Windows NT - البرامج الملحقة
انقر نقرًا مزدوجًا (أو انقر نقرًا مزدوجًا) على wordpad.exe ، وسيبدأ برنامج الدفتر.
ما هي الطريقة الأفضل بالنسبة لك؟
أنت الآن تعرف العديد من الطرق لبدء تطبيق WordPad لسطح المكتب في Windows. بعد ذلك ، يمكنك البدء في استخدام الدفتر لتعديل المستندات الموجودة وإنشاء مستندات جديدة وطباعة المستندات وما إلى ذلك. إذا كانت لديك أي أسئلة ، فأخبرنا بها في قسم التعليقات أدناه.