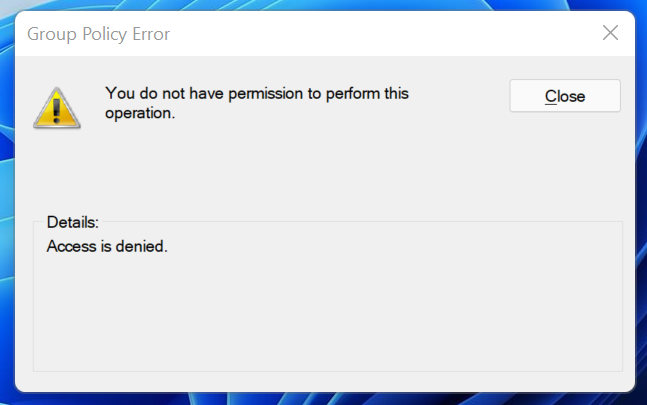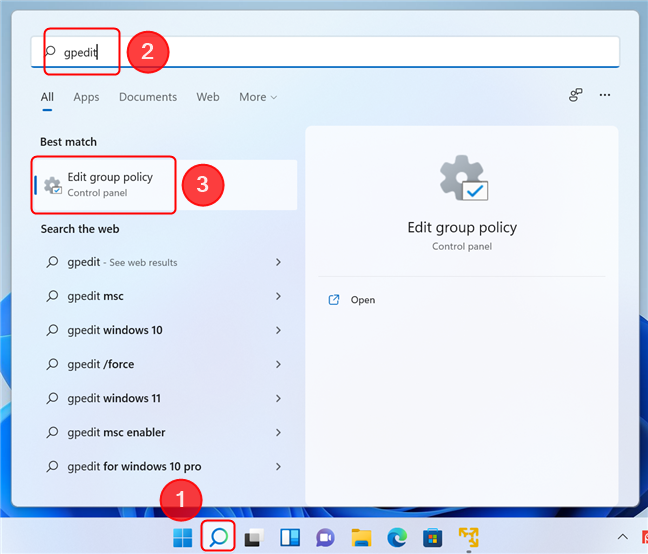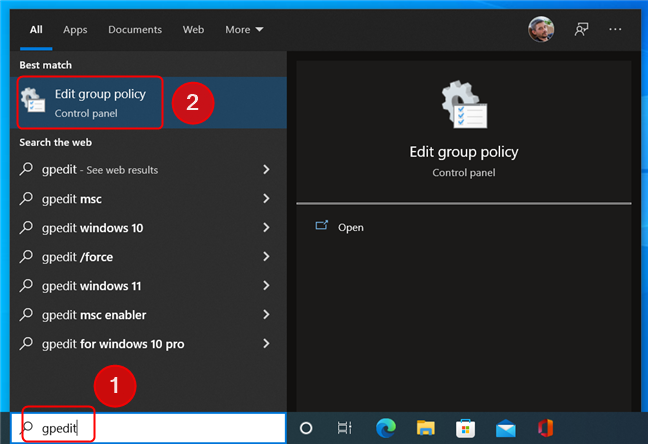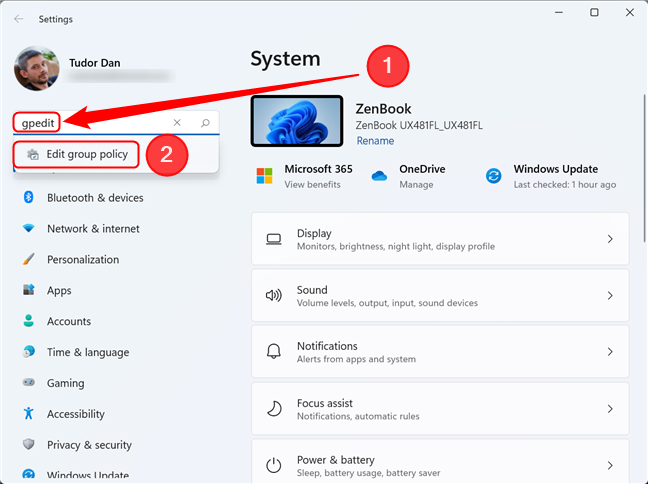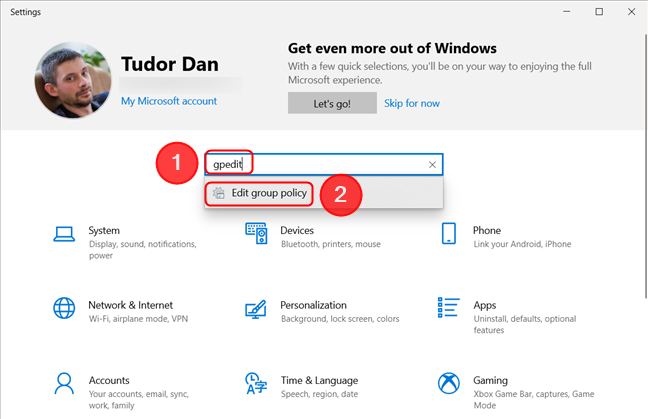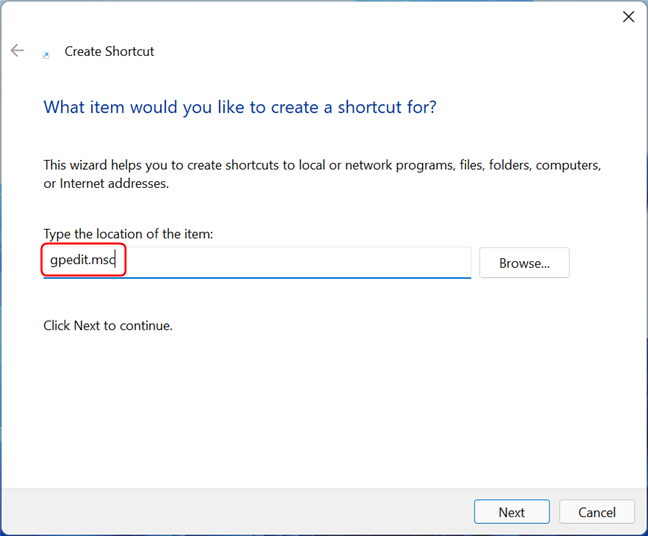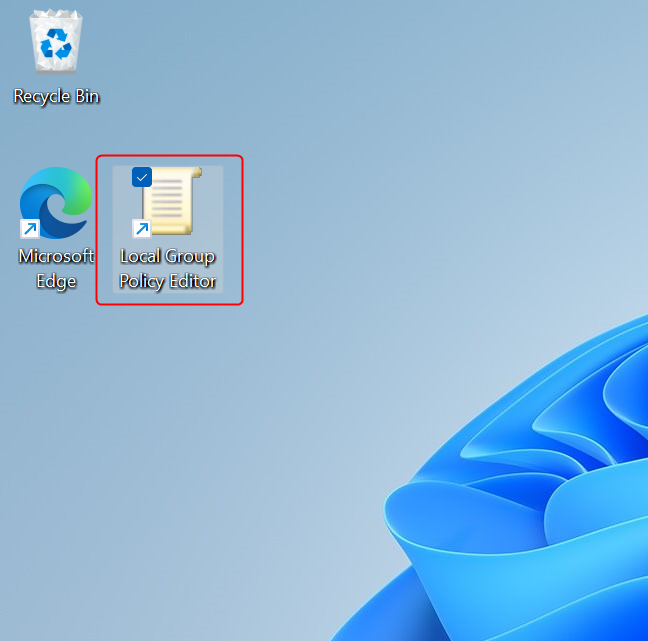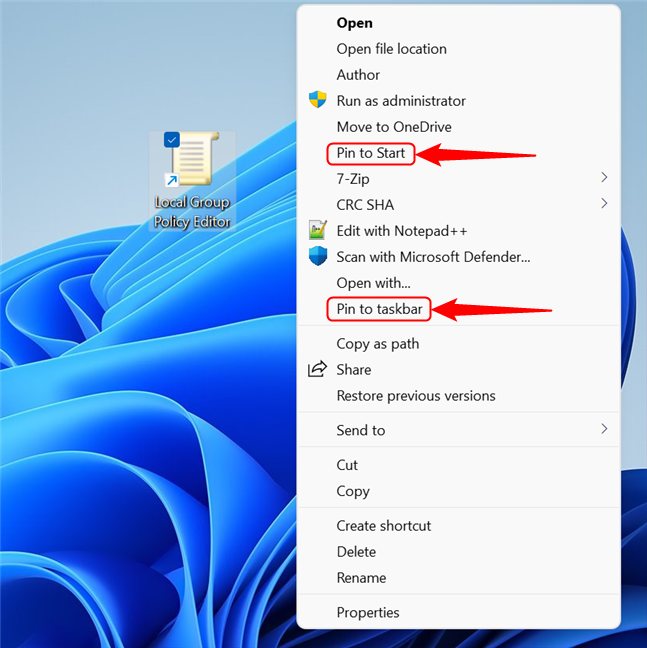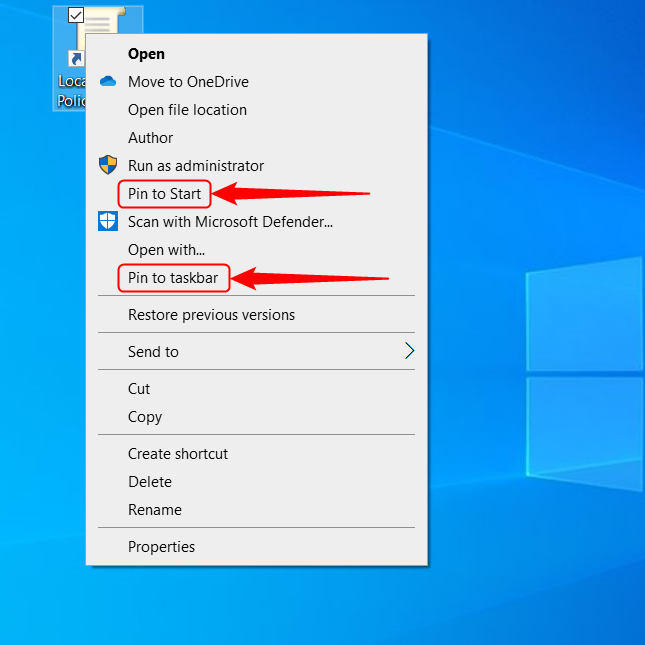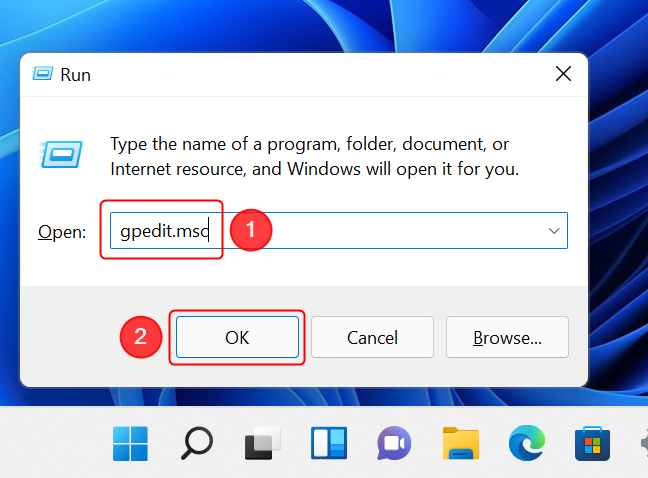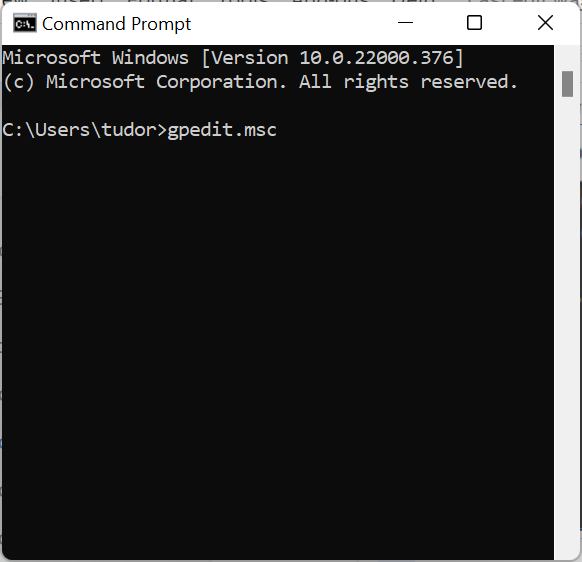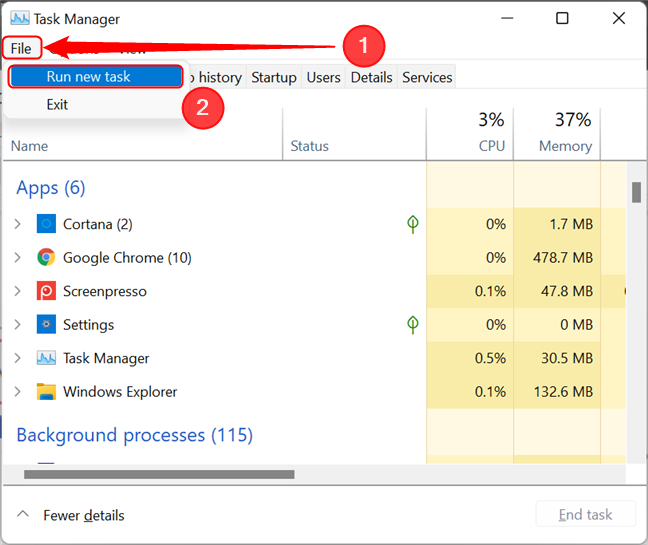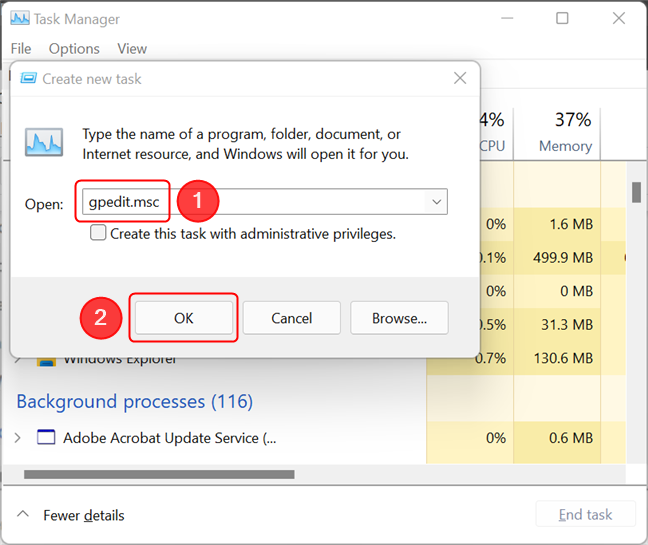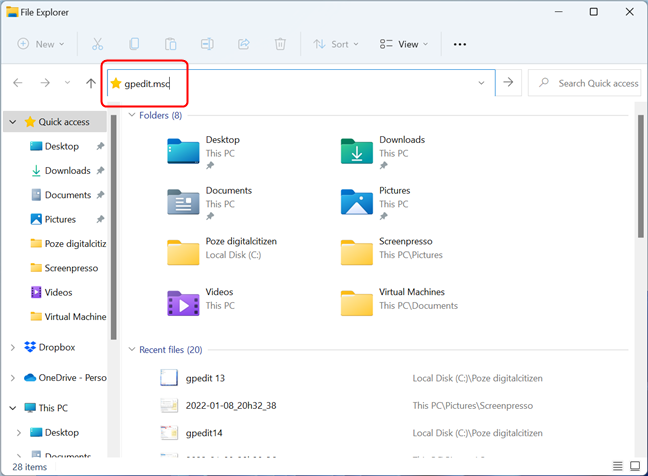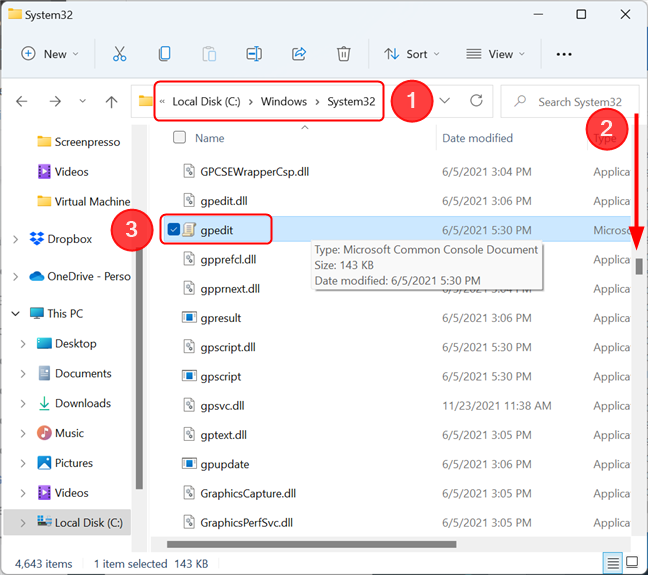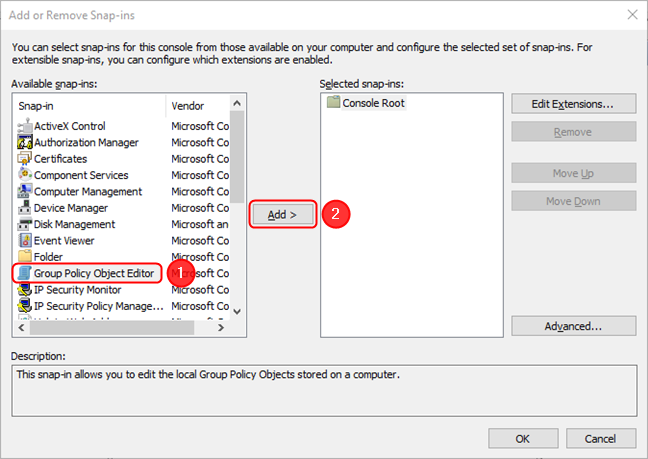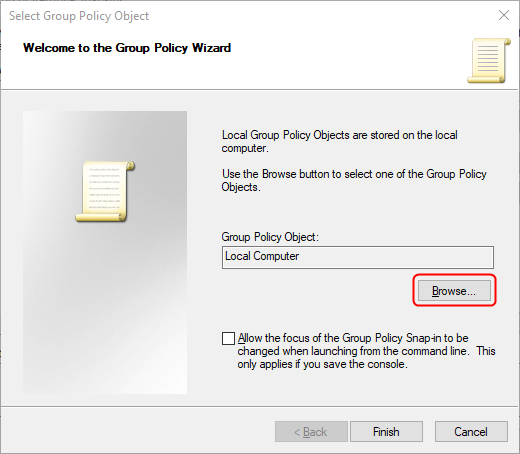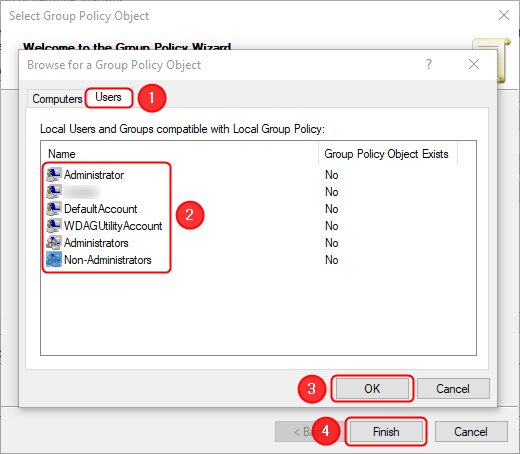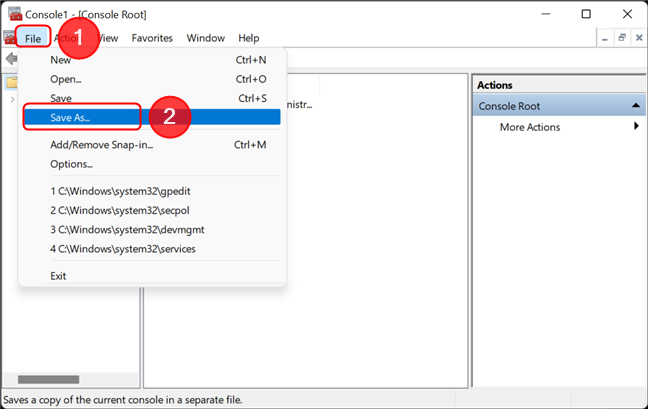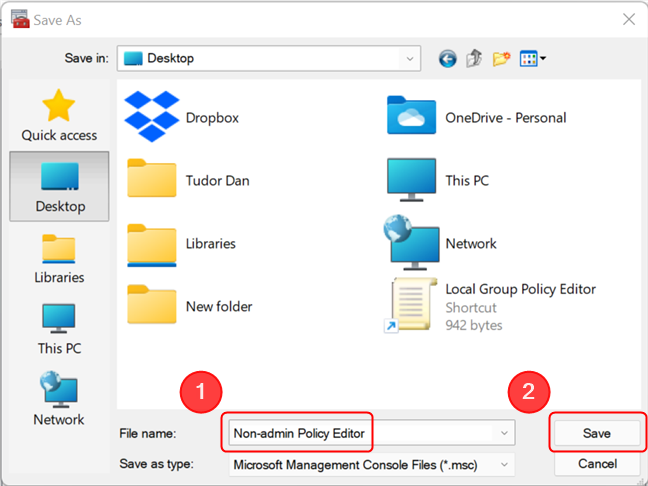يتيح محرر نهج المجموعة المحلي للمستخدم المتميز التحكم في عدد كبير من الإعدادات في Windows. يمكنك التحكم في عمليات تسجيل الدخول وإيقاف التشغيل ، والميزات والتطبيقات التي يُسمح للمستخدمين بالوصول إليها ، ويمكنك القيام بذلك باستخدام واجهة بسيطة توفر الكثير من المعلومات. الأداة نفسها مخفية إلى حد ما عن العرض وقبل استخدامها ، من الواضح أنك بحاجة إلى معرفة كيفية الوصول إلى Local Group Policy Editor في نظامي التشغيل Windows 10 و Windows 11. لقد قمنا بتجميع قائمة شاملة من طرق الوصول إليها ، بحيث يمكنك اختر الأكثر ملاءمة:
محتويات
- أين يوجد محرر نهج المجموعة المحلي في Windows؟ لا يمكنني العثور عليه!
- تحرير السياسات عالميًا مقابل سياسات التحرير لمستخدمين أو مجموعات محددة
- فتح محرر نهج المجموعة المحلي لتغيير الإعدادات لجميع المستخدمين
- 1. افتح محرر نهج المجموعة المحلي باستخدام Windows Search
- 2. افتح محرر نهج المجموعة المحلي من الإعدادات
- 3. قم بإنشاء اختصار لـ Local Group Policy Editor
- 4. ثبّت محرر نهج المجموعة المحلي بشريط المهام أو قائمة ابدأ
- 5. فتح محرر نهج المجموعة المحلي من لوحة التحكم
- 6. افتح محرر نهج المجموعة المحلي باستخدام نافذة التشغيل
- 7. افتح محرر نهج المجموعة المحلي باستخدام موجه الأوامر أو PowerShell أو Windows Terminal
- 8. افتح محرر نهج المجموعة المحلي باستخدام إدارة المهام
- 9. افتح محرر نهج المجموعة المحلي باستخدام مستكشف الملفات
- 10. افتح محرر نهج المجموعة المحلي عن طريق تشغيل الملف القابل للتنفيذ
- فتح محرر نهج المجموعة المحلي لتغيير الإعدادات لمستخدمين أو مجموعات محددة
- ما الذي تخطط لتغييره في محرر نهج المجموعة المحلي؟
أين يوجد محرر نهج المجموعة المحلي في Windows؟ لا يمكنني العثور عليه!
محرر نهج المجموعة المحلي هو أداة تستهدف مستخدمي Windows المحترفين. يمكنك العثور على الكثير من المعلومات حول استخدام الأداة في هذه المقالة: ما هو محرر نهج المجموعة المحلي ، وكيف يمكنني استخدامه؟
إذا جربت الطرق أدناه ولم يظهر محرر نهج المجموعة المحلي ، فقد يكون لديك إصدار من Windows لا يأتي مع الأداة. بشكل افتراضي ، يمكنك العثور على المحرر فقط في:
- Windows 11 Pro و Windows 11 Enterprise
- Windows 10 Pro و Windows 10 Enterprise
- Windows 7 Professional و Windows 7 Ultimate و Windows 7 Enterprise
- Windows 8.1 Professional و Windows 8.1 Enterprise
على الرغم من عدم تغطية هذه العملية في هذه المقالة ، إلا أن هناك طرقًا لتثبيت محرر نهج المجموعة المحلي على إصدارات Windows Home أيضًا. إذا كنت لا تعرف إصدار Windows الخاص بك ، فاقرأ هذا البرنامج التعليمي: كيف أعرف ما هو Windows لدي (11 طريقة) .
ملاحظة: تتناول هذه المقالة نظامي التشغيل Windows 11 و Windows 10. ومع ذلك ، فإن العديد من الطرق الموضحة أدناه صالحة للإصدارات الأقدم من Windows أيضًا.
تحرير السياسات عالميًا مقابل سياسات التحرير لمستخدمين أو مجموعات محددة
إذا كان لديك مستخدمون آخرون على جهاز الكمبيوتر الذي يعمل بنظام Windows (على سبيل المثال ، أفراد العائلة الآخرين) ، فيمكنك التحكم في أنواع التغييرات التي يمكنهم إجراؤها والتطبيقات التي يمكنهم تشغيلها. قبل فتح Local Group Policy Editor ، تحتاج أولاً إلى تحديد ما إذا كنت تريد تطبيق التغييرات على جميع المستخدمين (بما في ذلك أنت) أو فقط على مستخدمين محددين أو مجموعات مستخدمين (على سبيل المثال غير المسؤولين) على جهاز الكمبيوتر الخاص بك. ستكون عملية فتح Local Group Policy Editor مختلفة تمامًا ، اعتمادًا على هدفك.
أولاً ، دعنا نرى كيف يمكنك فتح المحرر إذا كنت تريد تطبيق التغييرات على جميع المستخدمين.
ملاحظة: يجب أن يكون لديك امتيازات إدارية لتتمكن من الوصول إلى محرر نهج المجموعة المحلي . إذا حاولت فتحه كمستخدم عادي ، فستتلقى هذا الخطأ:
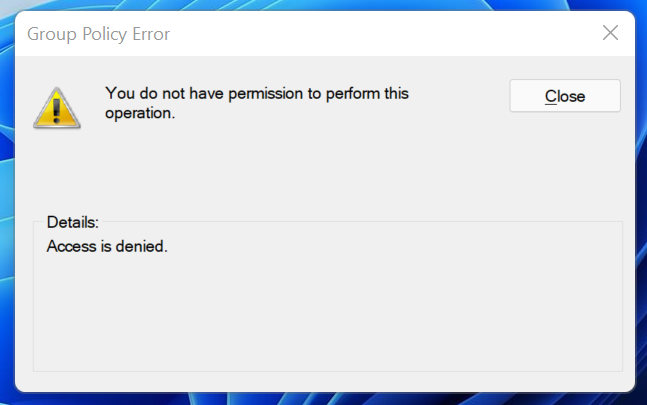
يمكن فقط للمستخدمين الذين لديهم حقوق إدارية استخدام محرر نهج المجموعة المحلي
فتح محرر نهج المجموعة المحلي لتغيير الإعدادات لجميع المستخدمين
إذا كنت تريد أن تؤثر الإعدادات التي تقوم بتعديلها على جميع مستخدمي الكمبيوتر (أو إذا كنت ترغب في تعديل الإعدادات المتعلقة بالكمبيوتر نفسه) ، فإليك جميع الطرق التي يمكنك من خلالها فتح Local Group Policy Editor :
1. افتح محرر نهج المجموعة المحلي باستخدام Windows Search
الطريقة الأولى لفتح Local Group Policy Editor بسيطة جدًا: عليك البحث عنها بالاسم أو باسم ملفها القابل للتنفيذ: gpedit.msc . بالنسبة لنظام التشغيل Windows 11 ، اضغط على Windows + S على لوحة المفاتيح أو انقر / اضغط على أيقونة المكبر على شريط المهام لفتح نافذة البحث . ثم اكتب إما gpedit أو نهج المجموعة ، وستظهر النتيجة أثناء الكتابة. انقر أو اضغط على نتيجة " تعديل سياسة المجموعة ".
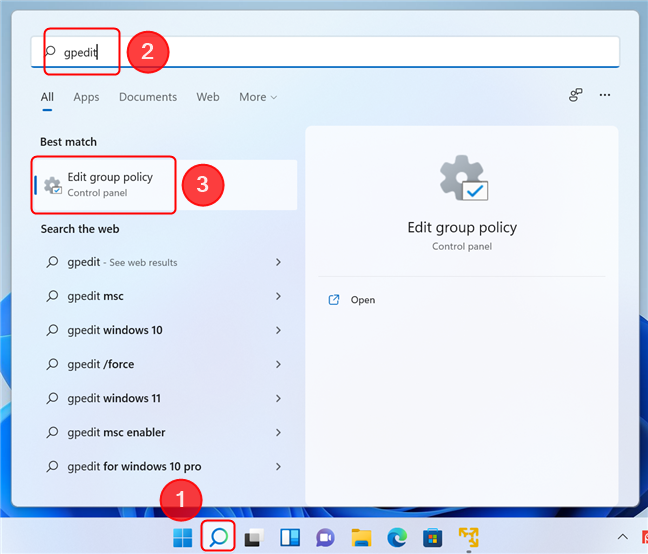
افتح محرر نهج المجموعة المحلي باستخدام البحث في Windows 11
هل تتساءل عن كيفية العثور على محرر نهج المجموعة المحلي في نظام التشغيل Windows 10؟ حسنًا ، العملية أبسط في هذه الحالة ، نظرًا لأن نظام التشغيل الشهير هذا يحتوي على حقل بحث في شريط المهام الخاص به. ما عليك سوى النقر أو النقر فوق حقل الإدخال (أو الضغط على Windows + S ) ثم كتابة gpedit أو سياسة المجموعة . في قائمة النتائج ، انقر أو اضغط على " تعديل سياسة المجموعة ".
تلميح: يمكنك استخدام قائمة ابدأ لبدء البحث أيضًا. ما عليك سوى فتحه بالضغط على مفتاح Windows أو النقر فوق رمز قائمة ابدأ على شريط المهام ، ثم ابدأ في كتابة الكلمة الأساسية.
2. افتح محرر نهج المجموعة المحلي من الإعدادات
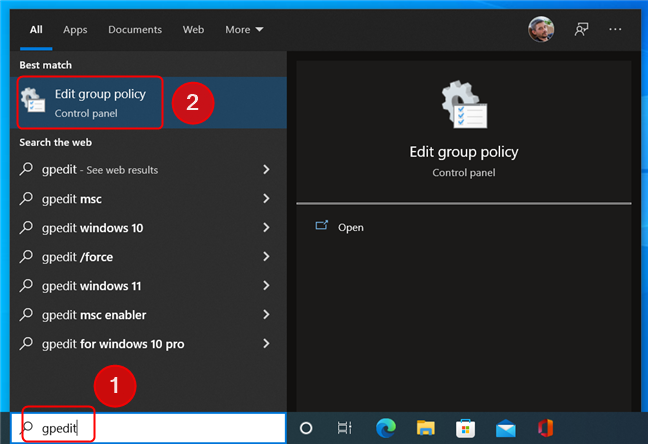
افتح محرر نهج المجموعة المحلي باستخدام البحث في نظام التشغيل Windows 10
يمكنك أيضًا الوصول إلى Local Group Policy Editor من تطبيق الإعدادات في Windows 11 أو Windows 10. أولاً ، افتح الإعدادات (إحدى طرق القيام بذلك هي الضغط على Windows + I على لوحة المفاتيح) ، ثم اكتب gpedit في مربع البحث وحدد نتيجة " تحرير نهج المجموعة ". إليك كيف يبدو على نظام التشغيل Windows 11:
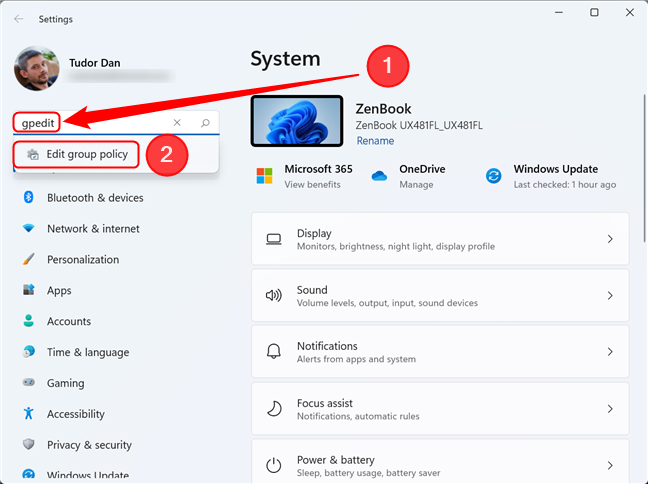
افتح محرر نهج المجموعة المحلي من الإعدادات في Windows 11
... وإليك كيف يبدو على Windows 10. متشابه للغاية.
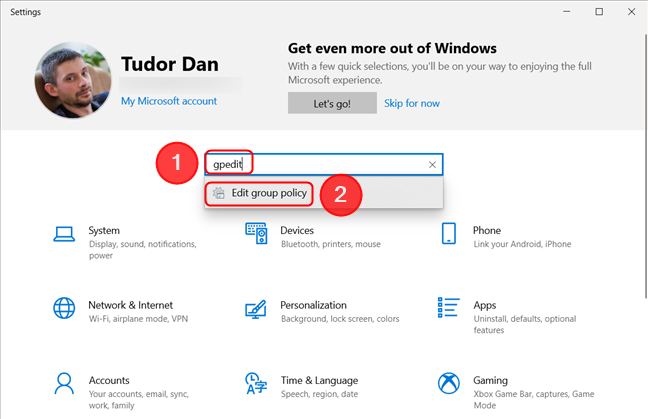
افتح محرر نهج المجموعة المحلي من الإعدادات في نظام التشغيل Windows 10
3. قم بإنشاء اختصار لـ Local Group Policy Editor
إذا كنت ترغب في الوصول إلى المحرر بشكل متكرر ولكنك تفضل استخدام اختصارات سطح المكتب ، فيمكنك إنشاء واحدة لـ Local Group Policy Editor. في معالج إنشاء اختصار ، اكتب gpedit.msc في حقل الموقع . إذا كنت لا تعرف كيفية إنشاء اختصارات ، فاقرأ هذه المقالة: كيفية إنشاء اختصارات للملفات والمجلدات والتطبيقات وصفحات الويب في Windows .
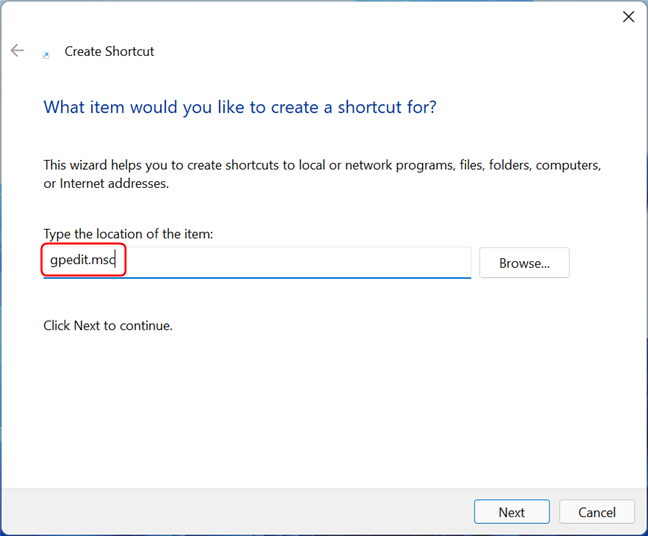
قم بإنشاء اختصار لـ Local Group Policy Editor في Windows
بعد إنشائه ، يمكنك فتح Local Group Policy Editor بالنقر المزدوج أو النقر المزدوج على الاختصار.
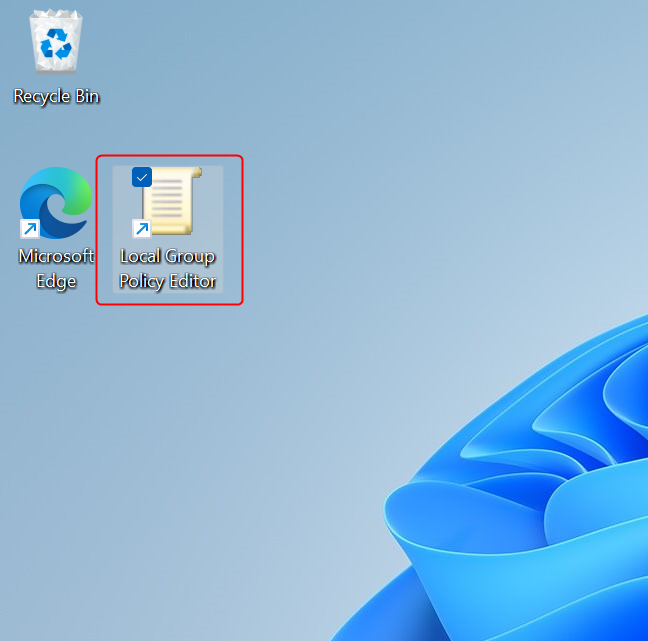
اختصار محرر نهج المجموعة المحلي
4. ثبّت محرر نهج المجموعة المحلي بشريط المهام أو قائمة ابدأ
إذا كنت تستخدم Local Group Policy Editor بشكل متكرر ، فيمكنك تثبيته على شريط المهام أو قائمة ابدأ ، ولكن عليك أولاً إنشاء اختصار للمحرر. بعد إنشائه ، في Windows 11 ، انقر بزر الماوس الأيمن أو اضغط مع الاستمرار على الرمز. بعد ذلك ، قم بالوصول إلى قائمة النقر بزر الماوس الأيمن القديمة عن طريق تحديد " إظهار المزيد من الخيارات ". ثم ، انقر أو اضغط على أحد الإجراءين ، اعتمادًا على ما تريد القيام به.
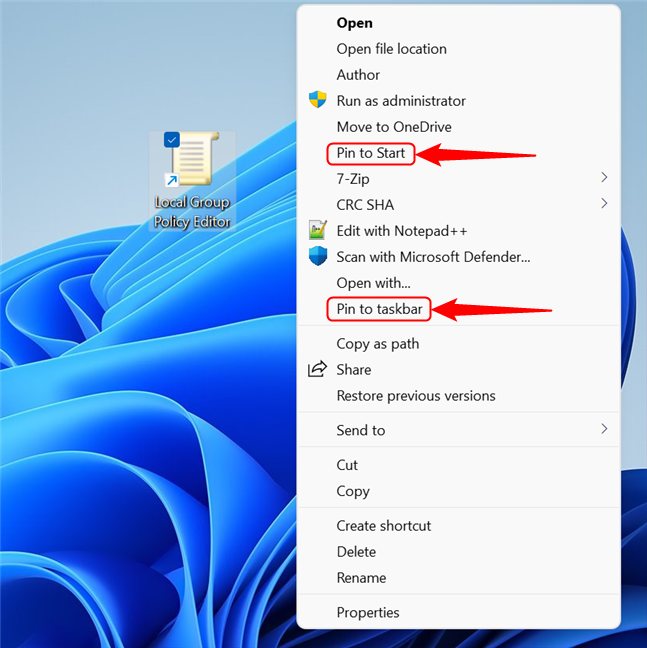
حدد أحد الخيارين إذا كنت تريد تثبيت الاختصار في Windows 11
في نظام التشغيل Windows 10 ، نظرًا لأن قائمة النقر بزر الماوس الأيمن الكلاسيكية هي القائمة الافتراضية ، ما عليك سوى النقر بزر الماوس الأيمن (أو النقر مع الاستمرار) على الاختصار وتحديد تثبيت بشاشة البدء أو تثبيت على شريط المهام .
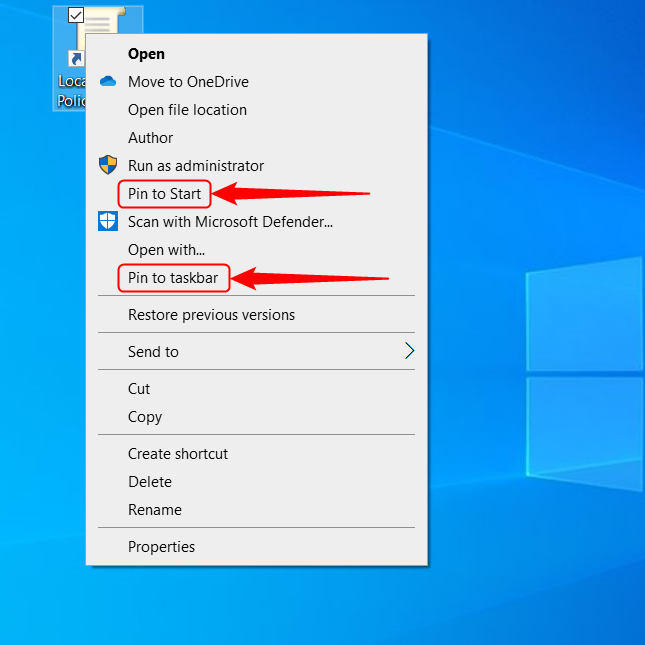
يعد تثبيت محرر نهج المجموعة المحلي أسهل في نظام التشغيل Windows 10
من الآن فصاعدًا ، يمكنك فتح Local Group Policy Editor من قائمة ابدأ أو شريط المهام.
5. فتح محرر نهج المجموعة المحلي من لوحة التحكم
يتوفر محرر نهج المجموعة المحلي أيضًا من خلال لوحة التحكم . أولاً ، افتح لوحة التحكم . ثم ، انقر فوق مربع البحث ، واكتب " سياسة المجموعة " وانقر فوق أو انقر فوق " تحرير سياسة المجموعة " في قائمة النتائج.
افتح محرر نهج المجموعة المحلي من لوحة التحكم
ملاحظة: على الرغم من أن Windows يسرد نتيجة البحث ضمن أدوات إدارية (في Windows 10) أو أدوات Windows (في Windows 11) ، إذا قمت بفتح الموقع ، فلن يكون اختصار نهج تحرير المجموعة موجودًا. وبالتالي ، فإن الطريقة الوحيدة للوصول إليه في لوحة التحكم هي استخدام ميزة البحث.
6. افتح محرر نهج المجموعة المحلي باستخدام نافذة التشغيل
إليك طريقة أخرى لفتح Local Group Policy Editor : اضغط على Windows + R على لوحة المفاتيح لفتح نافذة Run . ثم اكتب gpedit.msc واضغط على Enter بلوحة المفاتيح أو انقر فوق " موافق " .
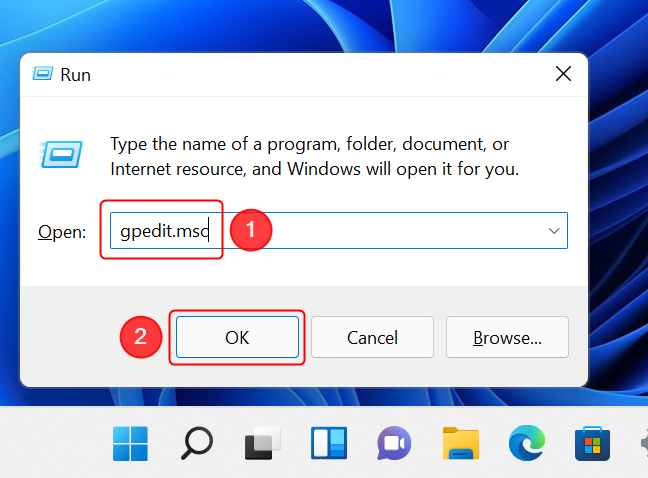
افتح محرر نهج المجموعة المحلي باستخدام تشغيل
7. افتح محرر نهج المجموعة المحلي باستخدام موجه الأوامر أو PowerShell أو Windows Terminal
يمكنك أيضًا استخدام Command Prompt أو PowerShell أو Windows Terminal لفتح المحرر. في أي من هذه التطبيقات ، اكتب gpedit.msc في سطر الأوامر واضغط على Enter .
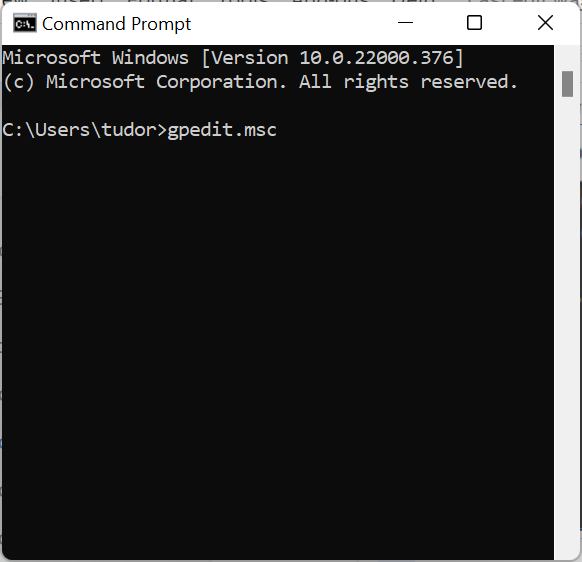
الأمر مماثل لـ Command Prompt و PowerShell
8. افتح محرر نهج المجموعة المحلي باستخدام إدارة المهام
يمكنك فتح Local Group Policy Editor باستخدام مدير المهام . قم بتشغيل Task Manager (طريقة سريعة للقيام بذلك هي الضغط على Ctrl + Shift + Esc على لوحة المفاتيح). إذا تم تقديم العرض المضغوط الخاص بمدير المهام ، فاضغط على مزيد من التفاصيل في الزاوية اليسرى السفلية. بعد ذلك ، افتح قائمة ملف وانقر أو اضغط على " تشغيل مهمة جديدة ".
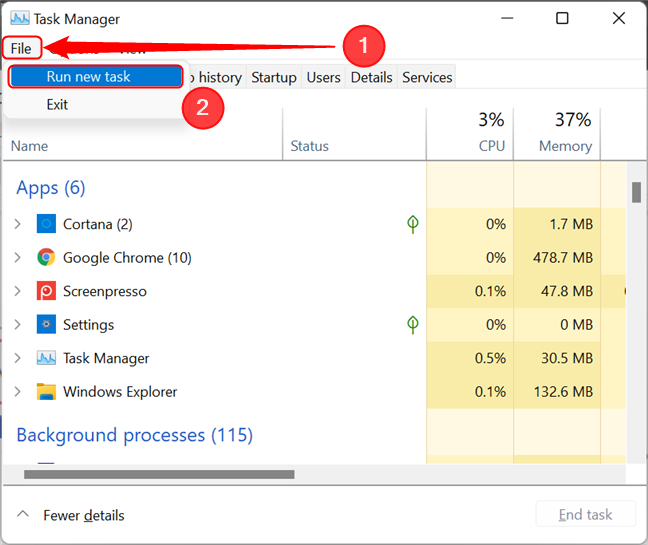
قم بتشغيل مهمة جديدة في إدارة المهام
الآن ، اكتب gpedit.msc في الحقل فتح في نافذة " إنشاء مهمة جديدة ". اضغط على Enter أو OK لتشغيل الأمر.
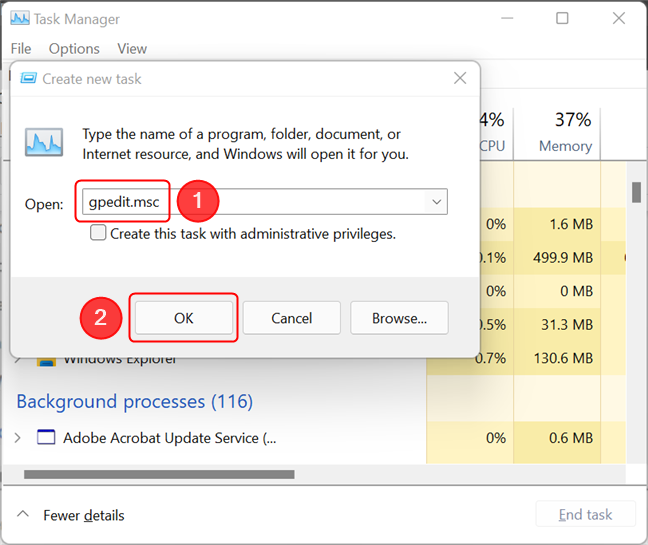
فتح محرر نهج المجموعة المحلي من إدارة المهام
9. افتح محرر نهج المجموعة المحلي باستخدام مستكشف الملفات
يعد مستكشف الملفات من نظامي التشغيل Windows 11 و Windows 10 طريقة أخرى مناسبة لبدء تشغيل محرر نهج المجموعة المحلي . ببساطة افتح File Explorer ، ثم اكتب gpedit.msc في شريط العناوين واضغط على Enter بلوحة المفاتيح.
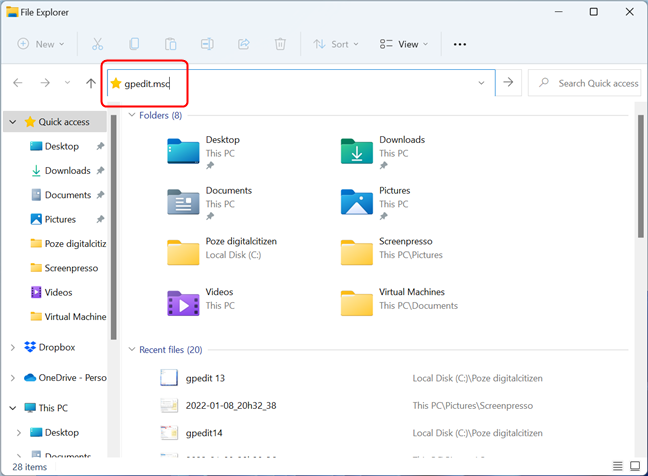
قم بتشغيل محرر نهج المجموعة المحلي من مستكشف الملفات في نظامي التشغيل Windows 11 و Windows 10
10. افتح محرر نهج المجموعة المحلي عن طريق تشغيل الملف القابل للتنفيذ
في كل من Windows 11 و Windows 10 ، تم العثور على الملف القابل للتنفيذ Local Group Policy Editor في المجلد الفرعي System32 لمجلد Windows . انتقل إلى "C: \ Windows \ System32" وابحث عن ملف باسم gpedit . إذا قمت بتمرير مؤشر الماوس فوق الملف ، فيجب أن يكون وصفه " مستند Microsoft Common Console ". بمجرد تحديد الملف الصحيح ، انقر نقرًا مزدوجًا أو انقر نقرًا مزدوجًا فوقه.
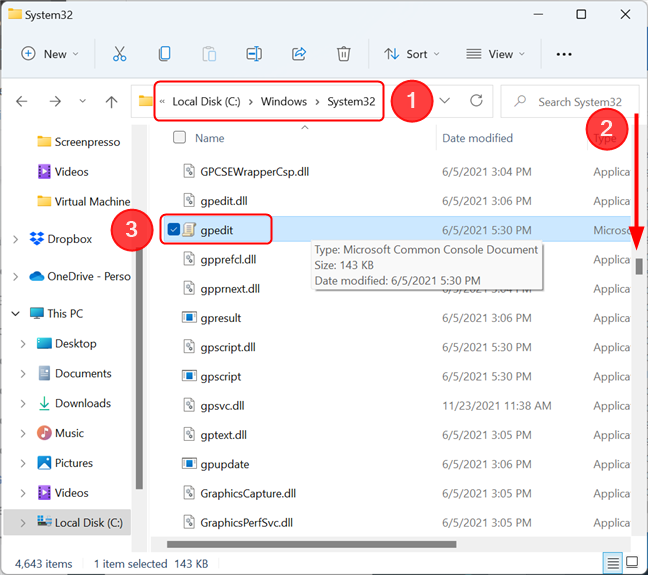
يوجد الملف في مجلد System32
فتح محرر نهج المجموعة المحلي لتغيير الإعدادات لمستخدمين أو مجموعات محددة
إذا كنت ترغب في ضبط الإعدادات فقط لحساب مستخدم معين أو مجموعة مستخدمين على جهاز الكمبيوتر الشخصي الذي يعمل بنظام Windows ، فإن تشغيل Local Group Policy Editor يكون أكثر تعقيدًا ويبدأ بإطلاق Microsoft Management Console . أسرع طريقة للقيام بذلك هي الضغط على Windows + R لفتح نافذة Run ، وكتابة mmc والضغط على Enter . إذا تلقيت تحذير UAC ، فاضغط على " نعم " للمتابعة. في نافذة MMC التي تظهر ، افتح قائمة File ، ثم انقر أو اضغط على Add / Remove Snap-in .
أضف أداة إضافية في Microsoft Management Console
تظهر نافذة إضافة أو إزالة الأدوات الإضافية . هنا ، انقر أو اضغط على محرر كائن نهج المجموعة ، ثم اضغط على إضافة . بدلاً من ذلك ، يمكنك النقر نقرًا مزدوجًا فوق الأداة الإضافية Group Policy Object Editor .
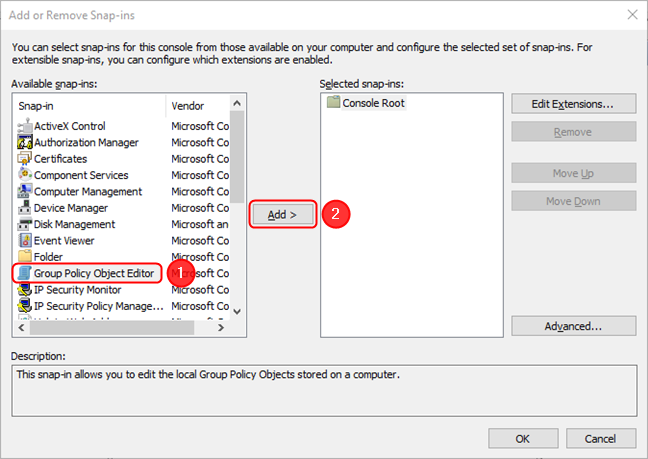
حدد محرر كائن نهج المجموعة ، ثم اضغط على إضافة
هذا يفتح معالج تحديد كائن نهج المجموعة . انقر أو اضغط على تصفح للمتابعة.
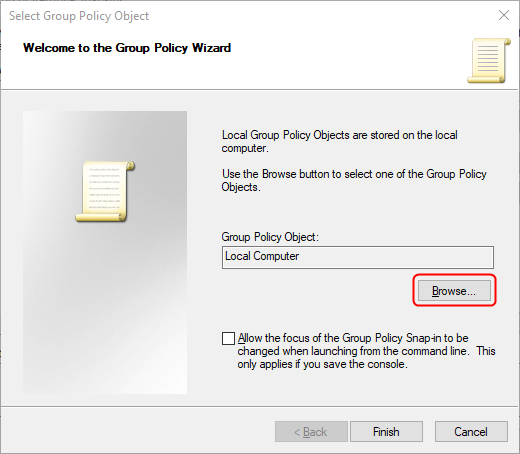
اضغط على تصفح في المعالج
في النافذة التالية ، انتقل إلى علامة التبويب المستخدمون ، وحدد المستخدم أو مجموعة المستخدمين الذين تريد إجراء تغييرات لهم (حددنا مجموعة غير المسؤولين ) ، ثم انقر أو انقر فوق " موافق " بعد ذلك. أخيرًا ، اضغط على إنهاء .
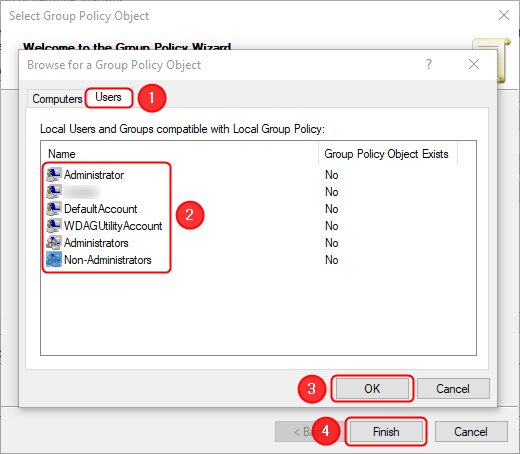
تحديد المستخدم أو المجموعة التي تريد تغيير الإعدادات الخاصة بها
يتم التركيز على نافذة إضافة أو إزالة الأدوات الإضافية . اضغط على زر موافق في أسفل اليمين. هذا يفتح شجرة الإعدادات المطبقة على المستخدم / المجموعة المحددة.
اضغط على "موافق" وسيظهر المحرر
إذا كنت تخطط لتغيير الإعدادات بشكل متكرر ، لتجاوز هذه العملية الطويلة ، يمكنك حفظ إعدادات وحدة التحكم. افتح قائمة ملف ، ثم انقر أو اضغط على حفظ باسم .
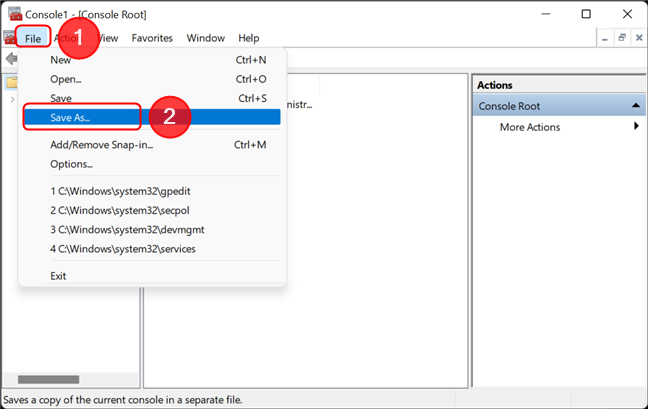
احفظ تكوين وحدة التحكم لمحرر نهج المجموعة المحلي
بعد ذلك ، انتقل إلى الموقع الذي تريد إنشاء اختصار لوحدة التحكم فيه ، وأعد تسمية الاختصار ، وانقر أو اضغط على حفظ .
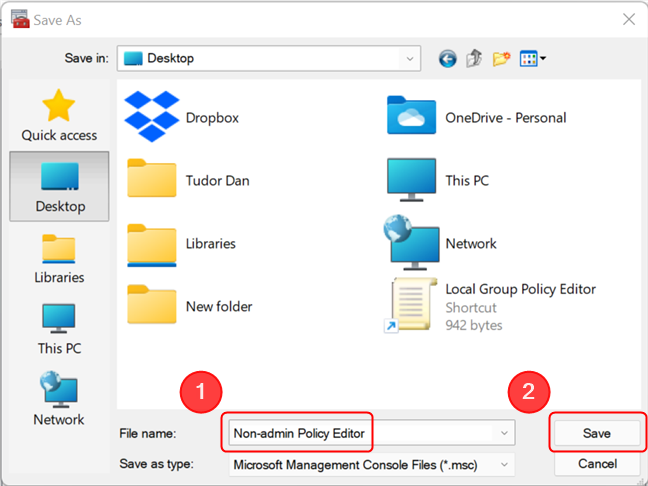
أعد تسمية الاختصار وضعه في مجلد من اختيارك
في المرة التالية التي تريد فيها تعديل الإعدادات لنفس المستخدم أو المجموعة ، ما عليك سوى النقر نقرًا مزدوجًا أو النقر نقرًا مزدوجًا فوق الرمز الذي تم إنشاؤه حديثًا.
ملاحظة: سيتم فرض الإعدادات التي تقوم بتعديلها في Local Group Policy Editor وستتجاوز تفضيلات المستخدم. على سبيل المثال ، يمكنك فرض خلفية معينة ، وفي هذه الحالة لن يكون لدى المستخدم أي طريقة لتغييرها (ما لم يكن لديه حق الوصول إلى Local Group Policy Editor ).
ما الذي تخطط لتغييره في محرر نهج المجموعة المحلي؟
Local Group Policy Editor هي أداة قوية مصممة للمستخدمين المتميزين ومسؤولي تكنولوجيا المعلومات. يمكنك التحكم في العديد من جوانب كيفية وصول المستخدمين الآخرين إلى جهاز الكمبيوتر الذي يعمل بنظام Windows واستخدامه. ما الذي تخطط لتغييره في محرر نهج المجموعة المحلي ؟ دعنا نعرف تفضيلاتك في تعليق أدناه. أيضًا ، إذا كنت تعرف أي طرق أخرى لفتح المحرر ، فشاركها معنا وسنقوم بتحديث المقالة.