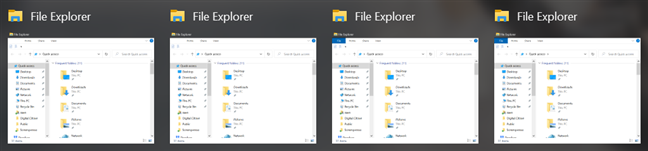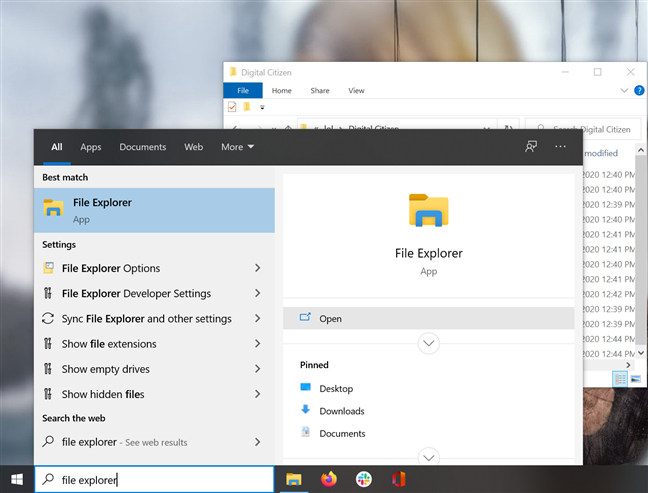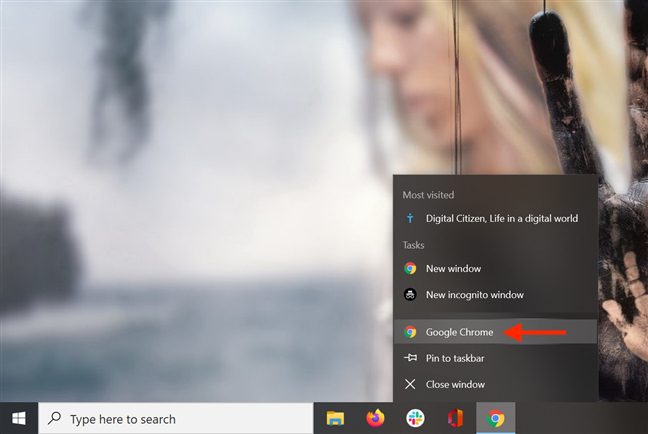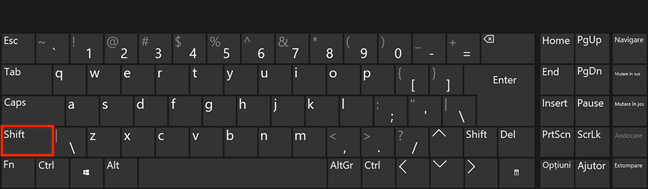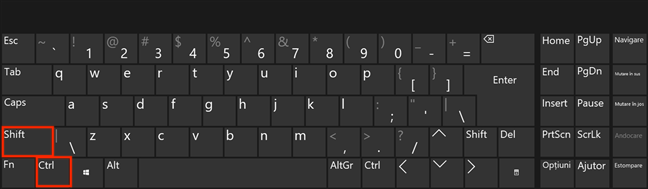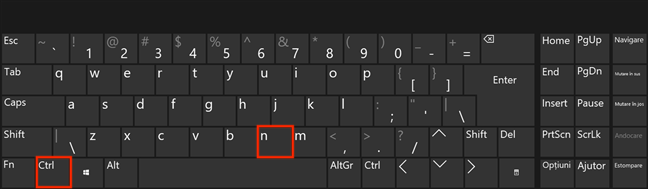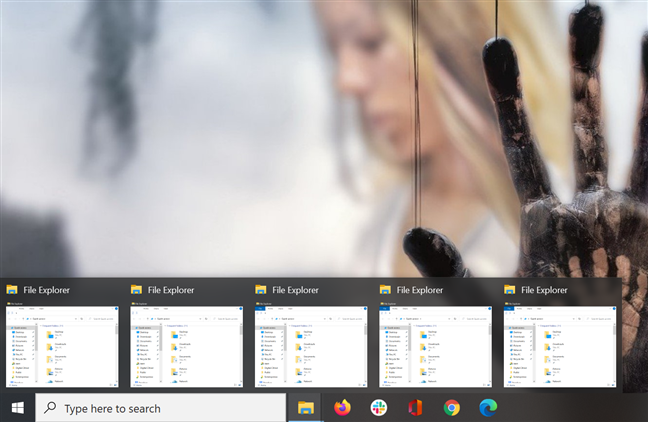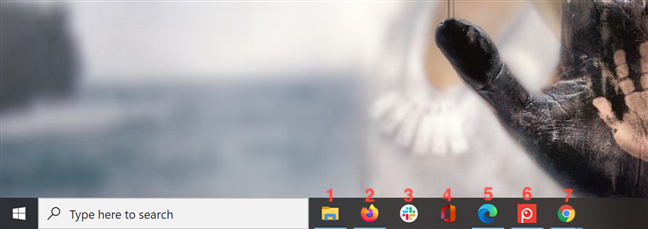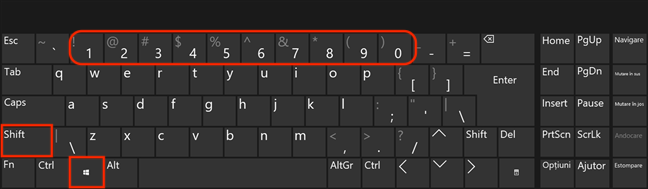في Windows 10 ، يمكنك فتح نوافذ متعددة لنفس التطبيق والعمل معها بشكل متوازٍ. سواء كنت تقارن المعلومات ، أو تنقل الملفات من موقع إلى آخر ، أو تجمع البيانات من عدة مستندات لواجبك المنزلي أو تقرير في Microsoft Word أو Excel ، فإن تشغيل مثيلات متعددة من نفس التطبيق يمكن أن يوفر دفعة كبيرة في الإنتاجية. إذا كنت ترغب في معرفة كيفية فتح نفس التطبيق مرتين على Windows 10 أو كيفية فتح نوافذ متعددة لنفس التطبيق ، فإن هذا البرنامج التعليمي يوفر عدة إجابات:
محتويات
- أول الأشياء أولاً: ما التطبيقات التي تدعم النوافذ المتعددة؟
- الطريقة الكلاسيكية لفتح مثيلات متعددة لتطبيق ما في Windows
- افتح مثيلات متعددة من التطبيق باستخدام Shift + Click
- افتح مثيلات متعددة لنفس التطبيق بأذونات إدارية
- قم بتشغيل نوافذ متعددة لنفس التطبيق باستخدام Ctrl + N
- قم بتشغيل مثيلات متعددة من التطبيق باستخدام النقر بزر الماوس الأوسط
- افتح نوافذ متعددة لنفس التطبيق باستخدام Windows + Shift + 1 إلى 9
- ما التطبيق الذي تحتاجه للتشغيل في حالات متعددة؟
ملاحظة: لقد أنشأنا هذا البرنامج التعليمي باستخدام Windows 10 November 2019 Update ، لكن الميزات المقدمة تعمل أيضًا على إصدارات أخرى من Windows 10 ، وكذلك في Windows 7 و Windows 8.
أول الأشياء أولاً: ما التطبيقات التي تدعم النوافذ المتعددة؟
تم تطوير بعض التطبيقات للتشغيل في حالات متعددة ، بينما يقتصر البعض الآخر على نافذة واحدة فقط حسب التصميم. هناك الكثير من التطبيقات التي يمكنها تشغيل مثيلات متعددة في نفس الوقت في Windows 10. المتصفحات ، مثل Google Chrome أو Mozilla Firefox ، وتطبيقات Microsoft Office ، مثل Word أو Excel ، تدعم النوافذ المتعددة. وكذلك الحال بالنسبة لمعظم تطبيقات سطح المكتب لنظام التشغيل Windows.
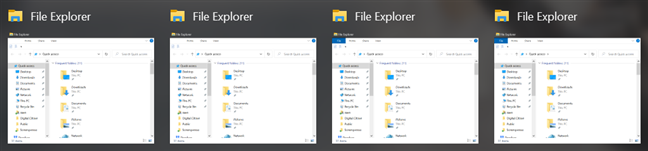
افتح المزيد من النوافذ لنفس التطبيق
ومع ذلك ، لا يمكن أن تحتوي التطبيقات الحديثة من Microsoft Store ، بما في ذلك المتجر نفسه ، على المزيد من المثيلات المفتوحة في Windows 10. لمعرفة المزيد حول الاختلافات بين نوعي التطبيقات ، اقرأ ما هو تطبيق Windows؟ ما هو تطبيق سطح المكتب؟ كيف هم مختلفون؟ .
التطبيقات الأخرى التي تقتصر على نافذة واحدة هي Windows Media Player و OneDrive و Dropbox ومعظم الألعاب لنظام التشغيل Windows وتطبيقات مكافحة الفيروسات و Skype.
باختصار ، مع استثناءات قليلة ، إذا لم تقم بتنزيله من متجر Microsoft ، فيجب أن تكون قادرًا على فتح العديد من نوافذ التطبيق في نفس الوقت. ولكن ، للتأكد فقط ، استمر في القراءة وجربها!
الطريقة الكلاسيكية لفتح مثيلات متعددة لتطبيق ما في Windows
الطريقة الأكثر سهولة لفتح نافذة أخرى لتطبيق قيد التشغيل هي تشغيله مرة أخرى. أثناء النقر أو النقر فوق اختصار شريط مهام التطبيق لا يوفر سوى الوصول إلى نافذته النشطة ، يمكنك استخدام أي اختصار آخر لنفس التطبيق المتاح على سطح المكتب أو في قائمة ابدأ لتشغيله مرة أخرى. يمكنك حتى كتابة اسم التطبيق في حقل البحث بشريط المهام وفتحه من هناك.
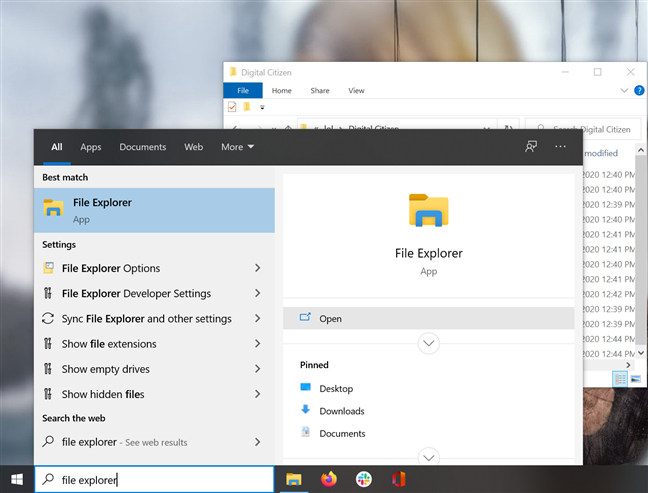
قم بتشغيل مثيل آخر للتطبيق من حقل البحث بشريط المهام
بدلاً من ذلك ، انقر بزر الماوس الأيمن (أو اضغط مع الاستمرار على الأجهزة التي تعمل باللمس) على أي أيقونة شريط مهام تطبيق مفتوح. ثم ، في القائمة السياقية ، انقر أو اضغط على اسم التطبيق لبدء تشغيل مثيل آخر منه.
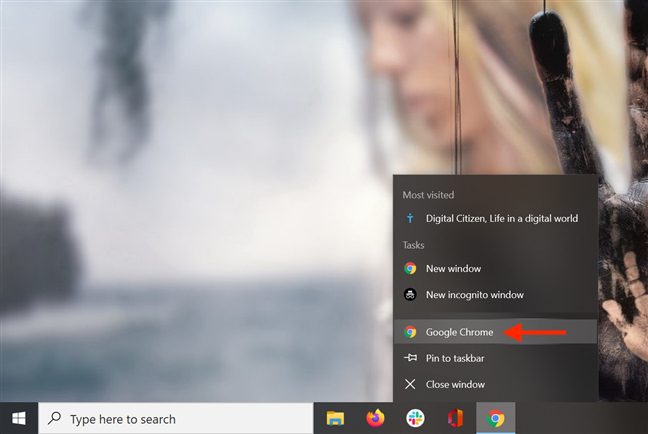
انقر بزر الماوس الأيمن فوق رمز شريط مهام التطبيق المفتوح لتشغيله مرة أخرى
افتح مثيلات متعددة من التطبيق باستخدام Shift + Click
هناك العديد من الاختصارات التي يمكنك استخدامها لفتح مثيلات متعددة من التطبيق ، وأكثرها شيوعًا هو Shift + Click أو Shift + Tap لشاشات اللمس.
أولاً ، افتح التطبيق الذي تريد تشغيله في حالات متعددة. بعد ذلك ، اضغط باستمرار على مفتاح Shift على لوحة المفاتيح وانقر بالمؤشر - أو انقر بإصبعك - على أيقونة شريط المهام.
نقرة واحدة أو نقرة واحدة تفتح مثيلًا جديدًا ، ونقرتان أو نقرتان تفتحان ، وهكذا.
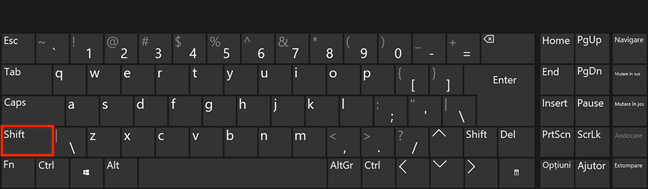
استخدم مفتاح Shift وانقر أو اضغط
طالما أن البرنامج يسمح بعدة نوافذ ، يجب أن تفتح النسخ الأخرى على الفور.
افتح مثيلات متعددة لنفس التطبيق بأذونات إدارية
في حالة احتياجك إلى فتح نوافذ متعددة لنفس تطبيق سطح المكتب ، ولكن مع أذونات إدارية ، فإن اختصار لوحة المفاتيح الذي يجب تذكره يشبه الأول. يمكنك استخدام Ctrl + Shift + Click أو Ctrl + Shift + Tap لشاشات اللمس. اضغط مع الاستمرار على مفتاحي Ctrl و Shift في نفس الوقت ، ثم انقر أو اضغط على أيقونة شريط المهام الخاصة بالتطبيق الذي تريد تشغيله كمسؤول في حالات متعددة.
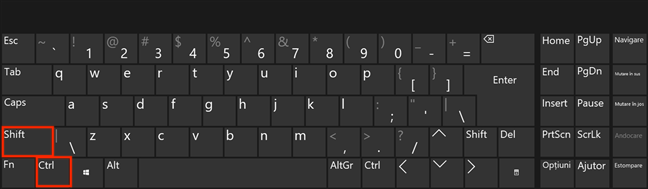
استخدم مفتاحي Ctrl و Shift وانقر أو اضغط
يؤدي هذا إلى تشغيل مطالبة UAC ، ويجب عليك تأكيد اختيارك قبل فتح مثيل آخر من التطبيق. لمعرفة المزيد حول تشغيل التطبيقات كمسؤول ، اقرأ 13 طريقة لاستخدام "تشغيل كمسؤول" في Windows 10.
قم بتشغيل نوافذ متعددة لنفس التطبيق باستخدام Ctrl + N
بعد فتح أحد التطبيقات ، قم بالوصول إليه واستخدم اختصار Ctrl + N لفتح نافذة تطبيق جديدة أخرى. ما عليك سوى الضغط باستمرار على مفتاح Ctrl والضغط على N على لوحة المفاتيح في نفس الوقت.
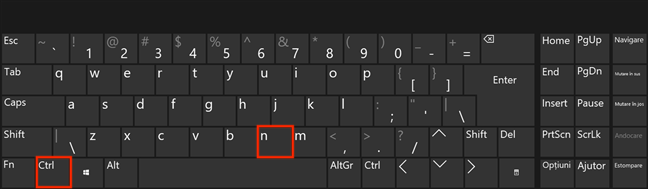
اضغط على Ctrl + N على لوحة المفاتيح
يعمل هذا الاختصار مع File Explorer ، والبرامج في عائلة Microsoft Office ، مثل Word أو Excel ، وكل متصفح رئيسي ، مثل Google Chrome أو Mozilla Firefox أو Opera أو Microsoft Edge.
قم بتشغيل مثيلات متعددة من التطبيق باستخدام النقر بزر الماوس الأوسط
إذا كان لديك ماوس على جهاز الكمبيوتر أو الجهاز الذي يعمل بنظام Windows 10 ، فيمكنك استخدام عجلة التمرير لفتح نوافذ متعددة لأحد التطبيقات. افتح مثيلًا واحدًا لأحد التطبيقات ، ثم انقر بزر الماوس الأوسط على أيقونته من شريط المهام لتشغيل نافذة أخرى. تفتح نافذة أخرى لنفس البرنامج في كل مرة تنقر فيها بزر الماوس الأوسط على أيقونة شريط مهام التطبيق. يؤدي تحريك المؤشر فوق أيقونة التطبيق إلى إظهار معاينة لجميع النوافذ المفتوحة ، مما يتيح لك اختيار النافذة التي تريدها.
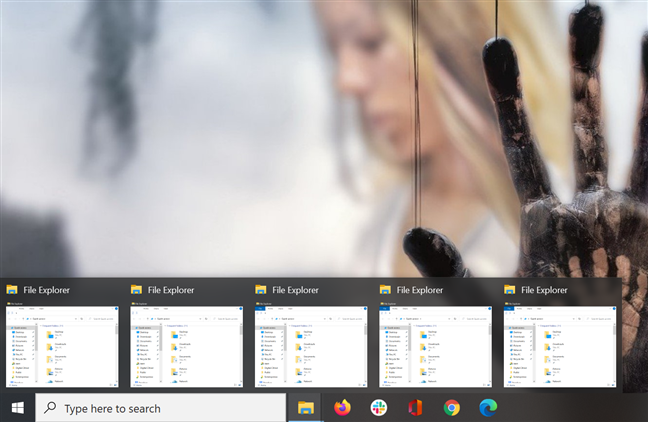
قم بالتمرير فوق رمز التطبيق لرؤية مثيلاته المفتوحة
تلميح: إذا كنت تستخدم لوحة اللمس ، فمن الممكن تهيئتها للنقر الأوسط باتباع الإرشادات الواردة في هذا البرنامج التعليمي: كيفية تكوين لوحة اللمس في نظام التشغيل Windows 10 .
افتح نوافذ متعددة لنفس التطبيق باستخدام Windows + Shift + 1 إلى 9
إذا كنت تحب اختصارات لوحة المفاتيح ، فإن Windows + Shift + 1 إلى 9 هو اختصار آخر يمكنه فتح مثيلات متعددة لنفس التطبيق. للبدء ، قم بتشغيل البرنامج. بغض النظر عن مكان تشغيله ، يجب أن يكون رمزه مرئيًا في شريط المهام. عد الرموز الموجودة على شريط المهام من اليسار إلى اليمين وتذكر رقم التطبيق الذي تريد أن يكون لديك المزيد من النسخ المفتوحة منه. في الصورة أدناه ، 1 يتوافق مع File Explorer ، و 2 مع Mozilla Firefox ، وهكذا.
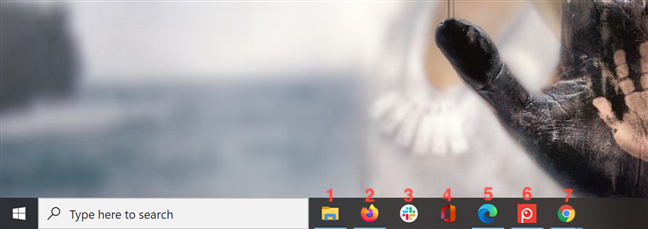
ابحث عن رقم تطبيقك
اضغط باستمرار على Windows و Shift على لوحة المفاتيح واضغط على مفتاح الرقم المقابل لأيقونة التطبيق المفتوح الذي تريد تشغيله في نافذة إضافية. استخدمنا Windows + Shift + 1 لتشغيل مثيل آخر من File Explorer و Windows + Shift + 2 لموزيلا فايرفوكس و Windows + Shift + 5 لـ Microsoft Edge و Windows + Shift + 7 لفتح مثيلات متعددة من Google Chrome.
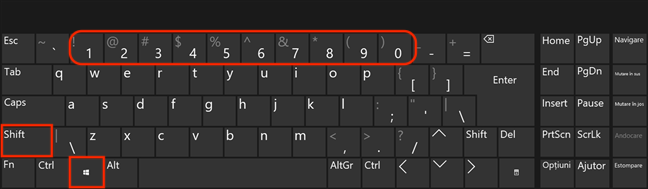
اضغط باستمرار على Windows و Shift أثناء الضغط على الرقم المناسب
إذا كنت تريد فتح نوافذ متعددة لتطبيق لا يحتوي على اختصار لشريط المهام ، فضع في اعتبارك أن الرقم المرتبط بأيقونة شريط المهام الخاصة به قد يختلف اعتمادًا على التطبيقات الأخرى التي فتحتها في ذلك الوقت. لاستخدام هذه الطريقة بكفاءة وتجنب الالتباس ، يمكنك تثبيت اختصار التطبيق على شريط المهام .
ما التطبيق الذي تحتاجه للتشغيل في حالات متعددة؟
نقوم بتحرير النصوص وإجراء الأبحاث ونقل الملفات كثيرًا عندما نكتب برامجنا التعليمية. هذا يعني أننا نحتاج بانتظام إلى مثيلات متعددة من File Explorer و Microsoft Word ومتصفحات ويب مختلفة. نستخدم هذه التطبيقات أيضًا في وضع تقسيم الشاشة جنبًا إلى جنب لزيادة الإنتاجية. وماذا عنك؟ ما التطبيقات التي تحاول فتحها عدة مرات؟ إعلامنا في قسم التعليق.