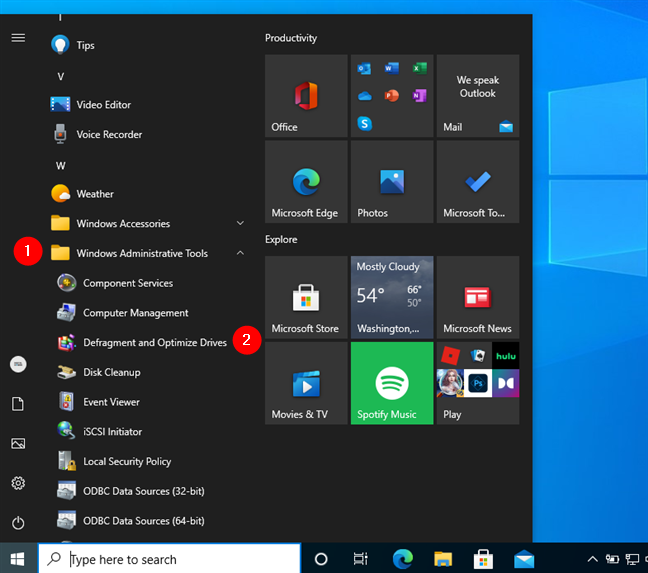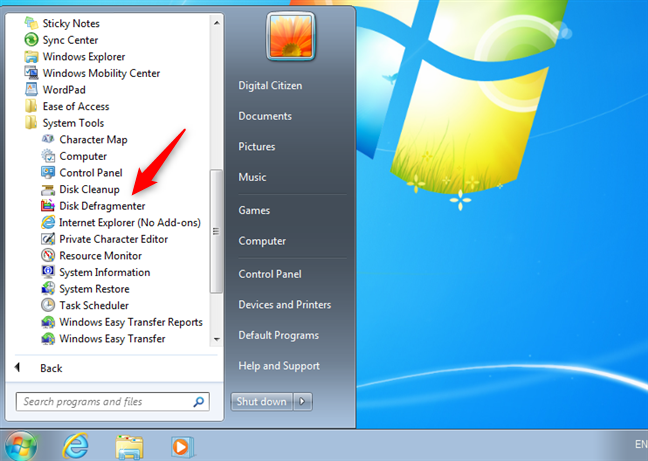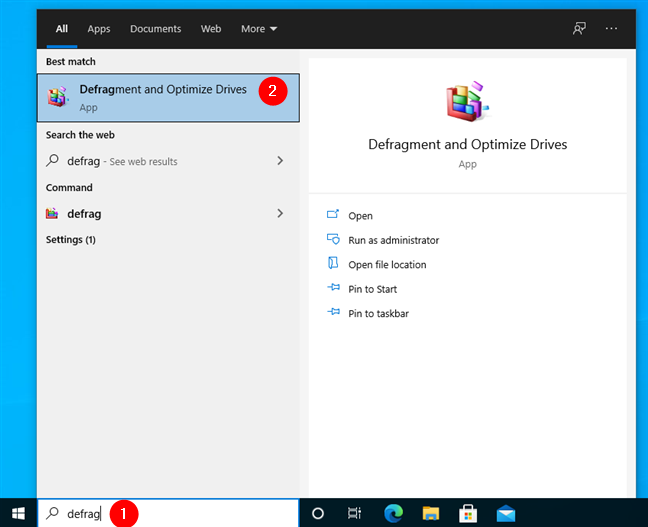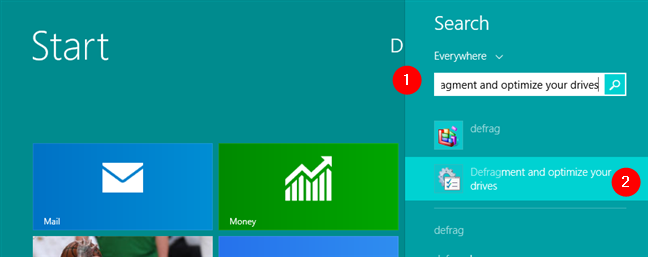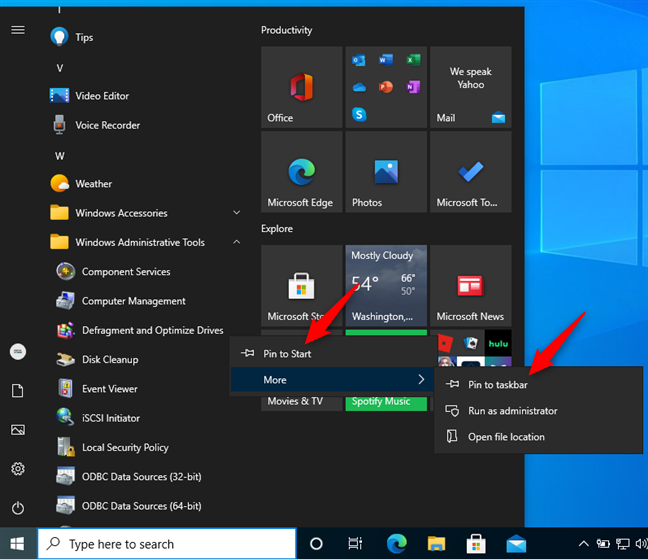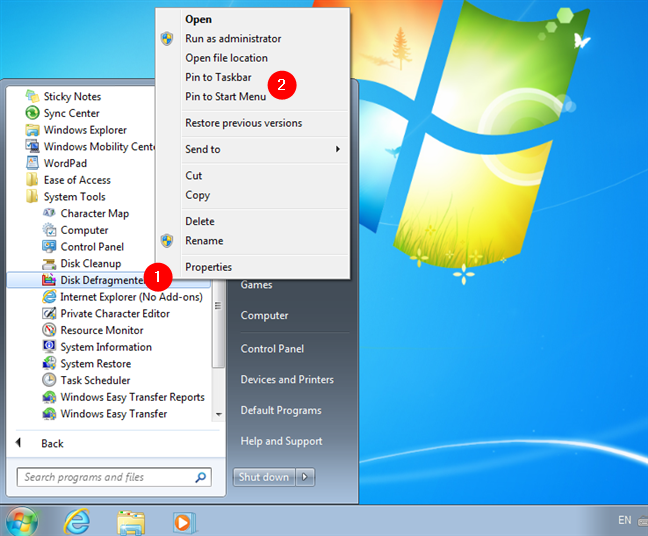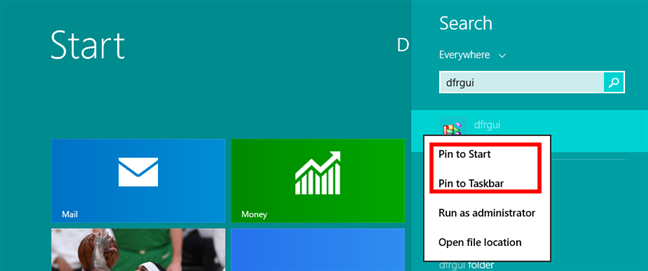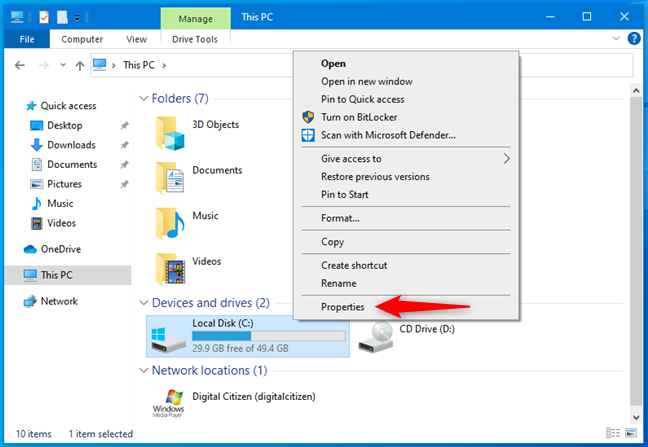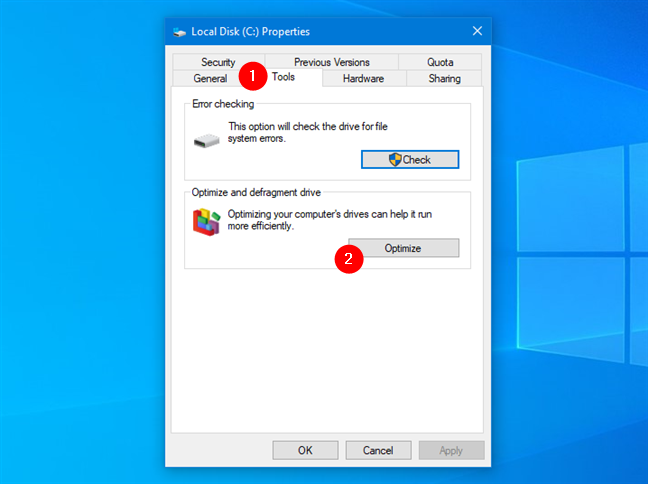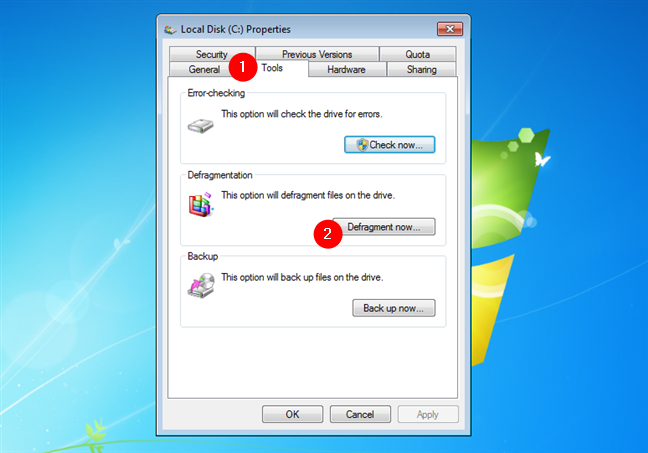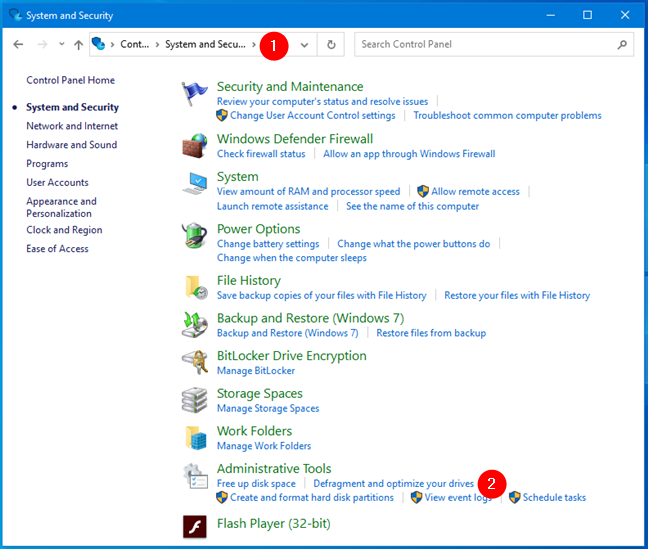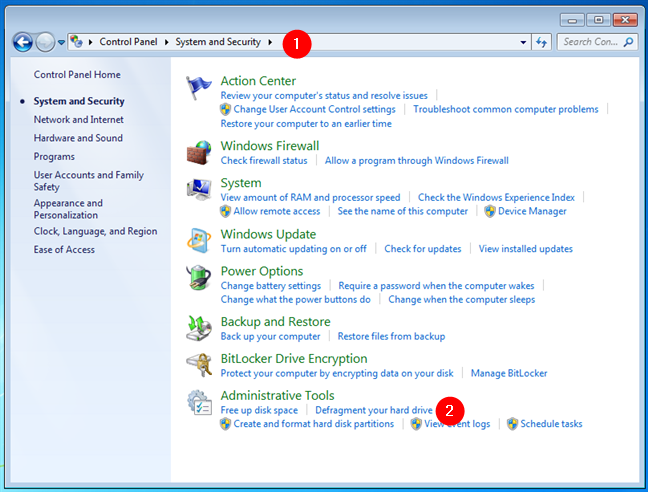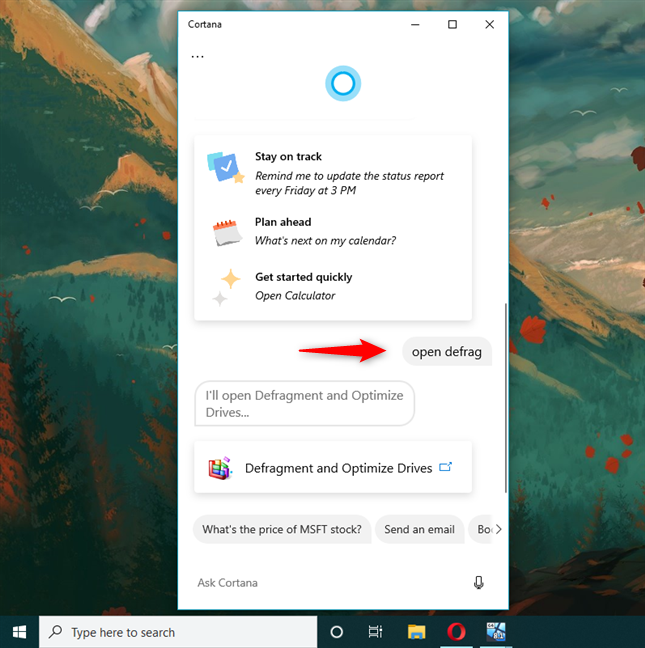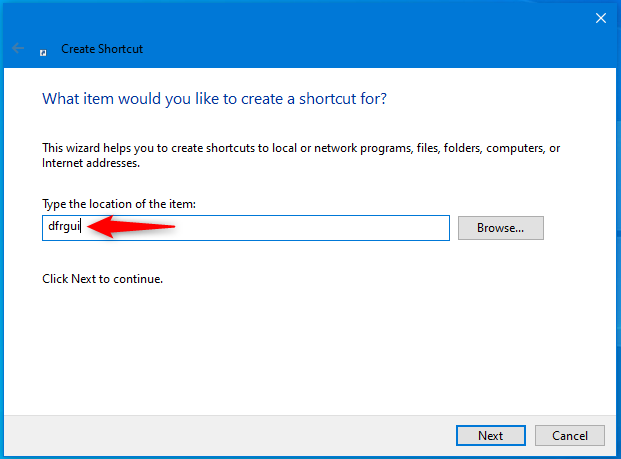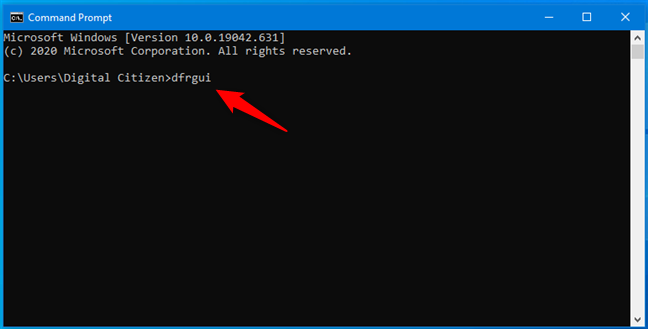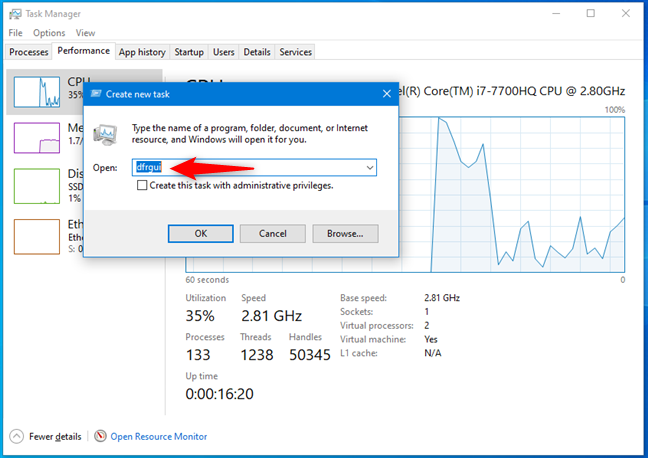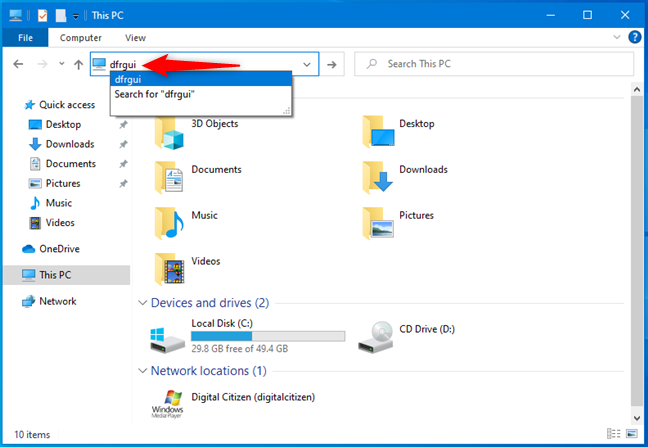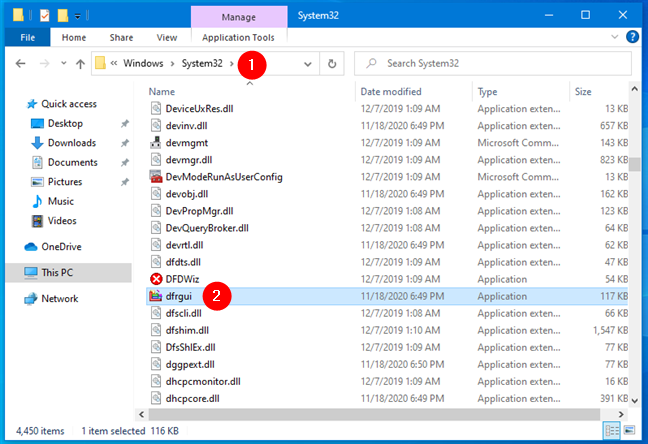تتمتع الأداة المساعدة Defragment and Optimize Drives من Windows بتاريخ طويل. كان يطلق عليه ببساطة أداة إلغاء تجزئة القرص في Windows 7 و Windows 8. على الرغم من أنه يحمل اسمًا جديدًا في Windows 10 ، إلا أن Disk Defragmenter هو نفسه بشكل أساسي ، وهو يؤدي دورًا مهمًا في الحفاظ على صحة وأداء محركات الأقراص الثابتة الخاصة بك . يتم إنشاء الملفات وتغييرها وحذفها طوال الوقت. والنتيجة هي أن مساحة التخزين المخصصة لكل ملف تصبح فوضوية ، و Windows ' Disk Defragmenter هو التطبيق الوحيد الذي يضع الملفات في ترتيب أفضل لمساعدتك في العثور عليها وفتحها بشكل أسهل في المرة القادمة التي تحتاج إليها. هذه هي طريقة فتح تطبيق Defragment and Optimize Drives في Windows:
محتويات
- 1. كيفية فتح أداة إلغاء تجزئة القرص في نظامي التشغيل Windows 10 و Windows 7 باستخدام قائمة ابدأ
- 2. كيفية فتح أداة إلغاء تجزئة القرص باستخدام البحث
- 3. كيفية تثبيت أداة إلغاء تجزئة القرص في شريط المهام أو قائمة ابدأ أو شاشة البدء
- 4. كيفية فتح أداة إلغاء تجزئة القرص في Windows من ملف / مستكشف Windows
- 5. كيفية فتح أداة إلغاء تجزئة القرص في Windows من لوحة التحكم
- 6. كيفية فتح أداة إلغاء تجزئة القرص في نظام التشغيل Windows 10 باستخدام Cortana
- 7. كيفية إنشاء اختصار لـ Disk Defragmenter على سطح المكتب أو في أي مجلد
- 8. كيفية فتح أداة إلغاء تجزئة القرص من نافذة التشغيل
- 9. كيفية فتح أداة إلغاء تجزئة القرص من موجه الأوامر أو بوويرشيل
- 10. كيفية فتح أداة إلغاء تجزئة القرص باستخدام إدارة المهام
- 11. كيفية فتح أداة إلغاء تجزئة القرص من شريط عنوان File / Windows Explorer
- 12. كيفية فتح أداة إلغاء تجزئة القرص باستخدام ملفها القابل للتنفيذ (dfrgui.exe)
- كيف تفضل فتح أداة إلغاء تجزئة القرص في Windows؟
ملاحظة: يجيب هذا الدليل على السؤال "كيف يمكنني تشغيل أداة إلغاء تجزئة القرص؟" في Windows 10 و Windows 7 و Windows 8.1. من المهم ملاحظة أنه يجب عليك تشغيل Disk Defragmenter لتحسين تجزئة القرص على جميع محركات الأقراص الثابتة لديك. ومع ذلك ، لا يوصى بإجراء إلغاء تجزئة القرص على محركات الأقراص ذات الحالة الصلبة ، حيث تقصر عمرها بشكل كبير. والخبر السار هو أن أداة إلغاء تجزئة القرص في نظام التشغيل Windows 10 تكتشف تلقائيًا ما إذا كنت تستخدم SSD ، وبدلاً من إلغاء تجزئتها ، تقوم أداة إلغاء تجزئة القرص بقصها .
1. كيفية فتح أداة إلغاء تجزئة القرص في نظامي التشغيل Windows 10 و Windows 7 باستخدام قائمة ابدأ
تحمل أداة إلغاء تجزئة القرص في نظام التشغيل Windows 10 اسم Defragment and Optimize Drives ، ويمكنك فتحه من قائمة ابدأ . انقر أو انقر فوق ابدأ ، وقم بالتمرير لأسفل في قائمة التطبيقات ، وافتح مجلد الأدوات الإدارية في Windows . هناك ، تجد اختصار Defragment and Optimize Drives .
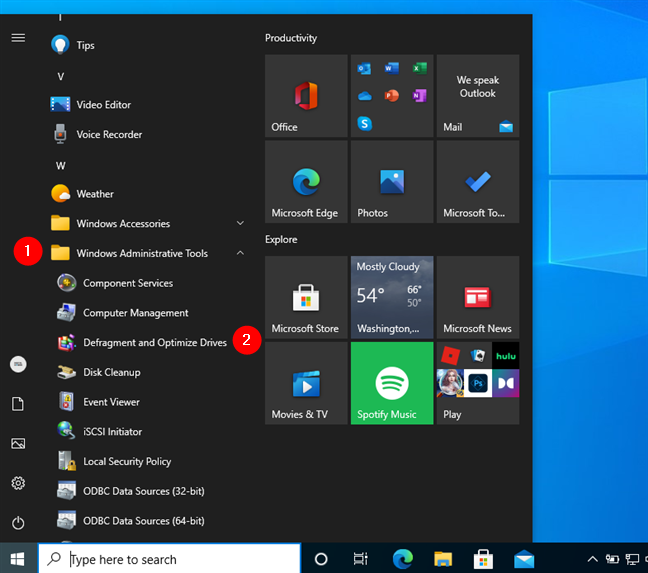
اختصار إلغاء التجزئة وتحسين محركات الأقراص (أداة إلغاء تجزئة القرص) في نظام التشغيل Windows 10
في Windows 7 ، افتح قائمة ابدأ ، وانقر فوق كافة البرامج وافتح مجلد أدوات النظام حيث يوجد اختصار Disk Defragmenter .
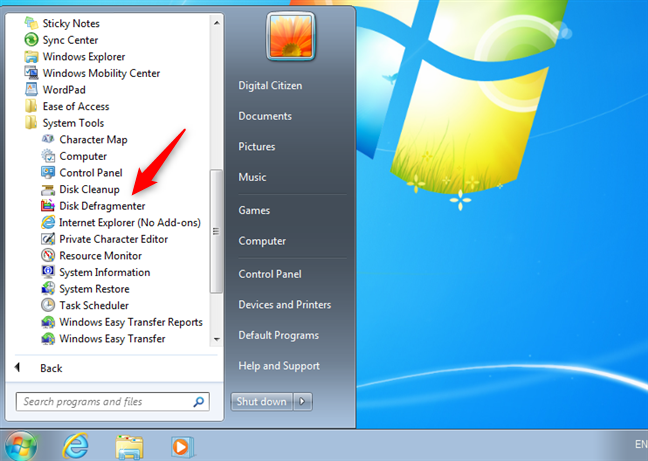
اختصار Disk Defragmenter في Windows 7
2. كيفية فتح أداة إلغاء تجزئة القرص باستخدام البحث
يمكنك البحث عن كلمة " defragment" في Windows 10 و Windows 7 ، والنقر أو النقر فوق نتيجة البحث " Defragment and Optimize Drives " في Windows 10 أو Disk Defragmenter في Windows 7.
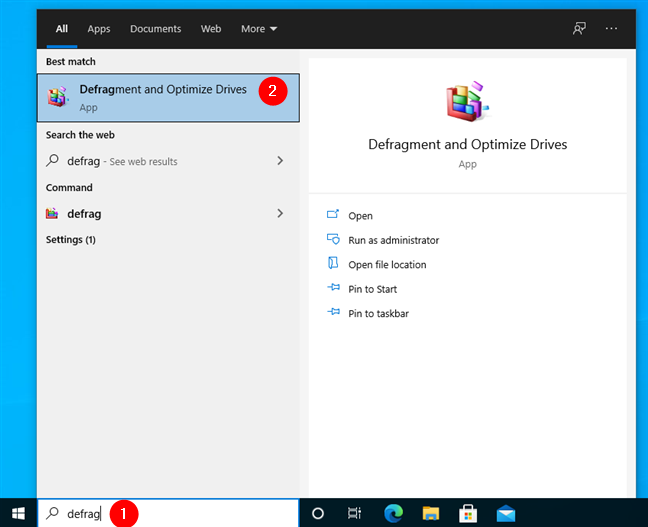
ابحث عن أداة إلغاء تجزئة القرص في نظام التشغيل Windows 10
في Windows 8.1 ، اكتب " defrag " على شاشة البدء . يؤدي هذا إلى تنشيط وظيفة البحث ، وفي النتائج التي تظهر ، انقر أو انقر فوق "إلغاء التجزئة وتحسين محركات الأقراص".
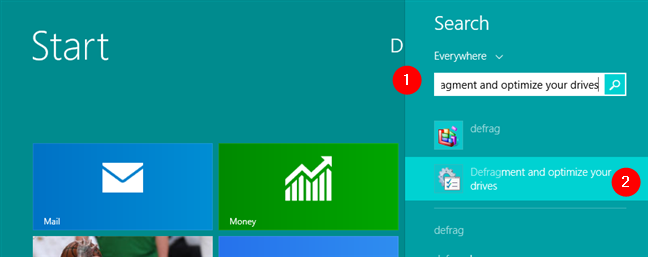
ابحث عن defrag في Windows 8.1
3. كيفية تثبيت أداة إلغاء تجزئة القرص في شريط المهام أو قائمة ابدأ أو شاشة البدء
إذا كنت تستخدم Defragment and Optimize Drives لتحسين تجزئة القرص بشكل متكرر ، فإن الأماكن المناسبة التي يمكنك تثبيتها للوصول السريع هي شريط المهام ، أو قائمة ابدأ (في Windows 10 و Windows 7) ، أو شاشة البدء (في Windows 8.1).
ابحث عن اختصار Defragment and Optimize Drives في قائمة ابدأ في Windows 10 ، كما هو موضح سابقًا. ثم ، انقر بزر الماوس الأيمن أو اضغط مع الاستمرار على اختصار Defragment and Optimize Drives . في القائمة التي تفتح ، اختر " تثبيت بشاشة البدء " أو انتقل إلى المزيد وحدد " تثبيت على شريط المهام. "
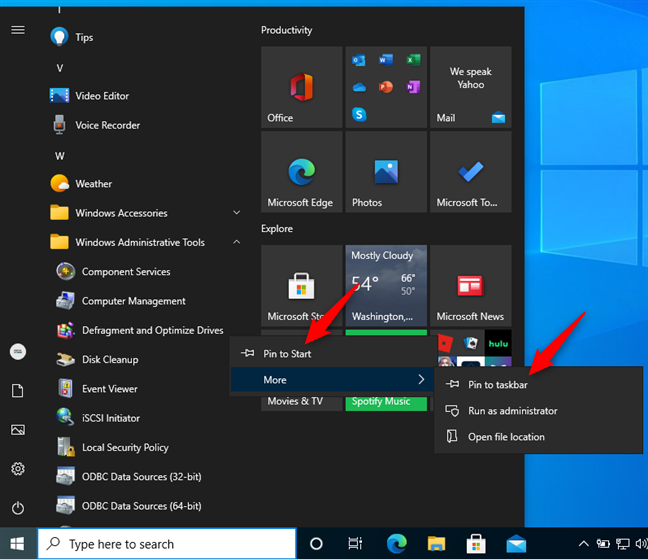
تثبيت إلغاء التجزئة وتحسين محركات الأقراص للبدء أو شريط المهام في نظام التشغيل Windows 10
في Windows 7 ، افتح قائمة ابدأ ، وانقر فوق جميع البرامج ، وافتح مجلد أدوات النظام ، وانقر بزر الماوس الأيمن فوق اختصار Disk Defragmenter . في القائمة التي تظهر ، اختر بين " تثبيت في قائمة ابدأ " و " تثبيت على شريط المهام". "
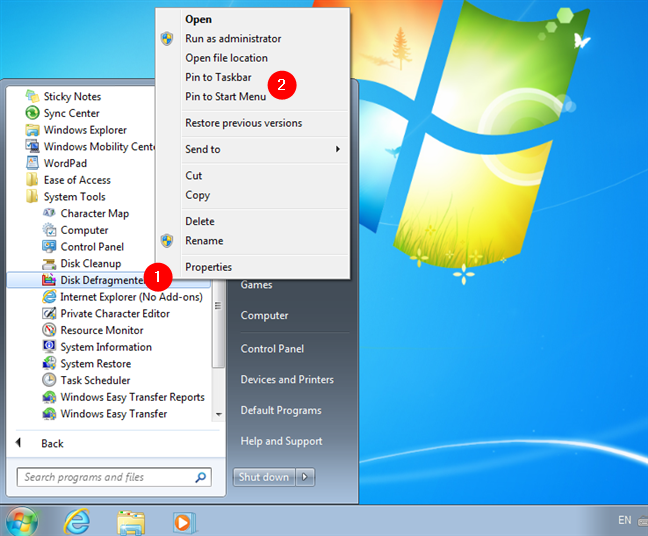
قم بتثبيت أداة إلغاء تجزئة القرص في قائمة ابدأ أو شريط المهام في Windows 7
في Windows 8.1 ، استخدم البحث للبحث عن dfrgui . ثم ، انقر بزر الماوس الأيمن أو اضغط مع الاستمرار على نتيجة بحث dfrgui . في القائمة التي تظهر ، اختر " تثبيت بشاشة البدء " أو "تثبيت في شريط المهام" بناءً على المكان الذي تريد تثبيت أداة إلغاء تجزئة القرص فيه .
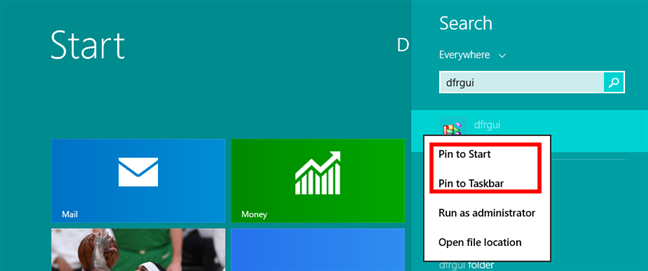
تثبيت أداة إلغاء تجزئة القرص للبدء في نظام التشغيل Windows 8.1
من الآن فصاعدًا ، يمكنك فتح Disk Defragmenter في Windows 8.1 باستخدام الاختصار الذي قمت بتثبيته.
4. كيفية فتح أداة إلغاء تجزئة القرص في Windows من ملف / مستكشف Windows
افتح File Explorer في Windows 10 أو Windows 8.1 أو Windows Explorer في Windows 7 وحدد محرك الأقراص الذي تريد إلغاء تجزئته. للقيام بذلك ، انتقل إلى هذا الكمبيوتر الشخصي أو الكمبيوتر ، وانقر بزر الماوس الأيمن أو اضغط مع الاستمرار على اسم محرك الأقراص. في قائمة السياق ، حدد خصائص .
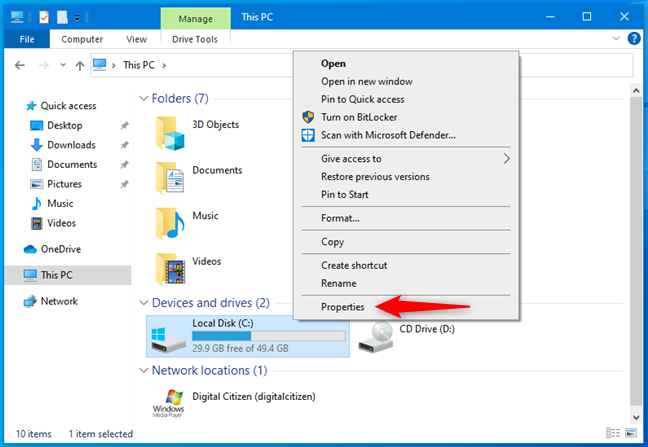
افتح خصائص محرك الأقراص في Windows
في نافذة خصائص محرك الأقراص ، انتقل إلى علامة التبويب أدوات . في Windows 10 أو Windows 8.1 ، انقر أو اضغط على Optimize .
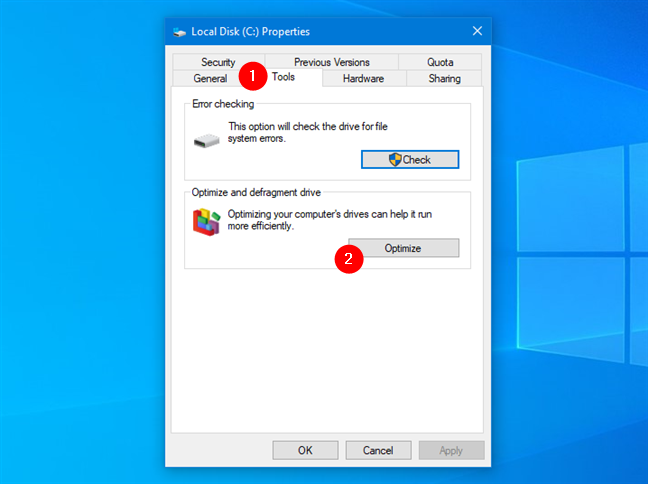
افتح أداة إلغاء تجزئة القرص من خصائص القسم
في Windows 7 ، اضغط على الزر " إلغاء التجزئة الآن ... " لفتح أداة إلغاء تجزئة القرص .
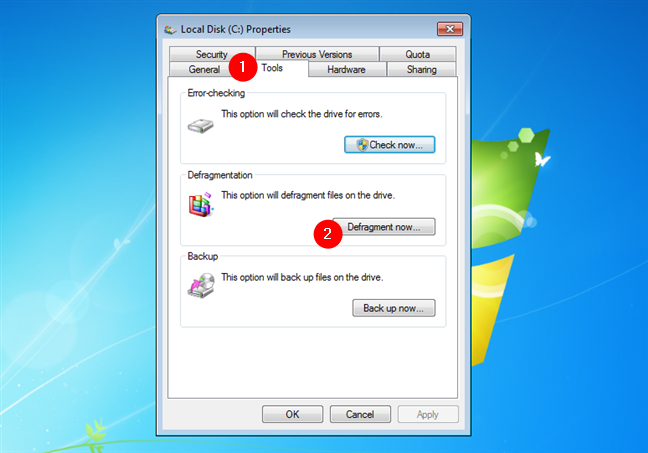
افتح Disk Defragmenter في Windows 7 من خصائص القسم
5. كيفية فتح أداة إلغاء تجزئة القرص في Windows من لوحة التحكم
افتح لوحة التحكم وابحث عن "إلغاء التجزئة". انقر أو اضغط على "إلغاء التجزئة وتحسين محركات الأقراص" من نتائج البحث في Windows 10 أو Windows 8.1. في Windows 7 ، انقر فوق "إلغاء تجزئة محرك الأقراص الثابتة" من نتائج البحث.
ابحث عن إلغاء التجزئة في لوحة التحكم من Windows 10
بدلاً من ذلك ، يمكنك الانتقال إلى النظام والأمان . بعد ذلك ، في نظامي التشغيل Windows 10 و Windows 8.1 ، انقر أو انقر فوق اختصار " إلغاء التجزئة وتحسين محركات الأقراص" من قسم الأدوات الإدارية .
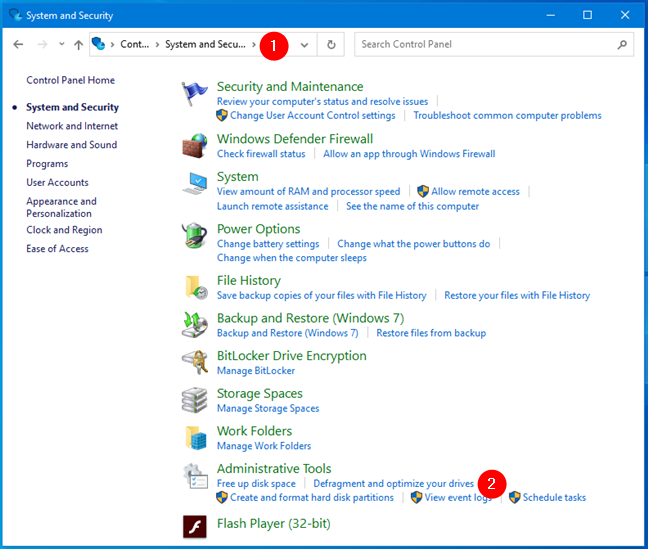
افتح Defragment and Optimize Drives في لوحة التحكم من Windows 10
في Windows 7 ، انقر أو اضغط على اختصار " Defragment your hard drive" (إلغاء تجزئة القرص الصلب) ضمن الأدوات الإدارية.
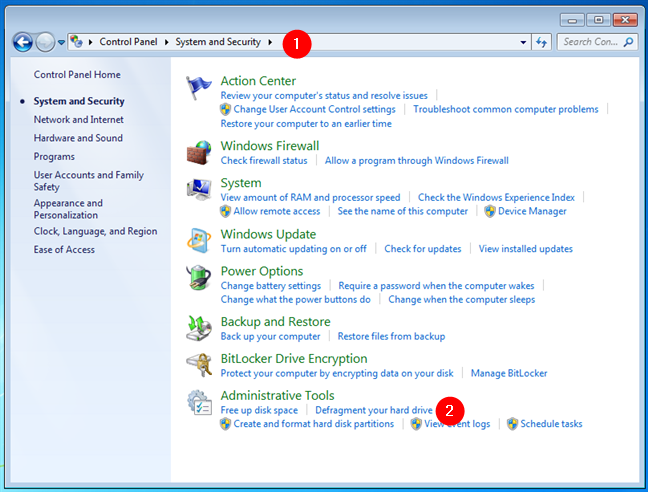
افتح أداة إلغاء تجزئة القرص من لوحة التحكم في Windows 7
6. كيفية فتح أداة إلغاء تجزئة القرص في نظام التشغيل Windows 10 باستخدام Cortana
إذا تم تمكين Cortana على جهاز الكمبيوتر الذي يعمل بنظام Windows 10 ، فيمكنك أن تطلب منها فتح Disk Defragmenter لك. قم بتنشيط Cortana بقول " Hey Cortana " أو بالنقر أو النقر فوق زر الميكروفون في مربع البحث الخاص بها.
ثم قل " افتح ديفراغ. ينفذ Cortana الأمر ويعرض " فتح إلغاء التجزئة وتحسين محركات الأقراص. "
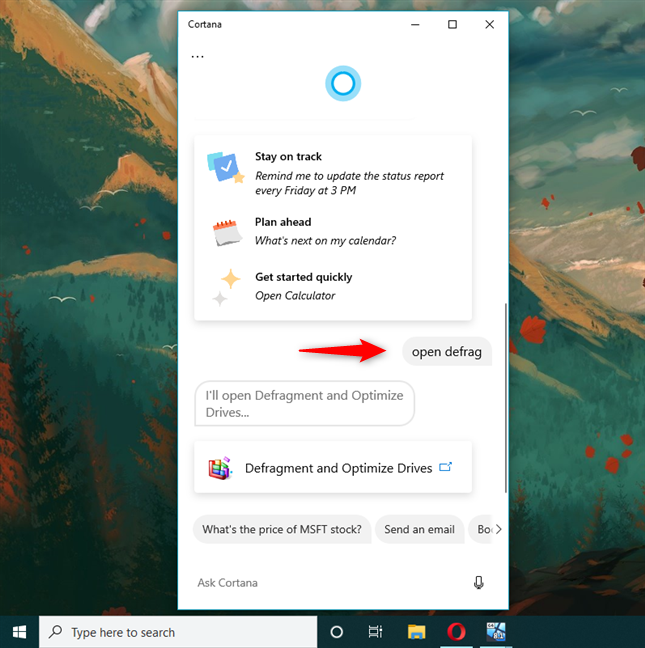
افتح أداة إلغاء تجزئة القرص في نظام التشغيل Windows 10 باستخدام Cortana
7. كيفية إنشاء اختصار لـ Disk Defragmenter على سطح المكتب أو في أي مجلد
إذا كان اختصار سطح المكتب هو الطريقة المفضلة لديك لبدء تشغيل التطبيقات ، فيمكنك إنشاء اختصار لـ Defragment and Optimize Drives (Windows 10 و Windows 8.1) أو Disk Defragmenter (Windows 7) . استخدم معالج إنشاء اختصار ، وفي حقل الموقع ، اكتب dfrgui .
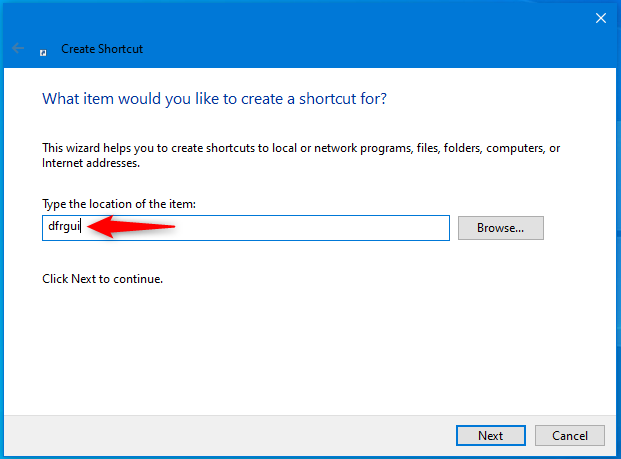
إنشاء اختصار لـ Disk Defragmenter في Windows
8. كيفية فتح أداة إلغاء تجزئة القرص من نافذة التشغيل
اضغط على Win + R على لوحة المفاتيح لفتح نافذة Run . في الحقل " فتح " ، اكتب " dfrgui " واضغط على Enter بلوحة المفاتيح أو انقر فوق " موافق " .
افتح أداة إلغاء تجزئة القرص من نافذة التشغيل
9. كيفية فتح أداة إلغاء تجزئة القرص من موجه الأوامر أو بوويرشيل
يمكنك أيضًا استخدام Command Prompt أو PowerShell لتشغيل Disk Defragmenter . في أي من بيئات سطر الأوامر هذه ، اكتب dfrgui في سطر الأوامر واضغط على ENTER .
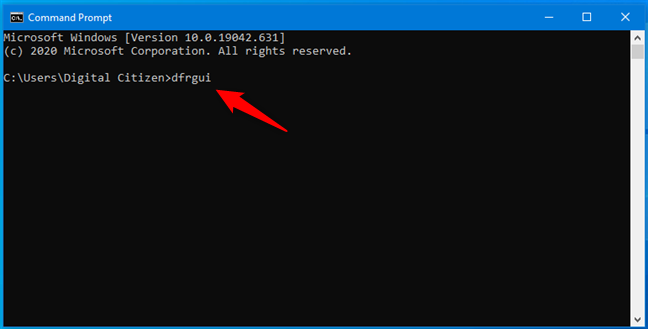
كيفية فتح أداة إلغاء تجزئة القرص من موجه الأوامر
10. كيفية فتح أداة إلغاء تجزئة القرص باستخدام إدارة المهام
يمكنك فتح الأداة المساعدة لإلغاء تجزئة القرص باستخدام إدارة المهام . ابدأ تشغيل إدارة المهام (الطريقة السريعة هي الضغط على CTRL + SHIFT + ESC ). في Windows 8.1 و Windows 10 ، يمكنك الحصول على العرض المضغوط لمدير المهام . في هذه الحالة ، انقر فوق مزيد من التفاصيل في الزاوية اليسرى السفلية من إدارة المهام . في قائمة الملفات ، انقر أو اضغط على " تشغيل مهمة جديدة " في نظامي التشغيل Windows 10 و Windows 8.1 أو " مهمة جديدة (تشغيل ...) " في Windows 7. في النافذة التي تظهر ، اكتب dfrgui في الحقل فتح واضغط على ENTER أو انقر فوقحسنًا .
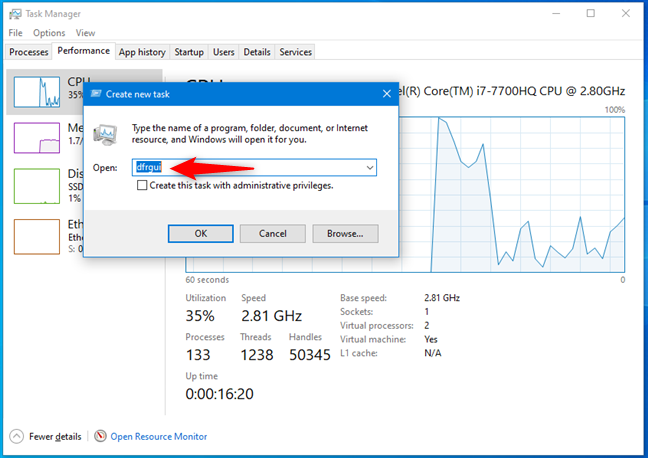
كيفية فتح أداة إلغاء تجزئة القرص من إدارة المهام
11. كيفية فتح أداة إلغاء تجزئة القرص من شريط عنوان File / Windows Explorer
يعد Windows Explorer من Windows 7 أو File Explorer من Windows 10 و Windows 8.1 طرقًا ملائمة لبدء الأداة المساعدة لإلغاء تجزئة القرص. اكتب dfrgui في شريط العناوين واضغط على ENTER على لوحة المفاتيح.
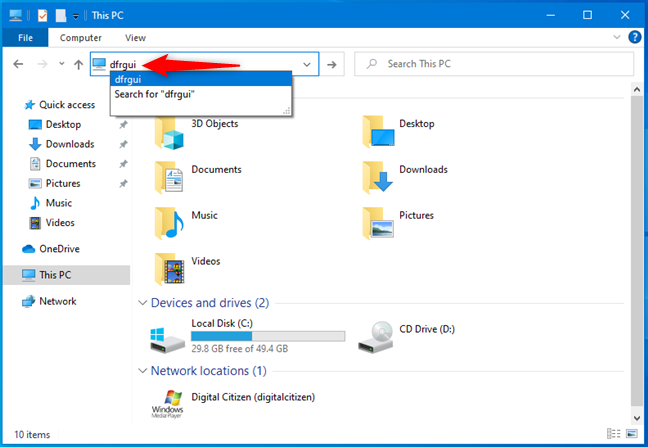
كيفية فتح أداة إلغاء تجزئة القرص من مستكشف الملفات
12. كيفية فتح أداة إلغاء تجزئة القرص باستخدام ملفها القابل للتنفيذ (dfrgui.exe)
تم العثور على الملف القابل للتنفيذ لأداة إلغاء تجزئة القرص في المجلد الفرعي System32 لمجلد Windows . تحتاج إلى تحديد الملف dfrgui.exe ثم النقر فوقه نقرًا مزدوجًا أو النقر فوقه نقرًا مزدوجًا.
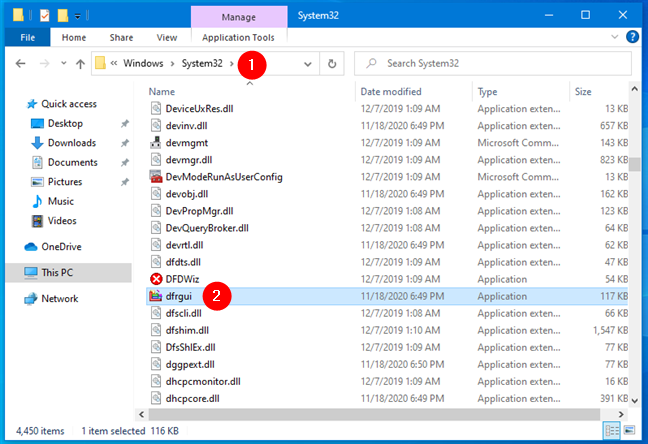
كيفية تشغيل أداة إلغاء تجزئة القرص باستخدام dfrgui.exe
كيف تفضل فتح أداة إلغاء تجزئة القرص في Windows؟
لقد قدمنا لك مجموعة واسعة من الخيارات لبدء الأداة المساعدة لإلغاء تجزئة القرص ، بحيث يمكنك تحديد أفضل طريقة مناسبة لاحتياجاتك. ما هي طريقتك المفضلة لبدء إلغاء التجزئة وتحسين محركات الأقراص أو أداة إلغاء تجزئة القرص في Windows؟ واسمحوا لنا أن نعرف مع التعليق أدناه.