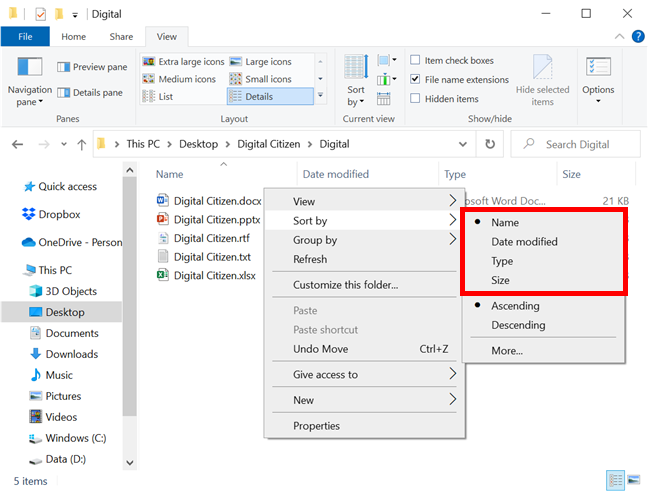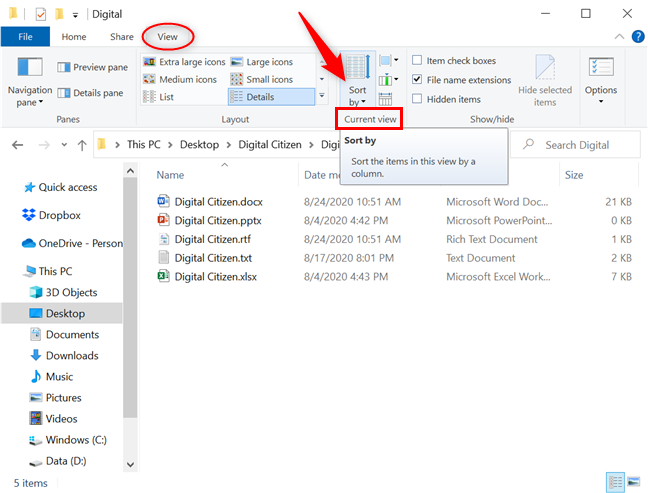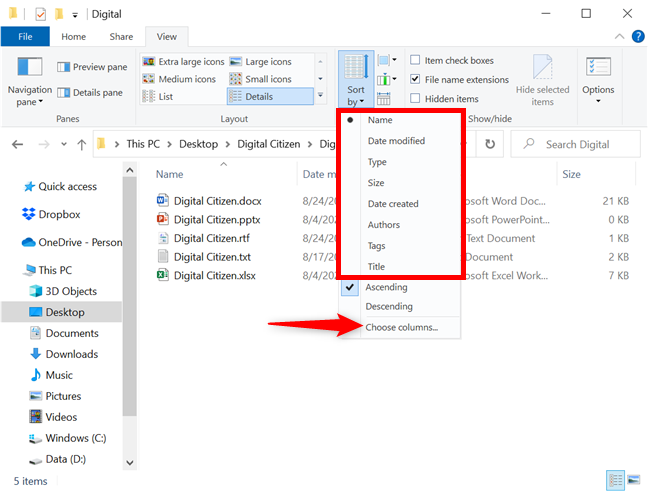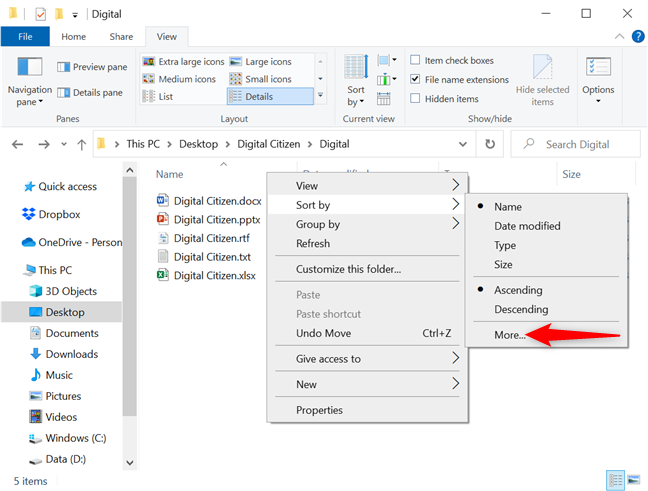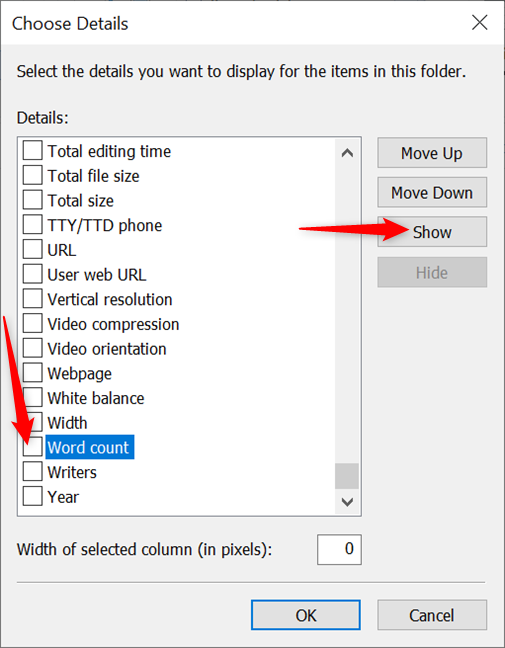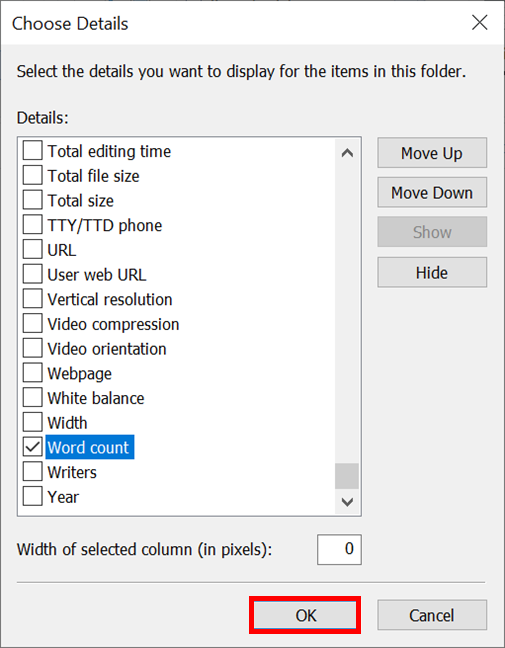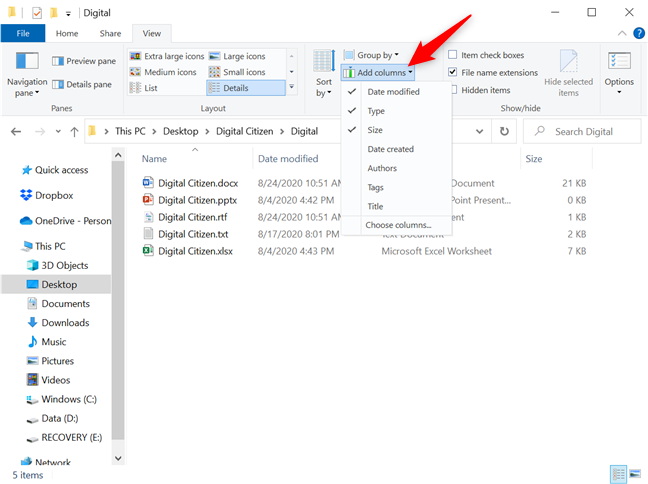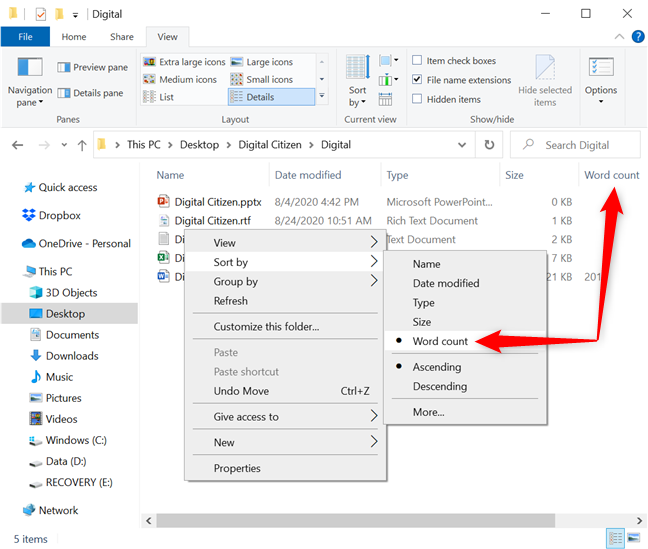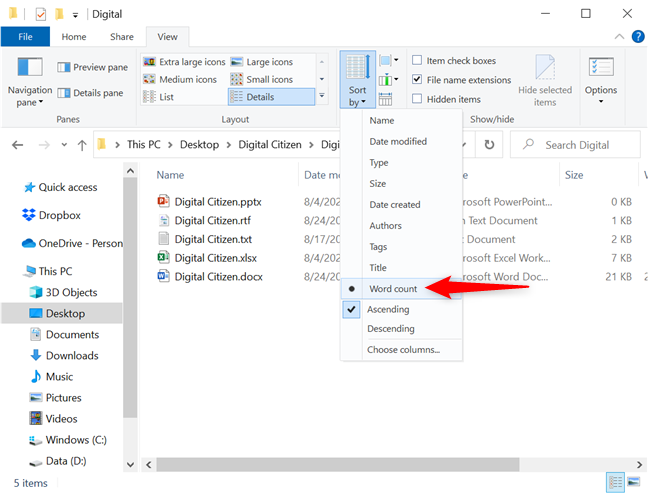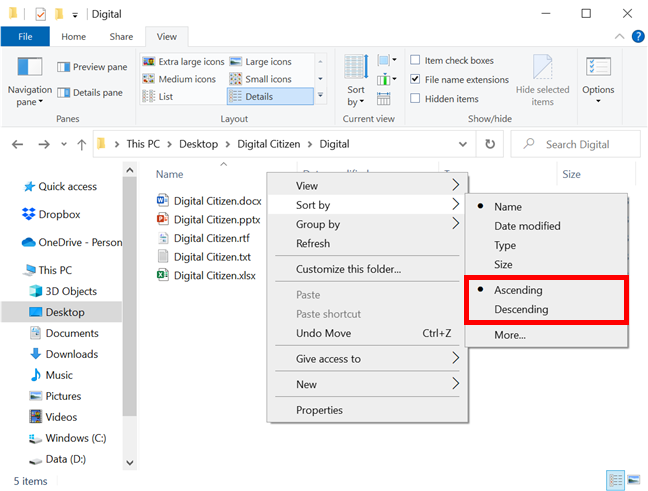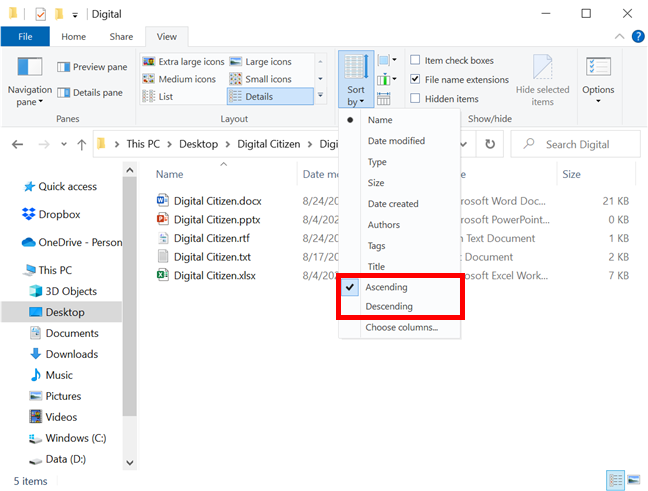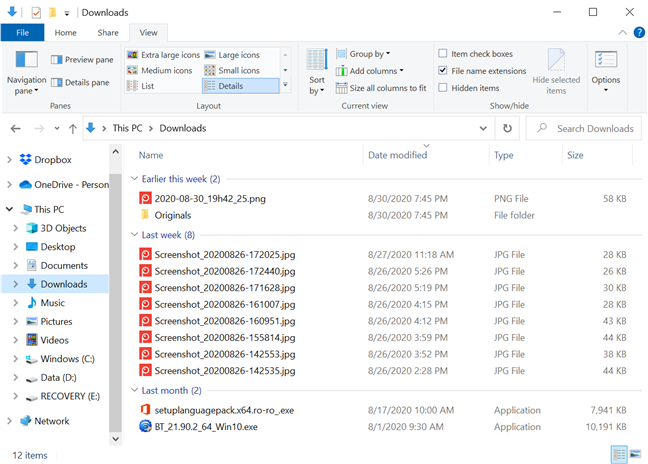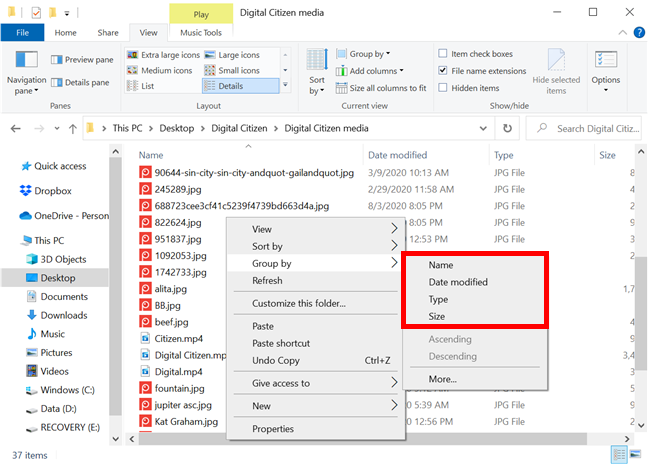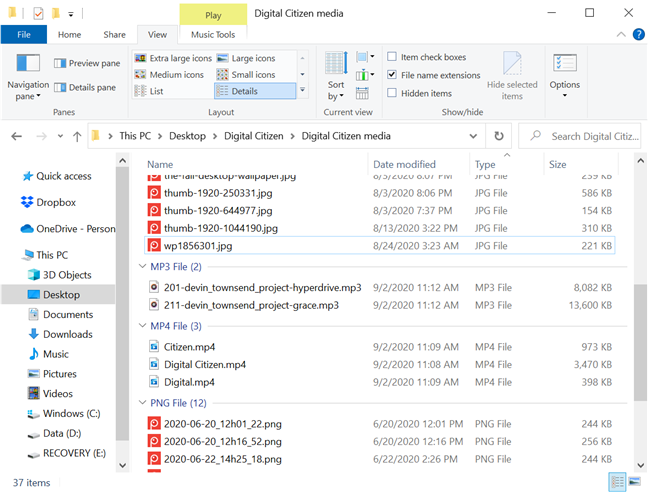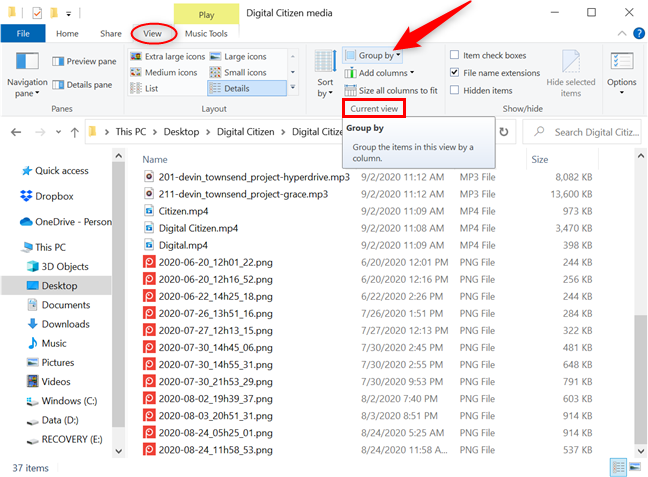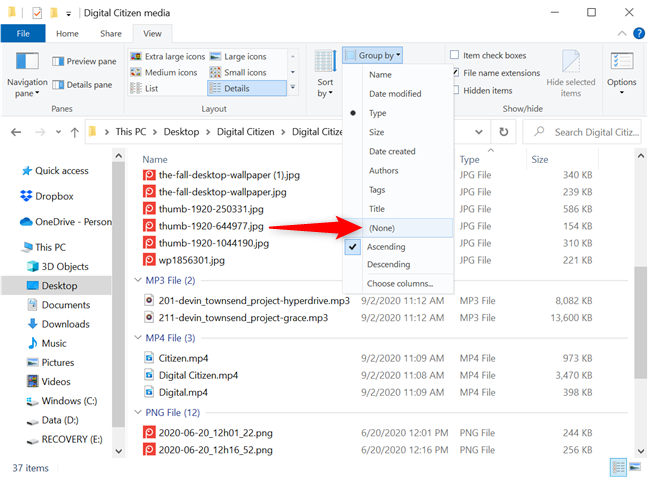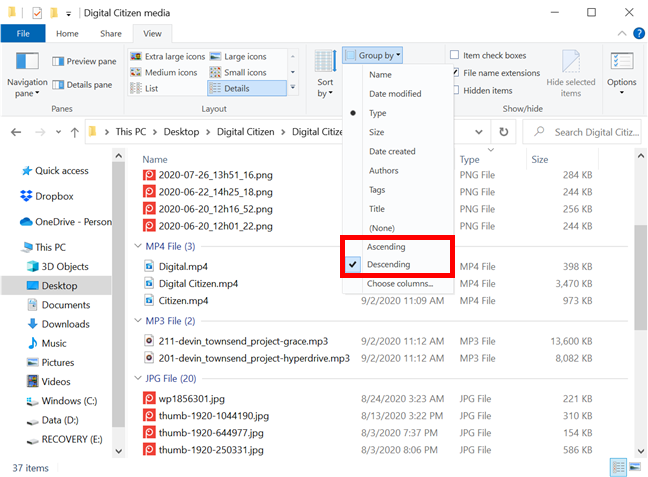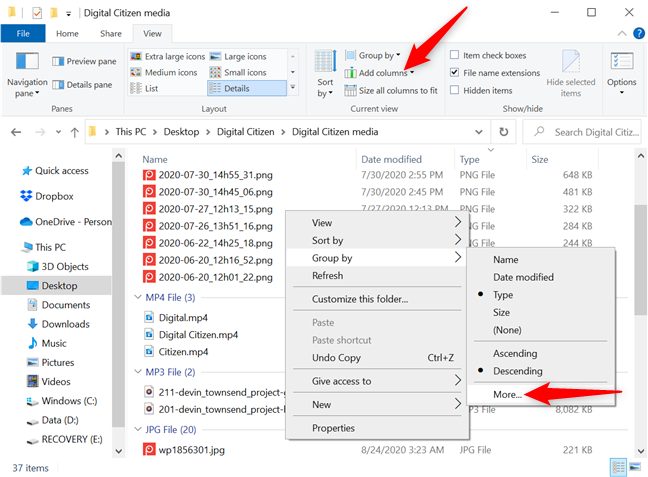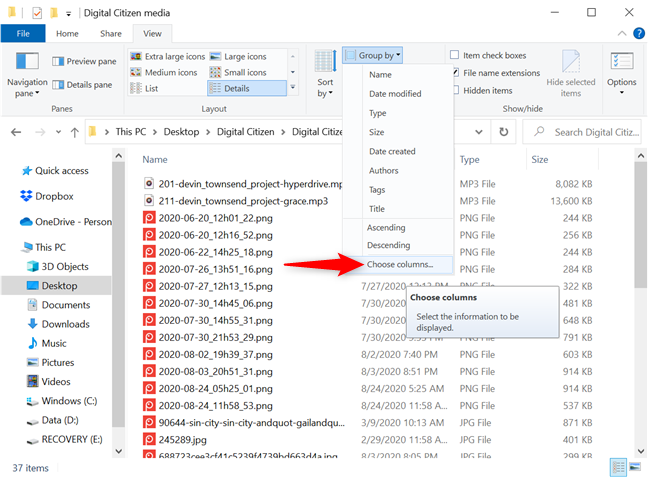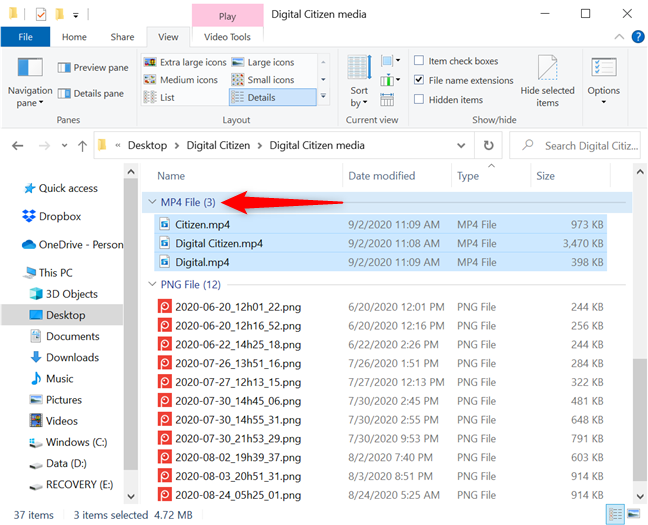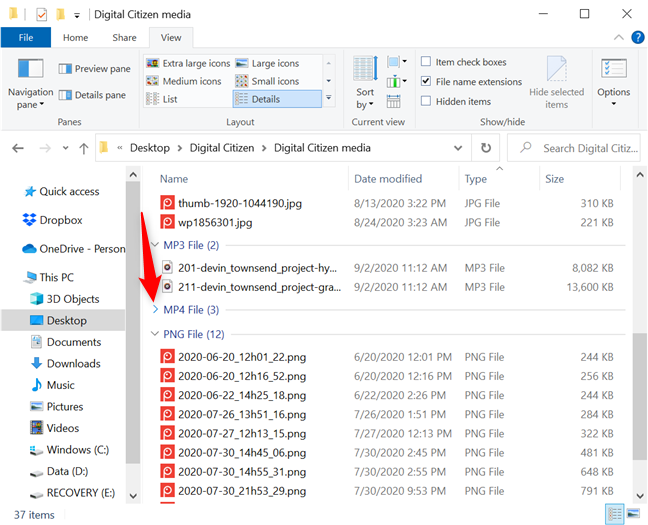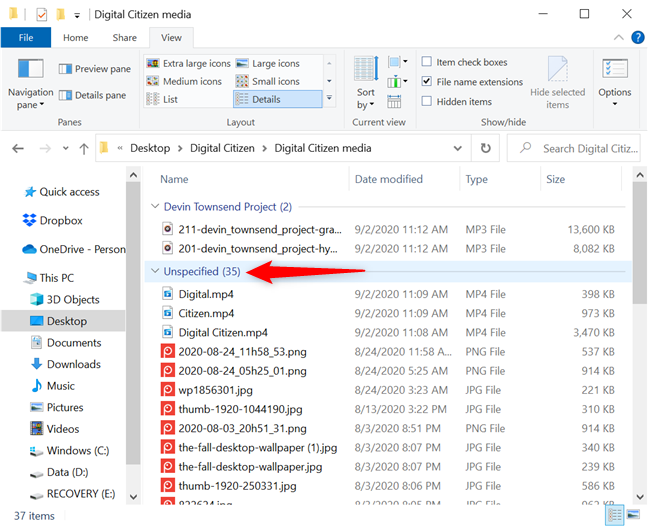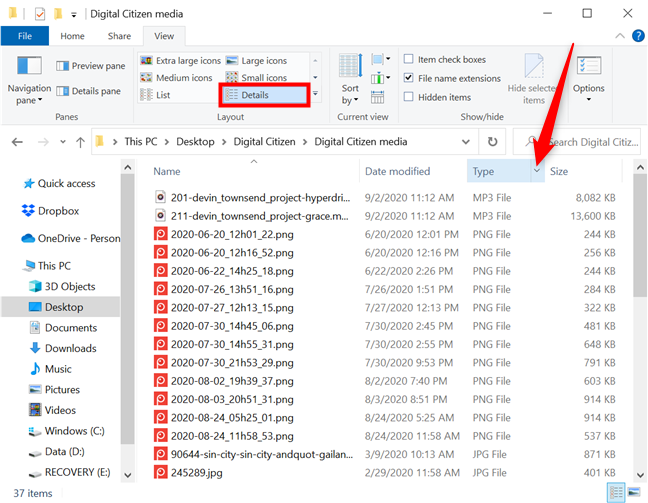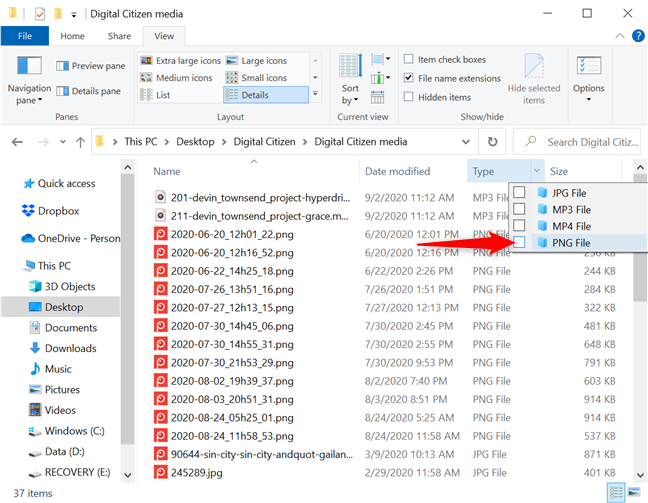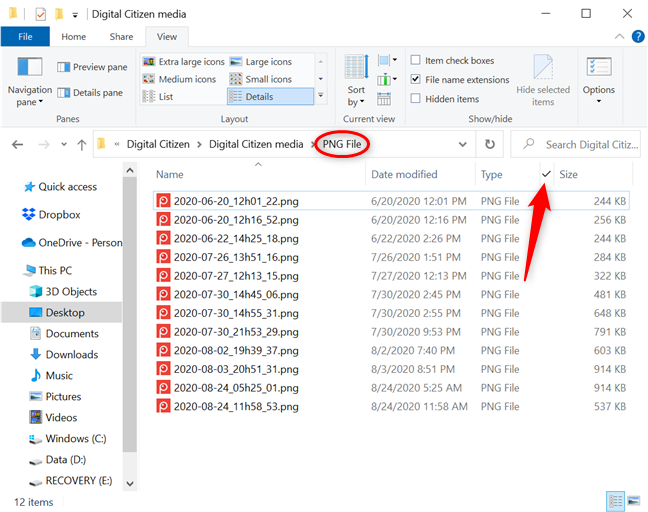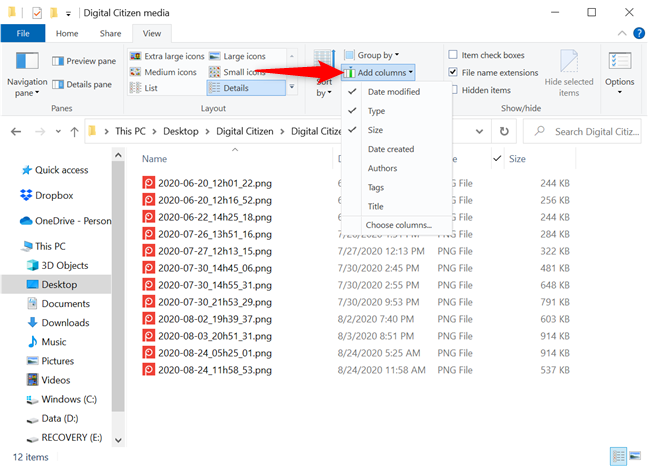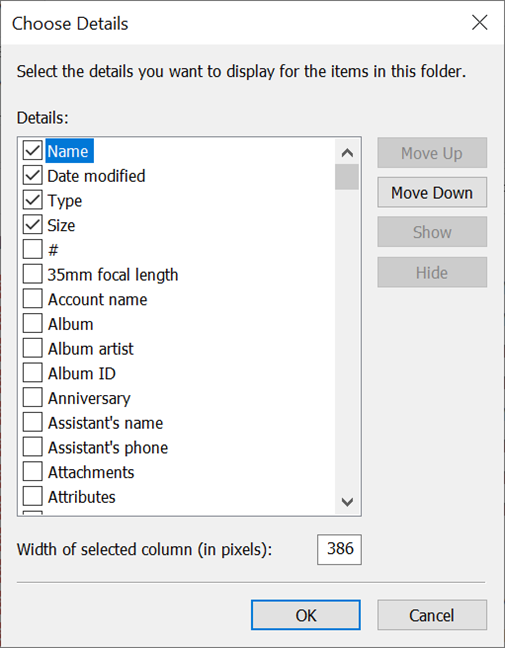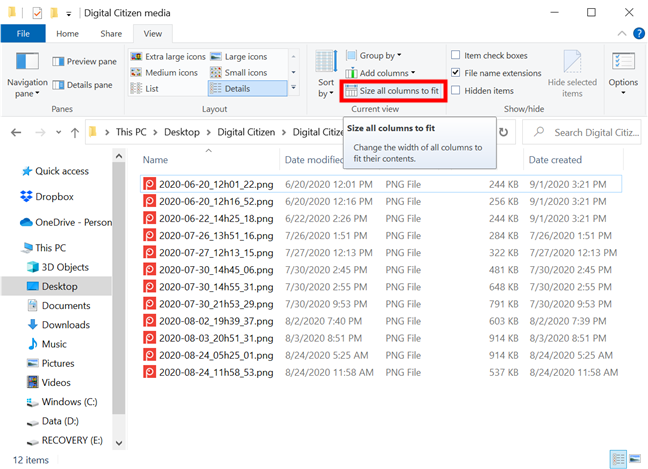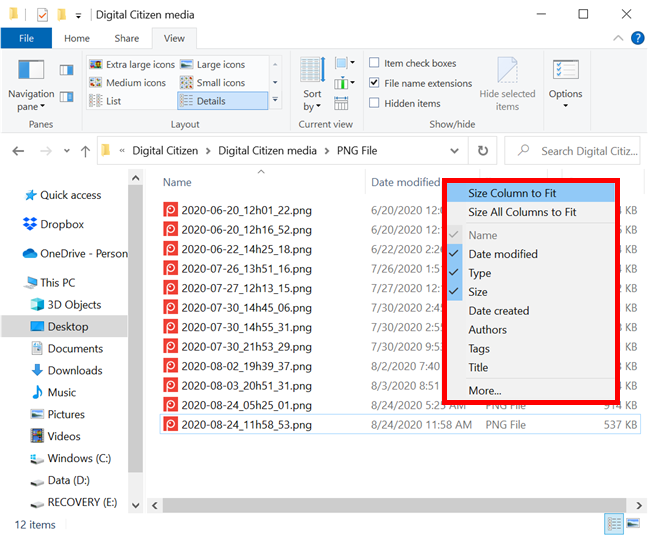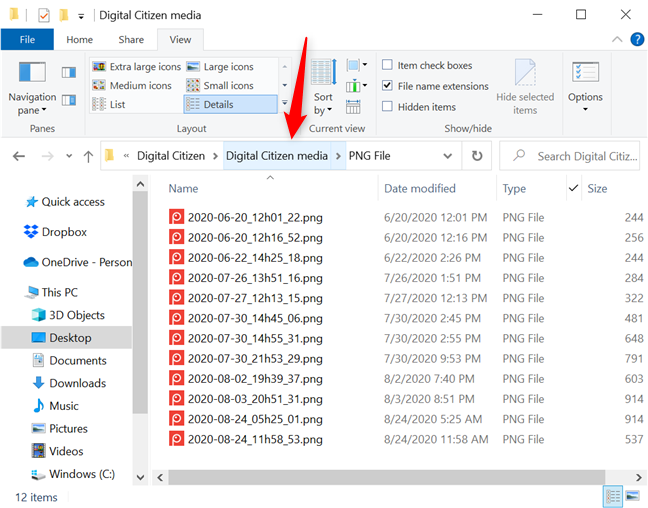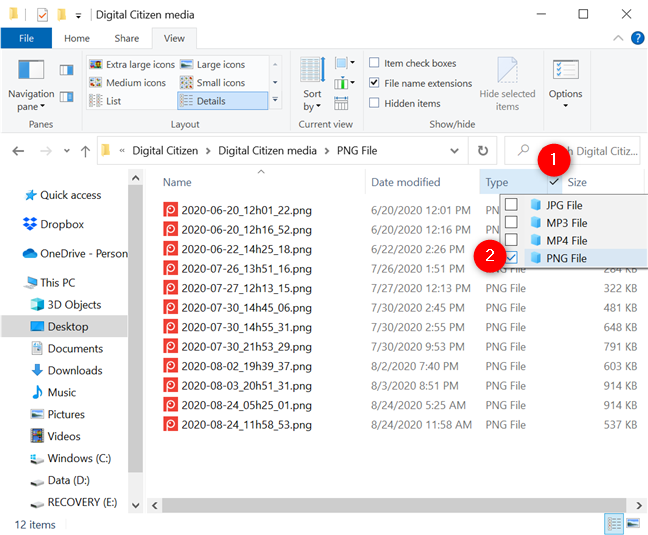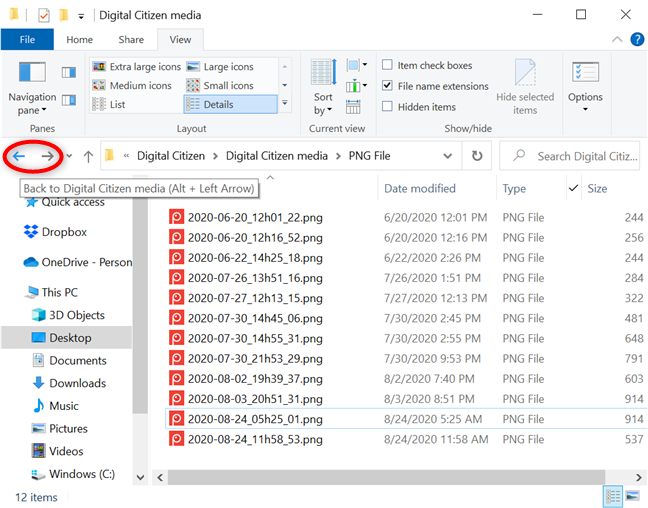من المهم معرفة كيفية فرز الملفات والمجلدات وتجميعها وتصفيتها في Windows 10 ، خاصةً إذا كنت تعمل مع الكثير منها. بغض النظر عن مدى صعوبة تنظيم كل شيء ، قد يكون من الصعب أحيانًا العثور على عنصر معين أو مجموعة من العناصر. لهذا السبب يتضمن File Explorer الكثير من الخيارات لفرز الملفات والمجلدات وتجميعها وتصفيتها ، باستخدام جميع أنواع المعايير في Windows 10. يوضح هذا البرنامج التعليمي كيفية فرز المجلدات والملفات وتجميعها وتصفيتها في مستكشف ملفات Windows 10 ، لذلك أنت يمكن أن يكون أكثر كفاءة في إدارة العناصر والعثور على ما تبحث عنه:
محتويات
- كيفية فرز الملفات والمجلدات في Windows 10
- كيفية تجميع الملفات والمجلدات في Windows 10
- كيفية تصفية الملفات والمجلدات في Windows 10
- أي من الخيارات المصورة يناسبك أكثر؟
كيفية فرز الملفات والمجلدات في Windows 10
يؤدي فرز الملفات والمجلدات إلى إعادة ترتيبها في File Explorer بناءً على المعايير التي تفضلها. هناك أكثر من 300 معيار متاح ، ويمكنك تطبيق أيهما تفضل. بشكل افتراضي ، في Windows 10 ، يتم فرز الملفات والمجلدات الخاصة بك بترتيب تصاعدي حسب الاسم - أو أبجديًا - باستثناء مجلد التنزيلات ، الذي يتم فرزه بترتيب تنازلي حسب تاريخ التعديل - يتم عرض أحدث التنزيلات في الأعلى.
أحد الخيارات لبدء فرز الملفات والمجلدات هو النقر بزر الماوس الأيمن أو الضغط مع الاستمرار على منطقة خالية داخل المجلد لفتح قائمة سياقية. بعد ذلك ، قم بالتمرير أو النقر فوق فرز حسب للكشف عن خيارات الفرز الأربعة الرئيسية لقالب العرض هذا . يستخدم مجلدنا قالب العناصر العامة ، حتى نتمكن من فرزها بسرعة حسب الاسم وتاريخ التعديل والنوع والحجم . انقر أو اضغط على أي من الخيارات ، وسيتم إعادة ترتيب العناصر على هذا الأساس.
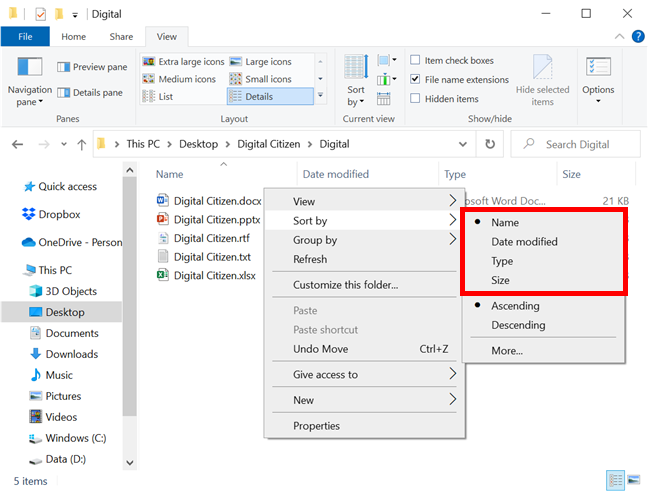
المعايير الرئيسية لمجلدات العناصر العامة
يمكنك الكشف عن المزيد من الخيارات من علامة التبويب عرض File Explorer . في قسم العرض الحالي ، انقر أو اضغط على فرز حسب .
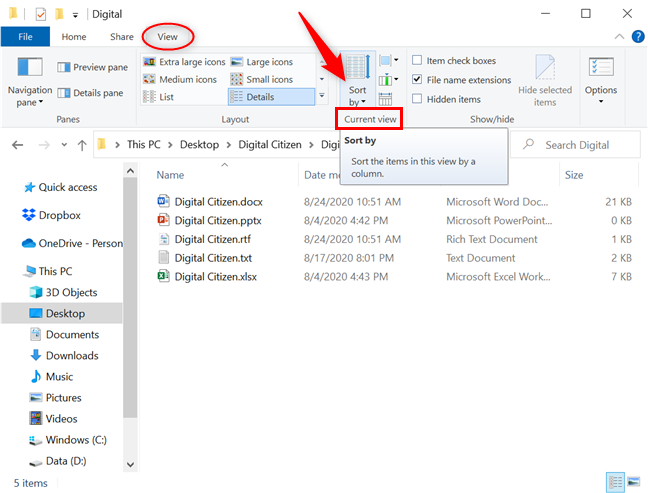
اضغط على فرز حسب من علامة التبويب عرض
كما كان من قبل ، فإن خيارات الفرز المعروضة خاصة بقالب عرض هذا المجلد. لإضافة المزيد من المعايير إلى قوائم الفرز ��سب ، انقر أو اضغط على اختيار الأعمدة .
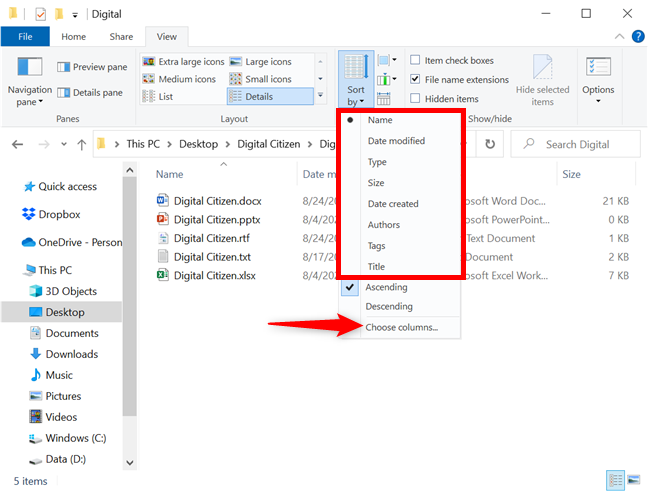
المزيد من خيارات الفرز لمجلدات العناصر العامة
إذا كنت تستخدم قائمة فرز حسب النقر بزر الماوس الأيمن ، فانقر أو انقر فوق المزيد لإضافة معايير إضافية.
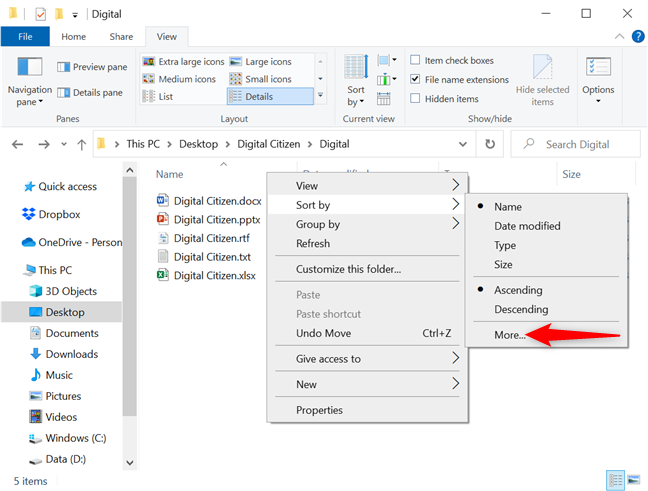
اضغط لمزيد من خيارات الفرز
هذا يفتح نافذة اختيار التفاصيل ، حيث يتم تحديد المعايير الأربعة الرئيسية فقط. انقر أو اضغط على مربعات معايير الفرز التي ترغب في استخدامها ، أو حدد إدخالاً ثم انقر أو اضغط على أزرار إظهار وإخفاء على اليمين لإضافة أو إزالة خيار الفرز المحدد.
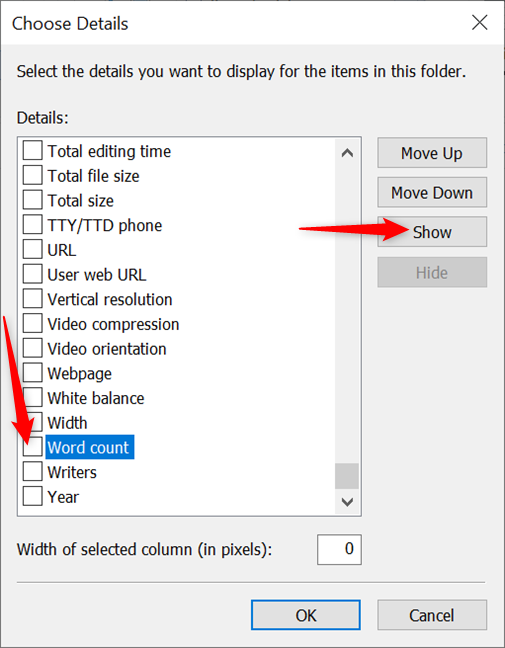
حدد المربعات بجوار المعايير التي تريد استخدامها أو حدد إدخالاً واضغط على عرض
ملاحظة: يمكنك أيضًا تحديد أي خيار فرز ثم استخدام الزرين "تحريك لأعلى" و " تحريك لأسفل" لإعادة وضعه في القائمة.
بعد تحديد معايير الفرز الخاصة بك ، انقر فوق أو انقر فوق موافق .
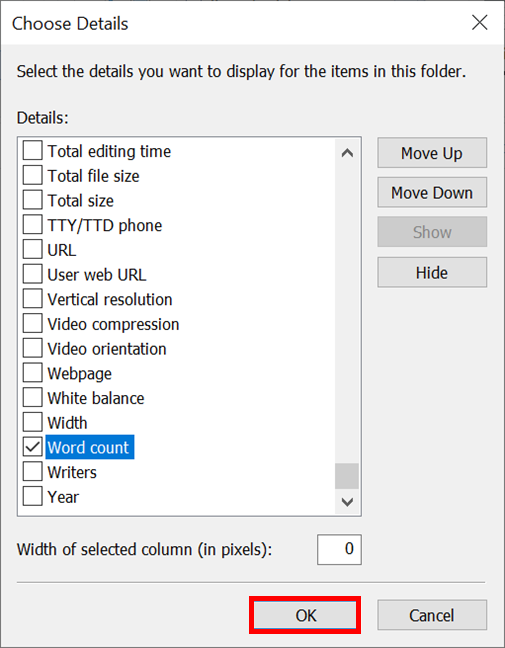
اضبط المعايير الخاصة بك واضغط على موافق
تلميح: يتم أيضًا إضافة أي معايير تضيفها إلى قوائم " فرز حسب " تلقائيًا إلى قائمة "تجميع حسب " التي تمت مناقشتها في القسم التالي. يمكنك أيضًا استخدام الزر " إضافة أعمدة " من قسم طريقة العرض الحالية في علامة التبويب " عرض " لتوسيع قائمة المعايير الحالية أو تقليصها. يكون الزر غير نشط إلا إذا كنت تستخدم تنسيق عرض التفاصيل .
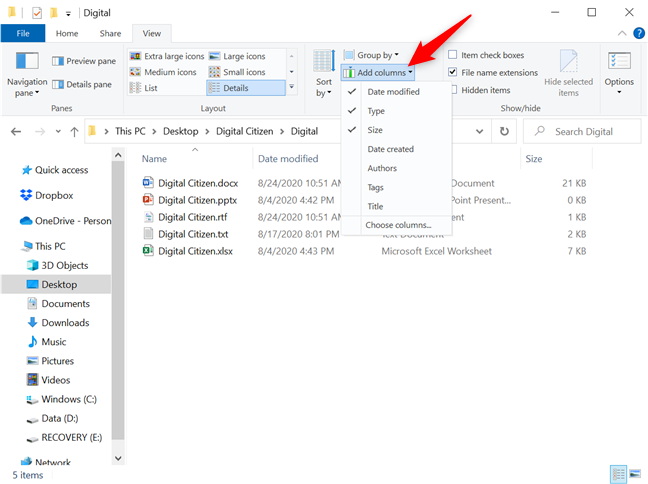
استخدم إضافة أعمدة لعرض المزيد من خيارات الفرز
يتوفر الآن أي خيار فرز جديد في أسفل قائمة الفرز حسب ، وفي القائمة السياقية التي تظهر بالنقر بزر الماوس الأيمن ، وكعنوان عمود منفصل - إذا كنت تستخدم تنسيق عرض التفاصيل . انقر أو اضغط عليه لإعادة ترتيب الأشياء على هذا الأساس.
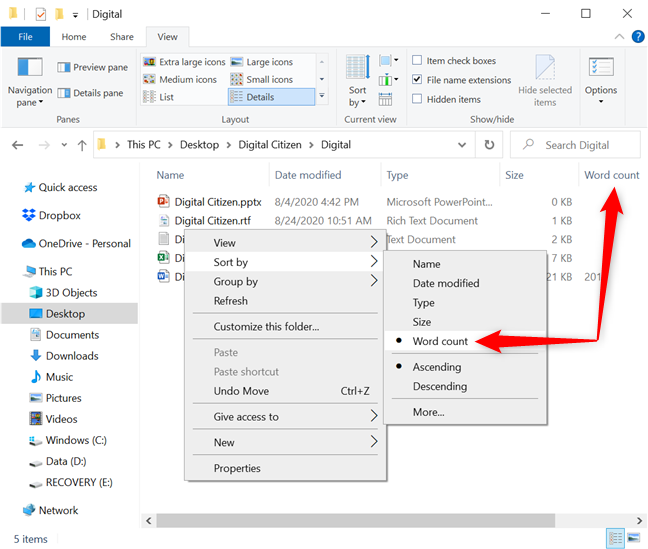
حدد خيار الفرز المطلوب من قائمة النقر بزر الماوس الأيمن أو بالضغط على العمود المقابل
إذا قمت بالضغط على الزر فرز حسب من علامة التبويب عرض File Explorer ، يمكنك أيضًا العثور على خيار الفرز الجديد ضمن الخيارات الافتراضية. انقر أو اضغط عليها ، وسيتم إعادة ترتيب الملفات على الفور بناءً على اختيارك.
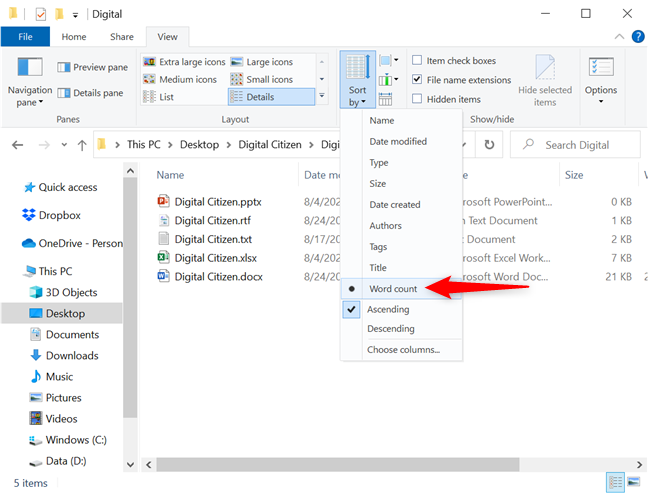
يؤدي تحديد خيار الفرز الجديد إلى إعادة ترتيب ملفاتك
بغض النظر عن خيار الفرز الذي تستخدمه ، يمكن عرض نتائج الفرز إما بترتيب تصاعدي أو تنازلي . على سبيل المثال ، عند الفرز حسب خيار الاسم الافتراضي ، يعني تصاعدي أن الملفات والمجلدات مرتبة من الألف إلى الياء ، بينما التنازلي يفرز العناصر من ي إلى أ. إذا كنت تريد عكس ترتيب المعايير الخاصة بك ، فيمكنك النقر أو الضغط على ( مرة أخرى) في رأس العمود الخاص به ، أو حدد الخيار المناسب من القائمة التي انقر بزر الماوس الأيمن فوق فرز حسب ، كما هو موضح أدناه.
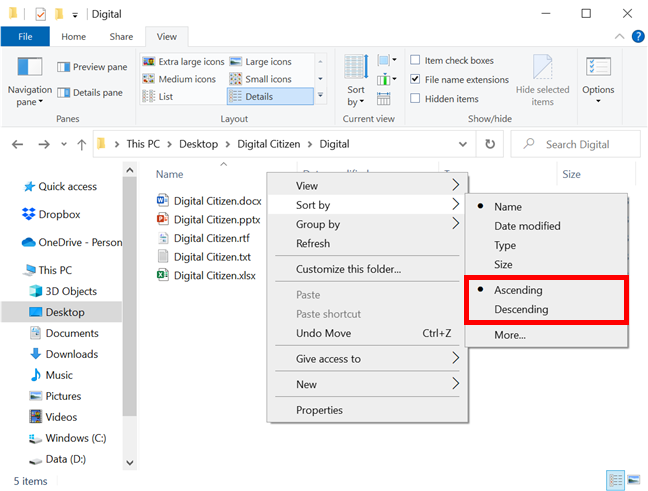
حدد هذا الخيار لفرز العناصر بترتيب تصاعدي أو تنازلي
يمكنك أيضًا اختيار عرض العناصر على أنها تصاعدي أو تنازلي بالضغط على الزر فرز حسب وتحديد الترتيب الذي تفضله.
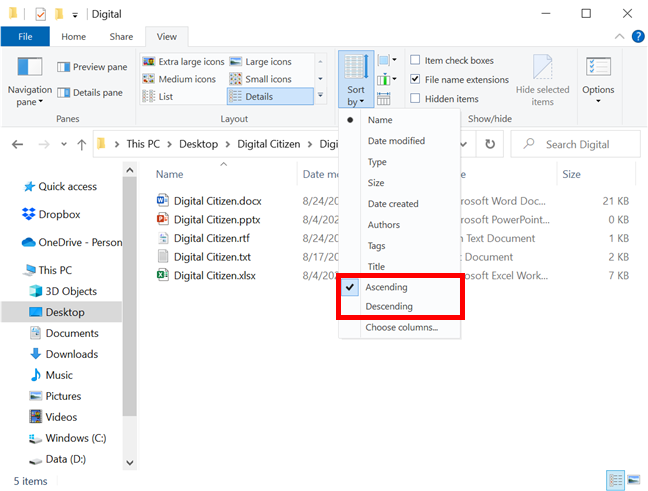
فرز العناصر بترتيب تصاعدي أو تنازلي من الشريط
بدلاً من ذلك ، يؤدي الوصول إلى قائمة الفرز حسب والنقر على خيار الفرز النشط أو النقر عليه إلى عكس ترتيب العناصر.
كيفية تجميع الملفات والمجلدات في Windows 10
يمكنك أيضًا تجميع الملفات والمجلدات باستخدام معايير مختلفة في مستكشف ملفات Windows 10 . يؤدي ذلك إلى تنظيم جميع العناصر في مجلد ، وتقسيمها إلى أقسام منفصلة ، بناءً على التفاصيل التي تختارها. بشكل افتراضي ، لا يتم تجميع العناصر الموجودة في Windows 10 في أي فئة ، والاستثناءات الوحيدة هي:
- التنزيلات - مجمعة بترتيب تنازلي حسب تاريخ التعديل لمساعدتك في العثور على أحدث العناصر التي تم تنزيلها في الأعلى.
- هذا الكمبيوتر الشخصي - مجمّع حسب النوع بترتيب تصاعدي . يحتوي هذا الموقع على بدائل مختلفة للفرز والتجميع.
- الشبكة - مجمعة بترتيب تصاعدي حسب الفئة . يأتي هذا الموقع أيضًا بخيارات فرز وتجميع مختلفة عن المجلدات الأخرى.
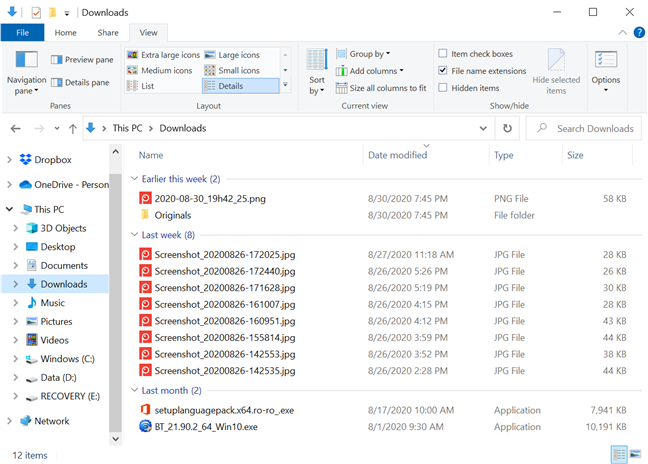
يتم تجميع مجلد التنزيلات حسب تاريخ التعديل
انقر بزر الماوس الأيمن أو اضغط مع الاستمرار على منطقة خالية داخل المجلد الذي تريد تجميع محتوياته. في القائمة السياقية ، قم بالمرور أو النقر فوق Group by للكشف عن خيارات التجميع الرئيسية الأربعة لهذا المجلد. تختلف الفئات المعروضة بناءً على قالب عرض كل مجلد. انقر أو اضغط على أي من المعايير المعروضة لتجميع العناصر على هذا الأساس.
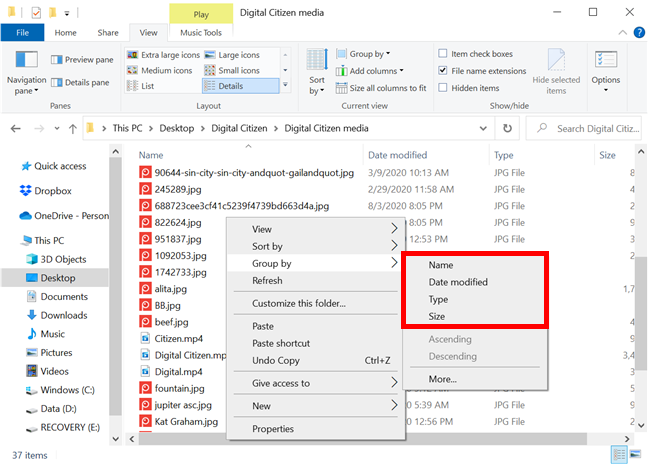
انقر أو اضغط على أي من المعايير لتجميع العناصر
على سبيل المثال ، نريد تجميع محتويات مجلد ملفات الوسائط حسب النوع . يؤدي النقر فوق " النوع " أو النقر فوقه إلى عرض منظور مختلف للملفات الموجودة في مجلد الوسائط الخاص بنا ، كما هو موضح أدناه.
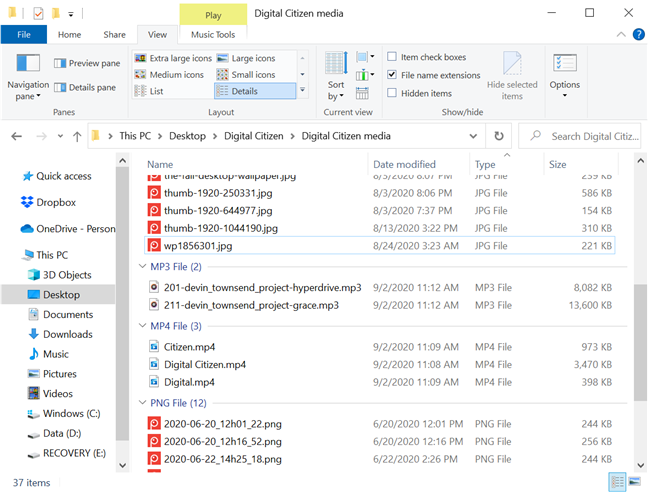
فرز محتوى الوسائط حسب النوع
يمكنك أيضًا تجميع الملفات والمجلدات من علامة التبويب عرض في مستكشف الملفات. انقر أو اضغط على الزر "تجميع حسب" من قسم العرض الحالي .
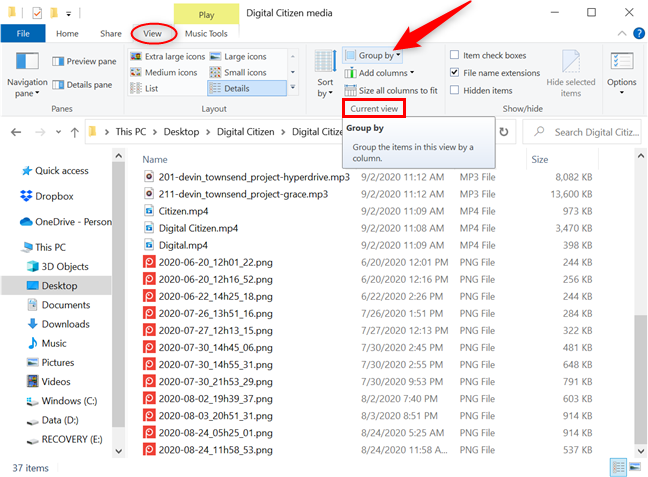
استخدم الزر تجميع حسب من علامة التبويب عرض
انقر أو اضغط على أي معيار من القائمة المنسدلة لتجميع العناصر على هذا الأساس. عند تحديد خيار التجميع ، يتوفر إدخال جديد في قوائم التجميع حسب : (لا شيء) . يؤدي النقر فوقه أو النقر فوقه إلى إلغاء أي تجميع ، ويتم عرض العناصر بالطريقة المعتادة مرة أخرى.
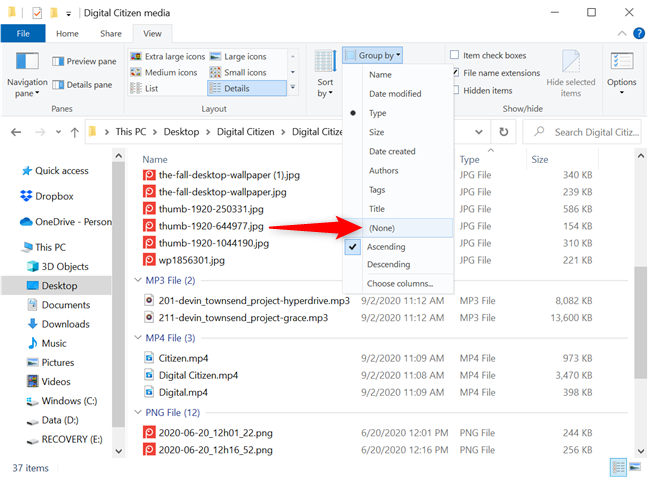
اضغط على بلا لإيقاف رؤية الأقسام المختلفة
بمجرد تجميع العناصر ، لم يعد الخياران " تصاعدي " و " تنازلي " باللون الرمادي ، ويتم تمكين الخيار " تصاعدي " افتراضيًا. على سبيل المثال ، عندما قمنا بتجميع ملفات الوسائط الخاصة بنا حسب النوع ، تم عرض المجموعات بترتيب أبجدي ( JPG و MP3 و MP4 و PNG ). يؤدي تحديد تنازلي إلى إرجاع الترتيب - PNG و MP4 و MP3 و JPG .
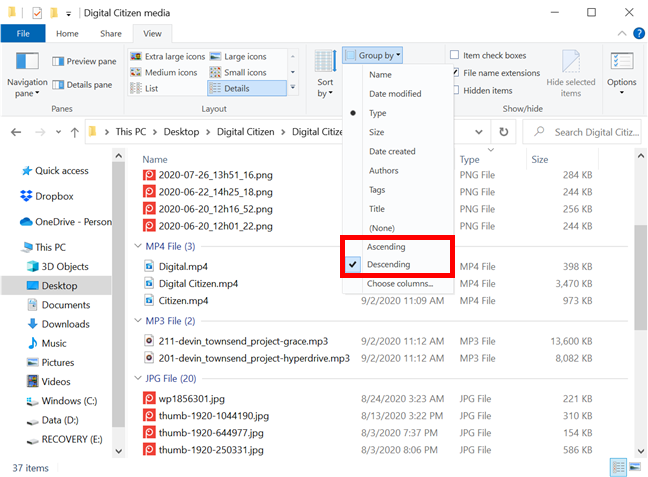
اختر بين ترتيب تصاعدي وتنازلي
تتوفر نفس الخيارات أيضًا من خلال النقر بزر الماوس الأيمن فوق قائمة Group by . للحصول على معايير تجميع إضافية ، انقر أو اضغط على المزيد أو استخدم زر إضافة أعمدة - نشط فقط في عرض التفاصيل .
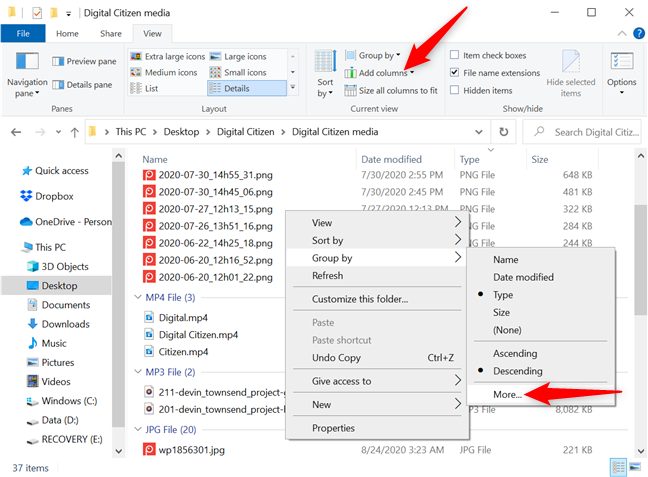
أضف معايير تجميع أخرى
يمكنك أيضًا استخدام الزر تجميع حسب من علامة التبويب عرض ، ثم الضغط على اختيار الأعمدة .
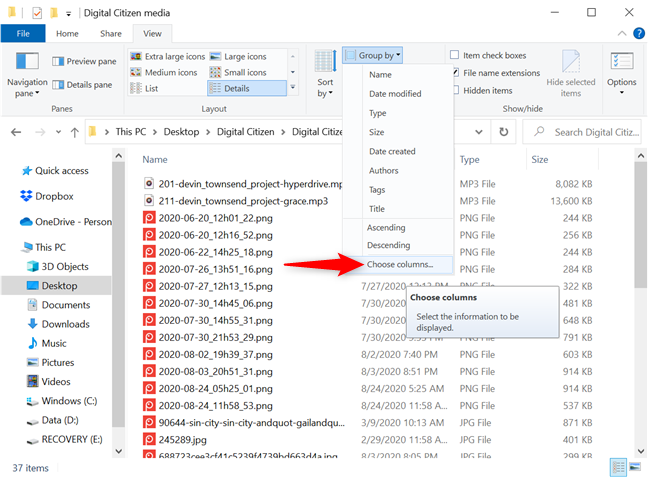
انقر أو اضغط على اختيار الأعمدة لمزيد من المعايير
نظرًا لأنه يتم أيضًا إضافة أي معايير جديدة تضيفها في القوائم "تجميع حسب " تلقائيًا إلى قائمة " فرز حسب " ، فإن الاثنين يشتركان أيضًا في نافذة " اختيار التفاصيل " التي تمت مناقشتها في القسم السابق. حدد أيًا من الخيارات التي تريد إضافتها كمعايير تجميع واضغط على موافق للعثور عليها في قوائم تجميع حسب .
حدد المعايير التي تريد استخدامها
تلميح: ضع في اعتبارك أن تجميع العناصر يفرزها أيضًا بنفس السمة تلقائيًا. ومع ذلك ، يمكنك أولاً تجميع العناصر حسب سمة واحدة ، ثم فرزها حسب سمة مختلفة لرؤيتها بترتيب معين داخل كل قسم تجميع.
يؤدي النقر فوق رأس أي مجموعة أو النقر فوقه إلى تحديد محتوى هذا القسم بالكامل.
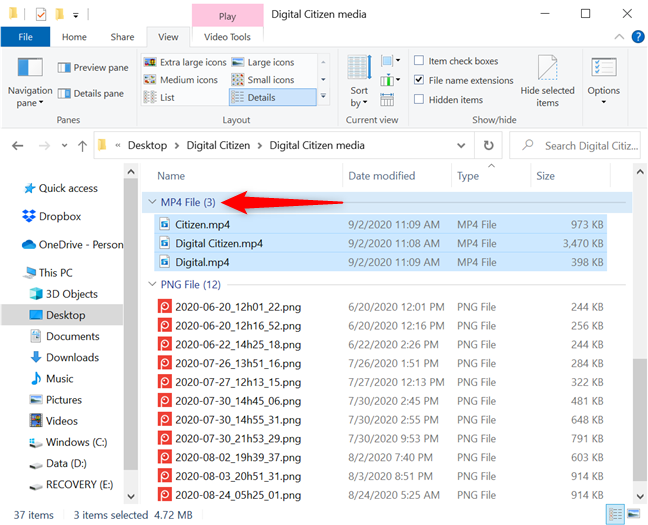
اضغط على رأس لتحديد العناصر المجمعة فيه
يؤدي النقر المزدوج أو النقر المزدوج فوق الرأس إلى التبديل بين طي القسم أو توسيعه. يمكنك فعل الشيء نفسه عن طريق النقر أو النقر على زر السهم بجوار رأس الصفحة.
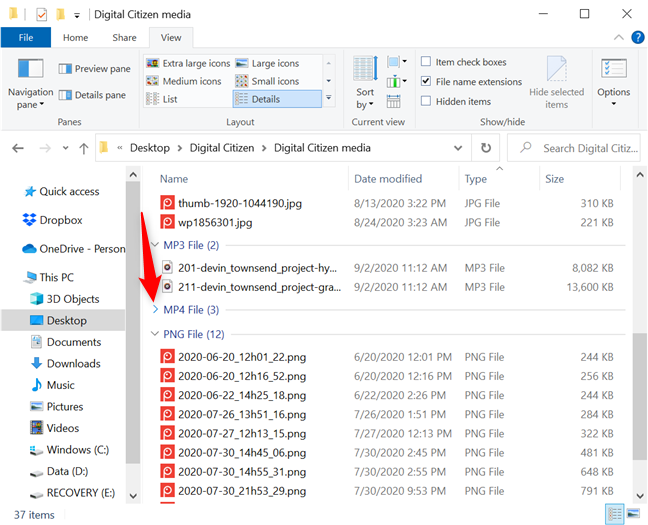
اضغط على زر السهم بجوار الرأس لطي المجموعة أو توسيعها
إذا كان خيار التجميع الذي تحدده غير متوافق مع بعض العناصر الموجودة في المجلد الخاص بك ، فإنها تظهر في قسم يسمى غير محدد . قمنا بتجميع مجلد الوسائط الخاص بنا حسب المؤلفين ، وظهرت الملفات التي ليس لها مؤلف معين في مجموعة منفصلة غير محددة .
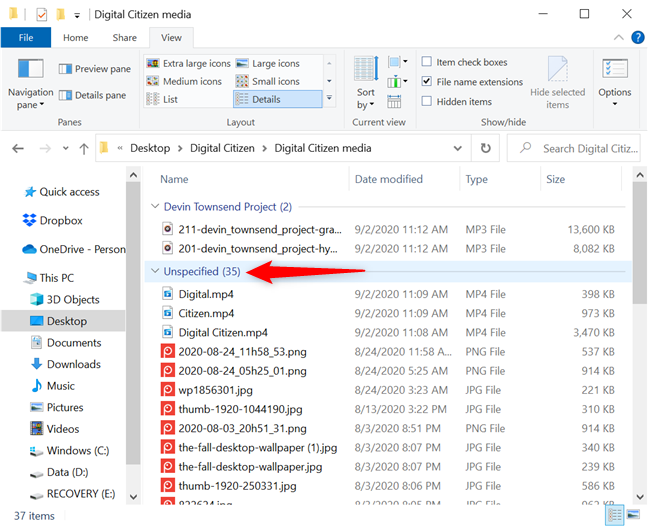
يتم عرض العناصر التي لا تناسب خيار التجميع ضمن غير محدد
كيفية تصفية الملفات والمجلدات في Windows 10
في Windows 10 ، يمكن لـ File Explorer تصفية محتويات المجلد إذا كنت تستخدم عرض التفاصيل . على غرار ميزة التجميع ، تساعدك تصفية المجلدات والملفات على تضييق نطاق العناصر التي تحتاجها من خلال إظهار المحتوى الذي يناسب معاييرك فقط.
تُظهر طريقة العرض " التفاصيل " عدة أعمدة ، يعرض كل منها مزيدًا من المعلومات حول العناصر الموجودة في هذا المجلد ( الاسم ، وتاريخ التعديل ، والنوع ، والحجم ، وما إلى ذلك ). إذا قمت بتمرير المؤشر فوق رأس عمود ، يمكنك رؤية سهم لأسفل صغير معروض على يمينه. انقر عليه. بالنسبة لشاشات اللمس ، انقر على الجانب الأيمن من رأس العمود.
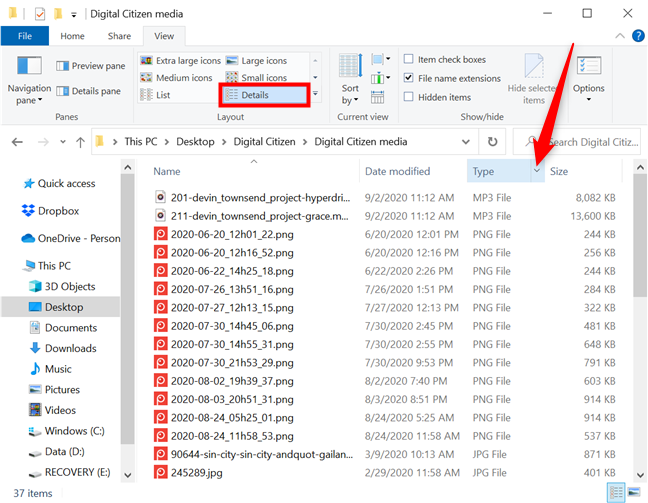
انقر أو اضغط (على السهم) على يمين رأس العمود للتصفية حسب نوع الملف
لفهم التصفية في طريقة عرض تفاصيل File Explorer ، دعنا نرى كيفية تصفية مجلد لعرض ملفات PNG فقط في Windows 10. يؤدي الضغط على السهم لأسفل بجوار النوع إلى إظهار قائمة منسدلة حيث تكون بدائل التصفية هي نوع الملفات المضمنة في المجلد. حدد العناصر التي تريد رؤيتها - في حالتنا ، ملف PNG .
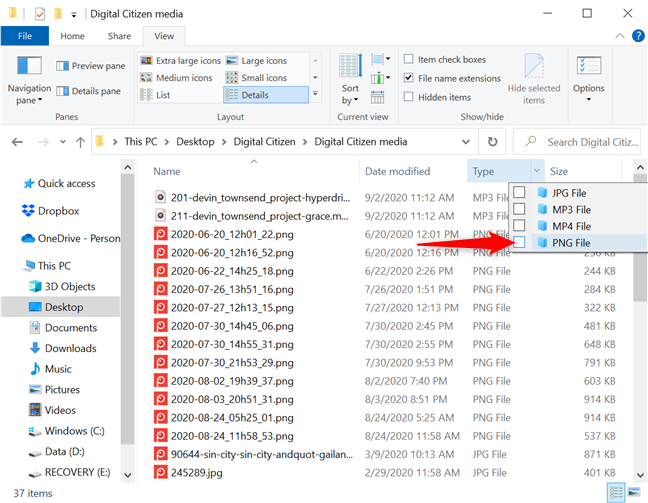
قم بتصفية مجلد لعرض ملفات PNG فقط
عندما تنتهي ، فإن المحتويات الوحيدة المعروضة هي تلك التي تطابق اختيارك. يعرض File Explorer الآن معايير التصفية في شريط العناوين ، ويتم استبدال السهم لأسفل بعلامة اختيار ، مما يشير إلى تطبيق عامل التصفية حاليًا.
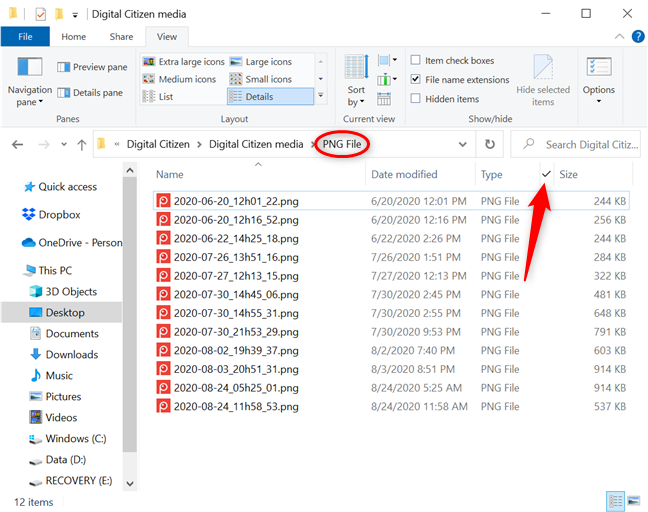
يتم عرض معايير التصفية وتحل علامة الاختيار محل السهم لأسفل
يمكنك الاستمرار في تطبيق عوامل التصفية باستخدام أي من أعمدة " التفاصيل " ، لتضييق نطاق الملفات في المجلد بشكل أكبر. استخدم زر إضافة أعمدة في قسم العرض الحالي من علامة التبويب عرض مستكشف الملفات للكشف عن قائمة حيث يمكنك التحقق من الأعمدة التي تريدها وحتى اختيار الأعمدة لتضمين أعمدة إضافية.
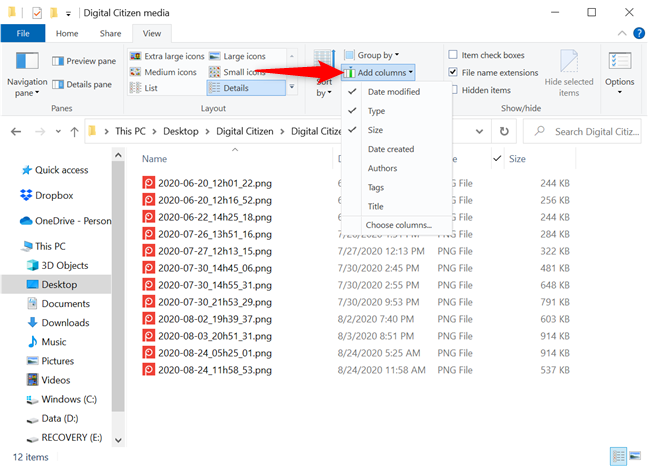
اضغط على إضافة أعمدة للحصول على خيارات تصفية إضافية
يؤدي الضغط على اختيار الأعمدة إلى فتح نافذة اختيار التفاصيل نفسها التي تمت مناقشتها في القسم الأول من هذا البرنامج التعليمي. استخدمه لتحديد أي فئات أخرى تريد التصفية بحسبها.
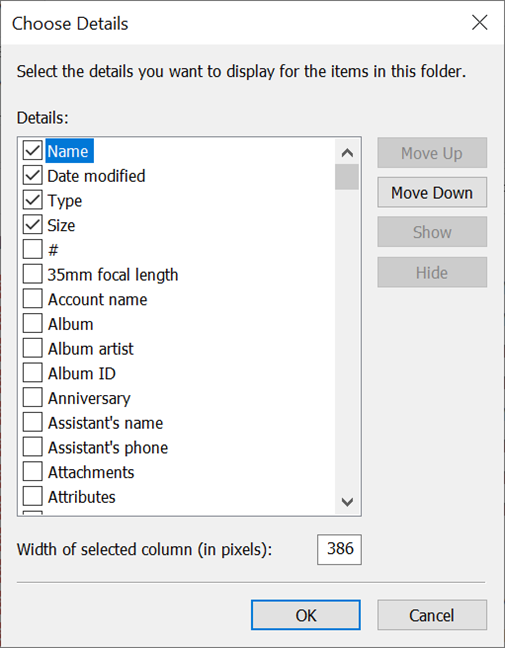
تتيح لك نافذة اختيار التفاصيل إضافة المزيد من الأعمدة
إذا قمت بتمكين العديد من أعمدة التفاصيل ، فاضغط على الزر "حجم جميع الأعمدة لتناسب" لتغيير عرضها وفقًا لمحتوياتها.
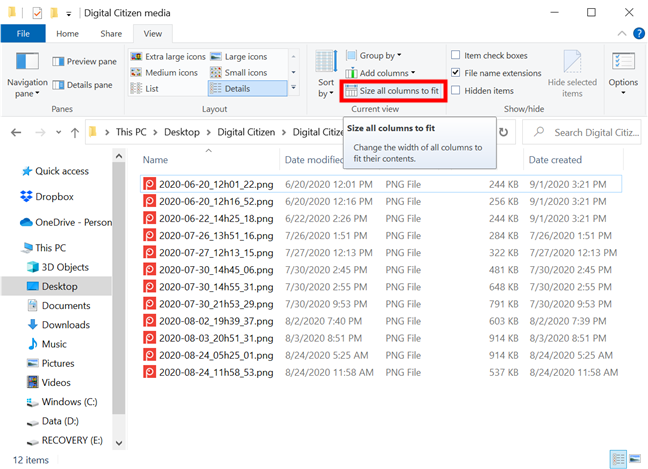
انقر أو اضغط على حجم جميع الأعمدة لتناسب
انقر بزر الماوس الأيمن أو اضغط مع الاستمرار على رأس أي عمود للكشف عن خيار "حجم العمود الملائم" . يمكنك أيضًا إضافة أعمدة إضافية أو "تغيير حجم كل الأعمدة لتناسب" من القائمة السياقية نفسها.
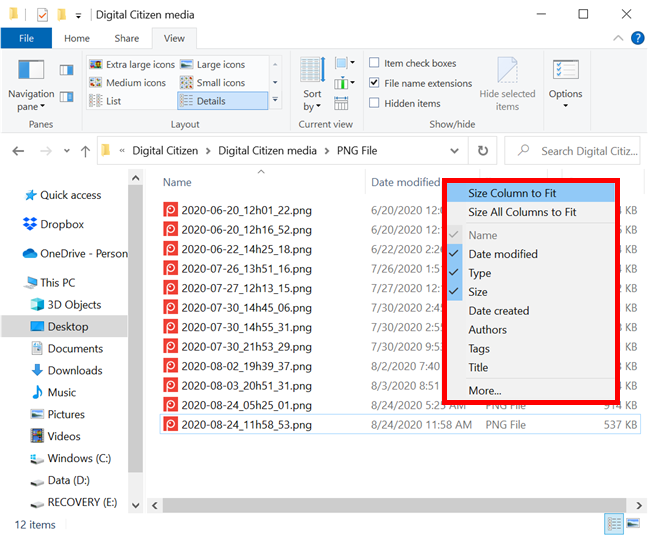
استخدم Size Column to Fit أو خيارات أخرى من القائمة السياقية
هناك عدة طرق لإزالة عوامل التصفية من مجلدك في File Explorer . إذا كنت تريد إزالة جميع المرشحات المطبقة ، فانقر أو اضغط على اسم المجلد في شريط العناوين.
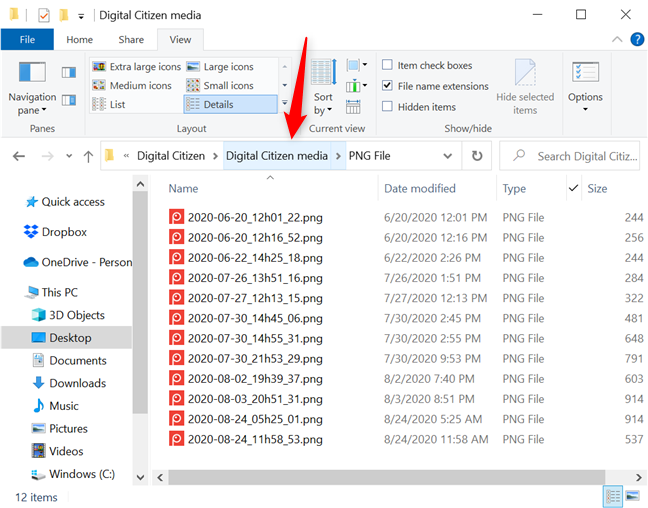
اضغط على اسم المجلد في شريط العناوين لإزالة عوامل التصفية
يمكنك أيضًا النقر فوق علامة الاختيار أو النقر فوقها للكشف عن عوامل التصفية المتاحة ، ثم إلغاء تحديد المربع الموجود بجوار المرشح (المرشحات) الذي تريد إزالته.
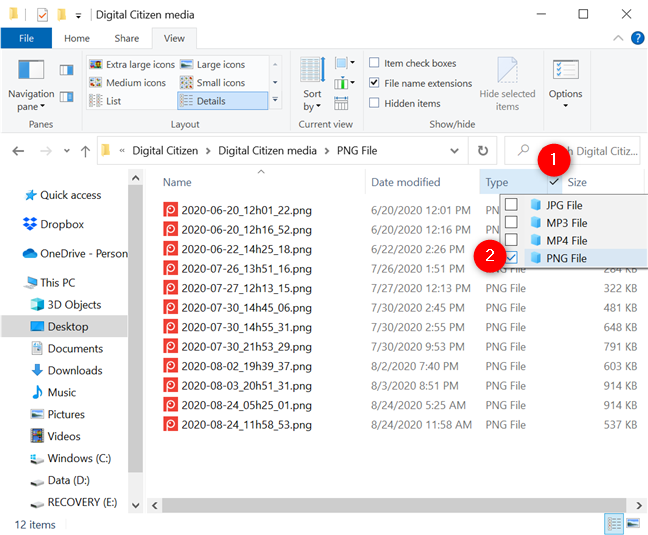
قم بإزالة عامل تصفية من نفس القائمة التي طبقته عليها
أخيرًا ، اضغط على الزر " رجوع " لإزالة الفلتر الذي أضفته مؤخرًا. بالنسبة لفلاتر متعددة ، انقر أو انقر فوق " رجوع " لإزالة كل منها. اضغط إلى الأمام لإعادة تطبيق مرشح.
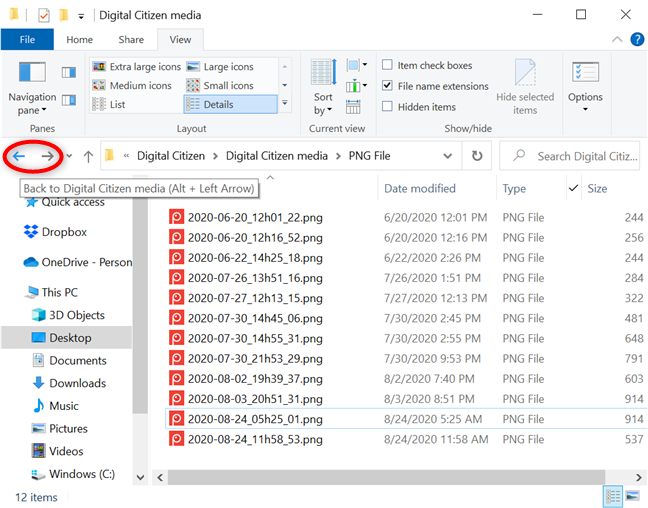
استخدم Back and Forward لإزالة أو إعادة تطبيق المرشحات
لمعرفة المزيد حول استخدام File Explorer بكفاءة ، اقرأ 15 طريقة لتحسين مستكشف الملفات أو مستكشف Windows في Windows (كافة الإصدارات) .
أي من الخيارات المصورة يناسبك أكثر؟
كما ترى ، يوفر File Explorer بعض الأدوات القوية لفرز وتجميع وتصفية الملفات والمجلدات الخاصة بك. جرب الخيارات الموضحة في هذا البرنامج التعليمي لمعرفة ما يناسبك بشكل أفضل. قد تحتاج فقط إلى الفرز في مجلد فوضوي ، ولكن قد تكون هناك حاجة إلى التصفية إذا كان يحتوي على ملفات أكثر من المتوقع. في كلتا الحالتين ، يجب أن تكون قادرًا على تنظيم الملفات والمجلدات وتحديد موقعها بشكل أسرع. قبل إغلاق هذا البرنامج التعليمي ، أخبرنا بالخيارات الأنسب لك ولماذا. اترك تعليقا أدناه.